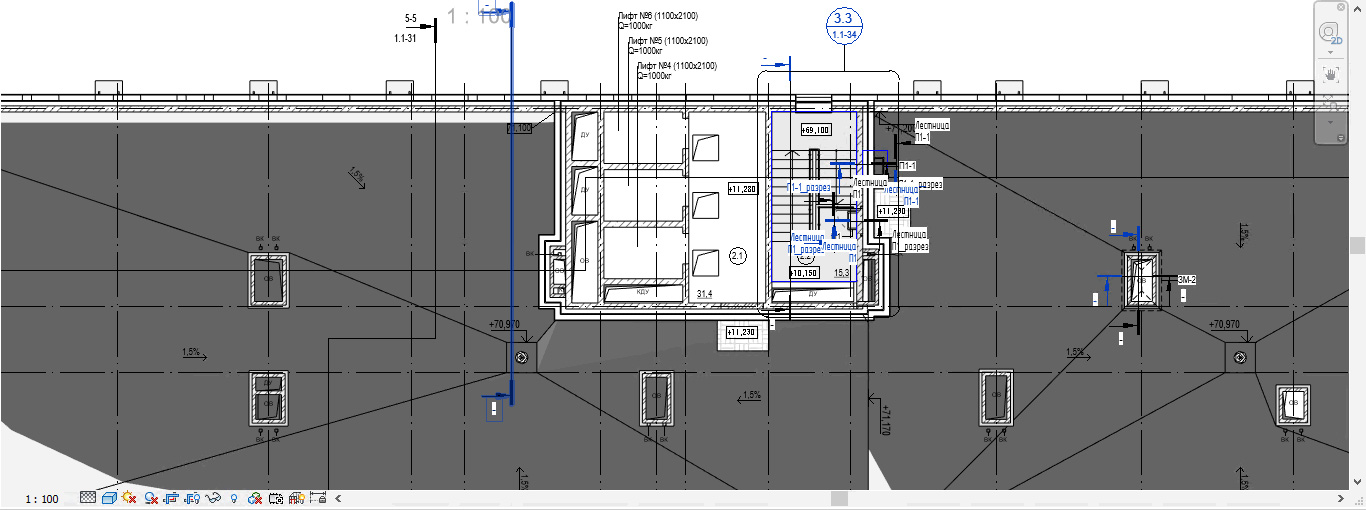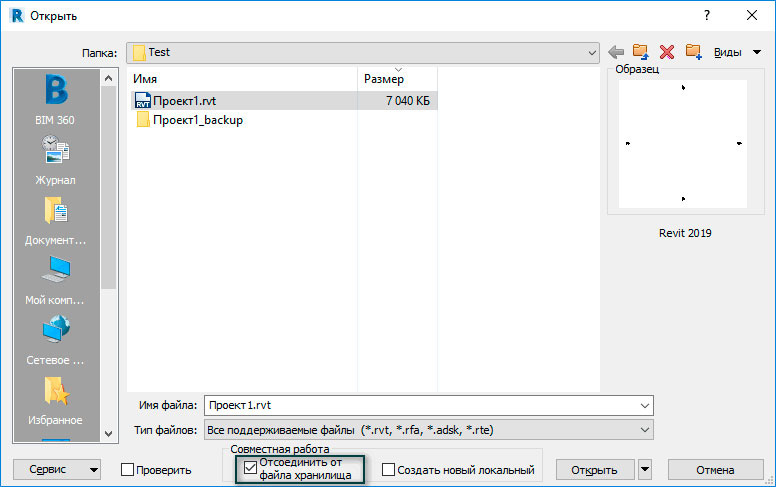Что такое файл lib в ревите
Здравствуйте. Файлы (для подключения функций из библиотек и пакетов. В с++) с расширениями .lib и .dll уже заведомо не входят в Стандартную библиотеку C++?
35 1 1 золотой знак 1 1 серебряный знак 4 4 бронзовых знакаДля начала, давайте разложим понятия по полочкам.
Формат .lib -- это принятый MSVC (возможно, и другими компиляторами) формат статической библиотеки, то есть, библиотеки, которая будет вкомпилирована компоновщиком в исполняемый модуль. У других компиляторов (в особенности -- на других системах!) может быть другой формат статических библиотек.
Формат .dll -- это принятый операционной системой Windows общесистемный формат динамических библиотек, то есть, библиотек, которые подключаются во время выполнения. Компиляторы, производящие код для Windows, обычно (но не всегда, конечно), производят динамические библиотеки в этом формате. (На других системах формат динамических библиотек, понятно, отличается.)
Рантайм-библиотека C++ -- это набор стандартных функций, которые обязаны быть доступны программе.
Статические/динамические библиотеки не оговорены в стандарте языка C++ (не путать со стандартной библиотекой!), его рантайм-библиотека может быть реализована как угодно на выбор авторов компилятора. Практически, однако, актуальные версии MSVC реализуют рантайм-библиотеку в обоих форматах статической и динамической библиотеки.
В MSVC можно производить и использовать любые библиотеки, статические (.lib) и динамические (.dll). Поскольку рантайм-библиотека есть в обоих вариантах, вы можете, по своему желанию, любой из них.
Таким образом, как .dll, так и .lib может содержать как стандартную библиотеку, так и что угодно иное.
(Вынес из комментария, не помещается). Когда вы подключаете .h, вы декларируете наличие каких-то функций. Чтобы компоновщик смог найти эти функции, они должны где-то быть.
Если эти функции есть в вашем коде в другом .cpp-файле, всё уже в порядке.
Если эти функции лежат в рантайм-библиотеке, нужно подключить её как статическую или динамическую библиотеку. (Но в проекте она уже подключена, стандартный проект MSVC подключает рантайм. Или не подключает, если вы выбрали такую настройку.)
Если вы подключаете что-то ещё, тут уж вам самим придётся подключать библиотеку, в которой лежат нужные функции, иначе компоновщик не сможет их найти.
То есть: подключать нужно, просто некоторые библиотеки (например, рантайм) подключены по умолчанию.
Расскажу, как настроить материалы для инженерных систем, какие параметры в материалах обязательны, а какие — нет, и как создать собственную библиотеку материалов.
Это статья в первую очередь про материалы для инженерки, а не для строителей. Если хотите узнать больше и шире про материалы, читайте цикл Алексея Борисова на сайте Бим2би . Информации, которую дам ниже, хватит для работы сетевиков, но не для архитекторов и конструкторов.
Диспетчер материалов
Переходите на вкладку «Управление» → «Материалы», кнопка в самом начале слева. Нажмите и откроется редактор материалов. Окно может быть компактным, но для наглядности лучше его раскрыть. Я работаю именно в таком виде.
Нажмите кнопки, на которые указывают стрелочки, чтобы раскрыть окно шире Нажмите кнопки, на которые указывают стрелочки, чтобы раскрыть окно шире1 — поле для поиска материала, вбивайте начальные буквы, список отфильтруется;
2 — фильтрация материалов по классам, на скриншоте выше в правой части окна с материалами на вкладке «Описание» есть параметр «Класс», туда можно либо вписать свой, либо выбрать из списка существующих;
3 — настройка сортировки и отображения материалов, можно упорядочить материалы по алфавиту или по цвету, можно оставить в списке только те, что используются в файле, можно поменять отображение на миниатюры или списками;
4 — список с самими материалами;
5 — библиотека материалов, здесь можно выбирать предзаготовленные материалы или создавать свои библиотеки. По умолчанию есть «Избранные» и «Материалы AEC»;
6 — если выделить библиотеку, тут отобразится её состав, посмотрим ниже;
7 — вкладки с параметрами материалов, тут задаются все настройки, будем смотреть их подробнее далее.
Создание материалов
Для инженеров сетей материалы нужны только для раскраски семейств. Строители могут подсчитывать материалы — объём бетона, количество кирпича — в ограждающих конструкциях, а нам надо просто придать цвет геометрии. Поэтому настройка материалов для инженеров проще.
Покажу, как создаю материалы, прокомментирую все варианты, которые пригождаются мне при работе.
В нижнем левом углу диспетчера материалов нажимаем на кнопку с шариком и плюсом, выбираем создание нового материала. В списке материалов появится новый материал, сразу переименуйте его. Назову «Материал_Для статьи».
Теперь нужно поработать с параметрами материала: настроить цвета, способ закрашивания и отображение на реалистичном виде. Для этого справа у нас есть три вкладки: «Идентификатор», «Графика» и «Представление».
«Идентификатор» — это набор системных параметров материала. Они пригодятся, если нужно собрать спецификацию на материалы, но сразу скажу — спецификацию на изоляцию труб или воздуховодов так собрать нельзя. Можно вообще ничего не заполнять, это никак не скажется на вашей работе.
Для порядка можно заполнить параметры «Класс» и «Описание».
Вкладка «Индентификатор». Можно здесь особо не напрягаться Вкладка «Индентификатор». Можно здесь особо не напрягатьсяСледующая вкладка — «Графика». Настройки здесь отвечают за цвет в режиме заливки и тонирования. Тут нужно внести изменения в блоке «Тонирование» и «Штриховка поверхности — Передний план».
Начинаем с блока «Тонирование». Здесь нужно задать цвет материала — в него и будет окрашиваться геометрия. Нажмите по надписи «RGB 120 120 120» и в обычном редакторе выберите нужный цвет.
Далее настройте прозрачность, если она нужна. Помните, что прозрачность будет работать только на 3Д-видах, на планах и разрезах материал всегда сплошной.
В блоке есть галочка «Использовать визуальный образ». О ней чуть позже, сначала посмотрим последнюю вкладку.
В блоке «Штриховка поверхностей» есть два подблока, нам интересен только первый — «Передний план». Блок «Штриховка разреза» и оба подблока «Фон» нам неинтересны, так как инженерные элементы являются невырезаемыми, поэтому эти настройки никак не скажутся на внешнем виде семейств.
В подблоке «Передний план» мы можем указать штриховку и её цвет. То есть поверх нашего цвета будет ещё штриховка со своим цветом. Поскольку штриховка может быть не только линиями, но и сплошная, то так мы можем целиком залить материал другим цветом. Вот пример такой настройки:
При такой комбинации получим интересную особенность материала: семейство всегда будет окрашено в цвет штриховки, независимо от того, каков цвет системы и какой визуальный стиль применён к виду. Даже в режиме «Скрытых линий» семейство будет залито. И только на каркасе оно будет просвечивать.
В статье «Всё о цвете воздуховодов и трубопроводов» рассказывал о порядке окрашивания элементов систем. Если системе задан материал определённого цвета, то все семейства будут окрашиваться в этот цвет — он будет наследоваться с материала системы. Но если у семейства применён материал со сплошной заливкой, то заливка перекроет цвет системы.
Такой подход реализовал в своих пожарных шкафах , в итоге даже если система имеет синий цвет, шкафы остаются красными.
Системе назначен цвет через материал, но шкаф этот цвет не наследует из-за сплошной штриховки Системе назначен цвет через материал, но шкаф этот цвет не наследует из-за сплошной штриховки Но из-за этого на «Скрытых линиях», когда труба уже не окрашивается, шкаф всё равно остаётся красным Но из-за этого на «Скрытых линиях», когда труба уже не окрашивается, шкаф всё равно остаётся краснымУ штриховки есть ещё одно интересное применение — с её помощью можно создавать эффект решёток. Например, у нас есть кондиционер и у него на корпусе решётка для выпуска воздуха. Если нужно моделировать решётку, то сделать это лучше материалом, а не рисованием линий: линиями сложно управлять и они куда сильнее нагружают семейства.
Можно создавать два вида штриховок: условные и моделирующие. Условные являются аннотативными, то есть при изменении масштаба штриховка визуально меняется, но при печати расстояние между линиями будет всегда одинаковым.
Создание условной штриховки. Если в правом меню выбрать «Пользовательские», то можно загрузить свою штриховку в формате PAT Создание условной штриховки. Если в правом меню выбрать «Пользовательские», то можно загрузить свою штриховку в формате PATДля решётки больше подходит моделирующая штриховка — она не меняет свои размеры при изменении масштаба. По сути линии штриховки ведут себя как обычные линии модели. Однако у них есть ограничение по величине интервала: минимум 14 мм.
Как видите, основной цвет и прозрачность материал берёт из блока «Тонирование», а поверх накладывает линии штриховки.
Подбирая цвет и играясь штриховкой, можно закрыть большинство задач по раскрашиванию геометрии в семействах.
Осталась последняя вкладка — «Представление». Она отвечает за отображение материала при визуализации проекта — рендеринге. Если выпускаете только чертежи и модель без дизайнерского визуала, то по большому счёту настройки здесь вам не очень важны.
Внимание! Настройки ниже есть по умолчанию при создании нового материала, однако в 2019 версии изменили типы материалов, поэтому в идеале надо бы делать иначе, и об этом рассказываю дальше в статье. Тем не менее, если вам плевать на рендер и нужны только цвета, то можно не париться. Я обычно не парюсь.
Обязательный момент: всегда перебивайте значение в параметре «Имя». Обычно пишу сюда название материала. После этого посмотрите в левый верхний угол, где значок ладони, — текст рядом с ладонью должен совпадать с тем, что вы написали в параметре «Имя».
Вкладка «Представление». Здесь важно перебить значение в параметре «Имя» Вкладка «Представление». Здесь важно перебить значение в параметре «Имя»Дело в том, что представление материала — это как бы отдельная настройка отображения, которая прикручена к материалу. У разных материалов может быть одно представление.
Например, на рендере вам нужно, чтобы все воздуховоды выглядели одинаково — как оцинковка, но внутри проекта на тонированном режиме хотите отделять приточные и вытяжные системы по цвету. В этом случае можно создать два материала: у них будут разные имена и настройки на вкладке «Графика», но на вкладке «Представление» будет всё одинаково.
В итоге в проекте воздуховоды разных цветов, а на рендере и при визуальном стиле «Реалистичный» — одинакового.
Представление можно настроить двумя способами: вручную и по готовым пресетам материалов. Это я так назвал «пресеты материалов», у них наверняка есть специальное название, но это знание никак не помогает ими пользоваться.
Чтобы настроить вручную, нужно пройтись по вкладке и указать значения цвета, блеска, вида блеска, прозрачности и так далее. Как правило, я ограничиваюсь цветом, типом и уровнем блеска, иногда прозрачностью и отражательной способностью. Наверху есть миниатюра, которая примерно покажет, как будет выглядеть материал на рендере.
Пример материала, попробовал сделать что-то вроде хромированной стали Пример материала, попробовал сделать что-то вроде хромированной сталиМожно выбрать изображение — подгрузить текстуру. Не советую так делать, если нет реальной потребности, потому что эти картинки сложно передавать вместе с моделями, они постоянно теряются: при экспорте в Нэвис, при открытии модели на другом компьютере, если не положить текстуру по тому же пути, что она лежала на компьютере, где материал создали. Красота превращается в геморрой, не стоит оно того.
Обратите внимание, что тест рядом с ладошкой повторяет то, что написано в параметр «Имя».
Второй способ поменять представление материала — выбрать из существующей библиотеки представлений. Для этого нужно нажать на кнопку «Замена компонента» на вкладке «Представление». Откроется отдельное окно «Диспетчер объектов».
В нём нужно раскрыть папочку с подборкой материалов, найти нужную категорию, в ней — подкатегорию, в правой части отыскать подходящий материал и нажать на кнопочку с двумя стрелками справа от него — так вы замените своё представление на пресет. После этого окно можно закрыть.

Несмотря на то, что в Revit можно обмениваться материалами, в настоящее время трудно найти ресурсы, где можно скачать или хотя бы обменяться файлами материалов. Поэтому есть только один выход - всё взять в свои руки и научиться создавать свои материалы!
Вы можете поделиться вашими материалами, сделав их доступными другим пользователям, или использовать чужие библиотеки в своих проектах и семействах.
Библиотеки материалов могут использоваться совместно с другими продуктами Autodesk, такими как Autodesk Inventor и AutoCAD Civil 3D.
Где искать материалы в проекте? Закладка "Управление" (1) и "Материалы" (клетчатый шарик) (2).

Параметры свойств материалов в семействах
Как узнать, какой материал используется в том или ином семействе? Не всегда легко определить, какой материал используется в модели, поэтому нужно помнить, где можно искать подсказку.
Сначала можно посмотреть "Свойства Экземпляра" или "Свойства Типа":


Все просто: выделяем объект, изучаем свойства. Главное помнить, что свойства могут быть как по Типу, так и по Экземпляру!
Еще одно место куда стоит заглянуть, это "Стили объектов", кнопка справа от "Материалов":

Здесь вы найдете список материалов, применяемый к целым категориям и их подкатегориям. Это работает только в том случае, если в семействе вместо имени материала написано <По категории> - значит материал назначается именно тут для всего проекта.
Это может быть удобно, в случае когда требуется применить однотипные материалы к различным группам объектов в проекте. Поэтому, создавая новое семейство, лучше оставлять значение материала незаполненным, чтобы при загрузке в проект, новые элементы подхватывали материалы проекта и не приносили с собой новые материалы, способные внести путаницу в Редактор материалов.
Редактор материалов
Структура редактора материалов (где что находится и за что отвечает).
- В редакторе вы можете использовать поиск материалов по Имени или ключевому слову (1)
- После установки программы, по умолчанию вы можете видеть только панель - Материалы проекта (2)
- А вот Панель библиотек (3) обычно скрыта, Раскрыть ее можно с помощью соответствующей кнопки (4)
- Справа от списка материалов находится панель с закладками (5), отображающими свойства выбранного материала.
- Например Идентификатор (6) или Графическое представление в видовых окнах (Графика). В зависимости от выбранного материала, количество доступных закладок со свойствами может меняться, но минимум три закладки есть всегда. Это Идентификатор, Графика, Представление (для Тонирования, Render). При необходимости вы можете добавить еще две, Физические и Термальные свойства.
- Слева внизу есть набор кнопок для создания или управления Библиотеками Материалов (7), Создания или копирования самих Материалов, добавления пользовательских Общих параметров к материалам (8). А так-же есть кнопка, которой можно открыть Диспетчер объектов (9), это не что иное как Набор готовых шейдеров для тонирования.


Идентификатор, Графика, Представление
- На закладке Идентификатор (6) можно ввести текстовую информацию о материале, такую как Имя, Описание, Изготовитель, Ключевые слова по которым можно искать материалы в редакторе и многое другое. Именно эта информация пойдет в Ведомость материалов, также вы можете добавить собственные пользовательские параметры (8). Правда увидеть их можно только в Ведомости материалов.
- Графика - отвечает за то, как мы будем видеть модель на чертежах и 3Д видах, всего три типа параметров. Тонирование и прозрачность - цвет и прозрачность форм в видовых окнах, отображение может зависеть от выбранного режима тонирования текущего окна, например при каркасном представлении эти параметры не используются.
- Штриховка поверхности отвечает за то, как элементы модели здания будут заштрихованы на различных видах, в первую очередь это конечно фасады, разрезы и планы. Но и на 3Д видах штриховки отображаются. Опять же, в зависимости от выбранного типа тонирования, возможны варианты, например при Реалистичном режиме, штриховки поверхностей не отображаются.
- Штриховка разреза - показывается только в тех местах, где элементы здания попадают в разрез или секущую плоскость. Нужно помнить, что некоторые категории объектов (мебель, сантехника и т.п.) не могут быть разрезаны на планах и разрезах, несмотря на настройки в этом разделе.
![]()
- Представление (Render, Тонирование) - Закладка, на которой назначаются свойства материалов (шейдеров), используемых для визуализации.
- В зависимости от типа шейдера, возможны различные комбинации параметров (11). Например, типовой материал может иметь восемь групп параметров, а стекло всего три.
- В Окне предварительного просмотра (12) можно выбрать наиболее подходящую форму для представления материала: шар, стена, плоскость и пр.
- При необходимости, вы можете Заменить шейдер или Скопировать (13) текущий, для дальнейшей модификации нового материала.
- Несколько слов о Физических параметрах материалов. На этой вкладке содержится Текстовая информация с описанием, наименованием, классом материала. Также есть значения Коэффициентов расширения, Механические свойства, и специальные свойства, относящиеся к данному материалу. Например, для бетона есть такие данные, как Коэффициент сжатия, Предел текучести и др.
- Термальные свойства также имеют как текстовую информацию, так и такие свойства материалов, как Теплопроводность, Светопропускание, Пористость, Электрическая сопротивляемость и др.
Добавить недостающую закладку можно с помощью кнопки с плюсом, в конце строки закладок. А выбрать тип материала в окне Диспетчер объектов (9).
Загрузка библиотеки материалов Revit из файла
Если вы хотите получить доступ к материалам из другой пользовательской библиотеки материалов Revit, сначала подключите библиотеку в Revit, а затем добавьте нужные материалы в свой проект.
В диалоговом окне Диспетчера материала, нажмите кнопку - Открыть существующую библиотеку (7)
Найдите на диске файл библиотеки материала * .adsklib, и жмите кнопку Открыть.
Выбранная библиотека отобразится в списке библиотек. Теперь вы можете копировать материалы из этой библиотеки в свои проекты или семейства, а также пополнять её новыми материалами.
![]()
Сохранение библиотеки материалов Revit в файл
Чтобы создать собственную библиотеку, в диалоговом окне Диспетчера материала нажмите кнопку - Создать библиотеку (7), далее укажите место хранения файла и имя файла.
Теперь вы можете добавить в созданную библиотеку ваши материалы.
Практически все операции по управлению материалами можно выполнить с помощью правой кнопки мыши и контекстного меню. Щелкаете по имени материала в списке п.к.м. и выбираете нужный пункт меню (14).
Для добавления материала в библиотеку алгоритм следующий: Выбрать материал - п.к.м. - указать действие Добавить в - выбрать нужную Библиотеку.
![]()
Обмен файлами библиотек материалов, прост. Вы передаете или получаете файл * .adsklib, главное при этом помнить, что все растровые изображения используемые в качестве текстур, не хранятся внутри * .adsklib. Их необходимо приложить отдельно.
К сожалению, такие приложения как eTransmit в этом нам тоже не помогут.
На этом первая часть большой статьи о материалах Revit заканчивается. но вы можете прочитать продолжение:
![alt]()
Сегодня в статье рассмотрим некоторые нюансы работы с центральным файлом, который предназначен для совместной работы специалистов. Как правило, результат нашей работы необходимо передавать смежникам, руководству или заказчику.
Передача файла. Отсоединение от файла хранилища
В этом случае передается центральный файл, который хранит в себе актуальные изменения всех пользователей, но для этого его необходимо сначала отключить от текущей совместной работы. Для этого откроем модель, активировав команду «Отсоединить от файла хранилища».
![«Отсоединить от файла хранилища»]()
При открытии файла нужно решить, что делать с имеющимися рабочими наборами: сохранить или удалить? В большинстве случаев, необходимо сохранять рабочие наборы, т.к. с помощью них мы делим модель на смысловые составляющие части, однако файл без рабочих наборов будет легче в управлении – об этом тоже стоит помнить. И если мы передаем проект неопытному пользователю, которому этот файл нужен лишь для просмотра, мы можем удалить рабочие наборы из него.
![Рабочие наборы]()
Надо заметить, что при открытии к имени модели будет добавлен суффикс «_отсоединено», который говорит о том, что мы создали копию центрального файла, которая не имеет с ним никакой связи. На вкладке Совместная работа команда «Синхронизировать» не активна, и чтобы передать этот файл следует его сохранить и закрыть.
![Имя файла]()
Принятие файла. Создание центрального файла
Если же вы оказались по другую сторону, то есть вы – заказчик и получили такой файл, то нужно понимать, что файл поменял свое местоположение и при открытии галка «создать новый локальный» будет неактивна. Для корректной работы нужно открыть с отсоединением и перезаписать файл в новое местоположение, снова выбрав, что делать с рабочими наборами. После проделанных манипуляций возможна стандартная работа в файле.
Замена центрального файла
Также операция отсоединения может быть полезна, если центральный файл был испорчен или мы хотим откатиться к предыдущей версии, которая сохранилась среди локальных копий. В таком случае проделываем описанные выше действия, но не забываем проверить, чтобы все пользователи, которые работают с этим центральным файлом, закрыли свои локальные файлы, в противном случае, синхронизация старого локального файла с новым центральным хранилищем будет невозможна.
Проверка
Кроме команды отсоединения может быть полезна еще одна команда – это команда проверки. Данную операцию следует выполнять в случае проблем с центральным файлом, когда он не открывается или выдает ошибки при открытии. Процедура проверки может устранить проблемы в случае сбоев, поэтому прежде чем заменять центральный файл, следует сначала проверить его.
![Команда проверки]()
Таким образом, вы научитесь корректно управлять файлом для совместной работы при передаче, принятии или исправлении сбоев в работе.
Ранее мы уже писали о практическом опыте перевода двухмерных чертежей в BIM-модель. В процессе работы над проектом, а именно, на этапе проверки модели на коллизии, выяснилось, что не все проектировщики умеют работать со связанными файлами. Хотя, наверняка, все знают, что это средство деления и облегчения файла. И обычно, связанные файлы применяют для того, что связывать разделы проекта в одну модель.
Сегодня хочу описать простые правила при работе со связанными файлами, которые облегчат вам жизнь:
- Для того чтобы все файлы корректно "садились" на места, необходимо изначально задать единую систему координат.
- Для этого приоритетный файл, с утвержденной и согласованной точкой вставки и координационными осями, необходимо раздать всем исполнителям, как исходные данные. Им же в свою очередь необходимо подгрузить в свою модель файл «Исходных данных» выбрать вставленный файл и в свойствах, в графе «Общая площадка» см. рис 1, затем, отметить что хотим: Получить общую систему координат из связанного файла, затем кнопка: Согласовать.
Все, теперь все ваши смежники выдадут корректные файлы, и у вас не возникнет проблем.
![рис1.jpg]()
![рис 2.jpg]()
Возвращаясь к нашему проекту - такая работа не была проведена, и все сделали свои разделы в разных файла. Мы получили от заказчика модели по разным разделам, реализованные в Autodesk Revit. Работа Заказчиком была проведена большая, но при совмещении каждый файл приходилось привязывать вручную. Также была вероятность, что после внесения изменений файлы могли слететь, поэтому просто необходимо привязать файл в проект, исходник и передать в него систему координат!
Для этого, после добавления модели в смежный раздел, необходимо выровнять файл по координационным осям и высотным отметкам, а затем в свойствах в графе пройти следующий путь: Общая площадка, поставить точку: опубликовать общую систему координат (файла исходника, на который будем ориентироваться).
![рис 3.jpg]()
![рис 4.jpg]()
Далее необходимо проверить, чтобы общая площадка была внутренняя.
![рис 5.jpg]()
И так необходимо будет сделать с каждым файлом. После этого можно работать и не переживать, что после обновления что-то пойдет «не так».
Хочу напомнить, что эти изменения в связанные файлы после синхронизации вносится не будут, их обновляют по необходимости вручную. И при открытии файла они автоматически обновляются.
Читайте также: