Что такое файл контейнер truecrypt
Шифрование-на-лету означает, что данные автоматически шифруются или дешифруются прямо во время их считывания или записи, не отвлекая пользователя.
Данные, сохранённые на зашифрованном томе, невозможно прочесть (расшифровать) без использования правильных пароля/ключевого файла или без правильных ключей шифрования.
Шифруется вся файловая система, включая имена папок и файлов, содержимое файлов, пустое пространство, метаданные, и тому подобное).
Для получения краткого инструктажа по использованию программы вы можете посмотреть Руководство начинающего.
Примечание: не смотря на то, что большинство глав документации подходят ко всем версиям TrueCrypt, некоторые части прежде всего относятся к пользователям windows-версии программы. Следовательно, такие части могут содержать информацию, которая не будет относиться к версиям TrueCrypt для Linux и Mac.
Как создать и использовать TrueCrypt-контейнер
Эта глава содержит пошаговую инструкцию по созданию, подключению и использованию томов TrueCrypt. Мы рекомендуем прочитать и другие части руководства, так как они содержат важную информацию.
Если вы ещё этого не сделали, то скачайте и установите TrueCrypt. Затем запустите TrueCrypt двойным кликом на файле TrueCrypt.exe или одним кликом на ярлыке в меню Start.

Шаг 2:
Должно появиться главное окно TrueCrypt. Кликните Создать том.

Должно появиться окно Мастера создания томов TrueCrypt.
Так как эта опция выбрана по умолчанию, вы можете просто кликнуть Далее.

Шаг 4:
На этом шагу вам надо выбрать, создавать обычный или скрытый том. В этом руководстве мы пойдём простым путём и создадим обычный том.
Опция создания обычного тома выбрана по умолчанию, так что можете просто кликнуть Далее.

Шаг 5:
Теперь мы должны указать, где мы хотим создать том TrueCrypt (файловый контейнер). Учтите, что контейнер TrueCrypt выглядит как обычный файл. Его можно перемещать, копировать и удалять, как любой нормальный файл. И конечно же, он нуждается в имени файла, которое мы сейчас и выберем.

ВАЖНО ЗНАТЬ: Учтите, что TrueCrypt в данном случае НЕ зашифрует никакой найденный файл. Если вы выберете существующий файл, он будет перезаписан и заменён новым созданным томом, и перезаписанный файл будет утерян, а не зашифрован). Вы сможете зашифровать любые существующие файлы позже, перенося их на том TrueCrypt, который мы сейчас создаём. (Учтите, что после копирования незашифрованных файлов на том TrueCrypt вы должны безопасно удалить (затереть) оригинальные незашифрованные файлы. Для этого существуют разнообразные программы, многие из которых распространяются свободно.)
Также учтите, что для хранения файла нельзя использовать имена папок, содержащие русские буквы. По крайней мере, для версии 5.1а это так.
Выберите желаемый путь для создания контейнера.
Введите желаемое имя файла контейнера в поле Имя файла.
Окно выбора файла должно пропасть.
После выполнения этих шагов мы вернёмся в окно Мастера создания тома TrueCrypt.

Проследите, чтобы поле нахождения тома было заполнено, и кликните Далее.

На этом этапе вы можете выбрать алгоритмы шифрования и хэширования для тома. Если вы не знаете, что выбрать, то можете оставить настройки по умолчанию и кликнуть Далее. Дополнительную информацию по алгоритмам шифрования и хэширования вы можете найти в главах Алгоритмы шифрования и Алгоритмы хэширования).

Шаг 9:
Теперь мы укажем размер контейнера в 1 мегабайт. Если хотите, можете выбрать и другой размер в поле ввода. Кликните Далее.

Это один из самых важных шагов. Вы должны придумать хороший пароль для вашего тома.
Прочитайте внимательно выведенную в окне мастера информацию о том, каким требованиям должен удовлетворять хороший пароль.
После придумывания пароля введите его в первом поле. Потом повторно введите во втором поле, и кликните Далее.
Примечание: Кнопку Далее будет невозможно кликнуть, пока введённые в обоих полях пароли не будут совпадать.

Начнётся создание тома. TrueCrypt создаёт файл с именем My Volume в папке D:\My Documents\ (как мы указали на шаге 6). Этот файл будет контейнером TrueCrypt (он будет содержать зашифрованный том TrueCrypt). Чем больше размер тома, тем больше времени на его создание будет потрачено. После окончания операции появится следующее диалоговое окно:
Кликните OK, чтобы закрыть окно.

Ну вот, мы успешно создали том TrueCrypt (файл контейнера).
Кликните Выход в окне мастера создания тома, и окно закроется.
В следующих шагах мы подключим созданный нами том. Для этого мы вернёмся в главное окно TrueCrypt, которое должно было оставаться открытым. Если вы его уже закрыли, повторите шаг 1 для запуска TrueCrypt и переходите к шагу 13.

Выберите букву диска из списка. Это будет диск, под которым будет отображаться подключенный контейнер TrueCrypt.
Примечание: В этом руководстве мы выбрали букву M, но вы, конечно, можете выбирать любую другую из доступных по своему желанию.

Появится стандартное окно Windows для выбора файла.

В этом окне найдите файл контейнера, созданный нами в шагах 6-11 и выберите его.
Кликните Открыть. Окно закроется, и мы снова окажемся в основном окне TrueCrypt.

Шаг 16:
В главном окне TrueCrypt кликните Смонтировать.
Появится окно запроса пароля.

Шаг 17:
Введите пароль, придуманный вами в шаге 10, в поле ввода пароля.

Кликните OK в окне запроса пароля.
Теперь TrueCrypt попробует подключить ваш том. Если пароль был введён неправильно (например, из-за ошибки при наборе), TrueCrypt сообщит об этом и вернёт вас на предыдущий шаг. В таком случае введите пароль снова и кликните OK. Если пароль будет введён правильно, том будет подключен.

Заключительный шаг:
Вот мы и смонтировали успешно контейнер как виртуальный диск M:
Обратите внимание: Когда вы открываете файлы, хранимые на томе TrueCrypt (или когда вы записываете/копируете файлы), вам не надо вводить пароль каждый раз. Достаточно один раз ввести правильный пароль при подключении тома.

Если вы хотите закрыть том и сделать файлы на нём недоступными, просто перезапустите операционную систему или отключите том. Для отключения тома необходимо сделать следующее:
Запустите TrueCrypt. Выберите том из списка подключенных в главном окне и кликните Размонтировать. Чтобы снова получить доступ к данным, необходимо будет подключить том снова. Для этого совершите шаги 13-18.
Как создать и использовать раздел/устройство TrueCrypt
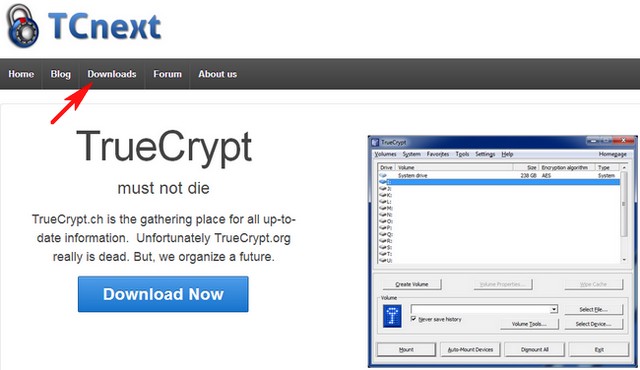
Зайдем на локальный диск L и создадим на нем несколько папок, к примеру следующие: Образы, Программы, Текстовые документы. В каждую папку сохраним какие-либо файлы.

Содержание папки Образы

Содержание папки Программы

Содержание папки Текстовые документы

Открываем окно программы True Crypt и размонтируем наш контейнер, нажав кнопку Dismount

Как видим возле буквы L уже не указан путь к нашему криптоконтейнеру, что говорит о его размонтировании. В этом можно также убедится зайдя в проводник, локальный диск L там будет отсутствовать


Таким образом наш контейнер теперь содержит некоторое количесто папок, которые в свою очередь содержат внутри себя файлы.
Криптоконтейнер, содержащий внутри себя файлы можно хранить где угодно – на флешке, на хостинге, в облачных сервисах. Также его можно использовать для пересылки информации по электронной почте (зависит от размера самого криптоконтейнера).
Статьи на эту тему:
Рекомендуем другие статьи по данной темеКомментарии (13)
Рекламный блок
Подпишитесь на рассылку
Навигация
Облако тегов
Архив статей
Сейчас обсуждаем
Александр
admin, Здравствуйте уважаемый admin Спасибо, что откликнулись на «У меня системные папки перенесены
STAROGIL
Владимир С.П., Владимир, да нет, не принципиально. Опробую AOMEI и может последую вашей подсказке.

admin
У меня системные папки перенесены на диск D. Здравствуйте! Какие именно папки у вас перенесены на
Антон
Владимир С.П.
Вам принципиален что ли этот AOMEI Backupper? Лично я уже 15 лет пользуюсь Acronis. Просто скачиваю
RemontCompa — сайт с огромнейшей базой материалов по работе с компьютером и операционной системой Windows. Наш проект создан в 2010 году, мы стояли у истоков современной истории Windows. У нас на сайте вы найдёте материалы по работе с Windows начиная с XP. Мы держим руку на пульсе событий в эволюции Windows, рассказываем о всех важных моментах в жизни операционной системы. Мы стабильно выпускаем мануалы по работе с Windows, делимся советами и секретами. Также у нас содержится множество материалов по аппаратной части работы с компьютером. И мы регулярно публикуем материалы о комплектации ПК, чтобы каждый смог сам собрать свой идеальный компьютер.
Наш сайт – прекрасная находка для тех, кто хочет основательно разобраться в компьютере и Windows, повысить свой уровень пользователя до опытного или профи.
Для шифрования данных можно использовать разные методы. В этой статье будет описан процесс шифрования данных с помощью Truecrypt, который служит для кодирования жестких дисков, разделов жестких дисков, файлов, USB-устройств.
Необходимые файлы
28 мая 2014 проект был закрыт, разработка свёрнута. Все старые версии удалены, репозиторий очищен. Обстоятельства закрытия проекта вызвали множество догадок и обсуждений в ИТ сообществе. Версия 7.2 вышла 28 мая 2014 года. Финальный релиз, возможно только дешифрование, возможность шифрования данных была удалена. Предыдущие версии являются рабочими и не скомпрометированными. Поэтому можно рекомендовать версию 7.1a.Предисловие
Создание зашифрованных разделов/файлов
, где file - название файла - ключа. Учтите, что директория /home/user/test должна существовать.

Иногда ( всегда?) truecrypt принимает размер только в байтах, для 5 Гбайт можно или высчитать значение заранее и указать --size=5368709120 , или добавить немножко терминальной магии вот так: --size=`echo 1024^3*5 | bc` .
Для «любителей» информатики: 1 ГБ = 1024 МБ, 1 МБ = 1024 кБ, 1 кБ = 1024 Байт. Для шифрования будет использоваться сделанный уже файл - ключ. Вам предложат выбрать тип контейнера (нормальный / скрытый) - выберете, также - файловую систему (FAT, ext2/3/4 или без ФС), мы выберем «без ФС», можно создать её и позже. Также вам предложат выбрать алгоритм шифрования (например, AES), а так же hash-алгоритм (например, SHA-1) для шифрования потоков данных. Truecrypt может создавать в одной контейнере два: внешний (он же нормальный), котрый позволяет создать ФС на весь объем контейнера. А внутри внешнего (на месте неиспользуемого файловой системой пространства) можно создать скрытый. Монтируются и скрытый, и внешний одинаково, а какой контейнер откроется зависит от того, какой пароль/файл - ключ вы введете/укажите - пароль/файл - ключ от внешнего или пароль/файл - ключ от внутреннего. Если во внешний контейнер записать информации больше чем остается места в нем с учетом скрытого, то без единой ошибки скрытый контейнер будет перезаписан (и его уже не удастся открыть). Truecrypt используется для шифрования данных налету, то есть вы можете, подмонтировав контейнер, работать с находящимися в нём файлами как обычно (открывать/редактировать/закрывать/создавать/удалять), что очень удобно, просто это, естественно, будет медленнее, чем обычно. По обращению к этому девайсу, можно менять например ФС в шифрованном контейнере. В нашем примере это нужно сделать. Делаем:
Этим самым мы сделали ФС ext3 внутри нашего шифрованного контейнера.
Далее, т.к. наш контейнер уже «прикреплён» к девайсу /dev/mapper/truecrypt0, то осталось его просто примонтировать к какой-нибудь директории. Эта директория для монтирования должна уже существовать в системе. Монтируем:, где /mnt/crypto - директория, к которой примонтировали нифрованный контейнер.
Вот и всё, теперь без знания файла-ключа и пароля никто не сможет прочесть спрятанную информацию.
Проверка работы
Чтобы снова получить доступ к информации, подключим контейнер:Эта команда выведет что-то вроде:
Далее работаем с файлами в контейнере, обращаясь к ним как обычно.Возможные проблемы и их решение
К сожалению, Truecrypt поддерживает в своих контейнерах в полной мере только файловую систему fat. Поэтому иногда не монтируются контейнеры с ФС ext3, например.
При запуске в Ubuntu программы TrueCrypt выдаёт ошибку: TrueCrypt is already running причиной может быть некий файл блокировки располагающийся в домашнем каталоге. Проверяем
Удаляем файл блокировки:
где USERNAME — ваше имя пользователя.
TrueCrypt обладает достаточно удобным графическим интерфейсом, но, к сожалению, разработчики жестко зашили в код интеграцию с файловым менеджером Nautilus. Это однако не значит, что если у вас стоит, к примеру, Xubuntu, то вам необходимо ставить Nautilus 1) . Можно обмануть TrueCrypt и пусть он думает, что вызывает Nautilus, а мы будем открывать в своем файловом менеджере (например в Thunar).
Для этого:
1. Открываем терминал, в нем выполняем:
2. В открывшийся редактор, через буфер обмена, копируем следующий текст:
3. Сохраняем и закрываем редактор: CTRL+X Y <Enter>
Этим мы создаем bash-скрипт, который возьмет третий аргумент - путь к смонтированному truecrypt-тому (первые два - служебные, для Nautilus) и передаст его в Thunar (можно вписать в скрипт и другой файловый менеджер).
Можно создать скрипт и другим редактором 2) .
4. Выдаем нашему скрипту права на исполнение:
Все. Теперь открывая том из TrueCrypt вы откроете каталог, куда смонтирован том через Thunar.

Возможно, разработчики это уже исправили.
Этот обзор посвящен актуальной теме шифрования личных данных на компьютере и использованию для этого специальной программы. Для таких целей вы можете использовать TrueCrypt – давайте разберемся, что это за программа и почему ее удобно применять для защиты своих данных, а именно для их зашифровки.

Что такое надежное шифрование в TrueCrypt
Приложение TrueCrypt является специализированной программой для компьютерных устройств под управлением операционных систем Microsoft Windows, Linux и Mac OS X на 32 или 64 бита. Несмотря на то, что само шифрование данных — процесс достаточно сложный, с интерфейсом TrueCrypt смогут разобраться даже новички.
Цель использования такой программы – это создание зашифрованного виртуального диска, который будет хранить все необходимые вам данные, а на компьютере будет отображаться как простой файл. Например, используйте TrueCrypt, чтобы сделать шифровку информации с жесткого диска или данных с флешки, любого CD-диска. Шифрование распространяется абсолютно на всю информацию, в том числе названия файлов и имена каталогов. Работа с зашифрованным диском производится в обычном режиме, вы можете использовать стандартные утилиты и выполнять дефрагментацию системы файлов при необходимости. Это очень удобно, если компьютером пользуется несколько человек, и важный или конфиденциальные данные нужно скрыть от посторонних.
История создания TrueCrypt
Данный проект создан на базе программы Encryption for the Masses (E4M), которая завоевала популярность благодаря шифрованию на лету. Но Е4М просуществовала только до 2000-го года, поскольку ее создатель решил развиваться в сфере коммерческих разработок.
Но в 2004-ом году появляется первая версия TrueCrypt – первое приложение с открытым исходным кодом для шифрования на лету и адаптированное под операционную систему Windows XP, причем имело очень высокую отказоустойчивость. До конца года разработчики успели выпустить еще две версии, каждая из которых была усовершенствованием своего предшественника.
- шифрование системного диска на Microsoft Windows;
- графический интерфейс для пользователей в TrueCrypt linux;
- создание скрытых томов в томах NTFS.
Как установить и пользоваться TrueCrypt
Поскольку сейчас ничто не мешает устанавливать и пользоваться шифровальным приложением, рассмотрим более подробно, как начинать работу с ним и что для этого требуется.

Распаковка происходит следующим образом:
- скачать архив с русскоязычным управлением;
- распаковать все файлы и указать место расположения в папку с программой TrueCrypt;
- запустить приложение, зайти в Настройки и выбрать соответствующий язык пользования.
Когда инсталляция и все предварительные настройки завершены, запускаем саму программу и первая операция – это создание тома с помощью специального Мастера.

Вам будет предложение несколько вариантов, как показано на рисунке ниже:

Рекомендуется выбрать вариант зашифрованного файлового контейнера (криптоконтейнер), поскольку такой способ – самый простой и удобный для новичка, который впервые пользуется программой.
Далее вы выбираете, какой том ходите создать – обычный или скрытый. Под каждым есть описание, чтобы понять суть создаваемого диска данных. Выберите тот вариант, который подходит именно под ваши потребности и нужды.

Далее указываете адрес размещения тома – на каком диске и в какой папке он будет храниться.

Но тут нужно точно указать и сам файл, поскольку это соответствует выбранному нами для создания файловому контейнеру.
Нажимаете на кнопку Файл, вводите желаемое имя и сохраняете. Важно указать расширение .tc.
Теперь настраиваем параметры на шифрование системного диска. Тут ограничиваемся стандартными настройками, которые предлагает сама программа.
Укажите размер зашифрованного тома, чтобы все данные, которые вы желаете хранить в нем, поместились.
Придумайте самый надежный пароль для защиты файлового контейнера от постороннего доступа. Следуйте рекомендациям из диалогового окна.
Когда будет происходить этап форматирования, высветится команда, чтобы перемещать мышь по окну для генерации случайных данных – это специальная процедура, повышающая стойкость шифрования.
Потом нажимаете кнопку Разместить и увидите готовый том. Можете выходить из программы.
Как зашифровать папку, или диск с помощью TrueCrypt
Зашифровка уже существующей папки с помощью программы TrueCrypt невозможна, поскольку можно только зашифровать системный диск, в который потом вы будете помещать свои личные данные. По сути, это и есть шифрование папки с информацией. Аналогично происходит шифрование флешки, которая является съемным диском.
Итак, когда вы в программе, нажмите кнопку Создать том.
Выбираем вариант Создать зашифрованный файловый контейнер и выполняем все действия, описанные в предыдущем разделе.
Когда шифрование жесткого диска завершится и у вас будет готов том, вы можете его смонтировать в системе. Нажимаете кнопку Файл.

В главном окне приложения выбираете букву диска – она будет присвоена зашифрованному хранилищу, далее нажимаете кнопку Файл и указываете к нему путь с расширением .tc. Потом нажимаете Смонтировать, указываете уже придуманный ранее пароль.

Когда процесс завершится, том будет отображаться в главном окне TrueCrypt. Можно воспользоваться опцией Проводник или открыть Мой компьютер, чтобы увидеть созданный виртуальный диск.
Что такое VeraCrypt
VeraCrypt является программным дополнением в виде бесплатного и открытого проекта. Его создали в 2013-ом году как форк TrueCrypt.
С момента завершения поддержки шифровальной программы VeraCrypt больше не обновлялся.
В дополнении применяют такие шифровальные алгоритмы как AES, Serpent, Twofish, Camellia, Кузнечик и возможны их комбинации.
Режим шифрования – XTS.
VeraCrypt нацелена на поддержку одновременной работы на многопроцессорных и многоядерных системах, при этом эффективно задействует аппаратное ускорение шифрования, которое имеется на процессорах с реализацией инструкции AES-NI, с целью повышение общих показателей производительности.
С 2015-го года утилита лицензирована под Apache License 2.0.
Данный форк основывается на исходные коды TrueCrypt, поэтому он подчиняется всем положениям TrueCrypt License 3.0.
Выводы
Мы рассмотрели основные особенности и предназначение программы для шифрования TrueCrypt, порядок использования и создания виртуального диска как хранилища для ваших личных данных.
Только на практике вы сможете понять и оценить, насколько данное приложение вам подходит, удобно ли им пользоваться, или же стоить поискать достойный аналог TrueCrypt. Решайте сами – пробуйте и экспериментируйте.
Чтобы ваши личные данные всегда оставались защищенными — используйте RusVPN на любом из ваших устройств уже сейчас!Инструкция по шифрованию с помощью TrueCrypt приведена в видео.
Читайте также:


