Что отвечает за интернет в компьютере
В диспетчере устройств Windows есть отдельный раздел "Сетевые адаптеры", в котором отображаются все сетевые адаптеры, которые установлены в системе. Чаще всего это сетевая карта (LAN), Wi-Fi адаптер (WLAN), устройства Bluetooth, и системные: TAP-Windows Adapter, Microsoft Virtual Wi-Fi, Microsoft Wi-Fi Direct, WAN Miniport и т. д.
В этой статье я хочу рассказать об этих адаптерах. За что они отвечают и как работают. Какие сетевые адаптеры должны быть диспетчере устройств Windows. Как их туда добавлять и удалять. Почему сетевые адаптеры не отображаются в диспетчере устройств, не удаляются, не работают, не видят Wi-Fi и интернет. В том же диспетчере устройств эти адаптеры не редко отображаются с ошибками. Например, "код 31". Бывает, что возле адаптера отображается восклицательный знак, стрелочка, или сама иконка прозрачная. Это означает, что в работе этого устройства есть ошибки, оно работает неправильно, или отключено.
Это на ноутбуке, в котором кроме сетевой карты подключен Wi-Fi и Bluetooth модуль. На обычном персональном компьютере, например, или на ноутбуке где не установлены драйвера на Wi-Fi и Bluetooth в этом разделе может отображаться вообще один адаптер – сетевая карта (у меня это Realtek PCIe GBE Family Controller) . Так как Windows практически всегда автоматически ставит драйвер на сетевую карту. Да и она есть почти в каждом системном блоке и ноутбуке. Хотя, сейчас уже много ноутбуков без сетевой карты.
В зависимости от устройства (ПК, ноутбук, планшет), установленного в нем железа, драйверов, настроек и т. д., количество сетевых адаптеров и их названия могут отличаться – это нормально. Например: в одном ноутбуке установлен Wi-Fi модуль (сама плата) Qualcomm Atheros, а в другом Intel.Давайте подробнее рассмотрим каждый адаптер и разберемся, для чего он нужен и как работает. Буду рассматривать на примере адаптеров в своем ноутбуке.
- Realtek PCIe GBE Family Controller – это сетевая карта (LAN) от производителя Realtek (в моем случае) . Она нужна для подключения к интернету с помощью сетевого кабеля, который подключается в Ethernet-порт на ноутбуке, или ПК. В ее названии обычно есть слова "PCI-E", или "Ethernet". Самые популярные производители этих контроллеров: Realtek, Qualcomm Atheros, Intel. Если этого адаптера нет в диспетчере устройств, значит он либо не установлен (или сломан) , либо не установлен драйвер. Подробнее об этом читайте здесь: какой драйвер нужен для сетевой карты (Ethernet-контроллера).
- Intel(R) Dual Band Wireless-AC 3160 – это Wi-Fi адаптер. Через него мы подключаемся к Wi-Fi сетям. На ноутбуках он как правило встроенный. А на ПК приходится покупать и подключать USB, или PCI адаптер. Если у вас стационарный компьютер, то смотрите статью как выбрать Wi-Fi адаптер для ПК. Слова, по которым можно определить Wi-Fi адаптер: "WLAN", "Wireless", "AC", "Dual Band", "802.11". Производители могут быть разные: Intel, Atheros, Broadcom. Если такого адаптера в диспетчере устройств у вас нет, то он не подключен/сломан/не установлен драйвер. Очень часто проблема с драйверами. Поэтому, вам может пригодится статья: как установить драйвера на Wi-Fi адаптер в Windows 7.
- Bluetooth Device (personal area network) – эти адаптеры отвечают не за работу Bluetooth, а за организацию локальной сети по Bluetooth, через разные протоколы. Их может быть несколько. Если таких адаптеров нет, то у вас не подключен Bluetooth адаптер, он не настроен, или вы не настраивали такую сеть. Может пригодится: как включить Bluetooth на ноутбуке.
- TAP-Windows Adapter V9 – виртуальный сетевой адаптер Windows. Может использоваться для разных задач. Очень часто он поваляется после настройки VPN, установки программ, которые меняют сетевые настройки.
- WAN Miniport – это системные адаптеры, которые нужны Windows для подключения к интернету через разные протоколы (PPTP, PPPoE, L2TP и т. д.) .
Так же там может отображаться "Виртуальный адаптер Wi-Fi Direct (Майкрософт)", "Виртуальный адаптер размещенной сети (Майкрософт)", "Сетевой адаптер с отладкой ядра (Майкрософт)". Все это системные адаптеры, которые нужны для работы определенных функций. Чаще всего это функция раздачи Wi-Fi через командную строку, или мобильны хот-спот в Windows 10.
Как управлять сетевыми адаптерами в Windows?
Можно нажать на "Вид" и поставить галочку возле "Показывать скрытые устройства". После этого появляться все отключенные адаптеры, которые раньше были подключены и настроены.
Если иконка возле адаптера не яркая, а прозрачная, то он отключен и использовать его нельзя. Если возле иконки есть значок в виде стрелочки, то это значит, что адаптер просто выключен. Чтобы он начал работать, нам нужно его задействовать (Включить устройство) .
Нажав правой кнопкой мыши на адаптер, можно обновить его драйвера, отключить, или удалить из системы. А так же открыть свойства (как я показывал выше) и изменить необходимые параметры на соответствующих вкладках.
Думаю, что нет смысла рассматривать все свойства и параметры каждого адаптера, да и они конечно же будут отличаться.
В диспетчере устройств отображаются как физические адаптеры (сетевая карта, Wi-Fi модуль/адаптер) , так и виртуальные адаптеры и другие компоненты, которые нужны Windows для работы разных функций.
Можно открыть параметры каждого адаптера, отключить его, удалить, обновить драйвера, посмотреть состояние, ошибки и т. д. Именно это я хотел показать в данной статье. Если у вас остались какие-то вопросы, то задавайте их в комментариях.
47
Что делать если неправильно выбрано подключение к частной сети?
Уточните свой вопрос, пожалуйста.
код ошибки 19 на минипорты wan (IP),(IPv6) и (сетевой монитор)
подскажите что делать? удалить не могу и обновить тоже
Опишите проблему подробно. Прикрепите скриншоты.
подробнее еще что?
горят желтым восклицательным знаком три устройство и я не могу решить проблему
горят три минипорта с ошибкой 19
Какую проблему?!
Сетевая карта есть в диспетчере устройств? Почему вы решили, что ваша проблема в этих адаптерах?
Решение проблемы Леонида, которое я нашёл в интернете. Правда, сам я не знаю, поможет ли на сто процентов данное решение.

появился восклицательный в (сетевой адаптер с отладкой ядра) ,не могла драйвер установить драйвер(сооббщение что драйвер установлен,но устройство работало не верно) . Удалила устройство,чтоб заново переустановить, а его теперь нет и не появляется. Не подключаются программы некоторое к интернеты(дискорд к примеру) ,сбивается подключение и вылетаю из игр.Что делать?
Не очень понял вашу проблему. Мало конкретной информации.
Начните с переустановки драйвера сетевого адаптера, через который вы подключаетесь к интернету (Wi-Fi, или LAN). Можно удалить адаптер и перезагрузить компьютер. Если он не будет установлен автоматически, то скачать драйвер и установить вручную.
Как скачать новый драйвер если полностью пропало подключение к интернету? В параметрах состояния , адаптера вообще нет. Диска с драйвером нет.. Да и дисковод уже не работает. Что делать?
Что в диспетчере устройств?
Какое у вас устройство? Какая модель ноутбука/адаптера? Какая система установлена?
Если через USB модем на ноутбуке интернет работает, то на ПК тоже должен через это же модем работать. Сложно сказать, может что-то не так настроили. Но там по идеи все просто, подключение через приложение. Посмотрите настройки в приложении МТС Коннект на ноутбуке и задайте такие же на ПК.
Может Wi-Fi мешает. Можете на время отключить Wi-Fi адаптер на ПК. Просто вытяните его из компьютера.
Что-то «не срослось». Сделала закладку вашей страницы, по ней и зашла, но ответа не было. Написала, что ответа нет…, отправила, посмотрела где моя писанина, а тут ответ. Да, плохо быть неучем.
Спасибо за ответ! В мтс коннекте и настроек-то практически нет, а вайфай адаптер был вынут из ПК. Ладно, будем методом проб и ошибок исправлять проблему.
Сергей, статьи ваши очень хорошо написаны. Даже таким самоучкам как я понятны. Спасибо вам за заботу и помощь!
Спасибо! Пишите, если что.
Добрый вечер,пытаюсь подключить Wi-fi роутер и от него к компьютеру кабель, Wi-fi на телефоне работает, а на компьютере пишет что нет подключений.
Кабель в полном порядке, открыл диспетчер устройств сетевой адаптер для интернета работает,
в центре управления сетями, все адаптеры включены, но не один не ловит интернет.
Подскажите пожалуйста в чем проблема может быть?
Может нужно сменить сетевой адаптер в системном блоке?
Может еще есть какие-то варианты исправления ошибки
Здравствуйте. Насколько я знаю, RAS Async adapter не влияет на работу Wi-Fi. Он используется для RAS подключений (через модем, например).
Не могу подключит или даже обновить адптер, чтоб работал вай фай, что нужно сделать

Планировал написать серию полезных статей для новичков о том, как выбрать и приобрести компьютер нужной конфигурации (а также планшет) и для решения определённых задач: работа, учёба, игры, работа с графикой. Перед тем как затронуть непосредственно выбор домашнего компьютера или ноутбука для решения своих задач, правильнее будет сначала объяснить новичкам, из чего вообще состоит компьютер… Поэтому в данной статье я расскажу об основных компонентах типичного домашнего (стационарного) компьютера для того, чтобы вы имели представление как он устроен, как выглядит тот или иной компонент, какие имеет характеристики и за что отвечает. Вся эта информация может пригодиться простым начинающим пользователям при выборе и покупке компьютера… Под «Основными» я имел ввиду те компоненты (комплектующие), которые вынимаются и подлежат простой замене. Проще говоря, я не буду заходить слишком далеко и рассказывать в детальных подробностях, как работает компьютер, объясняя каждый элемент на платах и внутреннее устройство каждого компонента. Данный блог читает очень много новичков, и я считаю, что сразу говорить обо всех сложных процессах и терминах – это не есть хорошо и просто вызовет кашу в голове :)
Итак, переходим к рассмотрению комплектующих любого на примере обычного домашнего компьютера. В ноутбуках и нетбуках вы сможете найти всё тоже самое, просто в гораздо уменьшенном варианте.
Из каких основных компонентов состоит компьютер?
Процессор. Это мозг компьютера. Он является главным компонентом и производит все вычисления в компьютере, контролирует все операции и процессы. Также является одним из самых дорогих компонентов, и цена очень хорошего современного процессора может переваливать за 50 000 рублей.
Бывают процессоры фирмы Intel и AMD. Тут кому что нравится, а так, Интелы меньше нагреваются, потребляют меньше электроэнергии. При всём этом у AMD лучше идёт обработка графики, т.е. больше подошёл бы для игровых компьютеров и тех, где работа будет вестись с мощными редакторами изображений, 3D графики, видео. На мой взгляд эта разница между процессорами не столь существенна и заметна…
Основной характеристикой является частота процессора (измеряется в Герцах. Например 2.5GHz), а также – разъём для подключения к материнской плате (сокет. Например, LGA 1150).
Вот так выглядит процессор (сверху указана фирма и модель):

Материнская (системная) плата. Эта самая большая плата в компьютере, которая является связующим звеном между всеми остальными компонентами. К материнской плате подключаются все остальные устройства, включая периферийные. Производителей материнских плат множество, а на верхушке держатся ASUS и Gigabyte, как самые надёжные и одновременно дорогие, соответственно. Основными характеристиками являются: тип поддерживаемого процессора (сокет), тип поддерживаемой оперативной памяти (DDR2, DDR3, DDR4), форм фактор (определяет в какой корпус вы сможете поместить данную плату), а также – типы разъёмов для подключения остальных компонентов компьютера. Например, современные жесткие диски (HDD) и диски SSD подключаются через разъёмы SATA3, видеоадаптеры – через разъёмы PCI-E x16 3.0.
Вот так выглядит материнская плата:

Память. Тут разделим её на 2 основных типа, на которые важно будет обратить внимание при покупке:
Оперативная память. Это временная память, в которую подгружаются все запускаемые программы на компьютере, процессы, игровые «миры» (текстуры) и всё остальное. Данная память не предназначена для хранения ваших данных! Поэтому не стоит путать её с памятью, где хранятся все ваши файлы. При выключении и повторном включении компьютера оперативка (так более-менее продвинутые пользователи часто называют оперативную память) будет очищена и по мере запуска вами различных программа начнёт снова заполняться. Т.е. это энергозависимая память.
Чем больше объём оперативной памяти, тем лучше и тем быстрее будет работать компьютер (конечно, если все остальные компоненты соответствуют уровню). Оперативная память выглядит как небольшие продолговатые планки (модули) и объём одного модуля у памяти поколения DDR4 уже может достигать 128 Гб.!
Вот так выглядят модули оперативной памяти:

Жёсткий диск (HDD) и SSD. Вот это как раз-таки та память, на которой у вас постоянно хранятся все ваши файлы, куда устанавливаются программы, игры, скачиваются фильмы, музыка и всё прочее. Этот вид памяти не очищается после перезагрузки или выключения компьютера, как в случае с оперативной памятью, т.е. является энергонезависимой.
Бывают диски HDD и SSD. Последние начали массово использоваться не так-то и давно и постепенно вытесняют HDD за счёт своих неоспоримых преимуществ, главное из которых – скорость записи / считывания данных. У SSD она в 10-ки раз превышает скорость HDD. Помимо этого, SSD диски намного прочнее (поскольку в них отсутствуют движущиеся механизмы как в HDD), потребляют меньше энергии (HDD около 6 Вт, а SSD меньше 2Вт), бесшумны, намного легче по весу, меньше нагреваются.
Недостаток SSD – высокая стоимость. Например, диск SSD объёмом 120 Гб. может стоить около 6000 рублей, в то время как за эти же деньги можно купить диск HDD объёмом около 2-х терабайт :) Поэтому SSD диск целесообразнее покупать не очень небольшого размера (например, 120 Гб) и использовать его только для хранения операционной системы и установленных программ, а все нужные файлы (документы для работы, фильмы, фотки и прочее) хранить уже на HDD большого размера.
Ну и второй недостаток – число циклов перезаписи значительно меньше чем у HDD. А это значит, что SSD диски меньше служат. Но прогресс не стоит на месте и со временем эта проблема будет, я думаю, тоже решена.
Основная характеристика у HDD и SSD – объём для хранения данных. Чем он больше, тем, соответственно, больше вы сможете хранить на компьютере всякого барахла и важных документов :) На данный момент объёмы и тех, и других примерно уравниваются. Объёмы HDD для домашних компьютеров достигают уже 10 Тб. (терабайт). 10 Тб = 10 000 Гб. Это просто огромное пространство для хранения данных! Также не менее важной характеристикой для SDD является скорость записи / считывания. Чем она больше, тем лучше и хорошо если будет в районе 500 Мб/cек. Для HDD похожий параметр – скорость вращения шпинделя. Здесь вполне подойдут диски со скоростью 7200 оборотов в минуту.
Вот так выглядит жесткий диск (HDD):

А вот так выглядит диск SSD:

Видеокарта (видеоадаптер или «видюха», как называют её более-менее продвинутые пользователи компьютеров). Это устройство отвечает за формирование и вывод изображения на экран монитора или любого другого аналогичного подключенного устройства. Видеокарты бывают встроенными (интегрированными) и внешними (дискретными). Встроенная видеокарта на сегодняшний день имеется в подавляющем большинстве материнских плат и визуально мы видим лишь её выход – разъём для подключения монитора. Внешняя видеокарта подключается к плате отдельно в виде ещё одной платы со своей системой охлаждения (радиатор или вентилятор).
Какая разница между ними, спросите вы? Разница в том, что встроенная видеокарта не предназначена для запуска ресурсоёмких игр, работы в профессиональных редакторах изображения и видео. Ей просто не хватит мощности для обработки такой графики и всё будет сильно тормозить. Встроенная видюха на сегодняшний день может использоваться скорее как запасной временный вариант. Для всего остального нужна хоть какая-то простенькая внешняя видеокарта и какая именно уже зависит от предпочтений пользования компьютером: для интернет-сёрфинга, работы с документами или же для игр.
Основной характеристикой видеокарты является: разъём для подключения к плате, частота графического процессора (чем она больше, тем лучше), объём и тип видеопамяти, разрядность шины видеопамяти.
Вот так выглядит видеокарта:

Звуковой адаптер. В каждом компьютере имеется, как минимум, встроенная звуковая карта и отвечает, соответственно, за обработку и вывод звука. Очень часто именно встроенная и далеко не все покупают себе дискретную звуковую карту, которая подключается к материнской плате. Лично мне, например, встроенной вполне достаточно и на этот компонент компьютера я, в принципе, и внимания вообще не обращаю. Дискретная звуковая карта будет выдавать намного качественнее звук и незаменима если вы занимаетесь музыкой, работаете в каких-либо программах для обработки музыки. А если ничем подобным не увлекаетесь, то можно спокойно пользоваться встроенной и не задумываться об этом компоненте при покупке.
Вот так выглядит дискретная звуковая карта:

Сетевой адаптер. Служит для подключения компьютера к внутренней сети и к интернету. Также, как и звуковой адаптер, очень часто может быть встроенным, чего многим достаточно. Т.е. в таком случае в компьютере вы не увидите дополнительной платы сетевого адаптера. Основной характеристикой является пропускная способность, измеряемая в Мбит / сек. Если на материнской плате имеется встроенный сетевой адаптер, а он, как правило, имеется в подавляющем большинстве материнских плат, то и новый покупать для дома не за чем. Определить его наличие на плате можно по разъёму для подключения интернет-кабеля (витая пара). Если такой разъём имеется, значит в плате есть встроенный сетевой адаптер, соответственно.
Вот так выглядит дискретная сетевая карта:

Блок питания (БП). Очень важный компонент компьютера. Он подключается к электросети и служит для снабжения постоянным током всех других компонентов компьютера, преобразуя сетевое напряжения до требуемых значений. А устройства компьютера работают на напряжениях: +3.3В, +5В, +12В. Отрицательные напряжения практически не используются. Основной характеристикой блока питания является его мощность и измеряется, соответственно, в Ваттах. В компьютер ставится блок питания с такой мощностью, чтобы её хватило для питания всех компонентов компьютера. Больше всего будет потреблять видеоадаптер (потребляемая им мощность будет обязательно указана в документации), поэтому ориентироваться нужно на него и брать просто с небольшим запасом. Также блок питания должен иметь все необходимые разъёмы для подключения ко всем имеющимся компонентам компьютера: материнской плате, процессору, HDD и SSD дискам, видеоадаптеру, дисководу.
Вот так выглядит блок питания:

Дисковод (привод). Это уже дополнительное устройство, без которого, в принципе, можно и вообще обойтись. Служит, соответственно, для чтения CD/DVD/Blu-Ray дисков. Если планируется на компьютере читать или записывать какие-либо диски, то, конечно же, такое устройство необходимо. Из характеристик можно отметить только способность дисковода читать и записывать различные типы дисков, а также разъём для подключения к плате, который на сегодняшний день практически всегда – SATA.
Вот так выглядит дисковод:

Всё что перечислено выше – основное, без чего, как правило, не обходится ни один компьютер. В ноутбуках всё аналогично, только часто может отсутствовать дисковод, но это уже зависит от того, какую модель вы выбираете и нужен ли вам вообще этот дисковод. Также могут быть и другие компоненты, которые тоже будут подключаться к материнской плате, например: Wi-Fi адаптер, TV тюнер, устройства для видео захвата. Могут быть и другие дополнительные компоненты, которые являются совсем не обязательными, поэтому останавливаться на них пока что не будем. Сейчас практически в каждом ноутбуке имеется Wi-Fi адаптер для подключения к интернету по беспроводной сети, а также бывает и встроенный TV-тюнер. В стационарных домашних компьютерах, всё это приобретается, как правило, отдельно!
Корпус компьютера
Все те основные компоненты, которые я перечислил выше, должны быть где-то расположены, а не просто валяться на полу, верно? :) Все компоненты компьютера помещаются в специальный корпус (системный блок) для того чтобы исключить на них внешнее воздействие, защитить от повреждений и поддерживать внутри корпуса нужную температуру за счёт имеющихся в нём вентиляторов. Также запускаете вы свой компьютер именно при помощи кнопки на корпусе, поэтому без корпуса никак не обойтись :)
Корпуса бывают разного размера и в самый маленький корпус, понятное дело, не поместится, например, стандартная материнская плата. Поэтому основной характеристикой корпуса является формфактор поддерживаемых материнских плат. Если Самые большие корпуса (Full Tower) способны вместить в себя платы любого размера и любые компоненты так, что ещё и будет более-менее свободно и в случае необходимости вынуть какой-либо из компонентов, не возникнет неудобств.
Вот так выглядит корпус компьютера:

Монитор
Также, уже вне корпуса, будет расположено ещё одно важное устройство – монитор. Монтитор подключается проводом к материнской плате и без него вы, соответственно, не увидите всего что делаете на компьютере :) Основными параметрами монитора являются:
Диагональ экрана в дюймах;
Поддерживаемое разрешение экрана, например, 1920×1080. Чем оно больше, тем лучше;
Угол обзора. Влияет на то, как будет видно изображение если смотреть на монитор со стороны или чуть выше / ниже. Чем больше угол обзора, тем лучше.
Яркость и контрастность. Яркость измеряется в кд/м2 и в хороших моделях лежит за пределами 300, а контрастность должна быть не менее 1:1000 для хорошего отображения.
Вот так выглядит монитор:

Помимо перечисленных выше основных компонентов компьютера, существуют ещё и периферийные устройства. Периферией называют различные дополнительные и вспомогательные устройства, которые позволяют расширить возможности компьютера. Сюда относится множество устройств, например: компьютерная мышь, клавиатура, наушники, микрофон, принтер, сканер, копир, графический планшет, джойстик, web-камера.
Все эти устройства уже удобно будет затронуть в отдельных темах, поскольку каждое из них имеет свои характеристики и особенности. Клавиатуру и мышь выбрать проще всего, главное, чтобы подключение к компьютеру было по USB или же вообще по радиоканалу без провода, а все остальные параметры подбираются уже индивидуально и здесь главное, чтобы просто было удобно.
О выборе самых основных периферийных устройств читайте в статье:
На этом разбор компонентов компьютера я заканчиваю. Надеюсь, что подобная статья окажется для новичков в какой-то степени полезной и те, кто совсем не понимали, что находится в компьютере и для чего нужно, теперь смогу более-менее представить себе :) Также данная информация, я думаю, станет полезна при выборе компьютера и тем более последующие статьи как раз будут о выборе и покупке домашнего компьютера.
Всем привет! Сегодня мы поговорим про то, что же такое интернет и как он работает, из чего состоит и как устроен. У многих понятие «Интернет» имеет свое представление: у кого-то это бесконечное количество сайтов, кто-то сразу себе представляет игру с друзьями в онлайн игры, а кто-то любит общаться с друзьями или созваниваться в Skype.
Например, если мы подключим два компьютера с помощью провода, то у нас будет сеть из двух компьютеров. Но если подобных машин миллионы, и они будут по всему миру – это и есть интернет. Конечно, я немного утрировал, но в целом смысл должен быть понятен. Как и на почте все эти устройства общаются с помощью пакетов информации. И конечно же, как и на почте у каждого адресата (компьютера или другого устройства) должен быть свой адрес. Вот для этого и используют IP.
СОВЕТ! Далее я постараюсь кратко, но подробно рассказать принцип работы всемирной глобальной сети. Если же вы хотите понять его на все 100%, то советую читать все дополнительные ссылки. Также можете задавать свои вопросы в комментариях.
Немного истории
Изначально родоначальником интернета стало Министерство обороны США. Они поручили 4 крупнейшим университетам подключить в сеть все компьютеры, которые находились в центральном управлении оборонной организации. Начали, конечно же, с подключения кабеля. В процессе получилось подключить не только компы министерства обороны, но также все устройства 4-х университетов.
Проект стал активно развиваться, и уже в 1971 году была изобретена первая электронная почта. В 1973 году был проложен кабель в Европу, и уже к тому моменту можно считать, что сеть превратилась в глобальную. Сетка активно развивалась, и для нормальной работы и передачи информации в такой большой сети нужны были стандарты и определенные протоколы, которые помогали быстрой и слаженной работе интернета.
Принцип работы интернета
Теперь мы подобрались к вопросу – а как работает интернет? Мы уже поняли, что интернет – это по сути огромная глобальная сеть, подключенных устройств, работающих на одних стандартах и протоколах.
Для работы в интернете применяют три популярных понятия: клиент, сервер и сетевое устройство. Сейчас я покажу на примере.
Допустим у вас есть дома компьютер, телефон, планшет или даже телевизор, который подключен к интернету – все эти устройства можно назвать клиентами, так как с помощью них вы выходите в интернет.
Клиент – это устройство, с которого идет запрос в глобальное Web-пространство.
Чаще всего в домах есть так называемые Wi-Fi роутеры (они же «маршрутизаторы») – это маленькие нехитрые коробочки, которые раздают Wi-Fi, и к ним можно с помощью провода подключить тот же самый компьютер, телевизор, камеру видеонаблюдения или принтер. Роутер одновременно подключен к двух сетям:
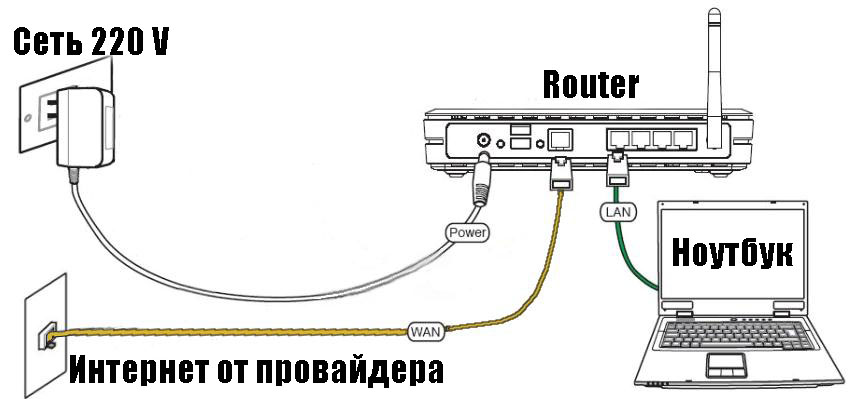
- Локальная («внутренняя», или в нашем случае «домашняя») – это как раз все подключенные внутренние устройства. У них также есть свои внутренние IP адреса, которые не видны в глобальной сети.
- Внешняя (или интернет сеть) – то есть через роутер мы и выходим в интернет.
По сути маршрутизатор помогает организовывать локальную сеть и раздавать на все внутренние устройства интернет. Вот этот самый роутер, подключается к провайдеру, и он уже является «Сетевым устройством».
Сетевое устройство – это устройство, помогающее общаться клиенту и серверу. К сетевым устройствам относят: роутеры, коммутаторы, модемы и каналы связи.
А теперь мы подошли к понятию сервер. По сути сервер – это тот же самый компьютер, на котором лежит нужная нам информацию. Например, нам нужно зайти на сайт:
- Мы открываем браузер и вводим адрес в браузерную адресную строку.
- Идет запрос через весь интернет к серверу по нужному адресу. Пакет может проходить через различные каналы связи, коммутаторы, маршрутизаторы – это нас не интересует.
- Сервер получает запрос и высылает ответ на наше устройство.
- Сайт начинает отображаться у нас в браузере.
Давайте коротко расскажу про коммутаторы, маршрутизаторы и модемы – думаю вы также слышали эти понятия.
Маршрутизатор или роутер – это устройство, которое позволяет грамотно отправлять пакеты информации. Работает он на основе таблиц маршрутизации, где записаны адреса всех подключенных устройств. Таким образом при запросах или ответах, он как грамотный почтовый сотрудник отправляет письма нужному адресату (серверу или клиенту).

Модем – это по сути переводчик в глобальной сети. Напомню, что компьютер, а также подобные устройства, умеют воспринимать только цифровую информацию, состоящую из 0 и 1. Модем переводит аналоговый (сигнал, передающийся чаще всего волнами) в цифровой, понятный для компьютеров сигнал.
Коммутатор – он просто соединяет компьютеры и другие устройства в одну локальную сеть.

Коммутация
И чуть не забыл упомянуть про коммутацию. Чаще всего используют:
Последние три варианта используются в скупе с модемами, так как передача информации идет аналоговым путем.
Про IP и адресацию
На данный момент в интернете и сетях широко используется IP версии 4. Наверное, вы уже видели цифры подобные этому:
Вот это и есть пример IP адреса, который используется в сетях для того, чтобы пакеты информации доходили туда куда нужно. По сути мы получаем очень сложное число от 0 до 255 в каждом блоке после точки. И получается, что минимальное значение:
Всего можно использовать 4,22 миллиардов адресов. На самом деле не так много, учитывая тот факт, что с каждым днем адресов становится все меньше и меньше. Плюс несколько миллионов адресов зарезервированы и используются на постоянной основе. На самом деле уже начиная с 2009 года порог в 4,22 миллиарда был достигнут.
- Использование ДинамическихIP адресов – провайдеры постоянно меняют адреса клиентов на новые. Работает это достаточно просто, и помогает в этом часовые пояса. Когда одна сторона земного шара спит, другая использует свободные адреса. И так по кругу. Более подробно про отличие динамического и статического адреса – читаем тут.
- СерыеIP адреса – мы уже ранее упоминали, что локальные адреса, например, находящиеся у вас дома, не видны в глобальной сети. Но провайдер, может устроить локальную сеть прям у вас в подъезде и подключить к одному узлу с одним адресом весь подъезд. Тогда у всех будет один внешний адрес, но вот внутри подъезда у каждого будет свой локальный. Более подробно об этом читаем тут.

- Один из самых продвинутых вариантов — это использование нового протокола IP версии 6.
IPv6 – позволяет кодировать и использовать куда больше адресов за счет более длинного адреса. Посмотрите на пример представления IPv4 и IPv6 – как видите в кодировке используется куда больше символов, а также туда добавились еще и буквы. IPv6 с лихвой хватит для покрытия всего земного шара, но почему-то провайдеры не спешат переходить на адресацию шестого поколения – но почему?
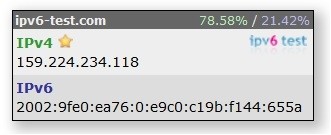
На самом деле причин может быть несколько. Во-первых, нужно будет менять все оборудование, а это стоит денег. Во-вторых, уйдет приток денег за счет продажи статических белых IP адресов. Я думаю, лет через 10 им придется это сделать, так как к тому моменту устройств в интернете будет слишком много.
Домены
Для многих первое знакомство с интернетом был вход на какой-нибудь сайт. Именно так многие проверяют первое подключение к глобальной сети. Начнем с понятия «Домен» – это выделенная область каких-то серверов в интернете, которые имеют одинаковый признак.
Домены бывают разные:
- Географические – например, сейчас вы находитесь в России, так как в конце адреса стоит «ru» домен. Также есть США (us), Латвия (lv), Украина (ua, или укр), Япония (jr), Китай (cn) и т.д.
- Административные – обычно принадлежащие какой-то компании.
- Коммерческий – имеет самый известный домен: com.
- Тематические – характеризуют принадлежность к какой-то теме: love, bar, online, today.
Чаще всего доменное имя пишется в самом конце через точку, вот как у нас:
Есть также домены разного уровня, например, если наш сайт начнет развиваться, и мы решим открыть подраздел, который будет отвечать отдельно за обзор компьютеров, то он будет называться так:
То есть сначала идет домен 2-го уровня, далее первого, и в самом конце региональный.
У многих уже, наверное, закрался вопрос – почему при адресации в интернете используется IP адреса, а мы при запросе в интернете чаще используем буквенный (URL) адрес? Действительно, в интернете и в сетях используется IP адресация. Но для того, чтобы людям было удобнее и понятнее, а также для того, чтобы не запоминать безликие цифры были придуманы DNS сервера.
Можете провести эксперимент и ввести вместо обычного адреса – IP.
Работает DNS так:
- Вы вводите адрес в адресную строку браузера.
- Через интернет идет запрос в DNS сервер, который ищет подобный адрес в специальном списке.
- Если сервер находит адрес, он возвращает IP, с которым вы можете работать.
Мы только что услышали новое понятие: URL – это как раз и есть полный адрес, который вы используете для работы с сайтами. Он обычно состоит из:
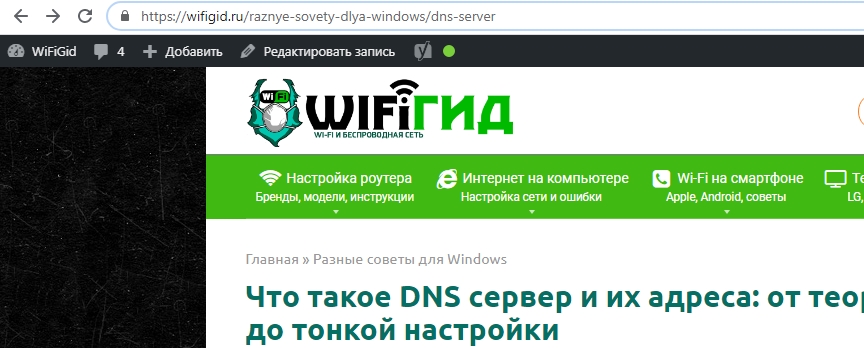
А теперь мы подошли к очень интересной теме, а именно отображение сайтов. Как вы уже поняли, в интернете и сети информация передается бесконечным количество нулей и единиц. Но в конце на сайтах мы видим красивую картинку. Вот вам пример – если вы зайдете на нашу главную страницу, то увидите вот это:
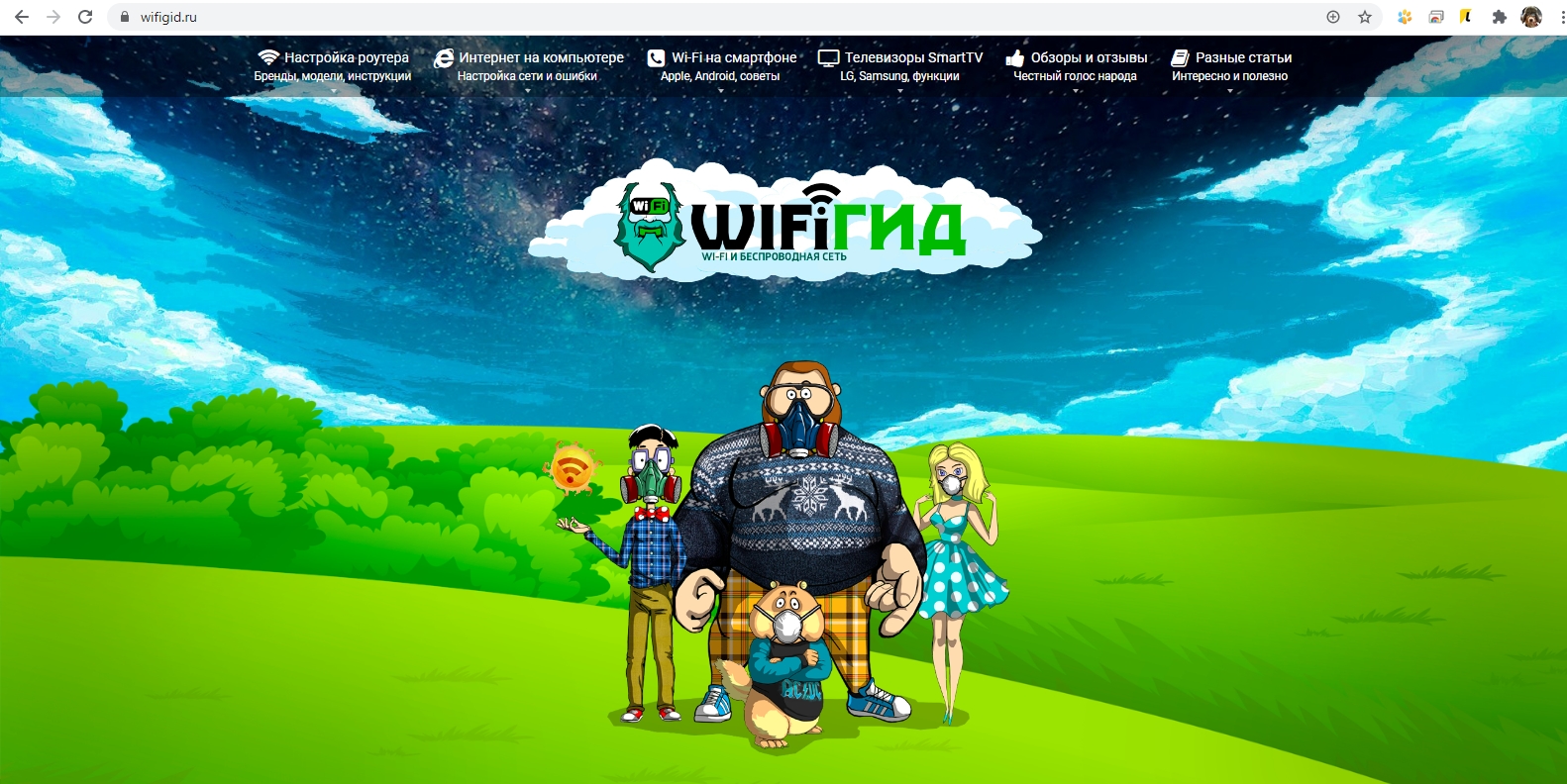
А вот такую информацию получает компьютер от сервера:
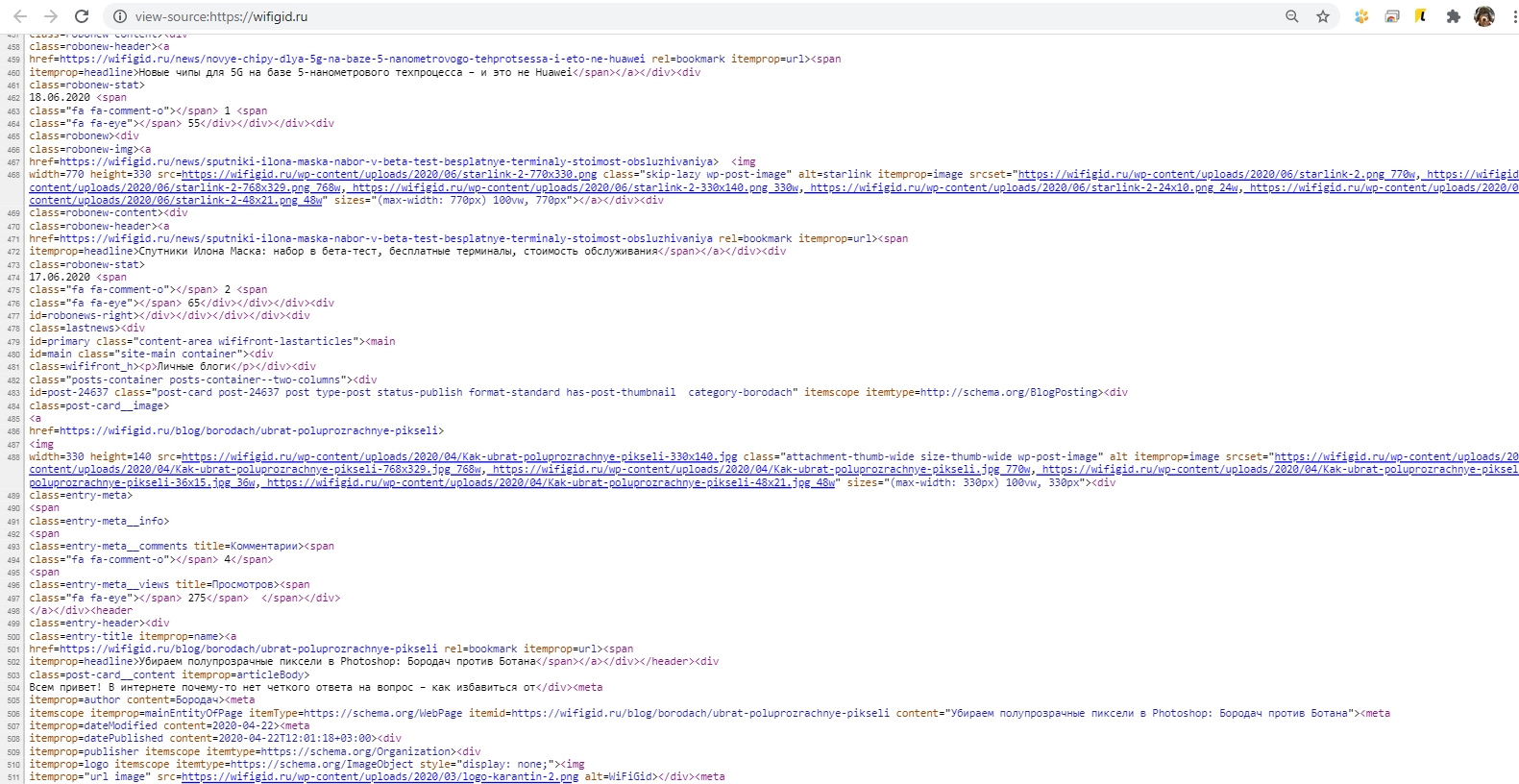
Этот язык называется HTML – по сути это более простое представление информации для компьютера. И вот браузер переводит этот язык в более приятный для глаза человека: подгружая картинки, шрифты, рисуя блоки, квадратики и буквы в удобном виде.
Структура и строение интернета
Интернет — это глобальная сеть всех устройств, компьютеров, телефонов и других сетевых устройств. Из-за обширности и глобальности интернет разросся настолько, что разделился на некоторые сегменты:
На самом деле в интернете есть много темных закоулков, именно поэтому точной схемы глобальной сети, нет ни у кого. Если у вас остались вопросы, то задавайте их в комментариях.
Что в компьютере за что отвечает? Для чего нужны все его основные компоненты - вот главная тема сегодняшней статьи. Компьютеры глубоко проникли во все сферы жизни человека. В связи с этим все большее количество людей интересуется тем, как работает ПК. Функционирование современных электронных устройств - слишком сложная тема для полного ее описания, однако, общие сведения доступны и неспециалистам.
Центральный процессор нередко называют мозгом ПК. За что отвечает процессор в компьютере? Он выполняет большую часть математических вычислений, а также производит контроль за всеми процессами и операциями. Процессор - самая дорогая часть компьютера. Цена самого "навороченного" и современного CPU может превысить отметку в 50000 рублей. Правда, такие устройства нужны не каждому.

Сегодня на рынке процессоров для домашних компьютеров представлены устройства двух фирм - Intel и AMD. Считается, что "интелы" менее энергозатратны, а значит, они не требуют щепетильного подбора системы охлаждения. AMD же лучше подходит для операций, связанных с обработкой компьютерной графики. Сложно сказать, процессоры какой фирмы лучше, для этого необходимо проводить множество тестов среди конкретных экземпляров.
Основная характеристика CPU - количество ядер и частота (измеряется в гигагерцах). Также профессионалы рекомендуют обращать внимание на объем кэш-памяти. Чем ее больше, тем лучше.
За что отвечает материнская плата в компьютере
Материнская плата - самый большой элемент любого компьютера. Она выступает в роли связующего звена между всеми устройствами. Для подключения агрегатов на системной плате расположено множество разъемов и слотов.

Производителей системных плат очень много. Сложно выделить на общем фоне кого-то отдельно. Основные характеристики компонента - соккет (он влияет на тип процессоров, которые можно установить в ПК), количество и тип разъемов для оперативной памяти, форм-фактор (или размер).
За что отвечает оперативная память в компьютере?
ОЗУ - это устройство, в котором хранятся данные, необходимые программам для работы. Она энергозависима. То есть, после выключения ПК вся информация из нее удаляется. Однако не стоит волноваться по этому поводу. Пользовательские данные заносятся в нее только тогда, когда необходима их обработка.

Выглядят модули ОЗУ как плоские прямоугольные планки, на которых распаяны микросхемы. Главные характеристики оперативной памяти - объем, тайминги, частота. Тайминг - это время, необходимое для получения, записи и других операций с данными в ОЗУ. Частота определяет количество возможных обращений к памяти за секунду.
HDD и SSD
Отвечая на вопрос: "Что в компьютере за что отвечает?", нельзя обойти вниманием жесткий диск. Он используется для хранения пользовательских файлов. На него устанавливаются приложения, скачиваются фильмы, инсталлируется ОС. Эта память энергонезависима, значит, после выключения энергии вся информация остается на диске.
Сегодня такие устройства разделяются на SSD и HDD. Использовать название "жесткий диск" в отношении первых - неверно. Это твердотельный накопитель, который записывает данные при помощи транзисторов. Такие устройства работают намного быстрее и тише классических. Также они более энегоэффективны. Стоит сказать, что в отличие от жестких дисков SSD менее долговечны. Через определенное число циклов перезаписи транзисторы перестают работать в штатном режиме, а устройство требует замены.
Также к недостаткам SSD стоит отнести высокую стоимость. Обычно твердотельный накопитель используется в связке со стандартным HDD. На первый устанавливают систему и ПО для увеличения скорости загрузки приложений. На втором же хранят документы и файлы. Главные характеристики накопителей - объем, скорость чтения и записи.
Видеоплата
Видеоадаптер - второе по цене устройство, и его никак нельзя вычеркнуть, описывая, что в компьютере за что отвечает. Он выводит изображение на монитор или аналогичное подключенное устройство (например, проектор). Он может быть уже встроен в системную плату, но большинство пользователей не отдают предпочтений таким решениям, потому что они почти всегда проигрывают в производительности дискретным картам.

Основные характеристики видеокарты - частота GPU, частота GDDR памяти, разрядность шины, размер. Стоит сказать, что гнаться за параметрами необходимо только в том случае, если компьютер используется для компьютерных игр, 3D-моделирования. С проигрыванием фильмов, серфингом и большинством других повседневных задач справится любой современный видеоадаптер.
Звуковая карта
Рассказывая, что в компьютере за что отвечает, нельзя обойтись без информации о звуковой карте. Как понятно из названия, звуковая плата отвечает за обработку и вывод аудиоинформации на колонки или наушники. Этот компонент по умолчанию встроен в любую материнскую карту. Причем встроенные решения зачастую ничем не дополняются.
Дискретные устройства незаменимы только для тех, кто занимается профессиональной звукозаписью и мастерингом. Также подобный компонент необходим для людей, желающих подключить компьютер к устройству воспроизведения многоканального звука, но не имеющих достаточного числа разъемов на материнской плате.
Читайте также:


