Tor browser не во весь экран
Браузер Тор славится на весь Интернет наиболее проработанной системой обхода провайдерских блокировок, зачаровывает вашу машину на «Невидимость» 999 уровня. Но как бы разработчики ни старались, их детищу все еще нужна пользовательская наладка. Сегодня мы поговорим о том, как настроить Tor Browser для полной анонимности. В процессе повествования рассмотрим несколько важных шагов для достижения желаемого.
Инструкция
Начнем с того, что полная анонимность в Сети вам не нужна, если вы хотите использовать Тор для посещения заблокированных площадок или смены IP-адреса.
Представленный ниже материал поможет тем, кто беспокоится за сохранность персональной информации, не хочет, чтобы силовые структуры «шерстили» его перемещения в Сети. Если вы видите себя во втором случае, тогда милости просим.
Не будем тянуть кота за причинное место и сразу приступим к теме нашей статьи.
Настройка NoScript
Мы сознательно опускаем подготовительный этап, который состоит из запуска exe-файла нашего браузера и ожидания его соединения с Интернет-соединением.
Поэтому начинаем пошаговую инструкцию с главной страницы Тора:
Сохранения вступают в силу тут же, и на этом настройку плагина NoScript можно считать оконченной. Двигаемся дальше!
Скрытые параметры
Звучит секретно и любопытно, не правда ли? На деле нам предстоит внести несколько изменений в работу самого браузера. Для этого уже есть пошаговая инструкция, представленная ниже:

А для network.cookie.cookieBehavior установите значение 1.
Советы на будущее
Ниже представлены несколько советов, которые помогут правильно пользоваться Тором после его настройки:
- Откажитесь от использования каких-либо сторонних расширений
- Всегда держите плагин NoScript в активном состоянии.
- Не используйте свои логин и пароль для входа в популярные социальные сети, где есть какая-то информация о вас.
- Обязательно проверяйте файлы, скачанные в Deep Web, на наличие вирусов.
Эти несколько советов обезопасят конфиденциальную информацию от утечек, снизят вероятность поднять историю ваших переходов.
Подведем итоги
Настройка браузера Тор для анонимности – это только первый шаг в сохранении приватности в Сети. Также пользователю необходимо самостоятельно следить за своими интернет-привычками. Подробности об этом вы можете узнать здесь.
Большинство пользователей интернета слышали о Tor и представляют, что из себя эта сеть представляет. Её основная задача — позволить людям скрывать свою личность во всемирной паутине, а также препятствовать механизмам слежки в интернете. Для доступа к этой сети используется одноимённый браузер.
Многие люди при этом всерьёз уверены, что для анонимного веб-сёрфинга достаточно лишь установить и запустить браузер Tor. Но все они глубоко заблуждаются. На самом деле браузер нужно предварительно настроить для обеспечения максимальной конфиденциальности и лишь затем погружаться в даркнет. В сегодняшней статье будут даны практические рекомендации о том, где скачать, как установить, настроить и использовать Tor, а также как вести себя в глубоком вебе и чего делать категорически нельзя.
Где скачать и как установить Tor Browser
Казалось бы, что нет ничего проще: скачать приложение, запустить установщик и пользоваться с чистой совестью. Но нет. Браузер Tor можно скачивать лишь с официального сайта или проверенных источников. О торрент-трекерах, файлопомойках и фишинговых сайтов лучше забыть. В лучшем случае там будет устаревшая версия софта, в худшем — заражённая вирусом программа. Во втором случае объяснять, что здесь плохого, не нужно, а вот старая версия может иметь некоторые уязвимости, которые были исправлены в обновлении.

Несмотря на то, что к сети Tor можно подключить любой браузер, важно использовать исключительно оригинальный Tor Browser. Дело в том, что этот обозреватель сконфигурирован соответствующим образом, в то время как другие могут привести к утечке конфиденциальной информации.
Первый запуск Tor Browser






После окончания установки Tor вас встретит окно, где необходимо будет предложено «Соединиться» либо «Настроить» подключение. Сразу можно нажать первую кнопку. В случае, если браузер не может установить соединение, нужно нажать кнопку «Настроить» и активировать пункт «Tor запрещён в моей стране», где также отметить один из пунктов. В случае активации первого пункта нужно выбрать тип «obfs4» в выпадающем списке, во втором — вас попросят пройти капчу и затем выдатут т. н. мосты.



Также при первом запуске на начальной странице «О проекте Tor» нужно нажать на ссылку «Новичок в Tor Browser? Давайте начнём» в левом верхнем углу и пройти «курс молодого бойца». В разделе «Безопасность» потребуется выбрать один из трёх параметров, в которых ограничиваются или вовсе отключаются JavaScript и некоторые функции на сайтах.
Тонкая настройка Tor Browser
Теперь, когда браузер сумел подключиться к сервисам Tor пришло время его более тонко настроить. Для этого есть несколько путей и каждый из них мы сейчас рассмотрим.
Настройка расширения NoScript
Браузер Tor поставляется с предустановленным расширением NoScript неспроста. В умелых руках это очень мощный инструмент, позволяющий сократить риски деанонимизации практически до нуля. По умолчанию NoScript настроен довольно неплохо, но всё же стоит рассказать о дополнительных возможностях этого расширения, которые позволят обезопасить вас ещё лучше.
Чтобы изменить параметры NoScript нужно нажать на иконку дополнения в правом верхнем углу браузера и перейти в настройки, кликнув на кнопку «Настройки…». Далее следует изменить параметры для всех уровней доверия (по умолчанию, доверенные, недоверенные).

Для уровней «По умолчанию» и «Недоверенные» рекомендуется снять отметки со всех пунктов, для «Доверенных» — установить все либо несколько необходимых.

Вот обозначения того или иного пункта:
Также на вкладке «Общие» не стоит активировать пункт «Глобальное отключение ограничений», а на вкладке «Расширенные» обязательно установить отметку на «Обезопасить подозрительные межсайтовые запросы».

Кроме этого можно тонко настраивать различные разрешения для любых сайтов. Например, для одно ресурса разрешить выполнение только скриптов и мультимедиа, для другого — отключить кастомные шрифты. Можно устанавливать уровни доверия лишь на время или навсегда.
Настройка скрытых параметров браузера
Помимо расширения NoScript было бы неплохо настроить и сам браузер, чтобы ещё лучше защитить себя от возможной утечки конфиденциальных данных. Firefox хоть и считается безопасным браузером, тем более с надстройкой от Tor, но в нём всё равно имеются спорные моменты, которые не были изменены по умолчанию по разным причинам.












Чтобы найти те самые скрытые параметры, нужно в адресной строке ввести «about:config». Затем поочерёдно ввести в поиск следующие значения и изменить их. Для редактирования параметров надо дважды кликнуть левой кнопкой мыши либо нажать правой кнопкой и выбрать «Переключить». Вот список функций, которые нужно изменить:
После проделанных действий некоторые сайты могут работать некорректно в данном браузере. Поэтому вы всегда можете вернуть некоторые настройки в прежнее состояние, но делать этого, конечно же, не рекомендуется.
Изменение файла конфигураций Tor Browser
Для редактирования файла конфигураций понадобится перейти в папку, где установлен Tor Browser и открыть файл по пути «/Browser/TorBrowser/Data/Tor/torrc». Теперь в конце этого файла можно добавлять необходимые значения. Мы перечислим только наиболее важные из них.
- ExitNodes
Например, ExitNodes или ExitNodes ,,
Данный параметр переопределяет выходной нод по умолчанию. Можно установить как одно значение, так и несколько. Страна указывается в виде 2-буквенного кода стандарта ISO3166. - EntryNodes
Например, EntryNodes или EntryNodes ,,
Данный параметр переопределяет входной нод по умолчанию. Можно установить как одно значение, так и несколько. Страна указывается в виде 2-буквенного кода стандарта ISO3166. - ExcludeNodes
Например, EntryNodes или EntryNodes ,,
Данный параметр указывает Tor, через какие ноды нельзя подключаться к сети и избегать их. Можно установить как одно значение, так и несколько. Страна указывается в виде 2-буквенного кода стандарта ISO3166. - StrictNodes NUM
Например, StrictNodes 0 или StrictNodes 1
Данный параметр указывает Tor, можно ли подключаться к запрещённым нодам (определённые в предыдущем пункте). Если установлено значение «1», то браузер, в случае найденных нодов только из списка исключений, не сможет выйти в сеть. Если значение «0» — выход в сеть продолжится даже через исключённые ноды.
- Не устанавливать в браузер лишние и непроверенные расширения.
- Не под каким предлогом не отключать дополнение NoScript.
- Часто обновлять цепочку нодов и переключать «Новую личность».
- Не открывать браузер Tor во весь экран.
- Не запускать браузер Tor с правами администратора.
- Никогда не заходить в почтовый ящик, аккаунты социальных сетей или других ресурсов, в которых имеется какая-либо информация о вас или которые как-то связаны с вашими настоящими аккаунтами. Исключение составляют только Onion-сайты и форумы. И конечно же нужно завести отдельную почту, для регистрации на таких ресурсах.
- Использовать основную систему вместо виртуальной для выхода в сеть Tor.
- Все скачанные в даркнете файлы проверять на вирусы, запускать их на виртуальной машине при отключенном интернете и не делать этого на основной системе.
- Регулярно проверять браузер на наличие обновлений и своевременно устанавливать их.
- Не стоит слепо доверять людям «на другом конце провода» — там могут оказаться как и правоохранительные органы (если вы сотворили что-то незаконное), так и хакеры или обычные «кидалы», которые ищут лёгкой наживы.
Если придерживаться этих правил, то риск раскрытия вашей личности будет очень сложен. Полностью обезопасить вас никто и никогда не сможет: все технологии могут быть взломаны человеком, так как они и созданы им, а остальное зависит именно от вас и вашего поведения.
В сегодняшней статье мы разобрали важные темы по установке и настройки браузера Tor, а также по правильному поведению в защищённой сети. Каждый может почерпнуть себе что-нибудь важное, будь вы параноиком или обычным пользователем, желающим попасть на заблокированный сайт. Если вас не устраивает скорость подключения в Tor и не нужна тотальная деанонимизация, но при этом нужно переходить на недоступные в вашей стране ресурсы и защитить свои данные от провайдера или других любознательных лиц, рекомендуем вам статью по настройке собственного VPN-сервера.
Если у вас остались какие-либо вопросы или есть, чем дополнить статью — пишите об этом в комментариях.


Если вы думаете, что для того чтобы гулять по сети анонимно надо просто скачать Tor и запустить его, вы очень заблуждаетесь. Сегодня я вам покажу как правильно настроить Tor для обеспечения максимальной анонимности. Также в рамках данной статьи я дам практические рекомендации о том, как правильно использовать Тор. Как себя правильно вести в глубоком вебе, что делать можно, а что нельзя.
Напоминаю, что используя форму поиска по сайту вы можете найти много информации на тему анонимности в сети и о Tor в частности.
Правильная установка и настройка Tor
Мы за свободу слова, но против преступников и террористов. Я очень надеюсь, что данная статья будет полезна исключительно первой категории людей. В любом случае мы не отвечаем за любое незаконное использование вами программы Tor.
Как скачать Tor
Вроде что может быть сложного, скачать да и все, но не все так просто. Скачивать надо только с официального сайта разработчиков. Не старые версии с софт порталов и торрент трекеров, а только последнюю версию у официалов.
Почему желательно всегда устанавливать последнюю версию и своевременно обновлять установленную? Потому что старая версия может иметь уязвимости нулевого дня, которые могут быть использованы специалистами для вычисления вашего реального IP-адресса и даже заражения вашей системы вредоносными программами.
Как установить Tor
После того как скачали программу, приступим к ее установке. Двойным кликом мышки запустим скаченный файл. Появится такое окно:
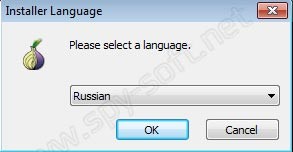
Установка Tor
Выберите место в которое необходимо установить Tor. Если нечего не менять, по умолчанию Tor установит себя в папку в которой находится установочный файл.
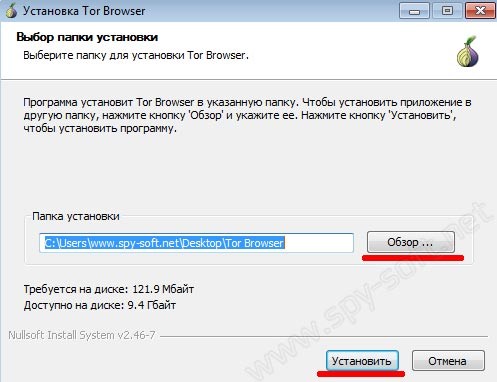
Установка Tor
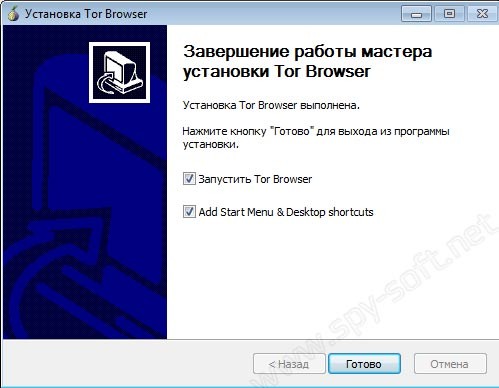
Устнаовка Tor
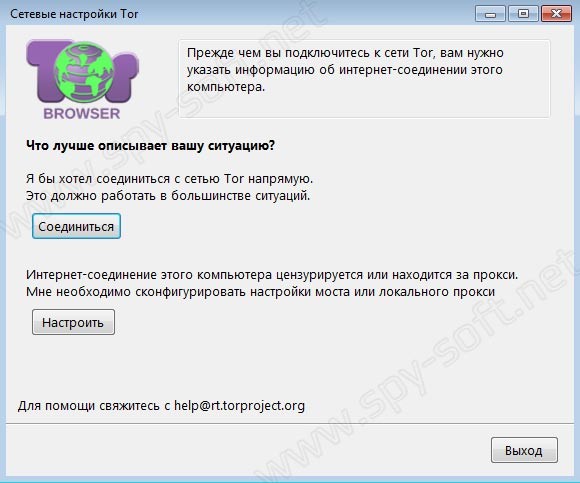
Устнаовка Tor
Дождемся загрузки браузера.
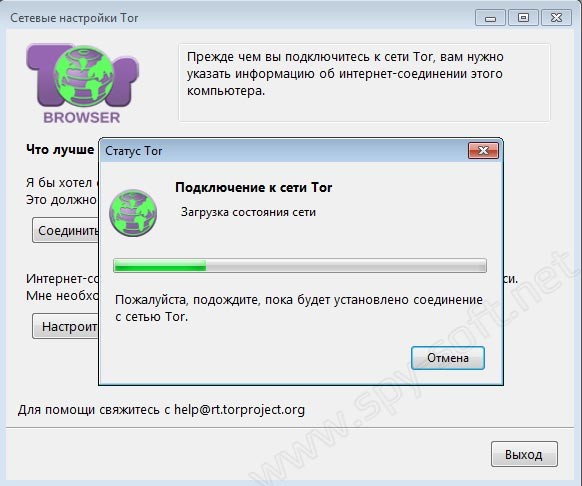
Устнаовка Tor
Как настроить Tor
А теперь приступим к настройке Tor. Первым делом правильно настроим расширение NoScript.
Прочитав ваши комментарии к статье я понял, что вы меня не совсем правильно поняли. Друзья мои, эти хардкорные настройки больше применимы для даркнета, для обеспечения максимальной анонимности и противостоянию деанонимизации со стороны силовых структур и хакеров. Если вы хотите с помощью Тор зайти на заблокированный сайт или просто сменить IP-адрес, тогда вам эти настройки не нужны! Можете использовать Тор прямо из коробки.
Настройка расширения NoScript
Разработчики Tor оснастили свой софт очень важным и полезным плагином NoScript, который устанавливается по умолчанию, но увы по умолчанию не настраивается.
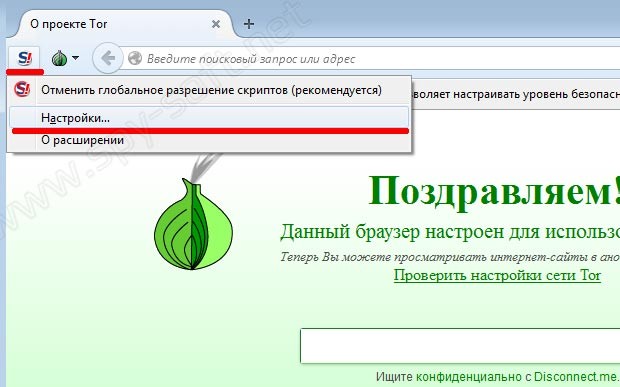
Настройка NoScript
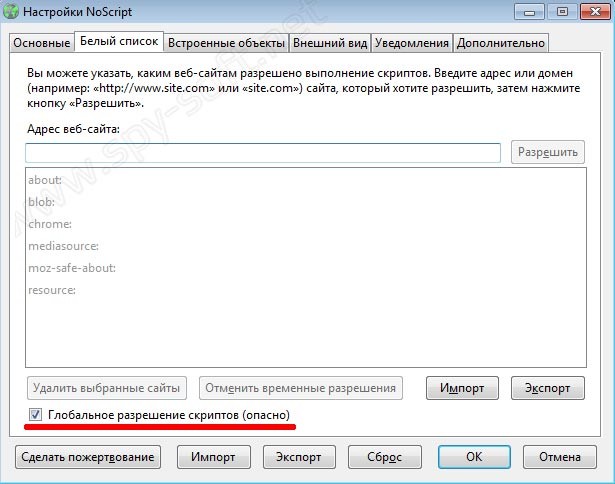
Настройка NoScript
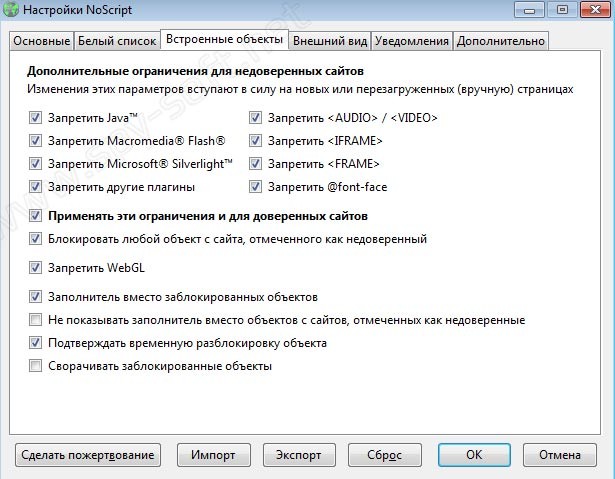
Настройка скрытых параметров браузера
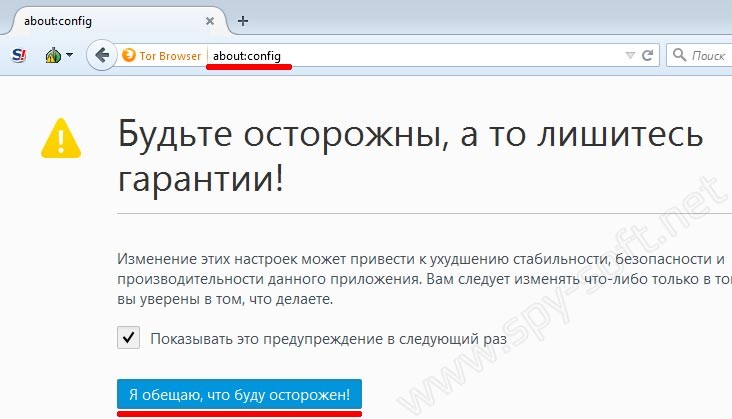
Настройка Браузера
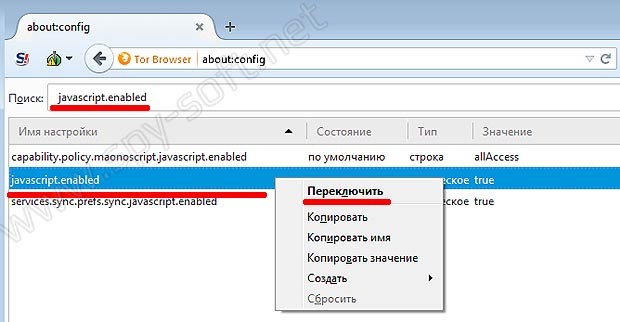
Отключение Javascript
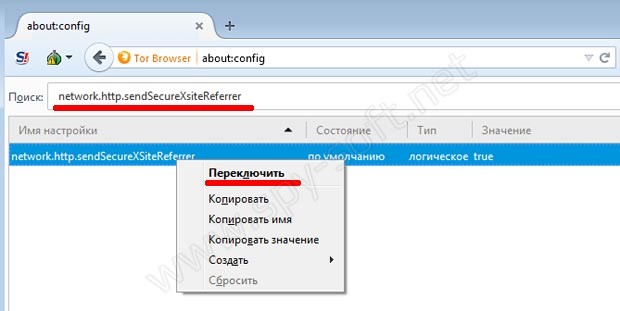
Отключение SecureXsiteReferrer
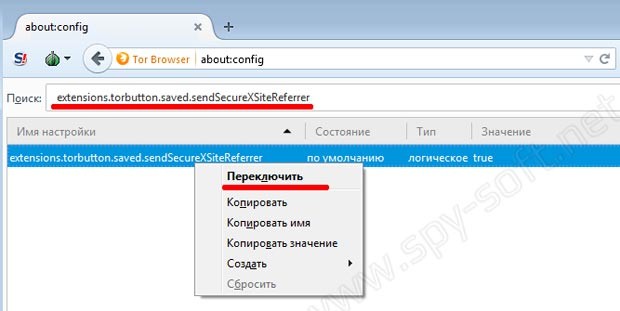
Отключение SecureXSiteReferrer
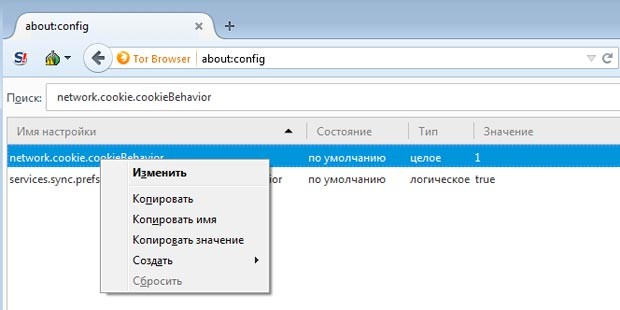
Анонимность Tor
После этих изменений некоторые сайты могут некорректно работать в данном браузере. Но вы всегда можете вернуть прежние настройки, что я конечно-же очень не советую делать.
Как пользоваться Tor
После того как вы произвели все настройки, я хочу рассказать как правильно пользоваться Tor. Вот список правил которые необходимо соблюдать каждому, кто использует Tor :
Также советую использовать анонимную операционную систему Tails или другую анонимную ОС. Юзайте поиск, на сайте мы когда-то обозревали лучшие анонимные операционные системы.
Заключение
Анонимность Tor зависит только от вас и вашего поведения в сети, не один даже самый анонимный Браузер не защитит вашу систему и вашу информацию от кривых рук пользователя. Будьте бдительны, не давайте себя ввести в заблуждение. Если возникают сомнения, то лучше не нажимать, не переходить по ссылке и конечно же не скачивать.
На этом все, друзья. Надеюсь вы смогли правильно настроить Tor. Всем удачи и не забудьте подписаться на нас в социальных сетях. Это не последняя статья на тему анонимность Tor и информационной безопасности.
![[Решено] Браузер TOR не открывается или не работает в Windows 11 или 10](https://astera.ru/wp-content/uploads/2021/09/23145978_033c33c03290a422c8ff086d4fc2b7cb-603x400.jpg)
Большинство пользователей ПК знакомы с браузером TOR , особенно пользователи, которые являются «приверженцами» конфиденциальности в Интернете . Если у вас есть браузер, успешно установленный в вашей системе, но вы заметили, что браузер TOR не открывается и не работает на вашем ПК с Windows 11 или Windows 10, то этот пост предназначен для того, чтобы помочь вам с решениями или предложениями по приведению браузера в работоспособное состояние. которые могут позволить вам получить доступ к Dark Web, если вам нужно.

Наиболее вероятными виновниками проблемы являются следующие:
- Плохое интернет-соединение.
- Цензура интернет-провайдеров
- Вредоносное ПО / вирусное заражение.
- Неправильная дата и время на компьютере.
- Работает несколько экземпляров приложения Tor.
Браузер TOR не открывается или не работает в Windows 11
Если вы столкнулись с проблемой, когда браузер TOR не открывается или не работает в Windows 11/10, вы можете попробовать наши рекомендуемые решения ниже в произвольном порядке и посмотреть, поможет ли это решить проблему.
- Назначьте разрешение на полный доступ к папке браузера TOR
- Отключить программное обеспечение безопасности
- Проверьте подключение к Интернету
- Получить новый IP-адрес
- Убить процесс Firefox
- Удалить файл parent.lock
- Удалите и переустановите браузер TOR
- Используйте другой браузер конфиденциальности
- Свяжитесь с вашим интернет-провайдером
- Связаться со службой поддержки TOR
Давайте посмотрим на описание процесса, связанного с каждым из перечисленных решений.
Прежде чем приступить к решениям, приведенным ниже, вам необходимо убедиться, что часы вашего компьютера с Windows установлены на правильную дату и время . Кроме того, одновременно может работать только один экземпляр TOR, поэтому проверьте, запущен ли уже TOR в диспетчере задач. Если вы не уверены, вы можете просто перезагрузить компьютер. А если ваша система только что вышла из спящего или спящего режима, перезапустите браузер TOR или перезагрузите компьютер.
1. Назначьте разрешение на полный доступ к папке браузера TOR
Браузер Tor не имеет разрешения на доступ к профилю. Измените разрешения файловой системы и повторите попытку.
В этом случае вы можете решить эту проблему, назначив разрешение «Полный доступ» для папки браузера TOR, а затем перезапустив браузер. По умолчанию TOR устанавливается в следующем месте на вашем локальном диске:
C: \ Program Files \ Tor Browser \ Браузер
Если это не сработало, попробуйте следующее решение.
2. Отключить программное обеспечение безопасности
Программное обеспечение безопасности (особенно от сторонних поставщиков), работающее на вашем ПК с Windows, может неправильно помечать браузер TOR, блокируя его открытие или правильную работу. В этом случае вам нужно будет внести TOR в белый список или отключить программное обеспечение безопасности.
Вы можете временно отключить Microsoft Defender , если это программное обеспечение безопасности, которое вы используете в своей системе. Также убедитесь, что TOR разрешен через брандмауэр Windows .
3. Проверьте подключение к Интернету
Это решение требует, чтобы вы убедились, что у вас нет проблем с подключением к Интернету на вашем компьютере с Windows 11/10. Вы также можете попробовать перезапустить свое интернет-устройство (модем / маршрутизатор) и посмотреть, поможет ли это.
4. Получить новый IP-адрес
5. Убить процесс Firefox
Браузер TOR имеет ДНК Firefox. Итак, в этом случае вам, возможно, придется убить процесс Firefox, прежде чем TOR сможет работать на вашем компьютере с Windows 11/10. Кроме того, вы также можете перезапустить процесс проводника .
6. Удалить файл parent.lock
Чтобы удалить файл parent.lock на вашем ПК с Windows, сделайте следующее:
- Нажмите клавишу Windows + E, чтобы открыть проводник .
- Перейдите в указанное ниже место:
C: \ Users \ UserName \ Desktop \ Tor Browser \ Browser \ TorBrowser \ Data \ Browser \ profile.default
- Прокрутите папку и найдите файл parent.lock .
- Выберите файл и нажмите клавишу УДАЛИТЬ на клавиатуре. Кроме того , вы можете щелкнуть правой кнопкой мыши на файл и выберите Удалить из контекстного меню.
- Закройте проводник.
- Посмотрите, исправлена ли проблема с браузером TOR. Если нет, попробуйте следующее решение.
7. Удалите и переустановите браузер TOR
Это решение требует, чтобы вы удалили или удалили браузер TOR следующим образом:
Теперь перезагрузите компьютер, а затем загрузите и переустановите последнюю версию браузера на свой компьютер с Windows 11/10.
8. Используйте другой браузер конфиденциальности
Это скорее обходной путь, чем решение. Это влечет за собой использование другого браузера конфиденциальности .
9. Свяжитесь с вашим интернет-провайдером
Возможно, ваш интернет-провайдер заблокировал браузер TOR — интернет-провайдеры собирают данные и отслеживают входящий и исходящий трафик вашей системы Windows по разным причинам. а браузер TOR из-за настроек конфиденциальности обычно блокирует этот трафик. В этом случае вы можете связаться с вашим интернет-провайдером, чтобы убедиться, что TOR не заблокирован для вас.
10. Обратитесь в службу поддержки TOR
Если ваш интернет-провайдер не заблокировал TOR, и вы также исчерпали все другие параметры, но проблема не устранена, вы можете найти свой журнал TOR, скопировать и вставить журналы в Блокнот, чтобы вы могли просмотреть и проанализировать результаты журнала самостоятельно или отправьте его в службу поддержки TOR, чтобы помочь в диагностике проблемы и, возможно, предложении исправления.
Чтобы просмотреть журналы TOR, выполните следующие действия.

- Откройте браузер TOR.
- Щелкните гамбургер-меню (три вертикальные линии) в правом верхнем углу браузера.
- Выберите Параметры .
- Щелкните Tor на левой навигационной панели.
- На правой панели прокрутите вниз и нажмите Просмотр журналов .
- Щелкните Копировать журнал Tor в буфер обмена .
- Теперь откройте Блокнот и вставьте содержимое в текстовый редактор.
Теперь вы можете проанализировать данные, чтобы выяснить, с какой проблемой работает браузер.
Работает ли браузер TOR в Windows 10?
Да, браузер TOR работает в Windows 11/10. Фактически, самая последняя версия браузера, версия 10.4.6, совместима с даже более ранними версиями Windows. Следует отметить, что процесс настройки практически одинаков для всех операционных систем Windows, поэтому вы все равно можете запускать старые версии браузера в своей системе без каких-либо проблем.
Читайте также:


