Что останется на планшете после сброса настроек до заводских
Вам когда-нибудь приходилось сбрасывать свой смартфон на Android до заводских настроек? Скорее всего, нет. Потому что особого смысла в этой процедуре нет, особенно, если с аппаратом всё в порядке. Несмотря на то что вы в принципе можете без проблем восстановить данные, которые были на устройстве до сброса, это совершенно необязательная процедура, выполняемая только в крайних случаях. Тем интереснее тем, кто никогда не делал сброса, что происходит, если его всё-таки выполнить. Восполняем пробел.

Сам по себе сброс настроек – это крайняя мера, к которой следует прибегать только в самых крайних случаях, и только, если вы отдаёте себе отчёт в том, зачем это нужно. Он представляет собой удаление всех данных из памяти устройства или внешнего накопителя, который используется в устройстве, а также всех приложений и надстроек, совершённых пользователем.
Зачем сбрасывать до заводских настроек
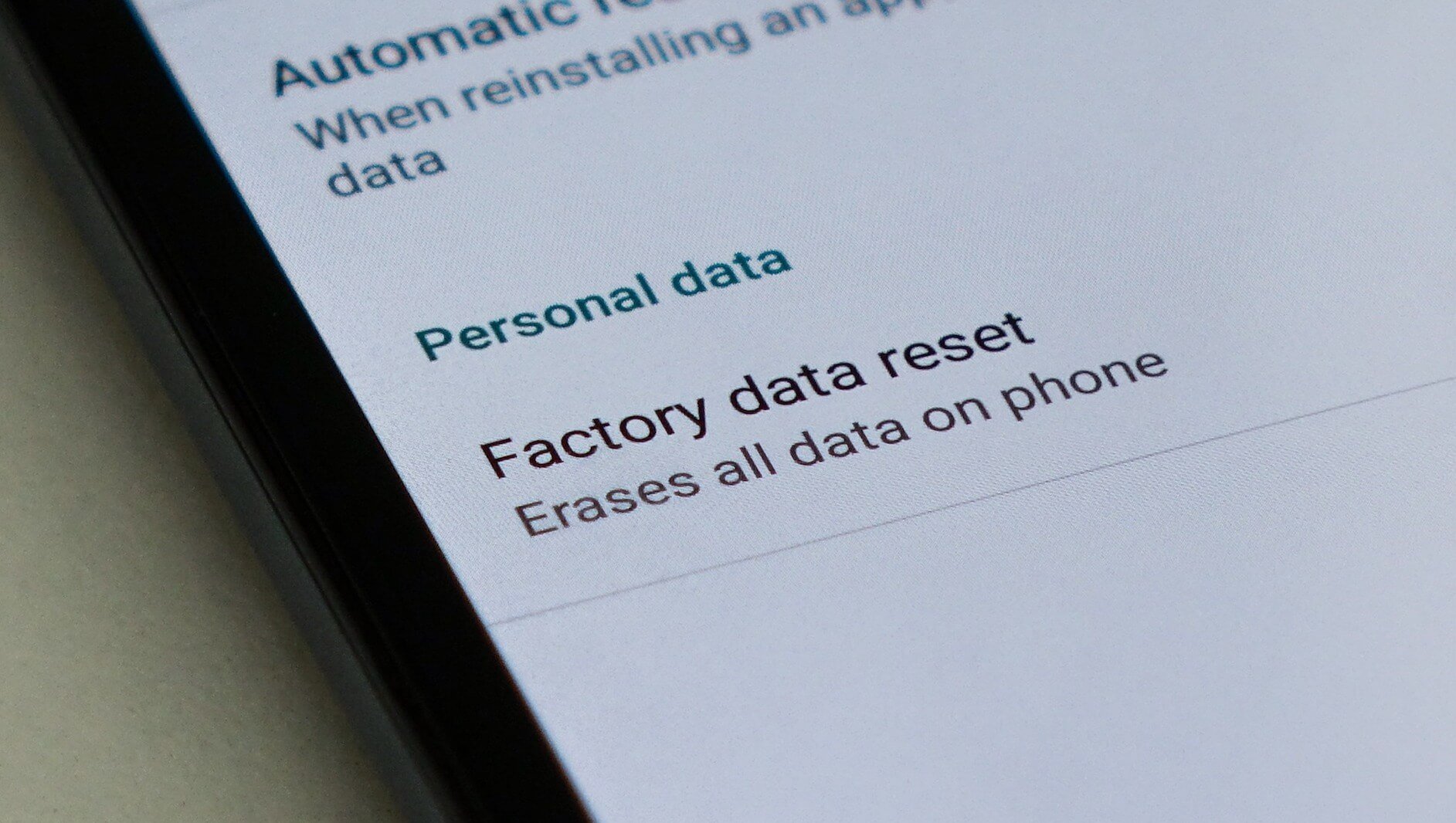
Удалить данные с Android-смартфона можно разными способами
Резонных причин для проведения этой процедуры не так уж и много:
- Заражение вирусами или другим вредоносным ПО
- Самопроизвольные зависания или перезагрузки
- Продажа смартфона на вторичном рынке
- Потеря или кража смартфона
Выполнить сброс до заводских настроек можно как на самом устройстве, так и удалённо. Второй способ считается экстренным, потому что обычно выполняется в ситуации, когда устройство потеряно или украдено. Правда, удалённый сброс не всегда представляется возможным, поскольку для удаления всех данных требуется, чтобы устройство находилось в сети. Это нужно, потому что сигнал аппарату будет направлен через интернет. Но обо всём порядку.
Как сбросить настройки телефона до заводских
Сначала разберём, как выполнить удалённый сброс, потому что тут всё намного проще:
- Перейдите на сайт отслеживания своего устройства;
- Пройдите авторизацию в своём аккаунте Google;

Удалённый сброс настроек лишит вас возможности отслеживать его и дальше
- Выберите нужное устройство и нажмите Erase Device;
- Убедитесь в наличии соединения подтвердите удаление данных.
После этого все данные с вашего устройства будут удалены, а новый владелец, который нашёл его или украл, не сможет получить к ним доступ, даже если найдёт способ снять с него блокировку. Правда, помните, что сброс настроек лишит вас возможности отслеживать свой гаджет и дальше, потому что вместе с данными из его памяти пропадут и все авторизации.
Как полностью очистить телефон
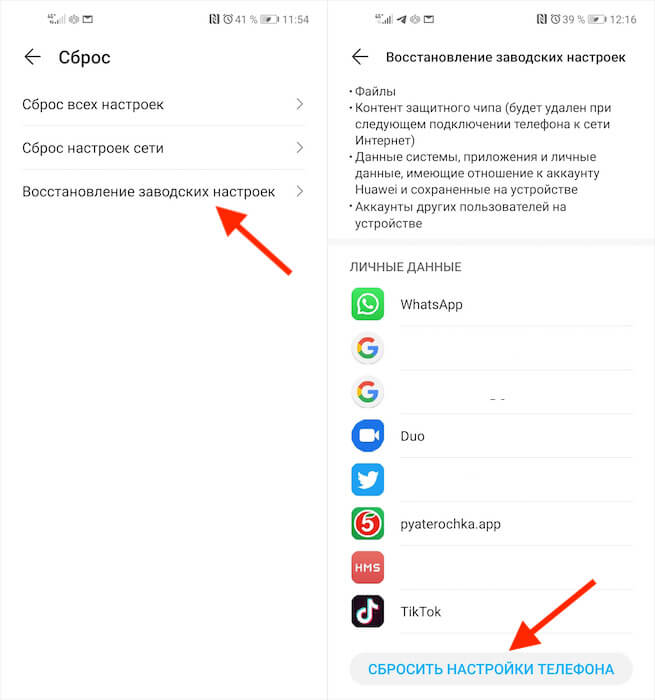
Параметры для полного сброса настроек и удаления данных указаны стрелками
- Выберите «Восстановление заводских настроек»;
- Нажмите «Сбросить настройки телефона» и подтвердите процедуру.
Какие бывают сбросы настроек
Наверняка вы обратили внимание, что в разделе «Сброс» есть целых три параметра:
Сброс всех настроек не удаляет данные, а просто откатывает устройство к тем параметрам, которые были установлены при активации. Пригодится, если вы что-то там наизменяли, а теперь не знаете, как вернуть всё назад. Выполнение этой процедуры позволит сохранить все установленные приложения и имеющиеся в их распоряжении данные.
Сброс настроек сети, соответственно, откатывает все настройки сети к заводским. В этом случае интернет-профиль вашего оператора тоже будет удалён, а DNS откатится к исходному. Что касается приложений и остальных данных, которые были до сброса, они останутся на устройстве как и прежде, никуда не девшись.
Восстановление заводских настроек – это самый суровый метод удаления данных и восстановления к исходному состоянию. Как ни странно, он вообще не содержит в своём названии слова «сброс». После него на устройстве не останется никаких признаков того, что его кто-то использовал. Вам придётся настроить его заново, выбрав те же параметры, которые вы выбирали при первоначальной активации.
Какой способ выбрать, решайте по ситуации. Если ничего критического с устройством не произошло, а вы просто изменили какую-то надстройку и теперь не знаете, как вернуть всё назад, выбирайте сброс настроек. Если возникли неполадки с интернетом, сбросьте данные сети – как правило, это помогает. Ну, а если устройство продаётся или с ним происходит что-то совсем неладное, поможет только полное восстановление.
Свободное общение и обсуждение материалов
Вышел Realme 8 Pro и это просто бомба. Вот как можно купить его дешевле
Современные гаджеты позволяют в значительной степени облегчить нашу повседневность. Смартфоны, кажется, умеют все, что только представляется возможным, а умные часы являются не только отличным дополнением для смартфона, но и обладают огромным количеством дополнительных преимуществ вроде контроля за состоянием своего здоровья, получения уведомлений, автономного прослушивания музыки и другого. Совсем недавно умные часы добрались до детей, и тогда все родители разделились на два лагеря: одни считают, что умные часы необходимый гаджет для каждого ребенка, а другие, против покупки аксессуаров и говорят о том, что у современных детей нет детства. Постараемся разобраться какой подход верный.

В ближайшее время мы можем увидеть презентацию Samsung Galaxy S21 FE. Это будет крутой аппарат, но по-настоящему что-то новое мы увидим только в начале следующего года с выходом Galaxy S22. Пока рано говорить о том, каким точно он будет, но у нас уже есть некоторая информации относительно нового устройства. Собрав ее воедино, мы можем представить, что мы получим от этого смартфона. Заодно можно понять, стоит ли его подождать или лучше уже сейчас купить сильно подешевевший Galaxy S21? Учитывая, что мы уже знаем о новинке, этот вариант может оказаться не таким плохим. Но давайте обо всем по порядку.

Смартфоны Samsung уже давно заслужили внимание всех, кто неравнодушен к миру Android-устройств. Корейцы сумели доказать, что их смартфоны заслуживают внимание пользователя. Однако в последнее время с их линейками происходит что-то совсем непонятное. Топовый Galaxy Note, который многие так любили, исчезает с прилавков. Ему на замену приходит непонятный Galaxy Fold за 160 тысяч. Кажется, в компании сами запутались. Решить все проблемы должен будущий Galaxy S22. Телефон должен объединить все крутые фишки Samsung и cтать по-настоящему универсальным устройством. Сегодня предлагаю поговорить о том, что известно о гаджете на сегодняшний день, обсудить его главные фишки и решить, стоит ли обновляться владельцам предыдущих поколений.
рЕсли сбросить настройки до заводских, что удалится на Андроид? Такой вопрос чаще всего встречается в обсуждениях функции экстренного сброса параметров телефона. Пользователя волнует сохранность их информации, поэтому перед Hard Reset нужно узнать, какое содержимое останется в телефоне, а какое безвозвратно пропадет. В этой статье мы собрали максимально полезную информацию, которая потребуется любому человеку при попытке откатить свой смартфон до первоначальной версии.

Если сделать сброс настроек на Андроиде, что удалится
В классическом устройстве на операционной системе Андроид есть два хранилища, в которые возможно вмешаться:

В системное хранилище проложен путь для скачиваемых и предустановленных программ. Их возможно ставить и удалять неограниченное количество раз, пока позволяет объем памяти.
Пользовательское пространство хранит в себе фото, видео, музыку и другие файлы. Сюда попадают как загруженные компоненты, так и элементы, записанные на само устройство.
По классике системное хранилище находится на внутреннем накопителе, а пользовательское — на внешнем.
При сбросе настроек до заводских удаляется все, что лежит на внутреннем накопителе:
- ручные настройки звуковых профилей;
- темы;
- будильники;
- программы и их компоненты;
- контакты из телефонной книги;
- расширения для браузера и др.
Все, что было на SD-карте, остается.
Какие данные можно потерять?
Не все пользователи хранят файлы на карте памяти, поэтому существует риск потери информации при выполнении Hard Reset.
При сбросе настроек до заводских, что удаляется из телефона:
Как этого избежать?
Чтобы не оказаться в безвыходном положении, используйте облако для резервной копии важной информации. Например, Гугл Аккаунт предоставляет каждому клиенту бесплатно 15 гигабайт пространства для хранения файлов разного типа. За дополнительные деньги место расширяется. Фотографии, видео и звуковые дорожки возможно сохранить в переписке с собой в любом мессенджере. Номера легко в два клика перемещаются на карту памяти.

Во время того, как сбрасываете, акцентируйте особое внимание на пунктах, которые предлагает система. Бывает так, что человек случайно очищает и карту памяти, которая стоит в телефоне или планшете. Этого делать не нужно.
Методы: Как выполнить восстановление данных Android после сброса настроек
Метод 1. UltData for Android для восстановления удаленных данных
Если вы хотите простое и эффективное решение, попробуйте с Tenorshare UltData for Android. Этот инструмент способен восстанавливать данные с телефонов Android и планшетов под управлением Android 10/9/8.1/8/7/6/5/4.46. После сброса их на заводские настройки, исправления или удаления файлов по ошибке.
1. Прикрепите Android-устройство к компьютеру через USB-кабель. Запустите программное обеспечение и следуйте экранным командам, чтобы включить отладку USB и включить USB-накопитель на телефоне или планшете Android.
Если ваш USB-кабель потерян или поврежден порт USB, и вы не можете подключить свой телефон Android к ПК, вы можете попробовать Tenorshare UltData for Android Pro, который позволяет вам подключаться через Wi-Fi.
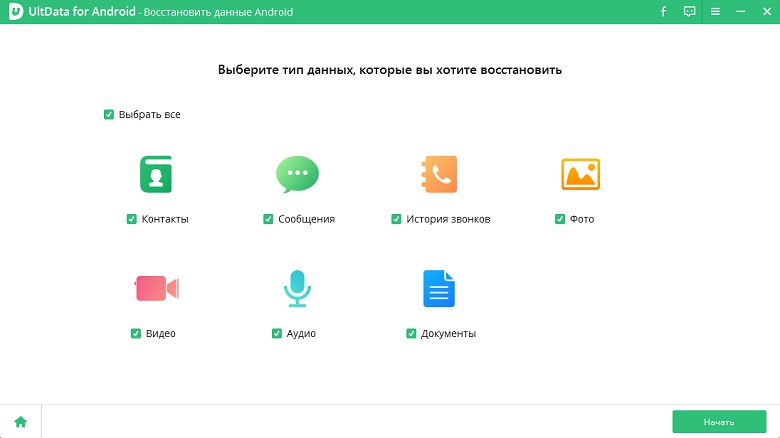
2. Подождите, пока программа завершит процесс сканирования. Затем программное обеспечение отобразит все восстанавливаемые файлы.
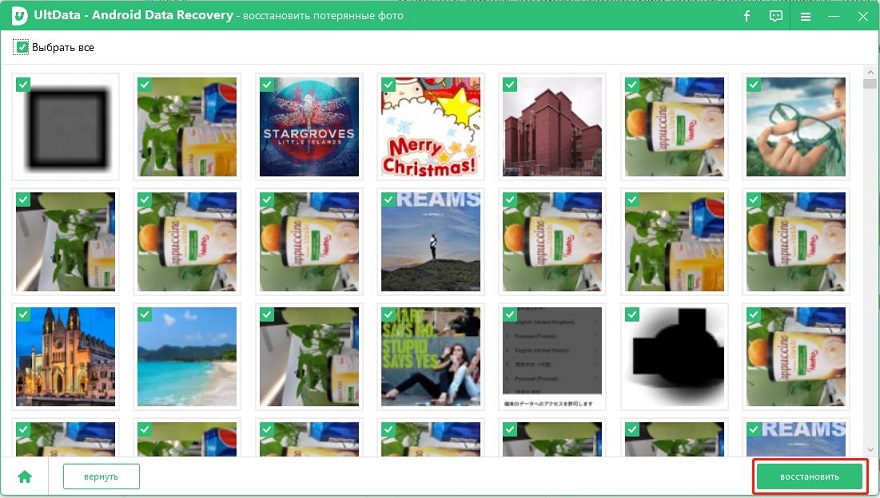
3. Перед извлечением данных с Android после жесткого сброса, просмотрите восстанавливаемые файлы и выберите нужные для восстановления. Затем вам нужно будет найти место назначения для сохранения сохраненных данных и нажать кнопку «Восстановить».
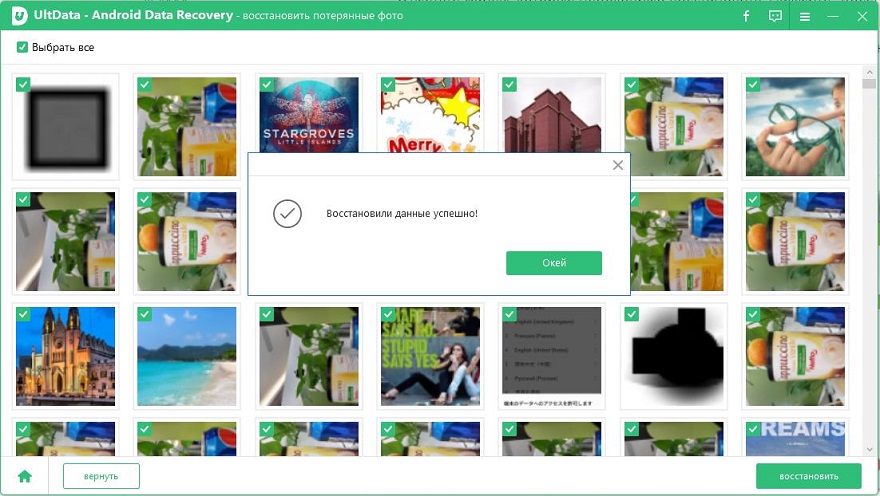
Метод 2. Вернуть файлы на андроиде через 7- Data Android Recovery
Важно, что 7- Data может восстановить большинство удаленных файлов как во внутренней памяти так и на внешней карте без особого труда. Эта программа нет совершено бесплатная. Следуйте инструкциям по шагам.
Равным образом, перед восстановлениям надо включить откладку USB устройства и подключить смартфон к компьютеру с помощью USB кабеля.
1. Загрузите и установите программное обеспечение на свой персональный компьютер или ноутбук. После этого открываем 7- Data Android Recovery. В окне нажимаем «Далее», и выбраем нужные файлы.
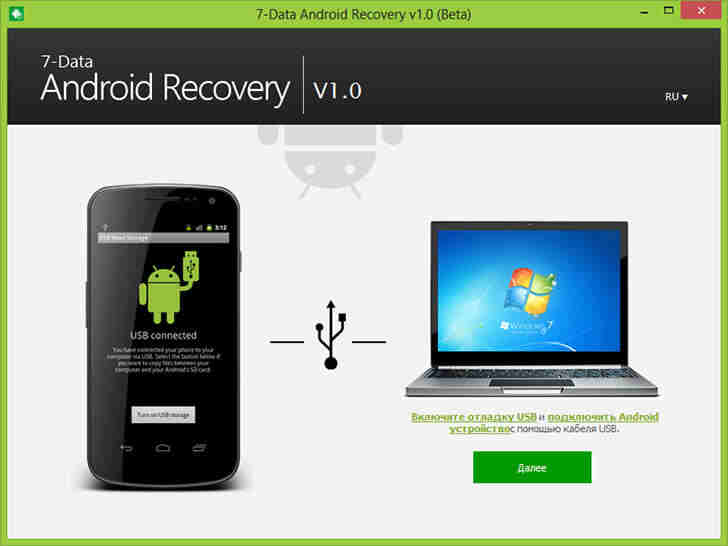
2. Полное сканирование начинается, проста требуется ждать нескольно минут. Когда программа просканирует устройство и список файлов отображается.
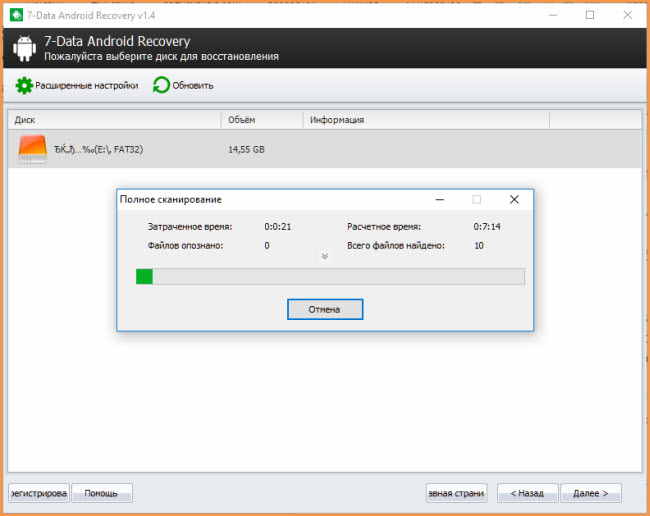
3. После сканирования папок файлов устройства появится. Вы можете восстановить данные, которые вам нужно.
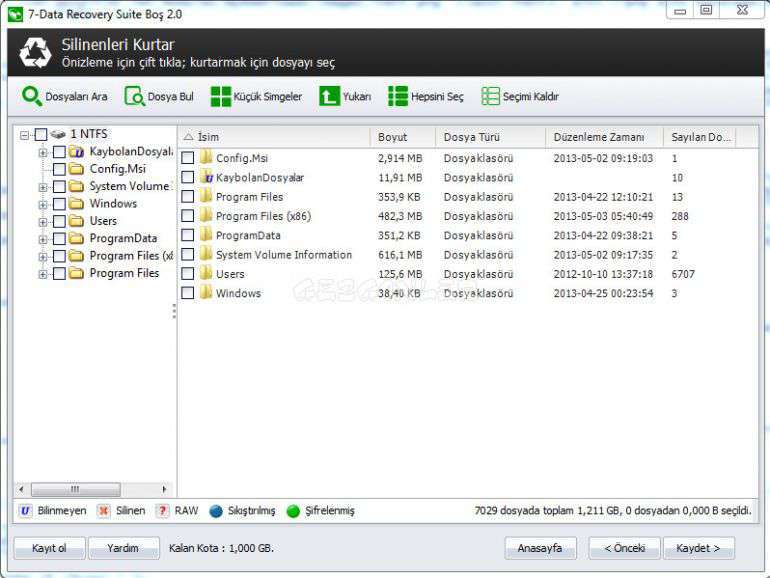
Найденные данные сохраняются в отдельную папку на компьютере. К тому же, вам нужно по времени почистить мусорные данные на телефоне, чтобы избавиться от полного места устройства.
Метод 3. Восстановить данные с помощью EaseUS MobiSaver
Существует программа «EASEUS Mobisaver», которую мы будем использовать, она может восстановить частичные данные, конечно, совершено бесплатная. Но для того, чтобы полноценно работать в данной программе, придется активировать root-права. Следует отметить, что активация root-прав не влияет на загрузку программного обеспечения, но есть угрозы безопасности. Поскольку обычное программное обеспечение может получать разрешения после root, это означает, что вирусное программное обеспечение также может получать разрешения.
Шаг 1. Подключите Android-устройство к компьютеру
Запустите EaseUS MobiSaver для Android и подключите Android-устройство к компьютеру с помощью USB-кабеля. Затем нажмите кнопку «Пуск», а затем программное обеспечение быстро попытается распознать и подключить ваше устройство.
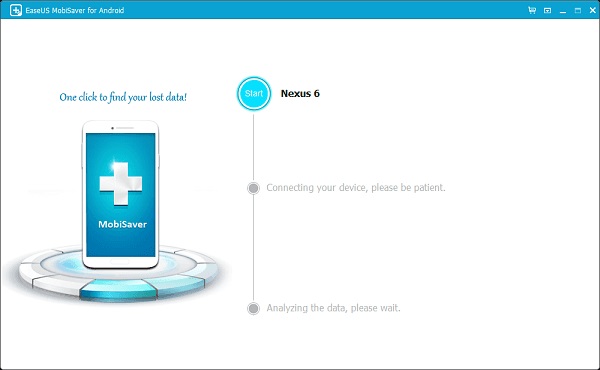
Шаг 2. Сканирование устройства Android для поиска потерянных данных.
EaseUS MobiSaver для Android автоматически сканирует ваше устройство и анализирует данные. Во время процесса сканирования программное обеспечение будет отображать все найденные файлы в режиме реального времени.
Шаг 3. Предварительный просмотр восстанавливаемых данных на устройстве Android.
Сканирование займет у вас некоторое время, и после этого все найденные файлы классифицируются в хорошо организованные категории в соответствии с разными типами файлов. Вы можете выбрать любой тип файла для предварительного просмотра их в правой части окна по одному.
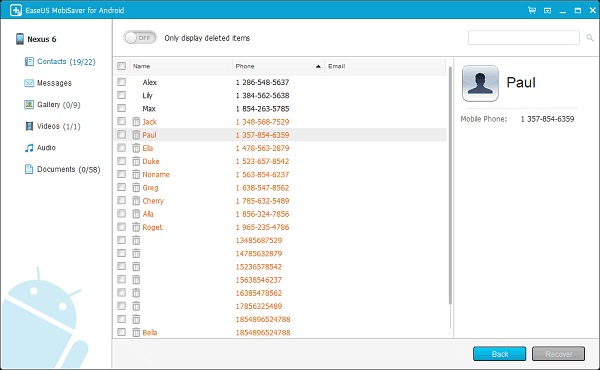
Шаг 4: Восстановление потерянных данных с вашего устройства Android
Вы можете легко выбрать файлы, которые хотите вернуть. Затем отметьте эти выбранные файлы и нажмите кнопку «Восстановить», чтобы извлечь их с вашего устройства Android. Наконец, вам нужно указать папку на вашем компьютере, чтобы сохранить все восстановленные данные.
Метод 4. Восстановление файлов android через iMobie PhoneRescue
Эта программа может не только восстановить файлы с устройства, но извлечь данные устройства Android, корень телефона андроида и удалить блокировку экрана Android.
Она отображает все типы файлов, поддерживаемые PhoneRescue для Android. Для категорий, которые вы не хотите сканировать или восстанавливать, снимите флажки перед ними.
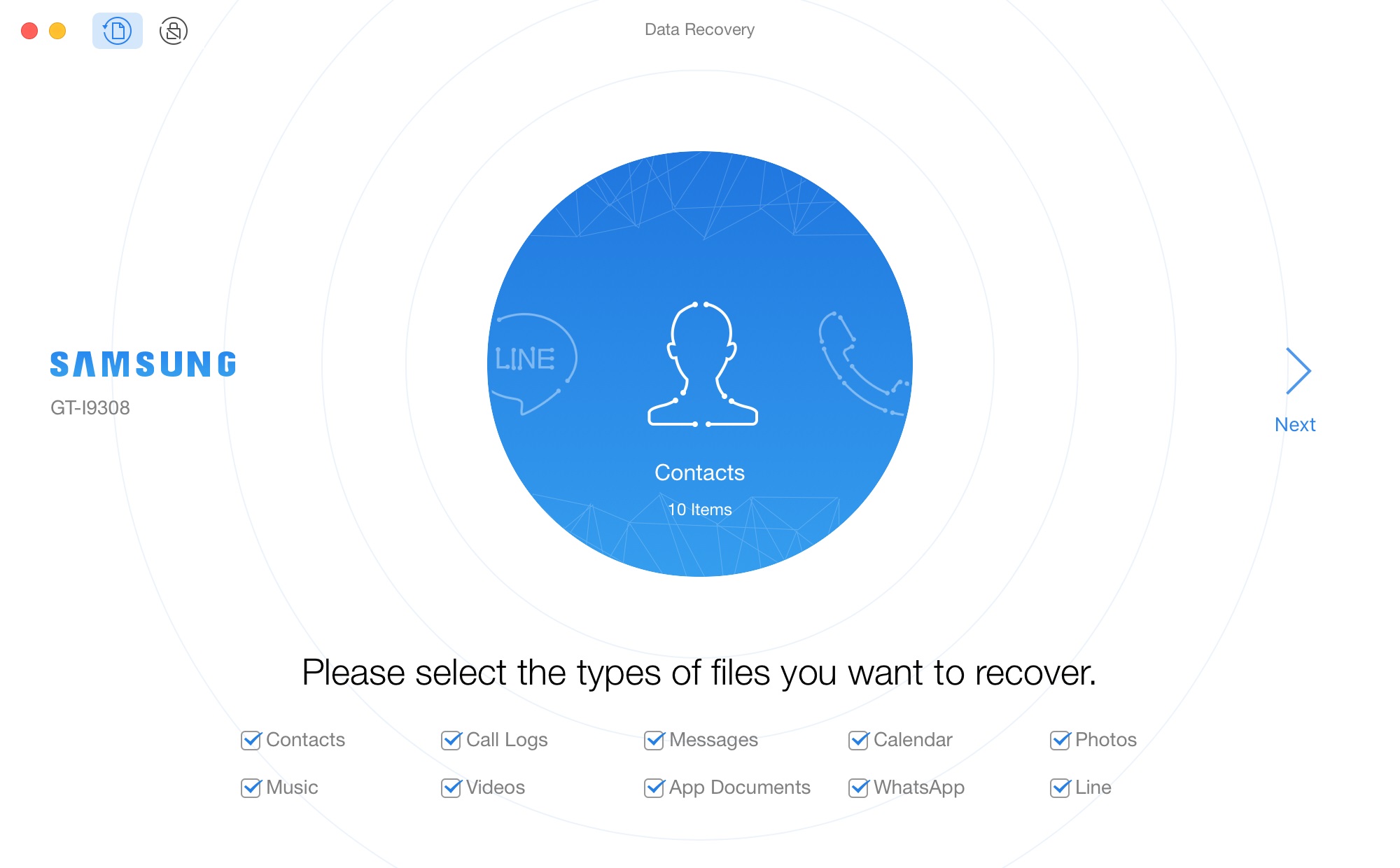
Если вы укоренили свое Android-устройство, функция Deep Scan будет доступна сразу. Если нет, для начала, PhoneRescue для Android запустит ваше устройство. Как только начнется процесс укоренения, отобразится интерфейс ниже. В то же время укоренение вашего устройства Android может занять несколько минут. Пожалуйста, держите пациента.
Как только процесс укоренения завершается, операция Deep Scan начнется автоматически. Процесс сканирования может занять несколько минут в зависимости от объема данных на вашем устройстве.
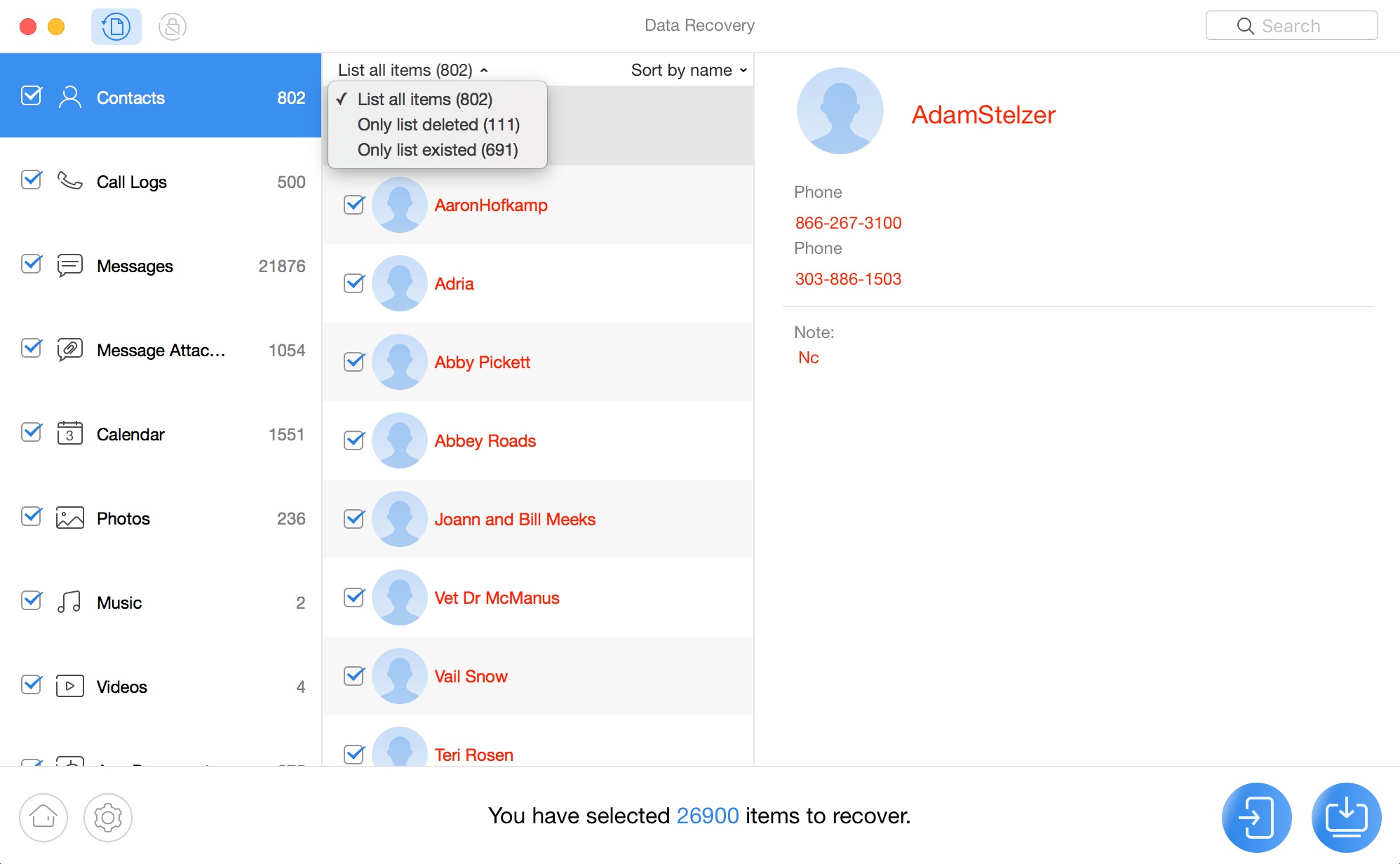
Метод 5. iSkySoft Android Data Recovery- инструмент для восстановления данных на андроиде
Функция восстановления данных Android предназначена для восстановления удаленных файлов на устройствах Android, независимо от причин потери данных. Это означает, что если люди случайно удалили файлы или пострадали от вирусных атак, независимо от того, были ли неисправности программного обеспечения или файлы повреждены, у вас всегда будет возможность восстановить файлы. Но большенство восстановлений данных восстановлены из кэша, которые сохраняются на телефоне, не успеющие удалить.
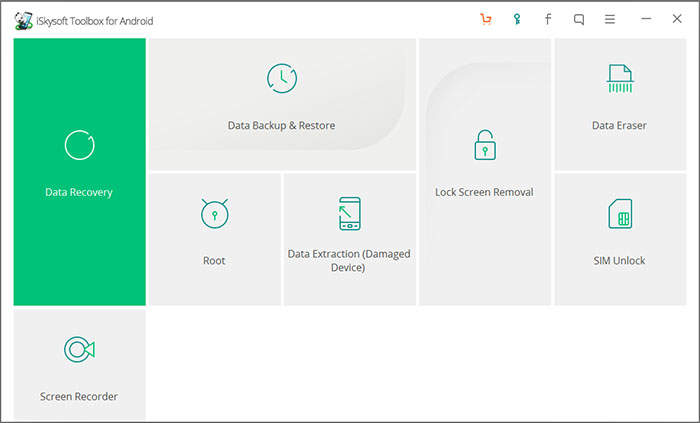
Здесь вам предлагаются два разных режима сканирования: «Стандартный режим» и «Расширенный режим». Стандартный режим выполняет базовое сканирование удаленных файлов на вашем устройстве. С другой стороны, расширенный режим выполняет -depth сканирования вашего устройства, занимает больше времени.
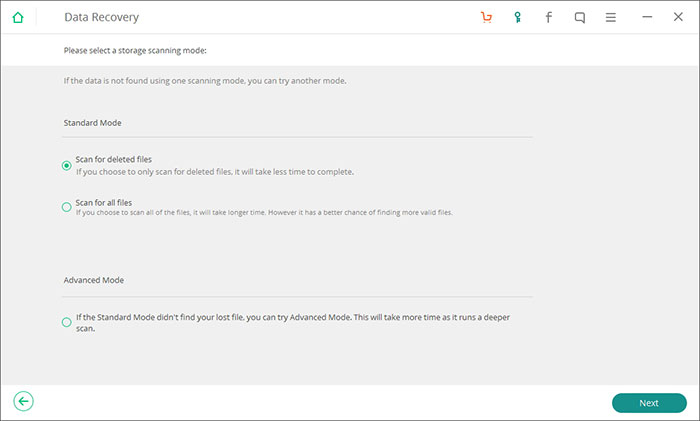
В конце концов, если вы хотите восстановить удаленные фото ,удаленное видео , контакты в телефоне. Мы рекомендуем вам использовать UltData for Android на русском. Он имеет простой интерфейс, и данные восстановления более эффективны. Вот ссылка на скачивание, пожалуйста попробуйте.
В этой статье мы расскажем о нескольких способах восстановить данные телефона после сброса настроек. Есть несколько способов восстановить данные телефона Android, после сброса настроек до заводских.

David Darlington
2021-03-29 18:19:50 • Обновлено: Решения для SD-карт • Проверенные решения
Мой сын случайно нажал кнопку сброса настроек на моем телефоне Android. Теперь все данные исчезли. Как восстановить данные с телефона Android после сброса настроек? Есть ли какой то способ?
Да! Есть несколько способов восстановить данные после сброса настроек телефона Android до заводских. Независимо от того, был ли сброс к заводским настройкам случайным или преднамеренным, вы всегда можете легко вернуть свои данные. В этой статье мы упомянули несколько способов восстановления данных телефона после сброса настроек, и вы можете использовать любой из следующих способов и восстановить свои данные.
Часть 1. Зачем сбрасывать настройки телефона Android до заводских?
Прежде чем мы расскажем вам о лучшем способе восстановления данных после сброса настроек Android до заводских, позвольте нам сначала рассказать вам о некоторых потребностях в сбросе настроек Android до заводских.
Избавление от хлама
Наши SD-карты в телефонах Android и внутренняя память нашего телефона всегда заполнены изрядным количеством дополнительных данных, чем мы на самом деле знаем, и это причина того, что пространство для хранения так быстро забивается. Большая часть данных - это мусор, и он вам ни к чему. Восстановление заводских настроек Android приведет к удалению всего мусора и предоставлению дополнительного места для хранения данных.
Избавление от вредоносных файлов
Возможно, ваша SD-карта уже хранит несколько вредоносных файлов и данных при длительном использовании. Эти файлы могут повредить ваши данные или повредить ваше устройство. Такие файлы могут содержать вредоносное ПО, ошибки, вирусы и т. д. И могут угрожать работе вашего устройства и конфиденциальности ваших данных. Восстановление заводских настроек Android может удалить все вредоносные и скрытые файлы.
Удаление всех данных
При покупке новой SD-карты важно сначала сбросить ее до заводских настроек с помощью мобильного телефона Android, прежде чем вы начнете ее использовать. Это удалит все ненужные данные или вредоносные файлы. То же самое касается продажи SD-карты или телефона Android. Вам необходимо выполнить сброс настроек телефона Android до заводских настроек, чтобы стереть все хранящиеся на нем данные, прежде чем продавать его кому-либо. Это предотвратит любую возможность использования ваших данных.
Примечание:
Независимо от того, почему вы планируете сбросить настройки Android до заводских, всегда рекомендуется делать резервную копию всех ваших важных данных перед сбросом настроек телефона Android до заводских.
Часть 2. Можно ли восстановить все данные после сброса до заводских настроек на Android?
Да! Восстановить данные после заводских настроек Android возможно. Почему? Потому что всякий раз, когда вы удаляете файл со своего телефона Android или сбрасываете телефон до заводских настроек, данные, хранящиеся на вашем телефоне, никогда не стираются навсегда. Данные остаются скрытыми в памяти вашего телефона Android. Только перезапись данных может привести к безвозвратному удалению данных.
Если вы случайно или намеренно сбросите настройки телефона Android до заводских, по-прежнему существует очень высокая вероятность успешного восстановления данных. Но для этого вам понадобится мощный инструмент для восстановления данных Android, который может сканировать ваше устройство и восстанавливать все данные после сброса настроек Android до заводских.
Часть 3. Как восстановить данные после сброса настроек телефона Android до заводских?
Метод 1. Восстановление из локальной резервной копии
Большинство устройств Android имеют встроенную функцию резервного копирования. Итак, если вы сделаете резервную копию с помощью этой функции на своем устройстве Android, вы сможете восстановить свои данные из этой резервной копии после сброса настроек устройства Android до заводских. Процесс резервного копирования данных на вашем телефоне Android и восстановления данных после сброса настроек практически идентичен на всех телефонах Android.
Шаг 1. Сделайте резервную копию ваших данных
Перейдите в "Настройки" в своем приложении, затем перейдите в раздел "Резервное копирование и восстановление". Там вы увидите опцию резервного копирования для резервного копирования данных вашего телефона Android. Включите эту опцию и завершите процесс, требуемый вашим телефоном Android.
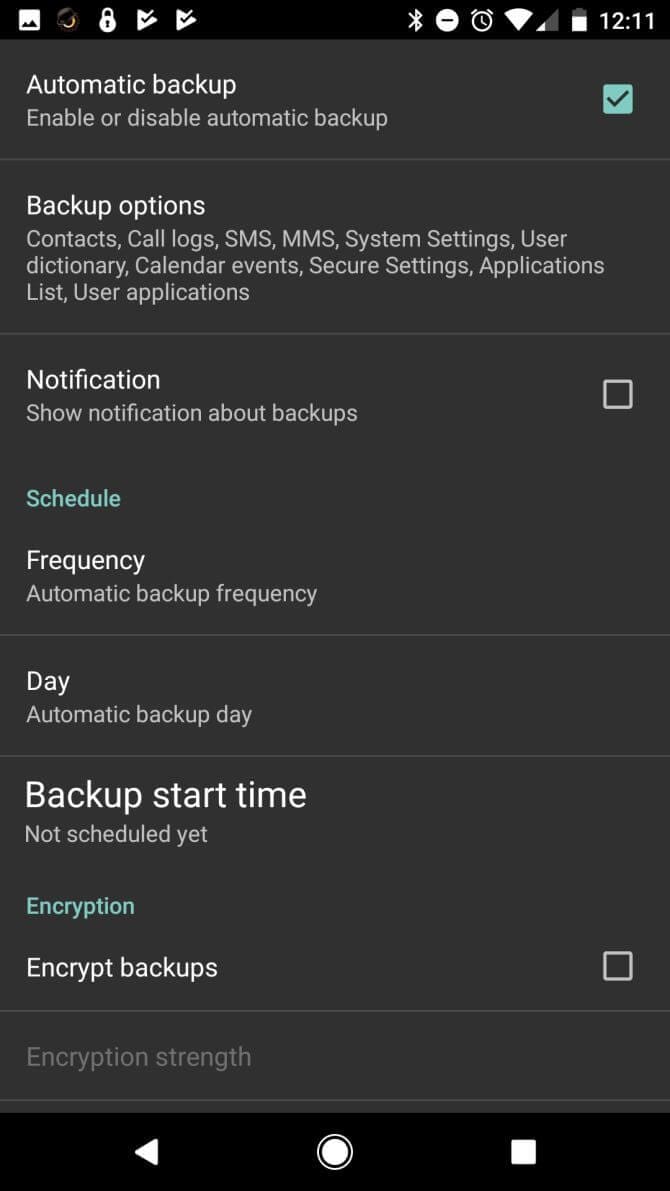
Шаг 2. Восстановите ваши данные
Чтобы восстановить данные после сброса настроек Android до заводских, перейдите в раздел "Резервное копирование и восстановление" в разделе "Настройки". Теперь найдите параметр "Восстановить" и выберите файл резервной копии, который вы создали перед сбросом настроек телефона Android. Выберите файл и восстановите все свои данные.
Запомните: После того, как вы создали файл резервной копии после "Шага 1", вам потребуется передать файл на другое устройство на время восстановления заводских настроек вашего Android. После того, как сброс настроек Android до заводских будет выполнен, вы можете перенести его обратно на Android, чтобы восстановить данные после сброса настроек Android до заводских.
Метод 2. Восстановление из аккаунта Google
Вы также можете использовать учетную запись Google, связанную с вашим устройством, для резервного копирования данных и восстановления данных после сброса настроек Android до заводских.
Шаг 1. Сделайте резервную копию ваших данных
Перейдите в "Настройки" на вашем устройстве, далее перейдите к опции "Google". Затем, зайдите в "Резервное копирование". Здесь вы увидите варианты автоматического резервного копирования данных в связанную учетную запись Google и вариант резервного копирования. Включите обе опции. Также включите опцию "Автоматическое восстановление". Дождитесь завершения процесса резервного копирования.
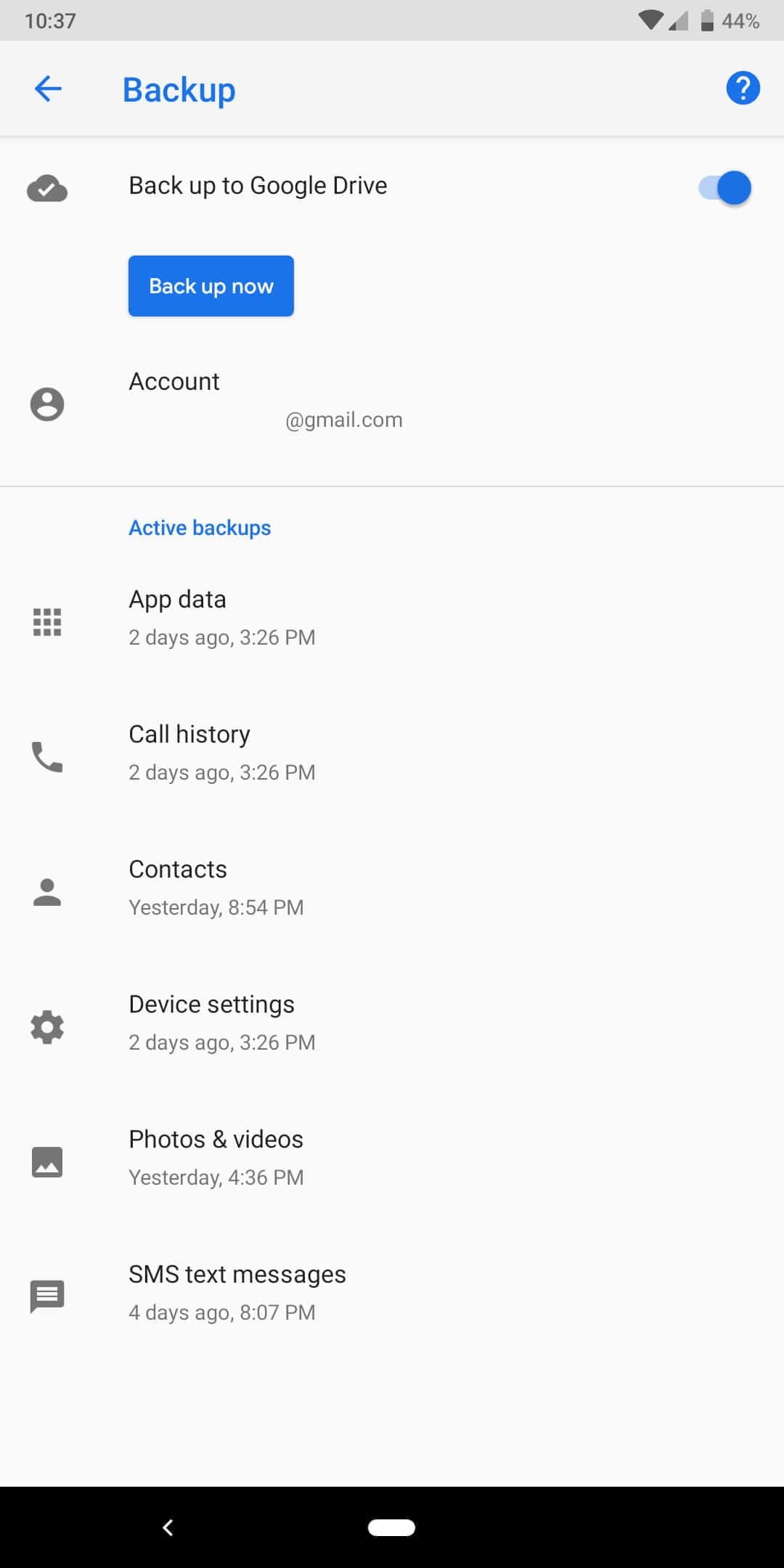
Шаг 2. Восстановите ваши данные
Теперь, когда вы настроите свою учетную запись Google на устройстве после восстановления заводских настроек, вы получите возможность восстановить данные в процессе настройки. Согласитесь, и все ваши данные будут восстановлены на устройстве.
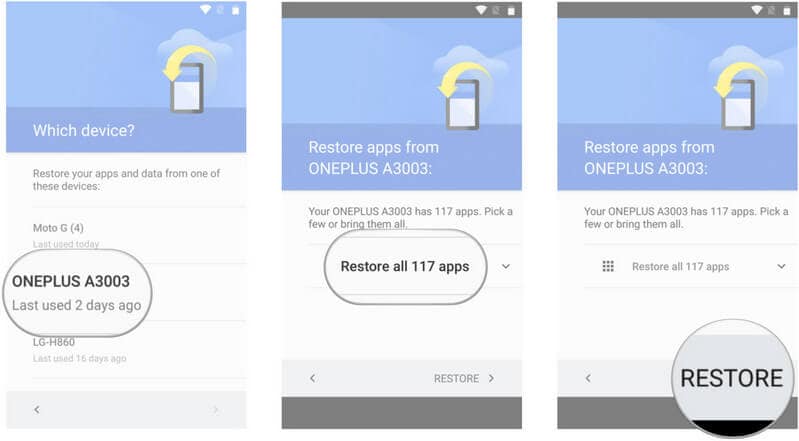
Часть 4. Восстановление данных после сброса до заводских настроек Android без резервного копирования - Recoverit Data Recovery Tool
Возможно, что вы выполнили сброс настроек Android до заводских, не создавая резервную копию ваших данных. Большинство из нас совершают такие ошибки, а иногда это единственный выход. Но это означает, что вы, возможно, уже потеряли все свои данные, включая важные данные. Что делать сейчас? Как восстановить данные после заводских настроек Android? Не волнуйтесь. Есть способ решить эту проблему. Все, что вам нужно, это надежный и мощный инструмент для восстановления данных после сброса настроек Android до заводских.
Мы рекомендуем к использованию инструмент Recoverit Data Recovery, так как это один из самых надежных и мощных инструментов для восстановления данных после сброса настроек Android до заводских. Он может восстанавливать все типы файлов, и это со скоростью восстановления 98%. Это означает, что независимо от типа данных или количества данных, которые вы потеряли, Recoverit может очень легко восстановить их все.
Как восстановить удаленные файлы на телефоне Android?
Новые видео от Recoverit
Как восстановить данные после заводских настроек на Android?
Шаг 1. Чтобы восстановить данные после сброса настроек Android до заводских, вам потребуется извлечь SD-карту вашего телефона Android и подключить ее к компьютеру с помощью совместимого кард-ридера. После подключения проверьте, успешно ли обнаружена SD-карта системой. Кроме того, определите свою SD-карту, прежде чем продолжить восстановление заводских настроек Android.
Шаг 2. Запустите программу Recoverit и дождитесь, пока откроется главное окно. Вы увидите вставленную SD-карту в списке всех других накопителей системы в главном окне. SD-карта вашего Android, на которой вы хотите выполнить восстановление после сброса настроек Android, будет указана в разделе "Внешние устройства". Выберите свою SD-карту и нажмите "Начать", чтобы начать процесс сканирования SD-карты.
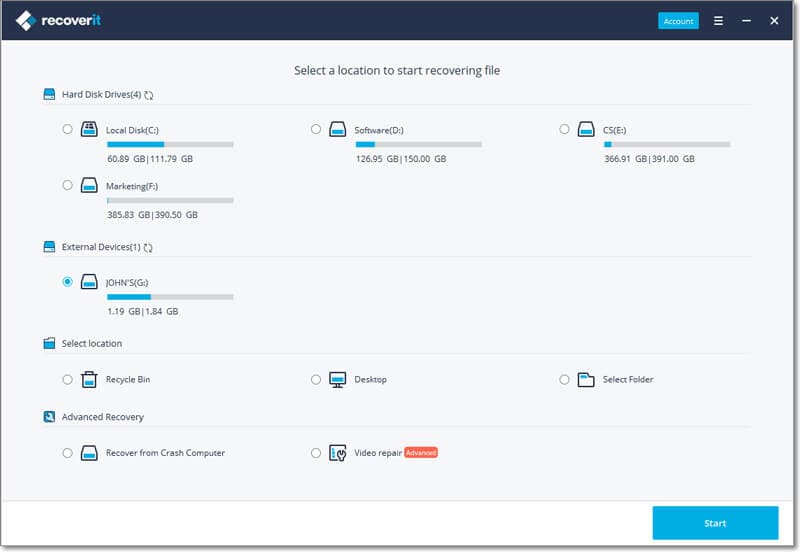
Шаг 3. Программа автоматически выберет режим восстановления All-Around по умолчанию для сканирования вашей SD-карты, для дальнейшего восстановления данных после сброса настроек Android до заводских. Дождитесь завершения сканирования. Как только это будет сделано, все потерянные файлы с вашего Android будут перечислены в новом окне программы Recoverit Data Recovery. Теперь вам нужно будет выбрать файлы, которые вы хотите восстановить.
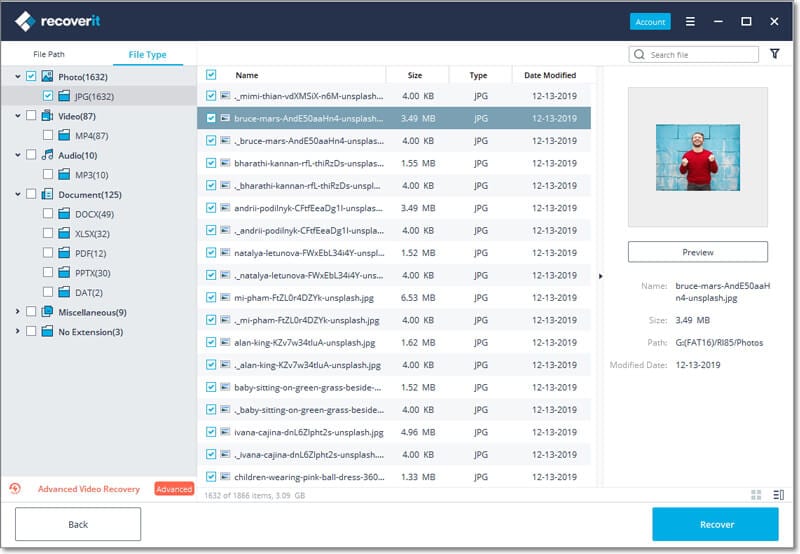
Шаг 4. Просмотрите файлы или выполните поиск в строке поиска, чтобы выяснить, какие файлы вы хотите восстановить из всех перечисленных файлов. Выберите нужные файлы и нажмите кнопку "Восстановить", расположенную в нижней части окна. В следующем всплывающем окне вас попросят выбрать безопасное место в вашей системе для восстановления всех выбранных файлов. После выбора местоположения нажмите "Ok". Теперь вы можете получить доступ ко всем этим восстановленным файлам.
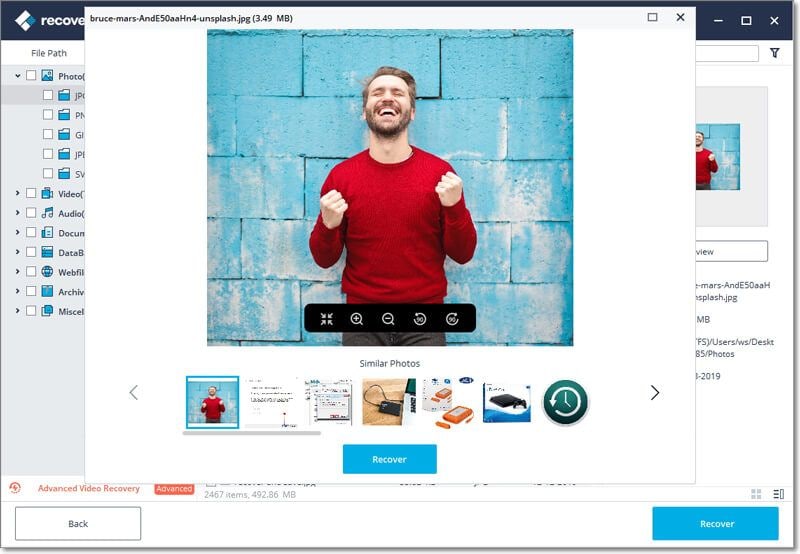
Примечание: Инструмент Recoverit Data Recovery позволяет восстановить данные после сброса настроек Android до заводских. Для этого вам потребуется подключить SD-карту к системе Windows или Mac. Recoverit не может восстановить данные с телефона Android без SD-карты.
Мы обсудили в общей сложности 3 способа восстановления данных после сброса настроек телефона Android до заводских. Вы можете использовать любой из способов восстановления заводских настроек Android. Однако, если вы не сделали резервную копию данных перед выполнением сброса к заводским настройкам, то лучшим вариантом будет восстановление заводских настроек Android с помощью инструмента Recoverit Data Recovery.
Люди также спрашивают
Можно ли вы восстановить фотографии после сброса настроек телефона Android до заводских?
Сброс до заводских настроек удаляет все данные на Android?
Обычно предполагается, что сброс к заводским настройкам полностью очистит ваш телефон Android. Что ж, это не так. Сброс к заводским настройкам удаляет адреса данных, которые не могут быть найдены, вместо их перезаписи.
Как правильно стереть данные с телефона или планшета Android?
Во-первых, вам нужно зашифровать свои данные, которые встроены в ваш Android, и каждый раз, когда вы помещаете их на свой телефон, вам потребуется пароль или пин-код. Теперь вы можете выполнить сброс до заводских настроек. Действия зависят от типа используемого вами Android. Из-за шифрования любые оставшиеся данные больше не могут быть восстановлены.

В этой инструкции мы расскажем Вам как сбросить смартфон на базе Android до заводских настроек, а также остановимся на вопросе о том, как правильно подготовить гаджет и сохранить всю необходимую информацию, перед ее случайным удалением.
Что такое сброс настроек Андроида и зачем это делают?
Многие из нас сталкивались с проблемой постоянных зависаний устройства, возникновением глюков прошивки, потери связи и т.д. Чтобы избавиться от подобных трудностей, на помощь приходит сброс заводских настроек гаджета на Андроид. Что это означает? Обнуление настроек устройства позволяет восстановить заводские характеристики прошивки, что в дальнейшем положительно сказывается на быстродействии устройства и отсутствии дополнительных «Глюков».
Какие файлы и данные следует предварительно сохранить, перед обнулением настроек?
Существует огромное количество способов сброса настроек на андроид до заводских, но единственное, что их объединяет – тотальное удаление всех файлов и данных с памяти устройства. Поэтому, следует заблаговременно позаботиться о важных для Вас медиа-файлах и контактной информации, заметках и прочих документах, которые Вы хотели бы сохранить. Как правильно это сделать, читайте далее.
Правильный бэкап контактов и записной книжки на андроид
Начнем с предварительного сохранения и переноса контактов, «куда по дальше» от нашего гаджета. Самый простой способ – скопировать контакты на сим карту. Сделать это легко, следуя нашей инструкции. Зайдите в меню контактов и выберите пункт «Импорт/Экспорт». В появившемся окне, осуществите экспорт контактов на любой удобный для Вас носитель: SIM-карту или SD устройство хранения данных.


Для начала Вам следует зарегистрироваться в сервисе Гугл, попросту создайте новый аккаунт или авторизуйтесь в старом. Подробно рассказывать не будем об этом, так как такие простейшие действия не нуждаются в комментариях. Расскажем Вам о правильной синхронизации необходимой информации с серверами Google.
Переходим в настройки телефона, раздел «Аккаунты». Выбираем аккаунты «Google». В открывшемся окне будет несколько пунктов
Безопасность и вход;
В верхнем углу экрана устройства, появится Ваша учетная Запись (аккаунт Гугл), тапаем по нему.
После проделанных действий появится окно с предложением вариантов синхронизации. Ставим галочки напротив нужных нам пунктов. Если Вы желаете провести ручной бэкап данных на сервер Гугл, нажмите на круговые черные стрелочки, как это показано на скриншоте.

Поздравляем Вас! Необходимая информация и данные были загружены на сервер Google и синхронизированы с Вашим аккаунтом. После сброса настроек устройства, Вам не составит труда восстановить записную книжку или заметки смартфона.




Делаем быстрый бэкап фотографий, видео, музыки и документов на андроиде.
Простой способ – подключить устройство через USB шнур к компьютеру и передать на него необходимую информацию. Есть небольшой нюанс – не все телефоны синхронизируются с ПК в режиме «Флэшки». В момент подключения гаджета к компьютеру, выберите режим «Использовать как USB – накопитель».


Второй способ бэкапа необходимых файлов, это перенос их из памяти устройства на флэш-карту. Откройте диспетчер файлов.

В окне диспетчера, выберите фотографии, которые находятся в памяти телефона. SD карта отображается в другом месте (sdcard1).


Отмечайте фотографии, которые необходимо перенести на флешку (зажмите пальцем на нужном файле, пока не появится галочка).

В правом верхнем углу расположена кнопка «Меню». Если Вам необходимо выбрать несколько файлов, нажмите «Выбрать все», чтобы не тратить время на выделение каждой фотографии. На следующем шаге тапните по пункту «Переместить» и укажите SD карту, как конечную точку расположения Ваших файлов. Чтобы не запутаться, можно создать дополнительную папку, нажав (+) и сохранить данные в нее.

Сделайте тоже самое с видео, музыкой и документами, если для Вас эти файлы важны.
Третий способ сохранения данных на Andorid перед сбросом его настроек – использование облачных хранилищ. Алгоритм действий ничем не отличается от предыдущего пункта, все, что Вам нужно сделать, это скачать с плей маркета дополнительные приложения: Гугл Диск, Яндекс Диск и т.д. Мы советуем Вам использоваться Gogle Drive, т.к. он автоматически синхронизируется с данными Вашего аккаунта, после сброса настроек на гаджете.


Заходим в Google Drive, нажимаем «+» и выбираем «Загрузить».


Отмечаем изображения и папку для загрузки в облачное хранилище. Проделайте описанные действия с остальными медиа данными.


Подробная инструкция по сбросу настроек Андроида до заводских
Первый и самый простой способ осуществить сброс настроек — это воспользоваться стандартным меню телефона, т.к. сам аппарат будет Вам подсказывать, что следует делать. Для начала Вам следует зайти в меню смартфона и найти раздел «Настройки». Как правило, это «Шестеренка».
Совет! Опытные пользователи могут сказать, что на каждом Андроид устройстве, пошаговый сброс настроек отличается алгоритмом и последовательностью действий. На самом деле это не так. «Стоковый» или «Стандартный Android» не отличаются стратегией сброса настроек и данных.
Находим в «Настройки», пункт «Восстановление и Сброс». Выбираем «Сброс настроек телефона» - «Стереть Все».

Например, если у Вас Samsung смартфон, вместо пункта меню «Восстановление», присутствует «Архивация и сброс».


В другом случае, со смартфонами Xiaomi, Meizu и Huawei, алгоритм ничем не отличается, но название кнопок, претерпели изменения. Перейдите в «Настройки» - «Расширенные» - «Сброс настроек»


После успешного завршения сброса, работоспособность гаджета будет на высота, а вы навсегда забудете о глюках и притормаживаниях процессора.
Второй способ сброса настроек, это использование секретных кодов, которыми в основном пользуются мастера по ремонту смартфонов. Но, даже самый просто пользователь может без проблем воспользоваться любым из них. Для этого нам понадобиться нажать кнопку «Выхова» и когда появятся наэкранные цифры, следует набрать «Секретный код».


Hard Reset или жесткий сброс настроек Android.
Третий способ является самым интересным. Он создан для пользователей, у которых основное хобби – обновление прошивок на Андроид устройстве. Это сброс настроек через Recovery. Так называемый «Жесткий метод» или «Factory reset». Присутствуют нюансы и тонкости, о которых мы расскажем Вам подробнее и постараемся ответить на все вопросы в комментариях к статье.
Этот способ «Обнуления», как правило происходит при выключенном экране устройства, с использованием определенной комбинации клавишь.
Для справки! Обязательно зарядите устройство не менее 80%.
Приступим. Выкючите устройство.

У каждого производителя Android смартфона отличается комбинация клавишь для ввода устройства в режим «Recovery». Советуем заранее ознакомиться с возможными варианты, о которых мы сейчас расскажем Вам. Как правило, существует базовая комбинация: Кнопка громкости вниз (-) и кнопка ВКЛ/Выкл устройства. Зажмите их до появления рекавери (как изображение на фотографии ниже).

Если у вас смартфон от Самсунг без кнопки ДОМОЙ (кнопка «Home»), то зажимаем клавишу громкости (+) и ВКЛ/ВЫКЛ устройства.

В другом случае, если «Home» присутствует, сочетание клавиш будет следующим: одновременно нажмите и держите «+», «Home» и «Вкл/Выкл». Как только появится надпись Samsung, отпустите нажатые кнопки.


У некоторых моделей LG следует нажать (-) и кнопку «ВКЛ/ВЫКЛ»), но после появления логотипа кнопку питания следует отпустить и нажать еще раз.
На телефонах SONY определенного типа, следует нажать одновременно (-), (+) и кнопку «ВКЛ/ВЫКЛ».

После наших действий, меню «Recovery» будет выглядеть примерно так, как показано на фотографии ниже.

Далее Вам следует перемещаться по меню Рекавери при помощи кнопок громкости и выбрать пункт «wipe data/factory reset» или "Clear eMMC», «Clear Flash». Выбор производится с помощью ВКЛ/ВЫКЛ. Выбираем нужный пункт и нажимаем «yes» или «yes — delete all user data». После того, как телефон завершил жесткий сброс, выбираем пункт «Reboot System Now» (перезагрузка системы). На этом процесс «Hard Reset» можно считать завершенным.

Отдельным пунктом мы выделили ситуацию, в которую могут попасть владельцы Samsung устройств. Случается, так, что гаджет не заходит в режим «Recovery». В этом случае Вам поможет адаптер «Джинг». Он вставляется в разъем гнезда зарядки и в течении 3 секунд вводит смартфон в режим Recovery.

Также разработана программа для сброса настроек на андроиде с использованием компьютера - Android Debug Bridge (ADB). Её следует установить на Ваш компьютер, а на телефоне активировать режим ADB.Подключаем телефон к компьютеру (желательно через оригинальный кабель).
Для сброса настроек Anrdoida с ПК, нажмите «Пуск» - «Выполнить» и введите «cmd». После запуска командной строки, откройте программу, набрав adb reboot recovery в командной строке. После ввода смартфона в режим Рекавери, следуйте описанной выше инструкции.


Восстанавливаем контакты и необходимые файлы после полного сброса настроек.
Восстановить копию своего устройства не сложно. Для этого перейдите в пункт меню «Восстановление и сброс» - «Копирование данных» и «Автовосстановление». Желательно присутствие стабильного и скоростного интернет-соединения.

Выводы
В этой инструкции мы рассмотрели наиболее популярные способы сброса настроек на Андроид смартфонах. Перед тем, как удалить информацию или сделать «жеский сброс», старайтесь подготовить бэкап данных или синхронизировать устройство с Google аккаунтом.
Читайте также:


