Что лучше com или usb
Разъемы стандарта USB-C (или USB Type-C) встречаются в ноутбуках, ПК, смартфонах и даже зарядных кейсах TWS-наушников. В свое время этот стандарт произвел настоящую революцию в мире интерфейсов. Что в нем особенного?
Очень компактный. Из-за высоты 3 мм он помещается в наушниках, смартфонах и ноутбуках. Можете представить себе обычный USB-A на корпусе смартфона?
Симметричный. Не надо мучиться с правильным ориентированием штекера: просто вставьте его в разъем — и точно всё получится.
Универсальный. Можно использовать для передачи не только информации, но и энергии. К примеру, многие ультрабуки заряжаются от адаптера USB-C (например, Huawei MateBook D 15
Казалось бы, вот оно, счастье — больше никакой путаницы и многообразия интерфейсов. Но на деле всё не так просто. Скажем, вы подключаете внешний диск кабелем USB-C, но скорость оказывается гораздо ниже заявленной. Или надеетесь зарядить ноутбук через тот же интерфейс, но почему-то не получается.
Всё потому, что не все разъемы и кабели USB-C одинаковы. Чтобы всё работало, как задумано, нужно внимательно читать спецификации кабелей и устройств перед покупкой. Вот о них мы и расскажем ниже.

Что скрывается в Type-C
Крохотный Type-C (или USB-C) получил 24 контакта — максимальное количество среди всех видов USB. Такая конструкция позволяет реализовать в одном стандарте множество интерфейсов. Но необязательно, что все они будут в конкретном изделии. Чем сложнее начинка — тем дороже кабель или устройство, а рынок просит и моделей подешевле. Какие в принципе интерфейсы могут быть в Type-C?
USB 2.0 — уже архаичный интерфейс, который используется для подключения периферийных устройств (например, мышек) и передачи данных на низкой скорости до 480 Мбит/с. Сила тока для питания внешних устройств тоже скромная — до 500 мА.
USB 3.0 — более прогрессивный стандарт, подразумевающий скорость до 5 Гбит/с и силу тока до 900 мА.
USB 3.1 — предлагается в двух версиях: Gen 1 со скоростью передачи данных до 5 Гбит/с и Gen 2, развивающий ее до 10 Гбит/с.
USB 3.2 — стандарт, который появился в 2017 году и окончательно всех запутал. Организация USB-IF, отвечающая за спецификации USB, предложила новые названия.
Например, теперь правильно называть USB 3.2 Gen 1, USB 3.1 Gen 2 превратился в USB 3.2 Gen 2, а самый современный USB 3.2 официально считается USB 3.2 Gen 2*2. Он разгоняется до 20 Гбит/с.
Type-C работает и в альтернативных режимах, передающих данные по следующим протоколам:
- DisplayPort. В версии DisplayPort 1.4 стандарт поддерживает разрешение 8К при 60 Гц.
- HDMI. Поддерживаются версии до 1.4b или максимум 4К-разрешение при 30 Гц.
- Mobile High-Definition Link (MHL). Изначально создан для подключения мобильных устройств к мониторам. MHL 3.0 поддерживает разрешение до 4К.
- Thunderbolt. Высокоскоростной режим для передачи данных на скоростях до 40 Гбит/с.
А еще Type-C заряжает устройства при мощности до 100 Вт по протоколу Power Delivery. Этого хватает, чтобы быстро заряжать ультрабуки или питать мощные ноутбуки с дискретной графикой. Но чтобы обеспечить те самые 100 Вт, порт Type-C, кабель и адаптер питания должны поддерживать протокол Power Delivery мощностью 100 Вт.
Как выбрать кабель Type-C
Режимы, протоколы — это всё, конечно, хорошо. Но на что в итоге обращать внимание при выборе кабеля Type-C? Ведь их стоимость может отличаться в несколько раз.
Если вам нужно подключить наушники, Bluetooth-адаптер или другую простую периферию к порту Type-C, ищите переходник. Это тот же кабель, но уменьшенной длины и с разными разъемами на концах. Например, есть переходники с USB-С на аудиоджек 3,5 мм
Переходник может быть вообще без кабеля — оба разъема совмещены в корпусе. Такие варианты занимают меньше места, но при подключении проводных устройств создают механическую нагрузку на основной разъем и разбалтывают его.
Существуют не просто переходники, а хабы (или разветвители). Через них в один порт Type-C подключаются несколько устройств. Это актуально для владельцев ультрабуков, в которых иногда встречается всего один порт Type-C. Например, хаб Hama
поддерживает до 4 устройств по USB-А.
Если вы покупаете кабель для зарядки, посмотрите на рекомендации производителя или маркировку. Например, Apple наносит на оболочку каждого кабеля серийный номер
. Если он начинается с символов C4M или FL4, то перед нами кабель на 61 Вт. А если первыми символами идут DLC, CTC, FTL, G0J, то кабель обеспечит все 100 Вт.
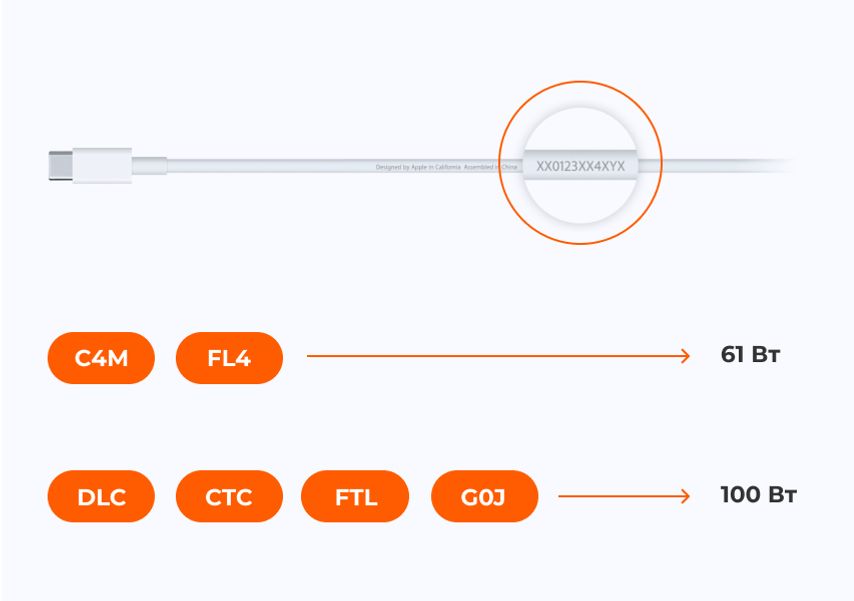
Еще можно обратить внимание на максимальную силу тока. Она не должна быть меньше, чем у адаптера, которым вы собираетесь заряжать гаджет. Например, у Samsung EP-DA705BBRGRU
это 3А — значит, он подойдет для адаптеров на 3А и 5В. В результате получим мощность зарядки 15 Вт (произведение силы тока на напряжение).
При подключении внешнего монитора выбор зависит от разрешения. Для Full HD подойдет любой переходник или хаб с интерфейсами HDMI или VGA.
А вот для разрешения 4K и выше ищите кабель, переходник или хаб с поддержкой нужного разрешения и частоты. Например, кабель с поддержкой 4K 30 Гц будет выводить 4K-изображение с частотой кадров максимум 30 кадр/с. Все анимации на экране будут менее плавными, чем с кабелем на 4K 60 Гц.
Если вам нужен кабель для передачи данных, то отталкивайтесь от используемого стандарта. При подключении периферии с USB 2.0 или USB 3.0 — флешки, внешние накопители, мышки, клавиатуры — выбирайте переходники, хабы и кабели с поддержкой USB 2.0 или USB 3.0. А если вы собираетесь подключить внешнюю видеокарту или хотите максимум скорости от внешнего SSD-накопителя, то вам снова нужен Thunderbolt 3 с его молниеносными 40 Гбит/с.
Что касается кабелей с поддержкой Thunderbolt 3, стоит учитывать два типа проводов: пассивные и активные. Пассивные кабели выдают 40 Гбит/с только при длине менее 45 см. При более высокой длине скорость падает до 20 Гбит/с. Чтобы решить эту проблему, активные кабели оборудованы небольшими электронными схемами на одном или обоих концах провода. Эти схемы сохраняют все 40 Гбит/с на расстоянии до 2 метров. При большей длине скорость снова падает до 20 Гбит/с.
Насколько я понимаю, Serial Port обычно означает порт, совместимый с RS-232 (RS = рекомендуемый стандарт). USB означает Universal Serial Port . Поэтому его имя содержит последовательный порт, поддерживает ли он RS-232? Что означает Universal ?
А что означает COM-порт?
ADD 1
Некоторое понимание ответа Ганса:
Чтобы уменьшить нагрузку, производители устройств обычно делают свое устройство таким же, как устройство последовательного порта. Это зависит от того, что многие библиотеки OS и языков уже включили поддержку последовательного порта. Хотя такая поддержка не сопоставима с реальным драйвером соответствующего устройства.
ADD 2
И btw, Проект документа Linux действительно полезен.
USB означает универсальную последовательную шину. Усилена возможностью интегрировать микропроцессор в устройства размером несколько миллиметров и стоит несколько десятков. Он заменил устаревшие устройства в последние 1990-е годы. Он универсален, потому что он может поддерживать множество различных устройств, от нагревателей кофеварки до дисководов до адаптеров Wii для воспроизведения звука. Это Serial, для этого требуется только 4 провода. И это шина, вы можете подключить USB-устройство к произвольному порту. Он конкурировал с FireWire, очень похожим подходом и отстаивал Apple, но победил на суше.
Единственная причина, по которой последовательные порты по-прежнему актуальны в Windows, заключается в том, что для устройства USB требуется специальный драйвер устройства. Производителям устройств не нравится писать и поддерживать драйверы, они часто используют ярлык в своем драйвере, что позволяет эмулировать устаревшее последовательное портовое устройство. Поэтому программисты могут использовать устаревшую поддержку последовательных портов, встроенных в операционную систему и любую библиотеку времени исполнения. Скорее несовершенная поддержка кстати, эти эмуляторы никогда не поддерживают plug-and-play. Обнаружение определенного последовательного порта для открытия очень сложно. И эти драйверы часто ошибаются в невозможности диагностировать способы, когда вы дергаете USB-устройство, пока ваша программа использует его.
Вы правы в том, что термин последовательный порт в контексте ПК обычно означает порт RS-232, но существуют и другие стандарты последовательного порта, такие как RS-422 и RS-485, часто используемые в промышленных приложениях. Что общего у них, так это то, что они реализованы с использованием UART (Универсальный асинхронный приемник/передатчик).
Термин Universal на USB просто отражает тот факт, что он не является специфическим интерфейсом устройства, например выделенными портами мыши или клавиатуры, найденными на более старом оборудовании. Аналогично, последовательный порт на основе UART не является специфичным для устройства, что отражается U в UART.

Вроде мы слышали, что USB 3.0 — это круче, чем USB 2.0. Но чем именно — знают не все. А тут еще появляются какие-то форматы Gen 1, Gen 2, маркировки Superspeed. Разбираемся, что значат все эти маркировки и чем они отличаются друг от друга. Спойлер: версий USB всего четыре.
USB 2.0
Когда-то было слово только USB 1.0. Сейчас это уже практически архаика, которую даже на старых устройствах почти не встретить. Еще 20 лет назад на смену первопроходцу USB 1.0 пришел улучшенный USB 2.0. Как и первая версия, эта спецификация использует два вида проводов. По витой паре идет передача данных, а по второму типу провода — питание устройства, от которого и идет передача информации. Но такой тип подключения подходил только для устройств с малым потреблением тока. Для принтеров и другой офисной техники использовались свои блоки питания.
USB версии 2.0 могут работать в трех режимах:
- Low-speed, 10–1500 Кбит/c (клавиатуры, геймпады, мыши)
- Full-speed, 0,5–12 Мбит/с (аудио и видеоустройства)
- High-speed, 25–480 Мбит/с (видеоустройства, устройства для хранения данных)
USB 3.0
Стандарт USB 3.0 появился в 2008 году и до сих пор используется во многих устройствах. Скорость передачи данных выросла с 480 Мбит/с до 5 Гбит/с. Помимо скорости передачи данных, USB 3.0 отличается от версии 2.0 и силой тока. В отличие от более ранней версии, которая выдавала 500 мА, USB 3.0 способен отдавать до 4.5 Вт (5 В, 900 мА).
Новое поколение USB обратно совместима с предыдущими версиями. То есть USB 3.0 может работать и с разъемами USB 2.0 и даже 1.1. Но в этом случае буду ограничения по скорости. Подключив USB 3.0 к устройству с USB 2.0 скорость, вы получите не больше 480 Мбит/с — стандарт для версии 2.0. И наоборот, кабель 2.0 не станет более скоростным, если подключить его в устройство с USB 3.0. Это связано с количеством проводов, используемых в конкретной технологии. В версии USB 2.0 всего 4 провода, тогда как у USB 3.0 их 8.
Если вы хотите получить скорость передачи, заявленную стандартом USB 3.0, оба устройства и кабель должны быть именно версии 3.0.
USB 3.1
В 2013 году появляется версия USB 3.1 с максимальной заявленной скорость передачи данных до 10 Гбит/с, выходной мощностью до 100 Вт (20 В, 5 А). С появлением USB 3.1 произошла революция в маркировках всех стандартов. Но с ней мы разберемся чуть позже. А пока запомним главное: пропускная способность USB 3.1 увеличилась вдвое по сравнению с версией 3.0. И одновременно с обновленным стандартом появился и принципиально новый разъем — USB type-С. Он навсегда решил проблему неправильного подключения кабеля, так как стал симметричным и универсальным, и теперь все равно, какой стороной подключать провод к устройству.
USB 3.2
В 2017 году появилась информация о новой версии — USB 3.2. Она получила сразу два канала (больше проводов богу проводов) по 10 Гбит/с в каждую сторону и суммарную скорость в 20 Гбит/с. Стандарт USB 3.2 также обратно совместим с режимами USB 3.1, 3.0 и ниже. Поддерживается типом подключения USB-C на более современных гаджетах.
Типы разъемов
Версий разъемов USB несколько, и для каждого есть свое предназначение.
- type-А — клавиатуры, флешки, мышии т. п.
- type-B — офисная техника (принтеры, сканеры) и т. п.
- mini type-B — кардридеры, модемы, цифровые камеры и т. п.
- micro type-B — была наиболее распространенной в последние годы . Большинство смартфонов использовали именно этот тип подключения, пока не появился type-C. До сих пор остается довольно актуальным.
- type-C — наиболее актуальный и перспективный разъем, полностью симметричный и двухсторонний. Появился одновременно со стандартом USB 3.1 и актуален для более поздних версий стандартов USB.

Superspeed, Gen или как разобраться в маркировках стандартов USB
Как только в типах стандартов появилась USB 3.1, привычная цифровая маркировка изменилась и здорово запуталась. Вполне понятный и простой USB 3.0 автоматически превратился в USB 3.1 Gen 1 и ему была присвоена маркировка SuperSpeed. А непосредственно сам USB 3.1 стал называться USB 3.1 Gen 2 с маркировкой SuperSpeed +.
Но и это уже потеряло свою актуальность с выходом стандарта USB 3.2. Он получил название USB 3.2 Gen 2×2 и маркировку SuperSpeed ++. В итоге маркировка всех предшествующих стандартов опять меняется. Теперь USB 3.0, она же USB 3.1 Gen 1, превращается задним числом в USB 3.2 Gen 1 с прежней маркировкой SuperSpeed. А USB 3.1, ставшая USB 3.1 Gen 2, тоже поднялась до USB 3.2 Gen 2. При этом конструктивно все стандарты остались прежними — изменяются только названия. Если вы уже запутались во всех этих цифрах и маркировках, таблица ниже поможет внести ясность в актуальных названиях.

Если еще более кратко, то сейчас опознать стандарты USB можно так:
USB 3.0 — это USB 3.2 Gen 1, он же Superspeed
USB 3.1 — это USB 3.2 Gen 2, он же Superspeed+
USB 3.2 — это USB 3.2 Gen 2x2, он же Superspeed++
Рассказываем, чем отличаются похожие модели, а заодно как проверить, есть ли в вашем ноутбуке встроенный модем.


Чем хороша удаленная работа? Вы не привязаны к месту и можете отлично выполнять свои обязанности, например, сидя в шезлонге на даче. Был бы хороший интернет! Вот о том, как его получить, мы и расскажем. Конечно, большинство пользователей в частном секторе вынуждены довольствоваться мобильным интернетом. Можно раздавать его с телефона, но лучше использовать отдельный модем. Какой лучше выбрать в 2020 году? Впрочем, не исключено, что он у вас уже есть.
Проверяем, есть ли модем в ноутбуке
Да, все верно. Некоторые модели ноутбуков уже имеют встроенный модем. Достаточно только установить в него сим-карту, и можно пользоваться. Проверить, есть ли такой в вашем ноуте, достаточно просто.
- Заходим в «Проводник», открываем «Компьютер»;
- Щелкаем по пустому пространству в окне правой кнопкой мыши и ищем в выпадающем меню строчку «Система»;
- Кликаем на строчку «Диспетчер устройств» в левом столбце;
- Ищем модем. Если не нашли — значит, его нет.
Выбираем сеть для интернета
Какой модем лучше для интернета? На сегодня самым совершенным стандартом с точки зрения скорости и стабильности соединения является 4G, он же LTE. Но во многих городах покрытие сетей 4G все еще оставляет желать лучшего. Если вы живете в небольшом населенном пункте и уверены, что сотовая связь быстро развиваться в вашем районе не будет, можно купить модем 3G. Например, вот такой:
Но более рациональным выбором будет покупка устройства 4G. Оно сможет без проблем работать и с 3G, но при появлении более современной сети вы легко перейдете на нее.
Модемы от сотовых операторов: стоит ли их брать?
Разумеется, сами компании их не производят — заказывают «на стороне». Как правило, это простенькие модели, качество приема которых не всегда идеально. Если вы собираетесь использовать модем в зоне уверенного приема, можно сэкономить и купить такой «свисток» от оператора.
Выбираем интерфейс
По большому счету все LTE-модемы делятся на два класса по способу подключения.
Тип 1: вставляются в USB-разъем

Это самая популярная категория, таких в ассортименте большинство.
Что хорошо: нужно только вставить модем в разъем и запустить софт.
Что плохо: устройство будет занимать разъем, к тому же без ноутбука работать не сможет.
Тип 2: самостоятельные «коробочки»
![Какой модем лучше купить для ноутбука, чтобы всегда иметь интернет?]()
Такие устройства дороже, но они универсальнее: например, можно подключить такое к бортовой сети автомобиля и всегда иметь собственную точку доступа Wi-Fi в машине.
Что хорошо: модем работает сам по себе, не занимает гнездо USB.
Что плохо: понадобится подавать питание (хотя бы для зарядки аккумулятора).
На что обратить внимание при выборе 4G-модема?
Если вы выбираете модем с USB-интерфейсом, по сути вас должна волновать только совместимость с вашей ОС и скорость. Но учтите, что в характеристиках устройства указывается только «максималка»: реальная скорость передачи данных будет зависеть прежде всего от загруженности сети и устойчивости сигнала. Для устройств 4G обещают порядка 150 Мбит/с, но не факт, что вы когда-либо увидите это значение. Кстати, скорость соединения всегда можно проверить с помощью нашего сервиса: можете сделать это прямо сейчас. Из простых вариантов можно взять, например, такой:
Спойлер: дальше в статье будет много продуктов Huawei и ZTE — не потому, что мы сильно любим эти бренды, просто они фактически захватили российский рынок доступных 4G-модемов.
Существуют специальные решения для тех, у кого сигнал нестабилен и часто пропадает. Для таких случаев производители предлагают подключать внешнюю антенну — соответственно, нужно выбирать модем с возможностью такого подключения. Это не магическое средство, так что гигабитным каналом антенна вас не обеспечит, но, возможно, поможет добиться хоть какой-то стабильности и хорошего качества приема. Например, подойдет вот такой модем: в его характеристиках вы как раз можете прочитать про возможность «апгрейда» в помощью антенн.
Еще одна особенность, с которой вам придется столкнуться. В некоторых USB-модемах есть слот для карты памяти. Он позволяет использовать устройство еще и как внешний накопитель, но пользоваться ей будет не очень удобно. Ведь каждый раз, вынимая модем, чтобы перенести информацию на другой компьютер, вы будете лишать себя интернета.
И снова о высоких технологиях. Хотя все модемы выглядят примерно одинаково, не ленитесь зайти в описания и посмотреть, что особенного может предложить то или иное устройство. А интересного там может быть немало. Например, технология MIMO: несколько антенн и, соответственно, каналов для приема и передачи данных. Это актуально, если вы планируете подключать не одно устройство, а сразу два или три, и активно ими пользоваться. После названия технологии обычно указывают количество антенн на прием и передачу. Например, MIMO 2*2 означает, что у вас будет по два канала в обе стороны.
Модем как отдельное устройство: стоит ли покупать?
Как мы уже упоминали, помимо девайсов с USB-интерфейсом, есть и самостоятельные устройства, не требующие физического подключения к компьютеру. Недавно мы проводили тест одного из них, новой модели ZTE MF927U — почитайте, чтобы больше узнать. Несмотря на наличие аккумулятора, стоят такие устройства не намного дороже «свистков». Например, тот же ZTE MF927U можно купить примерно за 3500 руб.
Такие отдельные устройства хороши тем, что их можно носить с собой и включать по мере необходимости. Например, положить модем в рюкзак и включить его: никаких дополнительных элементов на ноутбуке, которыми так и норовишь за что-то зацепиться.
Очень нравятся мобильные 4G-модемы владельцам автомобилей. Маленькую коробочку можно спрятать в любом месте салона, при желании подвести к ней питание (или просто «кинуть» провод от USB-розетки), и наслаждаться собственным Wi-Fi. К этой сети может быть подключена, например, автомагнитола с навигатором или видеорегистратор. Разумеется, внутрь модема нужно установить сим-карту любого оператора.
Софт: это тоже важно
Создавая WiFi-сеть, нужно в первую очередь защитить ее паролем. Это позволяет сделать практически любое ПО, которое идет в комплекте с устройством или скачивается дополнительно. Но установкой пароля возможности софта не ограничиваются. К примеру, некоторые модели позволяют создавать собственную локальную сеть, обеспечивать доступ только устройств из введенного списка и ограничивать объем трафика для каждого устройства. Это полезно, если сетью пользуетесь не только вы, а все члены семьи: можно выделить ребенку по 100 Мбайт в день, и не думать о перерасходе трафика.

Для настройки софта можно использовать не только ноутбук, но и смартфон — достаточно скачать фирменное приложение (обычно есть и для Android, и для iOS).
Какой модем выбрать для домашнего интернета?
Если вы хотите пользоваться интернетом дома, можно не мелочиться и купить полноценный Wi-Fi-роутер. У него будут более широкие возможности по защите и созданию локальной сети, к тому же рано или поздно вам проведут проводной интернет, и не надо будет искать новое устройство для раздачи. Выбрать такой роутер просто: как обычно, ищете в интернете и обращаете внимание на модели, у которых указана «поддержка 3G/4G сетей». Один из популярных — опять-таки Huawei:
У таких роутеров нет аккумуляторов, они требуют постоянного наличия питания. Зато отличаются высокой мощностью сигнала: например, мобильные модели могут не «пробивать» несколько бетонных стен, а у стационарных с этим проблем не возникнет.
На крайний случай: раздача со смартфона
Нередко 4G-модемы покупают «на всякий случай», то есть для того, чтобы пользоваться ими при отключении проводного интернета или во время редких выездов в места, где сложно найти Wi-Fi. Но модемы не работают сами по себе: им нужна сим-карта с подключенным тарифом. Как правило, тарифы для модемов подразумевают абонентскую плату, поэтому по факту вам придется платить за «перестраховку» каждый месяц.
А стоит ли в такой ситуации вообще покупать модем? Хватит и возможностей смартфона: практически каждый из них может создавать собственную Wi-Fi-сеть. Правда, скорость будет ниже, чем при использовании модемов, при этом гаджет будет очень быстро разряжаться. Но «на всякий случай» сойдет.
Подводим итоги. Интернет-модем для ноутбука: какой лучше?
USB-модем : самое простое и недорогое решение. Если вам не будет мешать «свисток» в порту ноутбука, можно выбрать и такой.
Отдельное устройство : универсальный вариант с собственным аккумулятором. Носите его с собой и включайте, когда нужно — никаких соединений не потребуется.
Роутер с поддержкой 3G/4G сетей : на тот случай, если потенциально вы рассчитываете на проводной интернет. Привязан к розетке, так что с собой не возьмешь, зато обеспечивает хорошее покрытие и готов к появлению Ethernet.
Читайте также:



