Что идет в комплекте с материнской платой
Темы, касающиеся самостоятельной сборки системного блока, смело можно отнести к избитым. Сейчас, когда нашу страну захлестнула волна экономического кризиса, любой способ сэкономить не во вред себе люто приветствуется. Я уже затрагивал эту тему в одной из своих редколонок. Собственно говоря, оживленная реакция читателей и подтолкнула меня к написанию этого материала.
Даже если отбросить денежный фактор, то у самосбора все равно есть серьезный козырь, припрятанный в рукаве. Это полная кастомизиция конфигурации. Пользователь волен сам выбирать, из каких комплектующих будет состоять его компьютер. Он может проконтролировать любую мелочь. Такую опцию не способен предоставить ни один компьютерный магазин.
Впрочем, у каждого могут быть свои мотивы. Но это неважно. Здесь и сейчас я расскажу, как собрать системный блок самому.
Как собрать компьютер самому
Из чего состоит системный блок. Выбор комплектующих
Сборка системного блока не считалась бы столь тривиальной задачей, если бы не разработка единого стандарта по выпуску железа. Он получил название ATX (Advanced Technology Extended). Именно единая сертификация для всех комплектующих и ее повсеместное внедрение позволили собирать все элементы компьютера воедино. Надо признать, что большинство интерфейсов, а, точнее, их техническая составляющая, эволюционирует крайне медленно. Например, шина PCI, используемая до сих пор, в 2016 году отметит свое 25-летие. Поэтому процесс сборки системного блока сейчас и, скажем, лет семь назад мало чем отличается.
По сути, системный блок — это самый настоящий конструктор, которому требуется все тот же набор комплектующих. Основной любого компьютера считается следующее железо: материнская плата, центральный процессор и охлаждение для него, оперативная память, накопитель, видеокарта (если CPU или материнская плата не оснащены встроенным графическим ядром) и блок питания. К числу дополнительных устройств можно отнести корпус, оптический накопитель и всевозможные дискретные устройства (сетевые и звуковые карты, модули беспроводной связи, дополнительное охлаждение и прочее).
Не знаете, какие комплектующие выбрать? Наша рубрика "Компьютер месяца" вам в помощь!
Материнская плата — основа всей системы. Именно поэтому она получила столь нежное название. Да, плата практически не влияет на производительность компьютера. Однако она отвечает за стабильную работу комплектующих, а также за общую функциональность системного блока. Ведь именно выбор материнской платы обуславливает, какой будет использоваться процессор, сколько можно будет установить планок оперативной памяти, видеокарт, накопителей и прочих дискретных устройств. По сути, весь процесс сборки компьютера заключается в подключении к разъемам платы проводов и прочих устройств. На фотографии ниже цветными рамками обозначены основные интерфейсы, которые будут задействованы во время сборки.
Основные разъемы материнской платы
Материнская плата, основные разъемы: процессорное гнездо LGA (красный), слоты DIMM для оперативной памяти (оранжевый), разъемы SATA для подключения накопителей (желтый), слот PCI Express x16 для подключения видеокарты (зеленый), слоты расширения для подключения дискретных устройств (бирюзовый), разъем M.2 для подключения SSD (индиго), разъемы питания (лиловый), разъемы для подключения вентиляторов (розовый), разъемы для подключения USB-портов корпуса (коричневый), разъем для активации 3,5-мм интерфейсов микрофона и наушников корпуса (сиреневый), разъем для подключения органов управления корпуса (темно-фиолетовый).
Материнские платы бывают различных форм-факторов. Самыми распространенными считаются (в порядке убывания площади): E-ATX (305х330), ATX (305х244 мм), microATX (244х244 мм) и mini-ITX (170х170 мм). Самый распространенный стандарт — ATX. Так что необходимо убедиться в том, что компьютерный корпус поддерживает установку того или иного форм-фактора. А уже затем переходить непосредственно к сборке.
Форм-факторы материнских плат
Шаг №1: установка центрального процессора, оперативной памяти и системы охлаждения
Обычно перед сборкой я собираю так называемый открытый стенд. То есть подключаю все комплектующие к материнской плате, обновляю ее прошивку, устанавливаю операционную систему и тестирую сборку на предмет возможных ошибок и конфликтов. Если все в порядке, и стресс-испытания не выявили никаких проблем, то можно все это дело «запаковывать» в корпус.
В этом материале я буду собирать классический системный блок с использованием одной дискретной видеокарты, двух накопителей и стандартного воздушного процессорного кулера. Материнская плата тоже обычная — стандарта ATX.
Итак, разложив все необходимые комплектующие на столе, пришло время собрать этот конструктор. Обычно я устанавливаю процессор, кулер и оперативную память на материнскую плату. И только затем помещаю все эти комплектующие в корпус.
Начинаю с установки центрального процессора в специальный слот. Компании AMD и Intel используют принципиально разные конструкции сокетов. Так, у «красных» контактные ножки находятся непосредственно на процессоре. А у Intel — в гнезде. Для того чтобы установить процессор AMD в сокет (FM/AM — без разницы, они имеют схожую конструкцию, но могут быть рассчитаны на разное число ножек), необходимо поднять металлический рычаг, вставить ножки в соответствующие микроотверстия и вернуть рычаг в исходное положение. Контакты процессора тем самым замкнутся с контактами сокета материнской платы и он (процессор) будет надежно зафиксирован.
Для того чтобы установить «камень» Intel (LGA1150/1151/1155/2011 — без разницы), необходимо освободить рычаг и поднять прижимную крышку. После установки следуют повторить все эти действия, но в обратном порядке.
Установка центрального процессора AMD
И процессоры AMD, и процессоры Intel необходимо инсталлировать в определенном положении, ибо сокеты оснащены так называемой «защитой от дурака». В обоих случаях необходимо ориентироваться на стрелочки, нанесенные как самом процессоре, так и на гнезде материнской платы. Они должны совпадать. Плюс у процессоров Intel есть специальные выемки на корпусе.
Смотрим на указательный треугольник
Материнки для процессоров AMD и Intel также имеют принципиально разные крепежные элементы. В первом случае, как правило, платы оснащаются специальными пластиковыми проушинами, к которым может крепиться кулер. Это универсальный элемент, актуальный для всех современных платформ AMD. В случае с Intel по квадратному периметру сокета просверлено четыре отверстия.
Посадочные отверстия для AMD
У платформы LGA2011 конструкция процессорного гнезда выполнена несколько иначе. Во-первых, прижимная рамка оснащена двумя рычагами. Во вторых, никаких отверстий в текстолите для инсталляции системы охлаждения не предусмотрено. Кулеры крепятся непосредственно к сокету при помощи вкручивания в специальные резьбовые отверстия винтов.
Посадочные отверстия для Intel LGA2011
Все процессорные системы охлаждения устанавливаются по-разному. Здесь может быть лишь единственный совет: внимательно изучите инструкцию по использованию кулера. Так, добрая часть систем охлаждения крепится к процессорам AMD за счет пластиковых проушин, уже установленных на материнской плате.
Для демонстрации я использовал материнскую плату на чипсете Intel и кулер Noctua NH-D9L. Для того чтобы «водрузить» его на процессор и надежно закрепить, необходимо воспользоваться идущим в комплекте бекплейтом (металлической рамкой, оснащенной стержнями). К нему в последствии привинчиваются две перекладины. И уже к ним прикручивается радиатор системы охлаждения.
Процессорные кулеры комплектуются разными крепежными механизмами. Большинство устройств относится к классу универсальных. То есть они рассчитаны как для работы с чипами AMD, так и с «камнями» Intel. Список поддерживаемых гнезд всегда отображен в технических характеристиках устройства. Однако существуют модели, которые поддерживают только одну определенную платформу. Учтите этот момент, дабы не оконфузиться.
Установка кулера на примере Noctua NH-D9L для платформы Intel
Некоторые кулеры могут быть установлены в двух положениях. В первом случае вентилятор будет выдувать нагретый воздух через заднюю стенку корпуса. Во втором — через верхнюю. Так что окончательно процессорный охладитель необходимо устанавливать в зависимости от того, какой именно кейс будет использоваться в сборке. В случае с использованием классического корпуса форм-фактора tower я выбрал положение №1.
Установленный кулер, положение №1
Закрепив радиатор к сокету и установив на него вентилятор, остается лишь подключить коннектор питания «карлсона» к соответствующему разъему на материнской плате. Обычно он называется CPU _ FAN или как-то так. В более дорогих материнских платах может быть предусмотрено два разъема для процессорного кулера (второй — CPU _ OPT), так как некоторые охладители оснащены сразу двумя вентиляторами. Наличие 4-пинового коннектора означает, что материнка может управлять скоростью вращения «карлсона». Если к разъему CPU _ FAN не подключить вентилятор, то перед загрузкой операционной системы BIOS платы сообщит об этом.
Подключение вентилятора процессорного кулера к материнской плате
Хорошо, когда у компьютерного корпуса есть большое окошко, необходимое для установки/демонтажа процессорного кулера. В таком случае, если вы, например, захотели сменить систему охлаждения, то вам не придется вынимать матплату из кейса.
Специальное окно в корпусе для демонтажа процессорного кулера
На первом этапе остается только установить модули оперативной памяти в слоты DIMM. Каждая планка имеет специальный защитный ключ. Поэтому вы никогда не сможете установить ее вверх тормашками. Также вы никогда не сможете инсталлировать модуль DDR2 в материнскую плату DDR3. Сам процесс весьма тривиален — вставляем каждую планку, пока не сработают защелки по бокам пластиковых разъемов DIMM.
Большинство современных процессоров AMD и Intel оснащены двухканальными наборами оперативной памяти. Поэтому оптимальным считается установка либо двух, либо четырех планок. В то же время большинство материнских плат оснащены четырьмя слотами DIMM. Для демонстрации я использовал два модуля DDR3. В какие слоты их необходимо установить? Ответ всегда есть в руководстве по эксплуатации. И на самой плате. Нужно найти соответствующую подпись. Например, компания MSI наглядным образом указывает, в какие слоты должна быть установлена память. Это DIMM2 и DIMM4. Иногда встречаются надписи типа A1/B1/A2/B2. В таком случае модули необходимо устанавливать в слоты A1 и B1, чтобы активировался двухканальный режим работы.
Установка оперативной памяти, подписи на материнской плате
Иногда между процессорным кулером и модулями ОЗУ может возникнуть конфликт совместимости. Система охлаждения тупо может перекрыть часть слотов DIMM, а большие радиаторы планок памяти (как на фотографии ниже) не поместятся в образовавшейся нише. Такой же конфликт может случиться между процессорным кулером и радиаторами подсистемы питания материнской платы. А еще охладитель может перекрыть первый слот расширения. И будет очень обидно, если им окажется PCI Express x16, предназначенный для установки видеокарты. Так что при выборе процессорного кулера и оперативной памяти необходимо дотошно выявить их совместимость с другими комплектующими.
Установка оперативной памяти в слоты DIMM
Нанесение термопасты на процессор
В этой публикации поговорим о выборе материнской платы. О выборе современнейшей материнской платы, актуальной в конце 2021 года и в 2022 году. Друзья, материнка – это не главный компонент ПК, таковым является процессор, определяющий основной мощностной потенциал компьютера, материнка играет роль второго плана, но является базисом компьютера. И может определять иные аспекты производительности компьютера и в принципе его технические возможности. Как выбрать материнскую плату ПК класса десктопного компьютера, т.е. в обычном пользовательском сегменте? На какие важные компоненты нужно обратить внимание при выборе? Какими в целом принципами следует руководствоваться при выборе? Как максимально эффективно вложить деньги и получить только нужные нам возможности? Давайте разбираться.
↑ Как выбрать материнскую плату ПК в 2022 году
Прежде всего, друзья, разрешите представить вам рубрику статей сайта «Комплектуем ПК». Это статьи о комплектации современных сборок ПК разного уровня и на разный бюджет. Там вы найдёте готовые оптимальные решения, как лучше вложить средства в покупку или апгрейд ПК. Однако если вы вникните в принципы выбора материнской платы и будете держать в голове правильные акценты, вы сможете подобрать свою идеальную материнку сами. И сможете сделать это гибко под свои личные потребности и финансовые возможности.
↑ Принципы выбора материнской платы
Начнём с основ. Материнская плата подбирается под процессор, с которым необходимо определиться первично при комплектации сборки ПК. ПК – это конструктор, в котором материнка является базой, к ней подключаются все компоненты этого конструктора. Материнка – это набор микросхем и плат расширений, находящихся на многослойном листе текстолита. Эти микросхемы и расширения связывают между собой работу всех аппаратных компонентов компьютера. При выборе материнки необходимо руководствоваться этими двумя общими правилами:
- Уровень материнки должен соответствовать уровню процессора. Процессорам с малым тепловыделением в условиях отсутствия больших нагрузок и работы на стоковых частотах не нужны продвинутые возможности дорогостоящих материнок, в частности, заточенных под разгон. И наоборот: под мощные процессоры с большим тепловыделением, которые будут под нагрузками, в частности, разгоняться, необходима недешёвая материнка из качественных материалов, с большим числом фаз питания, механизмами отвода тепла от зоны мосфетов, возможно, поддерживающая водяное охлаждение;
- При выборе материнки необходимо учесть не только те возможности, которая она даст здесь и сейчас, но и немного в перспективе. Это в первую очередь число слотов M.2 под SSD NVMe. Это линии и поколение PCI-E. И это, возможно, поддержка оперативной памяти DDR5 в случае с последним 12-м поколением процессоров Intel.
Ну и давайте рассмотрим ключевые характеристики материнских плат, значимых при их выборе.

↑ Сокет
Будучи базисом, в частности, для процессора, материнские платы заточены под процессоры Intel или AMD. Это определяет их сокет и чипсет, а у Intel и AMD свои сокеты и чипсеты. Сокет – это разъём подключения процессора к материнке, и, соответственно, их сокет должен совпадать.

Однако соответствие сокета ещё не гарантирует совместимость материнки и процессора. Они должны быть совместимы также на уровне чипсета и BIOS. Поэтому поколение, семейство процессора и его конкретная модель должны быть в перечне поддержки материнской платы. И этот момент нужно внимательно проверять на страничке платы на официальном сайте. В спецификациях обычно указывается поколение и семейство поддерживаемых процессоров.
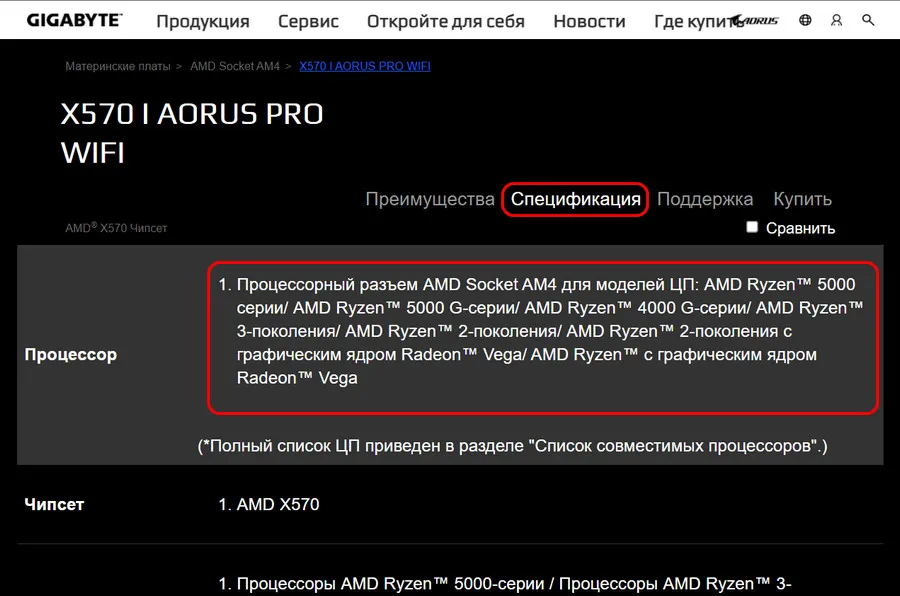
А в разделе поддержки – перечень конкретных поддерживаемых процессоров.
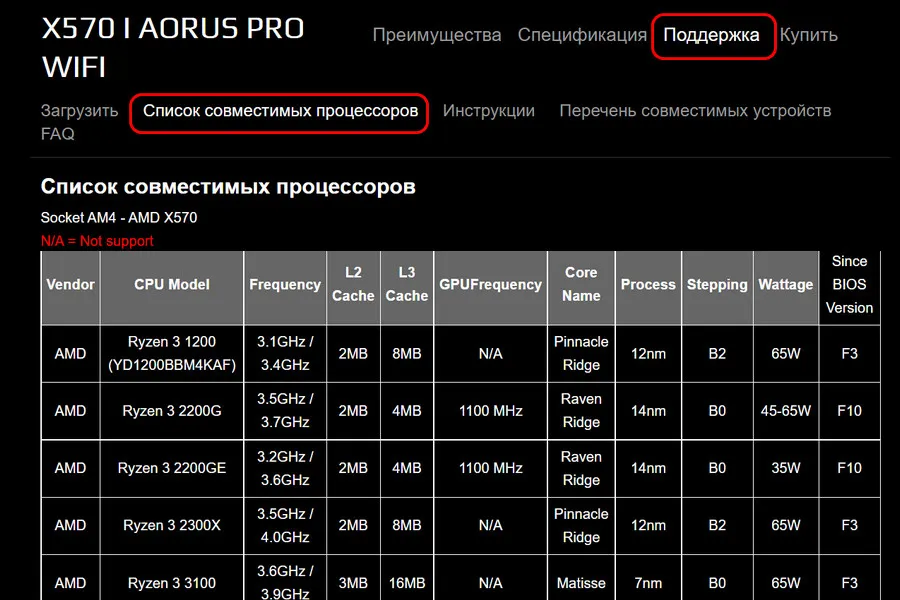
Иногда материнки поддерживают процессоры, выпущенные позднее своего выпуска, только после обновления BIOS. В таких случаях будет очень хорошо, если у платы есть поддержка функции обновления BIOS без процессора - Q-Flash Plus у Gigabyte, Flashback у Asus, BIOS Flashback у MSI. Иначе придётся обращаться в сервис.
↑ Чипсет
Тогда как материнская плата – базис ПК, базисом её самой является чипсет. И, друзья, поскольку тема чипсета ёмкая, её мы выделили в отдельную статью «Какой чипсет выбрать для материнской платы». Там вы найдёте детальные пояснения, что определяет этот компонент материнки, каким бывает, какой для каких задач лучше выбрать.
Одна из значимых характеристик материнской платы – реализация PCI-E. Это интерфейс и аппаратный механизм коммуникации процессора и чипсета с прочими компонентами ПК. У PCI-E есть версии интерфейса и линии, влияющие на его пропускную способность. Каждая линия предусматривает определённую пропускную способность, которая больше в зависимости от поколения PCI-E, т.е. от более новой версии. И чем больше линий PCI-E у аппаратного разъёма, тем, соответственно, больше в целом пропускная способность разъёма.

Линии PCI-E реализуются средствами процессора и чипсета, потому если у них разные версии PCI-E, соответственно, на материнской плате может быть поддержка разных версий PCI-E. Но и сам чипсет может предусматривать разные поколения PCI-E. Так, например, процессоры новейшего 12-го поколения Intel поддерживают PCI-E 5.0, а единственный пока что чипсет под эти процессоры Intel Z690 поддерживает PCI-E 4.0. и PCI-E 3.0. На материнских платах с этим чипсетом предусматривается слот PCI-E 5.0 х16 за счёт процессорных линий, а слоты PCI-E 3.0 х4 и слот M.2 PCI-E 4.0 за счёт чипсетных линий.
Общее число линий PCI-E лимитировано возможностями процессора и чипсета, потому на материнках с бюджетными и среднесегментными чипсетами нам не предлагается особого обилия разъёмов PCI-E для дискретных устройств. Так, на материнских платах обычно присутствует малый разъём для подключения дискретных устройств PCI-E х1. И может быть один, два или более разъёма PCI-E х16 для подключения видеокарт и прочих дискретных устройств.

Но при подключении к одному из слотов видеокарты и, соответственно, занятости линий другие слоты PCI-E х16 из-за нехватки линий будут работать в режиме PCI-E х8 или PCI-E х4. В этом плане наличие на недорогих материнках малого форм-фактора двух или более слотов PCI-E х16 будет скорее возможностью разного размещения видеокарты в корпусе, ведь один из слотов может быть перекрыт кулером. А вот для устройств, работающих на PCI-E х8 или PCI-E х4, второй слот PCI-E х16 будет актуален. Так что, друзья, в любом случае два слота PCI-E х16 лучше, чем один.

Линии PCI-E также уходят на реализацию слотов M.2 с интерфейсом PCI-E для подключения SSD NVMe. На этот слот могут уходить как процессорные, так и чипсетные линии.

Версия PCI-E имеет значение только для видеокарт и накопителей SSD NVMe. Актуальные сегодня версии интерфейса - PCI-E 3.0 и 4.0. Версия PCI-E 6.0 не реализована вообще, а PCI-E 5.0 только начинает свою реализацию в процессорах 12-го поколения Intel. Но даже интерфейс PCI-E 4.0 нужен сегодня не каждому пользователю. Дело в том, что пропускная способность PCI-E 4.0 не всегда реализуема в реальных скоростях работы устройств. PCI-E 4.0 не нужен обычным недорогим видеокартам, а мощным игровым даёт прибавку производительности в играх в среднем не более 2%. Накопителям SSD NVMe интерфейс PCI-E 4.0 открывает возможность читать и записывать данные с огромнейшей скоростью 7000 Мб/с и более, но это только в условиях последовательной обработки данных и в синтетических тестах. Новейшая из реализованных версий PCI-E 5.0 на данный момент поддерживается только процессорами Intel 12-го поколения, но эту версию не поддерживает чипсет под эти процессоры. И с PCI-E 5.0 пока ещё нет видеокарт и SSD-накопителей.
Друзья, более детально тема разницы интерфейсов PCI-E 3.0 и 4.0 раскрыта в статье сайта «PCI Express 3.0 и 4.0: разница есть или нет».
С версией PCI-E всё просто. Если вы не планируете покупать видеокарту или SSD NVMe принципиально с поддержкой PCI-E 4.0, вам ни этот интерфейс, ни тем более PCI-E 5.0 не нужны. Если нужен, вы его получите только на материнских платах с поддержкой PCI-E 4.0, но при следующих условиях:
Нельзя не подчеркнуть, что материнская плата - самая важная часть вашего компьютера. Вместо того, чтобы покупать супердорогой процессор, потратьте сэкономленные деньги на достойную материнскую плату, (хотя если есть финансовые возможности, лучше и то и другое).
Комплектация материнской платы
Материнская плата - это то, что соединяет вместе различные части компьютера. Кроме того, разница между дешёвой и качественной материнской платой не так и велика. Хорошая материнская плата позволяет скромным процессору и оперативной памяти работать с максимальной эффективностью, тогда как плохая материнская плата ограничивает высокопроизводительные продукты до скромных уровней. Высококачественная материнская плата продаётся от $150 и выше.
В выборе материнской платы необходимо учитывать шесть факторов: интерфейс CPU, чипсет, поддержка IDE или SATA, интерфейсы слотов расширения и другие разъёмы. А также нужно убедиться, что материнская плата имеет совместимый с корпусом форм-фактор.
Интерфейс CPU
Интерфейс CPU - это разъём, в который входит процессор. Для того, чтобы ваш процессор физически входил в материнскую плату, её интерфейс должен соответствовать вашему процессору. В настоящее время у Intel основные форматы: более старый LGA 1151 (который постепенно прекращается) и новые Land Grid Array 2011 и LGA 2066.
AMD, в настоящее время, использует три сокета, AM3+, AM4 и TR4. Новые сокеты AM4 и TR4 быстрее (совместимы с DDR4 RAM) и более эффективны, чем старые. Socket AM3+ создавался под оперативную память DDR3, в то время как AM4 и TR4 - для DDR4.
Прочитайте руководство к материнской плате и убедитесь, что слот на материнской плате будет поддерживать процессор, который вы хотите использовать. Важно знать, может ли шина материнской платы правильно поддерживать планируемый к использованию процессор.

Если материнская плата, процессор и радиатор/вентилятор не совместимы и установлены не правильно, вы можете уничтожить процессор и/или материнскую плату за считанные секунды. Большинство современных процессоров поставляются с охлаждающим вентилятором, который будет хорошо работать на имеющихся скоростях, если у вас какие-либо сомнения, придерживайтесь этого.
Чипсет
Чипсеты тоже имеют важное значение, так как они определяют эффективность RAM и расширения слотов
Все современные и популярные форматы AMD используют DDR4 RAM, причём наиболее распространены стандартные 3,5 ГГц. Большинство процессоров Intel LGA 1151 используют DDR3 или DDR4 RAM.
Не менее важна функция BIOS. Некоторые функции BIOS обеспечивают защиту от сбоев и необходимы для обновления прошивки. Другие материнские платы позволяют именно в BIOS контролировать разгон CPU, RAM и видеокарты, что для разгона намного стабильней и безопасней. Новые BIOS имеют регуляторы температуры и функции, отключающие компьютер при её критичном превышении.
Интерфейс IDE (ATA) или SATA
Достаточно большое количество материнских плат до сих пор имеют два параллельных 44-контактных разъёма интерфейса IDE. Они используются для подключения жёстких дисков (правда эти соединения PATA (параллельные ATA) почти полностью заменились соединениями SATA (Serial ATA)) и оптических приводов, таких как CD и DVD-приводы. К каждому порту IDE могут быть подсоединены до двух устройств, в конфигурации Master/Slave. Для этого соединения используется 44-проводной ленточный кабель с тремя разъёмами, по одному на каждом конце и один посередине (точнее в нескольких дюймах от одного из концов). Один конец подключён к разъёму на материнской плате, а другой к первому (или единственному) устройству. Если используется два устройства, второй подключён к среднему соединению. Подключённое к концу кабеля устройство, должно быть сконфигурировано как мастер (обычно перемычкой на наборе контактов устройства), а второе - как вспомогательное.

Два подключённых к одному и тому же IDE-порту устройства, будут бороться за доступ к шине, что приведёт к компромиссу в скорости дисков. Последовательный интерфейс ATA (SATA) имеет четыре отдельных слота, которые обеспечивают независимый доступ, что увеличивает скорость работы жёстких дисков, и оптических дисков SATA. К тому же эти кабели более узкие, что улучшает циркуляцию воздуха внутри корпуса.
Поддержка старых дисков IDE (PATA) уже исчезла. Серия G/Q/P 965 чипсетов от Intel полностью отказалась от поддержки таких устройств. И тем не менее, почти все производители материнских плат пока ещё имеют на своих платах дополнительный контроллер IDE, и остаётся возможность приобрести дополнительный контроллер PCI IDE.
Интерфейсы слотов расширения
На старых материнских платах может быть один или несколько следующих слотов:
- AGP—для видеокарт(в диапазоне AGP 1x, 2x, 4x и 8x)
- PCI- для карт расширения и низкопроизводительных графических карт
ATI по-прежнему производит графические карты PCI, но для повышения производительности попробуйте карту, поддерживающую PCI-Express. AGP - не очень хорошая идея, потому что этот стандарт уже устарел. Вы можете столкнуться с совсем древними материнскими платами, в которых нет ни AGP, ни PCI, но, лучше не тратьте своё время на их использование.
В связи с развитием новых видеокарт серии PCI-Express Technology, новые материнских платы имеют следующие соединения:
- PCI-Express 16x для основной линии видеокарт (4-кратная скорость AGP 8x)
- PCI-Express 1x для более быстрых карт расширения (замена старого PCI)
- PCI для использования старых карт расширения (в конечном итоге будет постепенно отменен)
Производство старых AGP 8x видеокарт прекращается в пользу PCI-Express 16x, так как их скорость и эффективность примерно в 4 раза выше, чем у технологии AGP 8x. Старые PCI карты теперь встроены в материнскую плату (для звуковых карт, карт LAN, FireWire IEEE 1394 и интерфейсов USB 2.0) или становятся вариантами PCI-Express.
При сборке компьютера обычно особое внимание уделяется выбору процессора и видеокарты, но гораздо важнее выбрать правильную материнскую плату. Каждый компонент компьютера подключается к материнской плате, поэтому ее конструктивные параметры будут определять размер компьютера и количество компонентов, которые вы сможете подключить, а чипсет/разъём центрального процесса будет определять, какой процессор вы сможете установить.

Материнские платы, особенно модели профессионального уровня, зачастую имеют множество функций, назначение которых обычному человеку сложно понять, а их стоимость может варьироваться от $60 (за бюджетные модели) до $1000, а то и выше. Мы проясним все тонкости и нюансы, а также поможем выбрать правильную модель для ваших нужд. Если вы не хотите читать наше подробное руководство, вот несколько простых советов, которые помогут вам не ошибиться в выборе.
Если вы хотите сэкономить деньги, почитайте нашу статью о восьми функциях материнской платы, которые вам, вероятнее всего не понадобятся.
А если ваш выбор остановится на новинке Intel Z590 или линейке AMD X570, обратите внимание на то, что цены на материнские платы для обеих платформ выросли по сравнению с предыдущим поколением, частично из-за поддержки PCIe 4.0 (на большинстве плат). Имейте в виду, что если платы AMD B550 поддерживают PCIe 4.0 с 2/3-ядерным процессором Zen, то платы Intel Z490, поддерживающие PCIe 4.0, активируют эту синхронизацию только в паре с новым поколением процессоров Rocket Lake. Выпуск таких процессоров ожидается только в конце 2020 г.
Подберите подходящий сокет для своего процессора: вы можете найти отличные процессоры как у Intel, так и у AMD, но всегда проверяйте, чтобы у вашей платы был подходящий сокет. Последние чипы AMD используют сокеты AM4, а для современных процессоров Intel Core 10-го и 11 поколения требуются сокеты LGA 1200.
Чем меньше плата, тем меньше слотов и функций. Материнские платы в основном бывают 3 размеров, от самых больших до самых маленьких: ATX, Micro-ATX и Mini-ITX (да-да, Mini меньше Micro). Вы можете использовать более компактный корпус с мини и микро платами, но в этом случае вы сможете установить меньше PCIe слотов, оперативной памяти и других разъемов.
Хорошую плату можно купить меньше чем за $150: вы можете найти хорошую материнскую плату в пределах $100. Но если вы захотите разогнать Intel или вам нужно больше портов, вам придется потратить немного больше, зачастую больше $150. Для высокопроизводительных процессоров типа AMD Threadripper потребуются дорогие платы, от $200 и выше. А платы AMD с микросхемой X570 тоже дороже большинства новинок, и их стоимость начинается от $200.
Переплачивайте за встроенный Wi-Fi и высокоскоростные порты только если они вам действительно нужны. Если у вас проводное соединение с интернетом, Wi-Fi вам не нужен. Впоследствии вы сможете дополнить свой компьютер добавлением порта USB 3.1 Gen 2 и/или интерфейсом Thunderbolt 3.
Основные параметры: размер материнской платы, микросхемы, разъемы и порты
Если вы хотите освежить знания по основным функциям материнской платы, включая различия между наборами микросхем, размерами материнской платы, функциями разъемов и портов, а также слотами оперативной памяти, вы можете найти их в статье «Основные сведения о материнских платах». В ней мы подробно рассматриваем конструкцию платы и ее функции, чтобы вы точно знали, на что обращать внимание (а что игнорировать) при покупке материнской платы.

Сколько стоят материнские платы?
Цены варьируются от $50 на модели эконом-класса до $1000 на материнские платы премиум-класса, которые поддерживают чипы сегмента HEDT, такие как Core X и Threadripper. Вот примерный ценовой диапазон:
До $100: в этом диапазоне цен вы можете купить плату для чипов AMD, которую впоследствии можно разогнать (даже с набором микросхем последнего поколения X370). Что касается Intel, то тут будут доступны платы для средних процессоров (впрочем, платы Z370, ориентированные на разгон, можно найти по цене чуть больше $100). В зависимости от цены есть шанс получить множество функций, в том числе встроенный Wi-Fi (платы, поддерживающие Wi-Fi, обычно стоят от $80).
До $150: платы с набором микросхем Intel Z370 или Z390, которые вам понадобятся для разгона, начинаются с нижнего предела этого ценового диапазона. Посмотрите на платы AMD с высокопроизводительным набором микросхем (X470) и премиальными функциями, такими как подсветка RGB и Wi-Fi.
До $200: по мере приближения к топовым моделям премиум-класса, появляется больше моделей с RGB подсветкой, более мощные радиаторы, улучшенные фазы питания и VRM (модули регулирования напряжения), которые необходимы для хорошего разгона. В этом ценовом диапазоне вы также найдете лучший выбор портов, включая разъемы USB 3.0/3.1 Gen 2. Цена на новые платы Intel Z490 также начинается в этом диапазоне, от 150 долларов и выше.
До $200+: для популярных платформ, до появления микросхем Z490 и X470, это был действительно премиальный ценовой уровень с лучшим набором компонентов, гигантскими (часто очень стилизованными) радиаторами и панелями ввода-вывода с элегантным дизайном. Также зачастую особенностью таких плат является наличие функции экстремального разгона, которая не нужна обычному пользователю.
Цена на новейшие первоклассные платы типа Z490 начинается от $250.
Также в этой ценовой категории вы найдете материнские платы HEDT для ЦП с большим количеством ядер (Intel Core X и AMD Threadripper). В частности, цены на материнские платы Threadripper начинаются с $300.
Какой процессор вы будете использовать с материнской платой
То, какой процессор вы планируете использовать, – это первое, о чем нужно задуматься при выборе платы. Это сузит ваш спектр поиска, поскольку сокет процессора на материнской плате будет работать только с той линейкой микросхем, для которой он был разработан.
Например, если покупать процессор Intel Core 10 поколения, вам понадобится плата с сокетом LGA 1200. Более старым процессорам 9 поколения нужны платы с сокетом LGA 1151. У AMD с этим чуть проще, потому что (по крайней мере сейчас) компания использует один и тот же сокет AM4 для всех своих популярных микросхем текущего поколения – от Athlons до 16-ядерного Ryzen 9, хотя у вас могут возникнуть сложности с установкой новых процессоров на материнские платы предыдущего поколения. С другой стороны, Intel в последние годы имеет тенденцию адаптировать сокеты (или, по крайней мере, совместимость с сокетами) из одного поколения в другое.
Но для премиум-класса и Intel (LGA 2066), и AMD (TR4) производят отдельные сокеты, чтобы обеспечить подходящий размер и добиться нужной мощности процессоров Core X и Threadripper. Для получения дополнительной информации о процессорах ознакомьтесь с нашим руководством по покупке процессора.
Читайте также:


