Что будет если убрать вентилятор с процессора

Если вы не слышите собственных мыслей из-за шума вентиляторов в системном блоке компьютера, пора заняться этим. Необходимо выяснить, почему они так шумят и что с этим делать. Шумные вентиляторы могут сильно мешать, слегка беспокоить или что-то среднее. Есть несколько методов борьбы с шумом.
Проверьте запущенные приложения

Если интенсивные приложения не запущены, нагрузка на процессор в диспетчере задач должна быть не более 20%. Если компьютер ничего не делает и при этом процессор нагружен на 100%, ищите, какая программа отвечает за это. Быть может, какое-то приложение работает в фоновом режиме и вы забыли об этом. Или на компьютере есть вирус, о котором вы и не знали.
Если вентилятор начинает шуметь только тогда, когда вы целенаправленно занимаетесь какими-то тяжёлыми задачами, запускаете игры или преобразуете большой видеофайл, это нормально.
Дайте компьютеру пространство для воздуха
Естественно, что компьютеры не дышат как люди. Однако, если ему не хватает места для циркуляции воздуха, он нагревается сильнее нужного, из-за чего вентиляторы чаще и громче вступают в работу для его охлаждения. Если у вас ноутбук, не кладите его на подушки и другие мягкие поверхности. Они могут заблокировать отверстия, необходимые для прохождения потока воздуха в компьютер и из него. Для ноутбуков можно использовать специальные охлаждающие подставки.

Если у вас настольный компьютер, не надо его ничем накрывать, если возникает желание прикрыть подсветку системного блока или видеокарты. Это также помешает воздушному потоку и приведёт к перегреву. В лучшем случае станут громче работать вентиляторы, а в худшем что-то может выйти из строя.
Установите контроль за вращением вентиляторов
У некоторых компьютеров вентиляторы работают на всю мощь постоянно. Это особенно часто встречается, если вы собирали компьютер самостоятельно и неправильно установили систему охлаждения. Если вентиляторы подключены к материнской плате, можно контролировать их через BIOS. Войти в меню BIOS можно, во время загрузки компьютера нажав на кнопку DEL. Здесь ищите раздел мониторинга аппаратных компонентов. Названия на разных компьютерах могут быть разными.
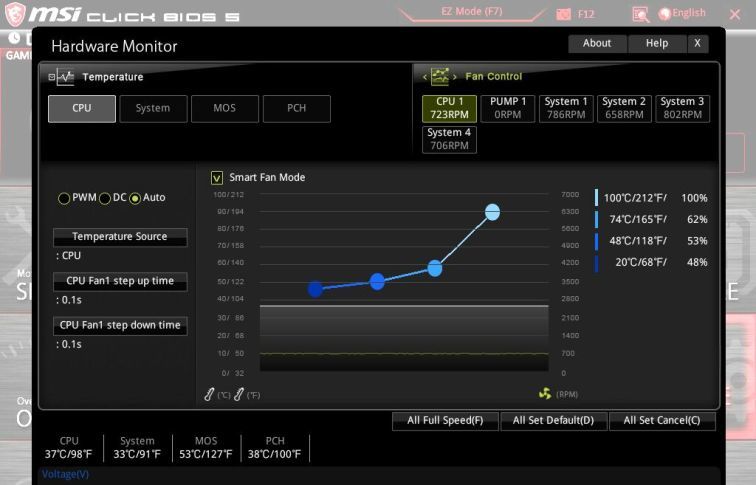

Коннектор питания вентилятора 4-Pin PWM
Если в BIOS вообще нет настроек вентиляторов, на помощь могут прийти программы вроде SpeedFan. Опять же, для этого нужно, чтобы материнская плата позволяла управлять вентиляторами. Для видеокарт может подойти приложение MSI Afterburner, которое даёт возможность регулировать обороты вентилятора на ней.
Наступила июльская жара и нашим "железным коням" сейчас приходится очень тяжело. Перегрев не только снижает производительности устройства, но и может вывести его из строя. В этом блоге я расскажу о всех действенных способах борьбы с перегревом.
Не знаю как у вас, а у меня в комнате температура перевалила за 30 градусов. Уличный кондиционер решил бы проблему, но при выборе комнат, которые будут охлаждаться я уже сделал выбор в пользу пожилых родственников.
реклама
У меня есть еще и мобильный кондиционер, но обычно, пока температура не перевалит за 31-32 градуса, я его не включаю. Это довольно шумное решение, а 30 градусов я переношу легко, в отличие от моих ПК и ноутбука.

Такая температура воздуха является для них серьезным испытанием, ведь проектируются они для работы при температуре в 23-25 градуса.
реклама
Зачастую запаса по охлаждению нет ни у видеокарты, ни у процессора, ни у блока питания, ни у цепей питания материнской платы, и компьютер превращается в печку, где комплектующие начинают разогревать друг друга.
По законом термодинамики, повышение температуры окружающего воздуха с 25 до 30 градусов, вызывает гораздо большее, чем на 5 градусов, повышение температуры комплектующих.
Ноутбукам приходится еще тяжелее, их системы охлаждения еле справляются с охлаждением компонентов и при обычной температуре, а в жару троттлинг становится почти постоянным при напряженной работе.
реклама

Чем опасен перегрев комплектующих?
Во-первых, троттлингом и понижением производительности. Процессоры пропускают такты, видеокарты снижают частоту и напряжение, чтобы уложиться в лимиты по температуре.
реклама
В результате компьютер и ноутбук начинают тормозить.
Во-вторых, быстрым выходом комплектующих из строя. Практически все они рассчитаны на работу при определенной влажности и температуре и превышение этих параметров при длительной работе опасно.

Конденсаторы на материнской плате, видеокарте и блоке питания начинают деградировать, что вызывает высокие пульсации токов, которые могут вывести ваше устройство из строя.
Выход из строя некоторых конденсаторов, например в цепи дежурного питания БП, может подать на материнскую плату такое завышенное напряжение, что выведет ее из строя мгновенно.

Если ваш процессор и видеокарта в разгоне, то повышение температуры вдобавок к повышенному напряжению вызывает быструю их деградацию.
Очень страдают от перегрева те компоненты, которые перегревались и в холодную пору и не имеют своих термодатчиков. Например, модули памяти видеокарты.

Резкие и большие перепады температуры при включении и выключении вызывают так называемый "отвал". Когда шарики припоя у BGA чипов теряют контакт между чипом и платой. Одно дело, когда температура видеопамяти видеокарты доходит до 60 градусов и совсем другое, если до 90, а потом резко остывает.

Очень не любят жару жесткие диски. При нагреве выше 45-50 градусов есть большой риск появления большого количество плохих секторов и потери информации.

Давайте разберем действенные и проверенные способы избежать перегрева комплектующих. От простых, к сложным. Может вам хватит и самых простых действия, чтобы спасти свое "железо".
Способ первый - искусственное затормаживание устройства

Это самый простой способ, реализуемый в три клика мышкой.
Если ваш процессор или видеокарта и так на грани троттлинга, то проще предупредить такое состояние, заранее снизив их частоты и напряжение.
Процессор замедлить можно в управлении электропитанием. Достаточно поставить "Максимальное состояние процессора" в 80-90% и частоты и напряжения заметно снизятся вместе с температурой.

Видеокарту замедлить еще проще. Достаточно включить вертикальную синхронизацию или выставить ограничение максимального числа кадров (например, в MSI Afterburner - Framelimit = 61-62).

После этого надо снизить настройки качества графики в ваших играх настолько, чтобы видеокарта была загружена менее, чем на 70-80%. Ее нагрев сильно снизится, пусть и ценой некоторого уменьшения качества картинки.

Особенно полезен этот способ для ноутбуков, которые и так работают на пределе температур.
Способ второй - увеличение оборотов вентиляторов

При реализации этого способа нам тоже не понадобится вставать из-за компьютера.
Как минимум, видеокарта почти всегда имеет запас по повышению оборотов вентилятора. И ценой повышения оборотов (и шума) мы можем снизить ее температуру.
Для этого хорошо подойдет MSI Afterburner. Надевайте наушники и смело прибавляйте Fan speed, и температура упадет.

У корпусных вентиляторов и вентилятора процессора тоже может быть запас по оборотам, который стоит посмотреть в BIOS, в настройках Hardware monitoring и Fan settings.

Способ третий - чистка пыли

Вот теперь нам наконец-то потребуется встать из-за компьютера и поработать руками. Даже небольшое количество пыли на корпусных фильтрах и радиаторах в такую жару резко ухудшает температуру внутри корпуса.
И если вы давно не чистили ваш компьютер или ноутбук - сейчас самое время это сделать.
С ноутбуком нужен более продвинутый навык в чистке, ведь разобрать его не так просто, как ПК, а собрать назад еще сложнее. Если не уверены в своих силах - обратитесь в сервис или пробуйте наши следующие советы.

Способ четвертый - замена термопасты на более свежую и качественную

Термопаста между радиаторами и чипами имеет свойство высыхать и терять свои теплопроводные характеристики. Не пожалейте денег на хорошую термопасту, например Arctic Cooling MX-4 или ZALMAN ZM-STC9.

Способ пятый - добавление вентиляторов

Если ваш корпус имеет дополнительные посадочные отверстия под вентиляторы, то не помешает на лето поставить дополнительные вентиляторы и на вдув, и на выдув.
Вентиляторы с оборотами в 900-1000 в минуту не особо добавят шума, а пользы дадут немало. Даже если посадочных мест под них нет, можно экспериментировать.

Например, у меня есть файл сервер на шесть жестких дисков в стареньком ПК, и мест под вентиляторы в нем мало. Но проблему с перегревом HDD в нем я решил установкой тихоходного вентилятора поперек дисков.

А вот ноутбуку можно помочь, только купив охлаждающую подставку. Но больших результатов от нее ждать не стоит.

Способ шестой - андервольт

Андервольт, или понижение рабочего напряжения - способ снижения нагрева и энергопотребления устройства без потери скорости его работы. Основан он на том, что и процессоры и видеокарты имеют запас по питающему напряжению. Уменьшить его можно в среднем на 10%.
Способ этот довольно трудоемкий и похож на разгон - вы уменьшаете рабочее напряжение чипа и тщательно тестируете его на стабильность. Если тесты проходят, то продолжайте уменьшать напряжение.
Андервольт процессора Ryzen 5 1600 я описывал в блоге "Гайд: как снизить энергопотребление AMD Ryzen на 20%".
Но не все процессоры могут работать корректно на пониженном напряжении, например, процессоры семейства Zen 2 снижают скорость работы при сильном снижении напряжения.
Регулирует напряжение процессора настройка Vcore, вы можете задать ее как Override (целое число), и как Offset (смещение).

С видеокартами еще проще. MSI Afterburner, к примеру, имеет кривую частот-напряжений, через которую удобно задать напряжение для каждой частоты. Главное - тщательно тестировать стабильность настроек и результатом для вас будет холодная и тихая видеокарта.

Способ седьмой - покупка более качественных комплектующих
Иногда стоит задуматься - а стоит ли терпеть громкий шум перегревающейся видеокарты? Может стоит продать ее на б/у рынке и купить более качественную, быструю модель с отличным охлаждением?

А с процессором еще проще. От 1200 рублей продается много хороших кулеров, которые легко решат проблему перегрева моделей среднего уровня.

А если же у вас стоит многоядерный монстр, то ваш выбор - водяное охлаждение с отводом 200 и более ватт тепла.

Способ восьмой - установка сплит-системы

Установка сплит системы решает проблемы перегрева и вашего ПК и вас самих, но дело это очень недешевое. Есть и минусы, такие как риск простудных заболеваний и снижение адаптации к жаре.
Пишите в комментарии, а как вы боретесь с перегревом комплектующих?
Подпишитесь на наш канал в Яндекс.Дзен или telegram-канал @overclockers_news - это удобные способы следить за новыми материалами на сайте. С картинками, расширенными описаниями и без рекламы.
Для того, чтобы снять кулер с процессора, например, для чистки или апгрейда, вам не понадобится полная разборка компьютера и специальные инструменты, за исключением термопасты. CHIP расскажет, как все сделать самостоятельно за пару минут.


Фото: Андрей Киреев
Настольный компьютер нуждается в периодической профилактике, например, чистке от накопившейся пыли или замене комплектующих, в том числе самого кулера или процессора. CHIP расскажет как снять кулер с процессора, почистить его и затем правильно установить на место.
Осмотр и предосторожности
Прежде, чем приступить непосредственно к разборке вашего ПК, стоит позаботиться о том, чтобы правильно потом все собрать и подсоединить. Т.к. операцию по демонтажу комплектующих из корпуса удобнее всего делать на столе, а не под ним, желательно отсоединить от него все подключенное оборудование. Запомните, какие устройства подключены к каким портам, а лучше сфотографируете тыльную часть вашего системного блока, чтобы можно было потом все подключить в обратной последовательности. Особенно это может быть важно для USB-портов, в которые обычно подключены принтеры, сканеры и мышь с клавиатурой. Если при последующей сборке вы подсоедините их к другим USB разъемам, то Windows определит их как новое устройство и начнет поиск для них драйверов, что не всегда может закончиться удачно с первого раза. Кроме того, многоканальные наушники и колонки, подключаемые к аудио разъемам 7.1 не всегда внятно обозначены, поэтому либо сфотографируйте текущее расположение штекеров, либо подпишите, какой из них к какому цвету подключен. После такой подготовки можно смело отключать питание и отсоединять от ПК штекеры.
Корпус ПК обычно металлический и через него хорошо уходит статический заряд, накопленный на вашей одежде и вашим телом в сухом воздухе квартиры. Постарайтесь не надевать шерстяную или синтетическую одежду и перед касанием в ПК каких-либо комплектующих постарайтесь снять заряд, коснувшись рукой чего-то металлического в квартире, например, водопроводного крана. Лучше всего надеть антистатический браслет, но обойдемся без него.

Кулер представляет из себя специальный вентилятор, который засасывает холодный воздух и проводит его через радиатор к процессору, тем самым охлаждая его. Без кулера процессор может перегреться, поэтому при поломке его необходимо заменить как можно скорее. Также для любой манипуляции с процессором кулер и радиатор придётся на время снять.
Общие данные
Сегодня есть несколько видов кулеров, которые крепятся и снимаются по-разному. Вот их список:
- На шурупном креплении. Кулер крепится непосредственно к радиатору при помощи небольших шурупов. Для демонтажа нужна отвёртка с небольшим сечением.


В зависимости от типа крепления, вам может понадобится отвёртка с нужным сечением. Некоторые кулера идут спаянными вместе с радиаторами, следовательно, отсоединять тогда придётся радиатор. Перед работой с комплектующими ПК необходимо отключить его от сети, а если у вас ноутбук, то дополнительно требуется извлечь аккумулятор.
Пошаговая инструкция
Выполните эти шаги для снятия кулера:
- В качестве первого шага нужно отсоединить провод питания от кулера. Чтобы отсоединить его аккуратно выдерните провод из разъёма (провод будет один). В некоторых моделях его нет, т.к. питание поступает через гнездо, в которое ставится радиатор и кулер. В этом случае данный шаг можно пропустить.
- Теперь снимаем сам кулер. Открутите болтики при помощи отвёртки и сложите их куда-нибудь. Открутив их, вы сможете одним движением демонтировать вентилятор.
- Если у вас он крепится при помощи заклепок или рычага, то просто отодвиньте рычаг или закрепку и в это время вытащите кулер. В случае с рычагом иногда приходится использовать специальную скрепку, которая должна идти в комплекте.
Если же кулер спаян вместе с радиатором, то проделайте всё то же самое, но только с радиатором. Если вы не можете его отсоединить, то есть риск того, что термопаста внизу засохла. Чтобы вытащить радиатор придётся её разогреть. Для этих целей можно использовать обычный фен.
Как видите для демонтажа кулера не нужно обладать какими-либо углубленными знаниями конструкции ПК. Перед включением компьютера обязательно установите систему охлаждения на место.

Мы рады, что смогли помочь Вам в решении проблемы.
Отблагодарите автора, поделитесь статьей в социальных сетях.

Опишите, что у вас не получилось. Наши специалисты постараются ответить максимально быстро.
Комплектующие внутри системного блока греются и требуют охлаждения. Вентиляторы прогоняют воздух через корпус и радиаторы, создавая шум. Поэтому звук при работе компьютера — в порядке вещей.
Как устроена система охлаждения ПК
Когда температура комплектующих поднимается, частота вращения вентиляторов меняется. И некоторые компьютеры под нагрузкой начинают шуметь, как истребители на взлете. Мириться с этим не стоит. Что можно сделать?
Вариант 1. Просто почистить компьютер

Откройте корпус и удалите всю пыль любым доступным методом: продувкой сжатым воздухом , кисточкой или пылесосом с узкой насадкой. Чаще всего этих действий достаточно, чтобы заметно снизить шум работы системного блока. Скорость вращения вентиляторов упадет, уменьшится и шум.
Вариант 2. Настроить систему охлаждения
Банально, но на всякий случай проговорим: убедитесь, что вентиляторы установлены верно. То есть логотип производителя направлен туда, откуда происходит забор воздуха. Выход для провода, перекрестье и сервисная информация всегда сзади — в эту сторону вентилятор дует. Передние вентиляторы должны быть направлены в корпус, остальные — из него. Кроме тех, что устанавливаются под видеокартой. Их направляют на саму видеокарту.
Если тут проблем нет, попробуйте настроить работу вентиляторов через BIOS/UEFI. Зайдите в BIOS. В большинстве случаев для этого нужно нажать F12 или DEL при запуске компьютера.
В старых версиях вы увидите несколько строк типа CPU Fan (вентилятор процессора), Chassis Fan (вентилятор корпуса). В них выберите один из трех вариантов работы — Optimal, Silent или Performance.
В современных ПК возможностей BIOS больше. Войдите в режим Advanced, то есть расширенный режим, и найдите вкладку Hardware Monitor. Здесь вы увидите, как работают вентиляторы в ПК. Если не знаете, какая кнопка за какой вентилятор отвечает, попробуйте выключить любой из них или включить на 100% — сразу получите результат.
В настройках вентиляторов установите Smart Fun Mode, поставьте галочку в соответствующем окне, — в этом режиме скорость вращения будет зависеть от нагрузки на процессор.
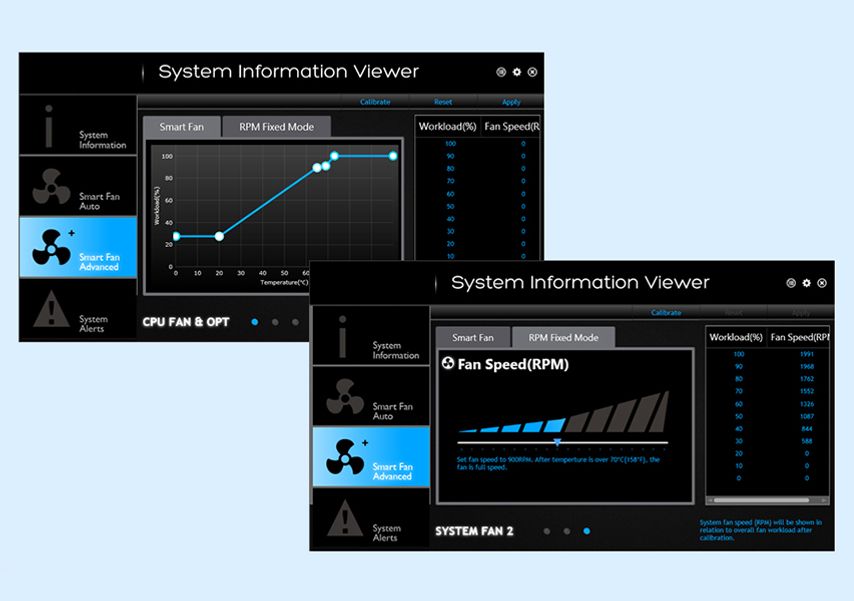
Настройка вентиляторов в BIOS материнской платы от Gigabyte. Для изменения настроек вентилятора нужно двигать точки на графике
- Вентилятор не должен работать ниже 40% от максимальных оборотов.
- При возрастании температуры процессора до 50°С стоит выставить вентилятор на 60–70%.
- При температуре 60°С он должен крутиться на максимуме.
С вентиляцией корпуса можно экспериментировать, но не забывайте отслеживать температуру процессора. У некоторых материнских плат есть встроенный индикатор температуры — его видно, если корпус с прозрачными вставками. Если нет, можно использовать программы мониторинга. К примеру, HWiNFO .
Что учесть при настройке работы вентиляторов корпуса:
- Если температура процессора в простое не выше 30–40°С, выставите минимальную скорость вращения вентиляторов на 10–20%.
- Под нагрузкой процессор нагревается до 60–70°C, что считается нормой. Она может достигать и 100°C, но тогда включится защита и упадет производительность, или ПК перезагрузится (это происходит чаще всего). Проследите за тем, насколько быстро греется процессор. Чем быстрее достигаются 70°C, тем круче должен быть график работы вентиляторов.
- Не забудьте посмотреть на график GPU. Дискретные видеокарты выдерживают нагрев до 60°C, но повышение температуры до 80°C приведет к перегреву.
- Бывает и так, что вентиляторы работают на максимум, а компьютер не только шумит, но и близок к перегреву. Тогда переходим к следующему варианту.
Вариант 3. Обновить корпус или охлаждение
Чем больше вентиляторов подают воздух в корпус, тем меньше скорость вращения каждого из них. Поэтому первый шаг — установка дополнительных вентиляторов на вдув и выдув. Если места для вентиляторов уже нет, поможет замена корпуса.

Если вашему компьютеру больше 5 лет, причина шума может быть в износе подшипника вентилятора. Износившийся подшипник издает нетипичный для ПК свист или писк. Решение простое — заменить вентилятор.
Избежать проблемы в будущем помогут либо замена термопасты , либо более производительная система охлаждения.
Читайте также:


