Как сделать вентилятор тише на ноутбуке
Наверно каждый пользователь компьютера, рано или поздно, сталкивался с тем, что компьютер начинает шуметь и громко работать. Есть несколько способов сделать компьютер тише. В этой статье Вы узнаете, почему компьютер шумит и как сделать компьютер тише.
Почему компьютер шумит
Основные источники шума в компьютере:
- Вентиляторы (создают шум, когда быстро вращаются)
- Жесткие диски (трещат во время работы)
- Приводы (издают громкий шум, когда начинают считывать/ вращать диск)
Основные причины, из-за которых компьютер начинает шуметь:
- Перегрев
- Пыль
- Тонкие стенки корпуса
- Плохо закрепленные компоненты компьютера
- Неправильное расположение компьютера
- Использование большого количества вентиляторов небольшого размера (менее 80 мм)
- Износ компонентов компьютера
Многие из этих причин непосредственно связаны друг с другом (например, перегрев и неправильное расположение компьютера) и в общем итоге дают громкий шум, при работе компьютера.
Когда мы определили, почему компьютер шумит, давайте рассмотри, как устранить эти причины и сделать тихий компьютер.
Делаем компьютер тише
Сделать компьютер тише можно как с помощью с помощью программ и действий с аппаратными компонентами (частей из которых состоит компьютер). В редких случаях, удается сделать компьютер тише, не вскрывая системный блок. Сейчас мы рассмотрим основные способы и методы, с помощью которых Вы сможете сделать компьютер тише.
Чистка компьютера от пыли
Самый первый шаг, который нужно сделать, если начал шуметь компьютер – почистить его от пыли. Пыль забивает вентиляторы и из-за этого температура внутри корпуса возрастает, и вентиляторы начинают работать быстрее, из-за этого начинается шум.
Что бы очистить компьютер от пыли откройте корпус, возьмите пылесос и, выставив пылесос на максимальную мощность, соберите пыль со всех вентиляторов (в том числе и на процессоре, видеокарте и блоке питания) и плат. Ни в коем случае не касайтесь пылесосом компонентов системного блока, Вы можете повредить их. Держите трубку пылесоса в непосредственной близости от компонентов компьютера, но не касайтесь их.
Кроме пылесоса, можно использовать специальные баллоны со сжатым воздухом. Ими Вы просто будите сдувать пыль с компонентов компьютера. Использовать баллоны с воздухом эффективнее, чем пылесосить системный блок, но за эти баллоны нужно заплатить, хотя стоят они не так дорого.
Изменение скорости работы вентиляторов
Для снижения шума, издаваемого вентиляторами компьютера можно использовать программу SpeedFan. C ее помощью Вы можете изменить скорость вращения вентиляторов, тем самым снизив шум компьютера. В программе есть блок информации, который отображает температуру различных компонентов компьютера.
И блок со значением скорости работы вентиляторов, которую Вы можете изменить(pwm или speed).
Итак, запускаем программу SpeedFan. Смотрим значения температуры. Теперь нужно запустить какую-нибудь ресурсоемкую программу. Лучше всего запустить ресурсоёмкую игру и поиграв минут 15 посмотреть и записать значения температуры. Если Вы не геймер, то можно запустить фильм в HD качестве или какой-нибудь тест на производительность компьютера. В общем, нужно постараться дать максимальную нагрузку на компьютер.
Запишите значения температуры при нагрузке и поочередно меняйте скорость вращения вентиляторов. Начните с 85%. Следите, что бы температура компонентов не поднималась от изменения скорости вентиляторов, и найдите то значение скорости вентилятора, при котором компьютер работает тише, но температура не поднимается.
Снизили скорость, поиграли, проверили температуру, если не изменилась, то можно снизить еще и т.д.
Замена термопасты
Термопастой обычно промазывают места соединения процессора с куллером. Со временем она может потерять свои свойства, что приводит к перегреву и увеличению шума от вентилятора. Замените термопасту, и компьютер станет работать тише.
Замена вентиляторов на корпусе
Как правило, в любом современном корпусе установлены вентиляторы. Их должно быть не меньше двух, что бы хорошо выводить тепло из системного блока. Если производитель установил небольшие или шумные вентиляторы, то системный блок будет издавать лишний шум. Замените небольшие вентиляторы, та вентиляторы большего размера с небольшим уровнем шума (не более 1200 об/мин). Лучше всего использовать 120мм вентиляторы.
Замена корпуса
Если у Вас корпус с тонкими стенками, то даже если у Вас установлены тихие вентиляторы, то шум все равно будет присутствовать. Корпус не только будет пропускать шум от вентиляторов, но и вибрировать от жесткого диска. Такой корпус лучше заменить на более дорогой и прочный.
Хороший толстостенный корпус будет пропускать шум, если недостаточно хорошо прикручены стенки корпуса. Проверьте их и затяните болты.
Заменить вентилятор радиатором
Можно заменить вентилятор на процессоре радиатором. Таким образом, Вы обеспечите пассивное охлаждение и уменьшите шум. Но пассивное охлаждение не подходит для мощных игровых компьютеров. Для очень мощных компьютеров установите водяное охлаждение.
Работа с жестким диском
Многие жесткие диски при работе потрескивают и производить вибрацию. Что бы уменьшить вибрацию установите резиновые прокладки между жестким диском и корпусом. Обычно такие прокладки одевают на винты, на которые крепится жесткий диск к корпусу.
Если треск в жестком диске появился со временем или стал сильнее, то это один из показателей что с жестким диском что-то не в порядке. Проверьте состояние жесткого диска. Если жесткий диск не в порядке, то его лучше заменить.
Жесткий диск можно заменить на SSD-накопитель, который совсем не производит шум.
Измените местоположение компьютера
Компьютер должен стоять на ровном месте вдали от источника тепла (батарея, обогреватель и т.д.). Что бы корпус ни вибрировал, можно поставить резиновые прокладки на дно корпуса.
Не ставьте системный блок в закрытые тумбы и шкафы. Так не будет нормальной циркуляции воздуха, и компьютер будет греться.
Замените привод
Если при работе привода (когда Вы вставили диск) он начинает гудеть как маленький завод, то единственный способ решить эту проблему – заменить привод на более тихий.
Рекомендации по выбору и сборке тихого компьютера
Если Вы хотите приобрести или собрать новый и тихий компьютер, то обратите внимание на следующее:
- Корпус должен быть с толстыми стенками
- Покупайте корпус большого размера, так как в таких корпусах лучше циркуляция воздуха
- Все вентиляторы должны быть большого размера и с небольшой скоростью вращения
- Жесткие диски и приводы должны крепиться к корпусу через резиновые прокладки
- В характеристиках покупаемых компонентов обратите внимание на уровень издаваемого шума
Заключение
Сделать компьютер абсолютно бесшумным крайне тяжело, а вот сделать компьютер тише можно, воспользовавшись советами в этой статье.
Если Вы знаете еще какие-то действенные способы сделать компьютер тише, то поделиться ими в комментариях.
Вы обязаны понимать, что для корректной работы ноутбука система поддерживает оптимальную температуру процессора. Загружая многочисленными задачами свой ноутбук, вы тем самым сами можете провоцировать усиленную работу процессора, а вместе с ним и вентилятора.

Сильный шум вентилятора ноутбука
Чтобы эффективно помочь своей технике, важно досконально разобраться, почему греется ноутбук и шумит вентилятор.
Причины, по которым усиленно работает кулер
Усиленную работу и, соответственно, чрезмерный шум провоцируют многие причины. При этом если не понимать, почему шумит вентилятор в ноутбуке, что делать, будет сложно разобраться.
Разобраться в причинах по силам каждому, если имеется усиленное желание.
Устранение максимальной нагрузки на процессор
При работе ноутбук может издавать сильный шум, если его процессор будет перегружен. Даже если вы уверены, что не запускали множественные задачи, важно убедиться воочию, что дела обстоят именно так.
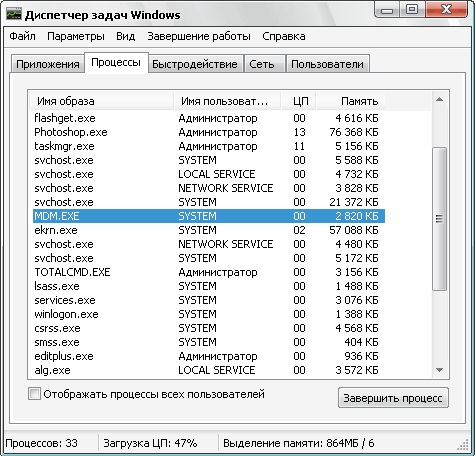
Диспетчер задач Windows
Стоит заподозрить нечто неладное, если процент загрузки будет достигать 100% при ситуации, когда вы никаких программ в большом количестве не запускали на ноутбуке.
В этом случае придётся найти ту злополучную программу или процесс, который максимально использует ресурс ЦП вашего ноутбука.
Если вы обнаружите, что местом хранения файлов процесса является папка Temp, можете смело завершать процесс, чтобы разгрузить свою систему. Тем более важно остановить этот злополучный процесс, если среди имеющихся файлов есть такие, которые сопровождаются непонятными названиями, больше напоминающими простой набор букв, а также имеющие расширение exe.
После того как вы удалите нежелательный процесс, обязательно перезагрузите ноутбук, чтобы все изменения вступили в силу. Теперь прислушайтесь, шумит ли вентилятор, сильно греется ноутбук при работе или нет. Если проблема устранена, можно порадоваться результату и на этом завершить изучение теоретического материала.
К сожалению, нежелательный процесс не является единственной причиной, поэтому приходится дальше разбираться, почему ноутбук сильно греется и шумит, что делать в таких случаях.
Настройка BIOS
Иногда причиной тому, что кулер издаёт невероятно громкие звуки при работе ноутбука, могут выступать неправильные настройки в BIOS. Такая причина чаще всего характерна пользователям, работающим на стационарных компьютерах, хотя иногда встречается и у тех, кто владеет ноутбуком.
Перейдите на вкладку Power, расположенную на горизонтальной панели сверху.
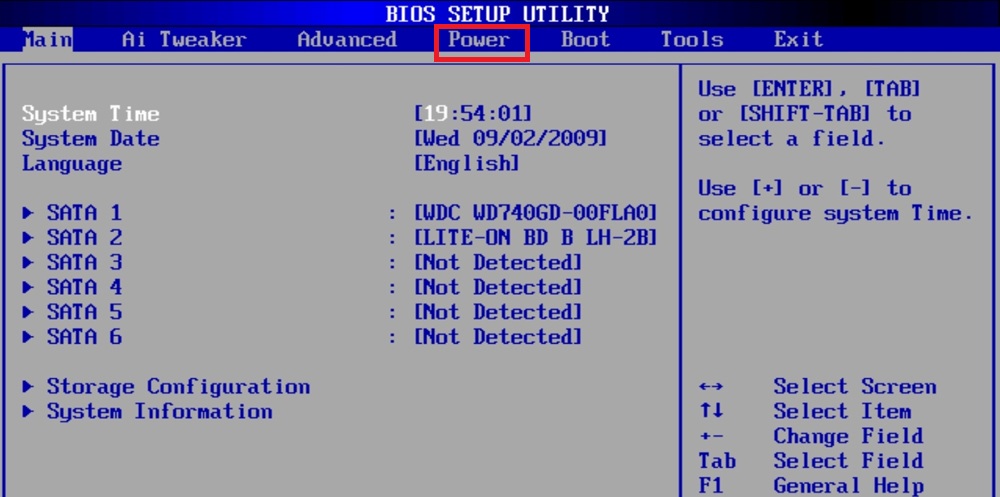
Войдите в Power в BIOS
При помощи стрелочек спуститесь до параметра HardWare Monitor.
Если вы обнаружили, что напротив параметра Q-Fan Function установлено значение Disabled, значит, этот параметр отключён. Включите его, установив параметр Enabled.
Теперь опять-таки при помощи стрелочек перейдите к параметру CPU Target Temperature, который отвечает за регулировку температуры. Если там выставлено значение с маленькой температурой, то именно это может выступать в качестве причины, почему кулер сильно шумит.
Кликните по этому показателю, чтобы открыть окно выбора желаемой температуры, выберите значение, указывающее на температуру около 50 градусов. Даже такая регулировка температурного режима может решить проблему, вентилятор вашего ноутбука станет работать достаточно тихо.
Очистка папки Temp
Очистить папку с временными файлами можно несколькими способами. Можно перейти к ней, открыв диск C, а затем, последовательно открывая папки Users, далее перейти в папку пользователя, она имеет название, которое вы присвоили ноутбуку в момент установки операционной системы. Далее, открыть папку AppData, Local, после чего будет легко обнаружить папку Temp. Всё, что в ней находится, можно безжалостно удалить.
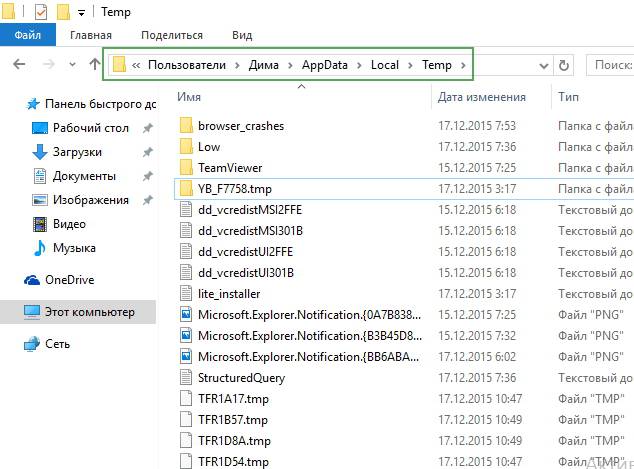
Кстати, достаточно часто удаляются вирусы, которые очень скрытно функционировали, поэтому владелец ПК их даже не замечал. Только после очистки папки Temp пользователь может обнаружить, что не только вентилятор стал работать корректно, но и все остальные задачи стали выполняться достаточно быстро.
Очистка от пыли
Безусловно, нельзя снимать со счетов, что причиной того, что сильно громко гудит вентилятор, может выступать банальная пыль, которая проникает внутрь, скапливается и большим слоем оседает на лопастях кулера, мешая его корректной работе.
Что делать в этом случае, наверное, понятно даже новичку. Важно почистить ноутбук, удаляя пыль со всех внутренних устройств. Большое количество пыли провоцирует также ситуацию, при которой ноутбук сильно греется без видимых на то причин.
Удалять пыль при помощи мокрой тряпки, безусловно, категорически запрещается. Можно воспользоваться услугами мастеров сервисного центра, которые очень быстро наведут порядок. Но также можно попробовать собственные силы и, следуя инструкции, самому произвести очистку.
Опытные пользователи рекомендуют проводить самостоятельную очистку, только когда гарантийный срок истёк, в противном случае гарантия будет потеряна. Очистка проводится на выключенном ноутбуке, поэтому убедитесь, что он не находится в спящем режиме.
Все детали отсоединяются медленно, не подвергая их дополнительному давлению. Снимите заднюю крышку, при помощи ватных палочек удалите слой пыли. И также можно воспользоваться баллончиком с воздухом, чтобы выдуть пыль из трудных мест.

Чистка ноутбука от пыли
Процесс очистки может занять много времени, поскольку он не терпит поспешности, но при этом нуждается в чрезмерной аккуратности. После завершения очистки закройте крышку, закрутите все винты, только после этого подключите ноутбук.
Если причина заключалась в пыли, то после включения кулер уже не будет шуметь и нервировать вас. А также вы заметите, что больше ноутбук не греется в процессе его эксплуатации.
Ещё эффективнее будет подвергнуть ваш ноутбук полной очистке, но делать это могут только опытные пользователи, которые легко разберутся в последовательности разборки, отсоединения даже мелких деталей, правильном снятии старой термопасты и наложении новой.
Процесс полной очистки сопровождается некоторыми сложностями, поэтому во многих случаях лучше доверить свою технику опытным мастерам. Любое неловкое движение может повредить и устройства, и микросхемы, тогда проблема, когда греется ноутбук при работе и усиленно вращается вентилятор, будет казаться такой мелкой и совсем незначительной.
Итак, если кулер ноутбука вас смущает своей громкой работой, вы сможете собственными силами попытаться восстановить его корректную работу. Остановив нежелательные процессы, удалив временные файлы, а вместе с ними и возможные вирусы, очистив кулер от пыли, вы не только получите тихую, но и быструю работу ноутбука.

Диагностика и ремонт
Если шумит ноутбук, то причина может быть только одна — кулер начал работать слишком громко. Больше никаких компонентов, издающих такой уровень шума, в лэптопе нет. Из этой публикации вы узнаете, что делать, если сильно шумит вентилятор в ноутбуке.
Высокая громкость кулера — это плохо
Повышенный уровень шума — признак неправильной работы устройства. Во-первых, это может происходить из-за того, что комплектующие сильно нагреваются и устройство автоматически увеличивает частоту вращения лопастей вентилятора. Во-вторых, повышенный шум от ноутбука может быть признаком физического износа системы охлаждения. В любом из этих случаев нужно проводить профилактическое техническое обслуживание.
Если вовремя не устранить проблему и система охлаждения не будет справляться с повышенной температурой — это грозит выходом из строя дорогостоящих компонентов. В первую очередь процессора, так как кристаллы кремния, на основе которых создается CPU, очень чувствительны к чрезмерному нагреву. Во-вторых, могут перегореть микросхемы на системной плате и потребуется их замена или замена всей платы. Если перегревается дискретная видеокарта, которыми оснащаются некоторые лэптопы — есть вероятность поломки графического процессора. В любом случае нужно принимать меры и чем быстрее — тем лучше.

Причины сильного гула вентилятора
Высокая температура
Перегрев процессора можно определить по таким признакам:
Любая из упомянутых диагностических утилит определяет модель ЦП. Не поленитесь и уточните на сайте производителя: какая у этой модели нормальная температура работы. Эти данные всегда указываются в спецификации на изделие.
Изменяем частоту вращения вентилятора
Первый способ уменьшить шум — изменить настройки через BIOS. Для этого нужно перезагрузить лэптоп и до загрузки ОС нажать кнопку F2, F10, Delete или Escape (какую именно — зависит от модели материнки и вшитой версии БИОС). Необходимая опция называется CPU Fan Control. Скорость вращения вентилятора указывается в процентном соотношении от максимальной.
Второй способ уменьшить шум вентилятора — воспользоваться специализированной утилитой (например, SpeedFan или MSI AfterBurning). Последняя программа предпочтительнее, так как с ее помощью также можно управлять кулером видеокарты.
Третий вариант больше походит для техно-гиков. Вентилятор подключается к материнской плате не напрямую, а через реобас — специальный регулятор, контролирующий скорость вращения лопастей. Неудобство в том, что нужно самостоятельно следить за рабочей температурой устройства.

Продув системы охлаждения
Вы отрегулировали скорость вращения, но все равно сильно шумит вентилятор. Что делать в этом случае? Можно попробовать продуть систему охлаждения. Это устранит мелкий мусор, который прилип к лопастям кулера и радиатору. Для этой задачи подойдет обычный фен или пылесос, работающий на выдув.
Удаление пыли
Пыль продули, но все равно сильно шумит ноутбук. Что делать? Как вариант — более тщательную очистку от пыли. Для этого необходимо разобрать устройство:
- Отключить его от блока питания и извлечь батарею.
- Отключить все внешние периферические устройства (мышку, геймпад, принтер, флешку, наушники и т.д.).
- Выкрутить все болты на нижней крышке.
- Снять нижнюю крышку.
У некоторых моделей ноутбуков для того, чтобы демонтировать нижнюю крышку, также нужно выкрутить пару винтов под клавиатурой. Для продувки можно использовать тот же пылесос, фен или баллон со сжатым воздухом.
Обслуживание кулера
Раз вы для того, чтобы снизить шум вентилятора, разобрали ноутбук, заодно можно поменять и термопасту на процессоре. Менять ее рекомендуется не реже, чем один раз в году.
Термопаста обычно продается в расфасовке по 2 г — именно столько ее нужно на процессор среднего размера. Наносится она на процессор, затем сверху обратно ставится радиатор с кулером. Наносить эту субстанцию нужно тонким слоем, равномерно размазывая по всей поверхности процессора. Для этого можно воспользоваться зубочисткой или спичкой.
Как заменить термопасту процессора и видеокарты на ноутбуке
Порядок действий следующий:
- Открутить крепежные винты, которые удерживают радиатор и кулер.
- Почистить контактную поверхность на радиаторе и процессоре от остатков старой термопасты.
- Нанести новый состав.
- Смонтировать кулер обратно.
- Зафиксировать его с помощью крепежных винтов.
Дополнительно можно обезжирить контактную поверхность, воспользовавшись медицинским или техническим спиртом. Аналогично следует периодически менять термопасту на видеокарте, если в ноутбуке установлен дискретный графический ускоритель. Определить наличие этой детали несложно: она единственная, кроме процессора, оборудована вентилятором. Графический процессор имеет меньшую площадь, поэтому для него нужно меньше термопасты — в среднем, не более 1 г.
Как это влияет на шум кулера? При хорошем контакте процессора с радиатором лучше теплообмен, соответственно, ЦП меньше нагревается. Система автоматически снижает скорость вращения кулера исходя из степени нагрева процессора.
Ремонт и замена вентилятора
Последний вариант возможен в ноутбуках, которые эксплуатируются в течение длительного времени. Речь идет об износе кулера, а вернее — подшипника. В компьютерных вентиляторах используются подшипники скольжения: стальная ось трется о графитовую подложку. Со временем эта подложка стирается, а при трении металла об металл возникает больший шум.
Как временное решение можно смазать подшипник, для чего подойдет смазка Литол или Солидол. Для кулера такого размера нужно немного смазки — хватит комочка размером со спичечную головку.
Но если вентилятор в ноутбуке сильно гудит, его лучше заменить. Для этих целей лучше купить кулер с пониженным уровнем шума — стоят они не дороже обычных. Этот параметр указан в характеристиках кулера. У малошумных вентиляторов он не превышает 20 Дб. Замена этой детали не вызовет сложностей: как правило, к радиатору вентилятор крепится не наглухо, а с помощью нескольких винтов или других элементов — зависит уже от особенностей бренда.
Заменить кулер на видеокарте сложнее. Снимается он тоже просто, но вот с поиском подходящей модели могут быть проблемы, особенно если ноутбук выпущен несколько лет тому. В случае с процессорными вентиляторами все унифицировано и стандартизировано, поэтому разные производители делают вентиляторы одинаковых размеров. В случае с видеокартами все иначе: каждый бренд использует собственные кулеры, которые могут различаться по размерам, расположению крепежных винтов, коннектору на кабеле питания.
Как всякую поломку — повышенный шум вентилятора ноутбука можно устранить, если сделать все правильно. Если такая проблема возникла, не затягивайте с решением — повышенные температуры могут привести к поломке процессора.





Почему шумит ноутбук
В любом ноутбуке гораздо меньше механических устройств нежели в настольном компьютере. Этот факт упрощает поиск проблемы, но одновременно с этим делает сложным процесс устранения неисправности в силу компактности лэптопа. В самом начале эксплуатации вы могли не слышать работу ноутбука, возможно, вы просто его не нагружали. Повышенный шум во время запуска современных игрушек или работы с тяжелыми приложениями считается нормой. Но если ноутбук начал шуметь даже без нагрузки на процессор и видеокарту, следует определить причину.
Следующие механизмы чаще всего являются основными источниками лишних звуков и повышенной шумности работы ноутбука:
- вентиляторы системы охлаждения – чем выше нагрузка, тем больше температура процессора, видеокарты, следовательно, вентиляторам приходится работать интенсивней для поддержания температуры в допустимых пределах;
- жесткий диск – в среднем обычный HDD в обычном ноутбуке служит 7-10 лет, после чего вероятность его поломки возрастает, появляется специфический звук, схожий на скрежет, который имеет свойство внезапно появляться и внезапно исчезать;
- дисковод – некоторые программы способны заставлять CD/DVD-ROM вращаться без особой надобности.
Сильный нагрев процессора может быть вызван наличием вредоносного ПО на компьютере, которое создает чрезмерную нагрузку. Даже браузер может загрузить ЦПУ на 100% при работе в Интернете, когда в одной из вкладок открыт сайт, потребляющий огромное количество ресурсов ПК. Быстро определить процесс, создающий высокую нагрузку можно в Диспетчере задач на вкладке Процессы. Если есть подозрение на заражение, то следует проверить компьютер антивирусом, а процесс, который использует все ресурсы нужно завершить, если он не является системным

Что делать если шумит вентилятор в ноутбуке
Чаще всего шумность ноутбука связана с работой вентиляторов. Поскольку процессору приходится обрабатывать большие массивы данных, а рабочая температура постоянно увеличивается, система автоматически повышает частоту вращения кулеров, чтобы не допустить перегрев и поломку. К примеру, когда лэптоп работает уже продолжительное время, и вы решили под вечер посмотреть кинофильм в высоком разрешении или немного пострелять в CS:GO, то появление шумности можно считать нормой. Другое дело, если ноутбук шумит при включении без нагрузки. Это имена та проблема, которая требует как можно скорого решения.
Прежде, чем приступать к последующим шагам, рекомендуем определить температуру процессора под нагрузкой и без нее. Сделать это можно, например, с помощью программы AIDA64. Если температура существенно выше номинальных значений для вашего устройства, то однозначно следует проверить и очистить его систему охлаждения. После очистки можно сравнить значения температуры.
Чистим ноутбук

В результате загрязнения системы охлаждения внутри корпуса циркулирует нагретый воздух, а охлажденный воздух извне в необходимом количестве не поступает. Кроме повышенной шумности эта неисправность может привести к более серьезным последствиям – поломке центрального процессора. Современные ноутбуки оснащены защитой, которая срабатывает при достижении CPU верхней пограничной температурной отметки и выключает компьютер, но регулярные перегревы чипа только сокращают его срок службы.
Теперь вы знаете, почему сильно шумит вентилятор на ноутбуке, остается только разобраться со способом его чистки. Вы можете отнести устройство в сервисный центр, где его аккуратно разберут, почистят, заменят термопасту. Если есть уверенность в собственных силах, тогда можете попытаться проделать всю работу самостоятельно в домашних условиях. Разбирать корпус собственноручно стоит только в случае, если на ноутбук уже не распространяется гарантия.
- небольшая отвертка;
- ватные палочки;
- баллон сжатого воздуха или пылесос;
- новая термопаста.

Отключаем лэптоп от сети, отсоединяем все шнуры от портов, вытаскиваем аккумулятор, после чего аккуратно откручиваем винты с задней панели. Действовать нужно осторожно, чтобы не сломать крепления. Открутив болты, снимите заднюю крышку, и найдите местонахождение центрального процессора и системы охлаждения. При помощи салфеток и палочек удалите плотно спрессованные куски пыли с лопастей кулера и радиатора. Для достижения лучшего результата воспользуйтесь баллоном со сжатым воздухом или домашним пылесосом. Еще одно отличное приспособление для удаления пыли — небольшая малярная кисть. Если вы никогда раньше не чистили ноутбук, то будьте готовы к большому количеству пыли, поэтому работу следует делать в подготовленном помещении.
Меняем термопасту
На контактирующую между радиатором и процессором поверхность наносится теплопроводящая паста, получившая сокращенное название – термопаста. Она предназначена для отвода тепла от процессора к радиатору. Из-за постоянных перегревов и регулярной высокой нагрузки паста постепенно высыхает и перестает исправно выполнять свои обязанности. Как результат, повышается рабочая температура чипа, ноутбук сильно греется и шумит.

Когда ноутбук разобран, и доступ к радиатору обеспечен, можно его снять и заменить пасту:
- Снимаем вентилятор, осторожно отсоединяем радиатор от процессора, если необходимо подогреваем место контакта феном.
- Очищаем контактную площадку от следов старой теплопроводящей пасты.
- Обезжириваем поверхность, используя спиртосодержащее средство. Отлично подойдет одеколон. Дожидаемся, когда она полностью высохнет.
- Наносим тонкий слой новой пасты на площадку.
- Устанавливаем радиатор с кулером и собираем ноутбук.
Подойдя к вопросу комплексно, почистив систему охлаждения, и поменяв термопасту, можно получить от работы неплохой результат. Температура процессора придет в норму, а сам ноутбук станет намного тише.
Ноутбук шумит, но не греется
Изменяем частоту вращения кулеров
Часто пользователи жалуются на то, что ноутбук шумит, но не греется. В таком случае проблема вряд ли связана с запыленностью системы охлаждения. Но у пользователя всегда есть возможность откорректировать частоту вращения вентиляторов. Это можно сделать как через UEFI, так и при помощи специального ПО. Неплохой программой по праву считается SpeedFan.
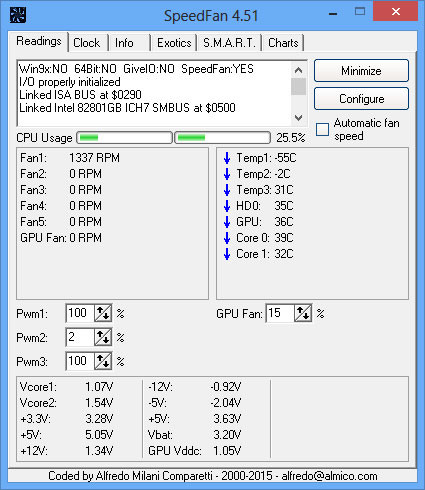
Если вы хорошо разбираетесь в BIOS, тоже самое сможете проделать и там, но в лэптопах от разных изготовителей параметр частоты вращения обычно называется по-разному. Поэтому лучше всего предварительно ознакомиться с инструкцией по эксплуатации.

Заключение
Не стоит исключать аппаратные поломки. Когда шумит жесткий диск на ноутбуке, задумайтесь о его замене. Скопируйте важную информацию на внешний носитель информации или в облако, чтобы не потерять данные в результате внезапной поломки HDD. Если вы решили заменить диск, присмотритесь к новым твердотельным накопителям – SSD. Они работают по принципу флешки, бесшумные и быстрые в работе. Лишние звуки способен издавать изношенный кулер: со временем выходят из строя подшипники, у них исчерпывается смазка. Для начала стоит попытаться смазать изделие, но если это не помогает, рассмотрите вариант с его заменой. К тому же это единственный способ решить проблему, когда скрежет вентилятора наблюдается на протяжении всей работы компьютера.
1. Удалите пыль с вентилятора

Компьютеры состоят из множества движущихся частей, и конструкция такова, что вы вообще не должны слышать шум вентилятора, особенно скрежещущего.
Шумный вентилятор ноутбука не только раздражает, но и указывает на более серьезные проблемы.
Обычно чрезмерный шум вентилятора связан с пылью или перегревом — то же самое можно сказать и о вентиляторах PS4, которые часто становятся шумными из-за скопления пыли.
Пыль и перегрев работают против вентилятора и заставляют его потреблять больше энергии, создавая больше шума.
Внутри ноутбука лучше всего собирается пыль.
Это потому, что в большинстве ноутбуков используется принудительная вентиляция, которая в качестве побочного продукта засасывает пыль во внутренние отсеки.
Накопление пыли может вызвать ряд потенциальных проблем.
Главная проблема заключается в том, что пыль блокирует вентиляционные отверстия и изоляционные детали.
Вентилятор вынужден работать сильнее, чтобы циркулировал воздух внутри ноутбука, чем это требовалось бы в противном случае.
Хотя компьютер обычно выделяет некоторое количество тепла, чрезмерная запыленность может привести к перегреву, что также сокращает срок службы устройства.
Сжатый воздух

К счастью, пыль легко удалить.
Лучше всего это сделать со сжатым воздухом, который обычно стоит от 5 до 10 долларов.
В зависимости от того, как часто и сколько вы его используете, продукт прослужит более года.
После покупки баллона со сжатым воздухом первым делом необходимо выключить компьютер.
Откройте нижние крышки и аккуратно распылите пыль сжатым воздухом.
Главный совет: пыль может быть повсюду, поэтому рекомендуется делать это в том месте, где вы не против испачкаться, например, в гараже или в подвале.

Продолжая распылять на внутреннюю часть ноутбука, держите баллончик вертикально.
Такое расположение обеспечивает наиболее концентрированный поток воздуха.
Если вы наклонитесь, перевернете банку на бок или даже вверх дном, воздушный поток остановится.
Он также может распылять влагу, что вредно для вашего компьютера.
После завершения очистки установите нижнюю крышку на место и наслаждайтесь более тихим ноутбуком.
Хотя сжатый воздух является эффективным очистителем, он не обязательно является экологически чистым.
Каждая банка состоит из пластика и металлов, что затрудняет переработку.
К счастью, есть альтернативы, все, что вам нужно, это крестовая отвертка и ткань.
Использование ткани
Отвинтив основание, крепко удерживайте вентилятор на месте, чтобы он не двигался.
Не снимайте вентилятор! Это может привести к повреждению теплоотводов ноутбука или процессора.
Осторожно проведите чистой тканью по лопастям вентилятора.
Вы должны позволить каждому штриху начинаться в центре и двигаться к кончику каждой лопасти.
Поскольку ткань накапливает пыль и грязь, замените ткань на другой участок или полностью замените на новую ткань.
Перед тем, как установить крышку на место, протрите вентиляционные отверстия и аккуратно подуйте на вентилятор, чтобы удалить оставшуюся пыль или мусор.
Что бы вы ни делали, не используйте щетку или пылесос для удаления пыли.
Каждое из этих устройств может накапливаться статическим электричеством, которое может разрядиться в ноутбук.
В худшем случае статическое электричество может разрушить интегральные схемы, что помешает вам использовать компьютер в будущем.
2. Остановите ненужные компьютерные процессы
Когда вы открываете системы, они будут отображать список приложений и системных процессов, которые выполняются в данный момент.
Вы сможете организовать список по различным категориям, таким как память, энергия, диск, сеть и процессор.
Эти факторы позволяют понять, какие процессы требуют больше всего энергии и вызывают шум вентилятора.
После устранения неполадок в параметрах вы можете остановить процессы и посмотреть, сколько усилий сэкономит ноутбук.
Цель здесь — закрыть ненужные приложения.
Начните с того, что сначала завершите наиболее энергоемкий процесс.
Вы не только уменьшите шум вентилятора, но и продлите срок службы батареи.
3. Поднимите ноутбук со стола, чтобы было прохладнее
Чрезмерно громкий вентилятор часто является признаком перегрева.
Поскольку компьютеры становятся все меньше и компактнее, перегрев становится серьезной проблемой.
Более быстрые процессоры, работающие в более тесных корпусах, выделяют больше тепла.
Однако перегрев опасен не только для вашего вентилятора.
Sony отозвала несколько тысяч своих компьютеров, потому что они работали при достаточно высокой температуре, чтобы вызвать ожоги.
Также во всем мире ходили слухи, что перегрев ноутбуков может привести к мужскому бесплодию.
Кроме того, под угрозой находятся внутренние компоненты ноутбука.
Слишком сильный нагрев может вызвать выход из строя таких компонентов, как материнские платы, жесткие диски и видеокарты.
Чтобы воздух циркулировал, вы можете использовать настольный вентилятор, чтобы отводить тепло и охлаждать процессор.
Убедитесь, что это тихий вентилятор, иначе ваша проблема с шумом все равно будет существовать только в другой форме!
4. Используйте внешнее охлаждающее устройство для ноутбука
Мы уже говорили о подставке как о способе охлаждения ноутбука, но есть и другие варианты.
Охлаждающие корпуса снижают температуру вашего ноутбука, что снижает давление на вентилятор и помогает снизить любой потенциальный шум.
Havit
OPOLAR
Kootek
5. (Осторожно) используйте программное обеспечение для уменьшения скорости вращения вентилятора
Будьте осторожны!
Использование программного обеспечения для регулировки скорости вращения вентилятора ноутбука может увеличить вероятность его перегрева, что может привести к его повреждению.
Используйте этот тип программного обеспечения только в том случае, если это ваш ноутбук, и вы уверены, что знаете, что делаете.
Последние мысли
Читайте также:


