Chrome по умолчанию открывать приватный режим
Google Chrome – это браузер с большими возможностями. Сегодня он является лидером и забирает на себя практически 70% пользователей интернетом. А все благодаря тому, что он стабильно работает даже на устаревших устройствах, обеспечивает высокую безопасность и при этом предлагает большое количество полезных опций. Одной из таких является режим Инкогнито. Для кого он может стать незаменимой вещью при работе в браузере и как его включить на разных устройствах: на компьютере и на смартфоне?
О режиме инкогнито в Гугл Хром
Перед тем как активировать режим Инкогнито в Гугл Хроме, сначала необходимо разобраться, что включает данная функция и зачем она нужна? Компания Google разработала в последних версиях браузера такую встроенную функцию, как режим «Инкогнито». Суть данного режима заключается в том, что при его активации вы можете работать в браузере и не переживать, что кто-то сможет отследить историю ваших посещений. Особенностями режима Инкогнито являются:
- не сохраняется история перехода по сайтам;
- отключается сохранение кэша и куки-файлов на устройстве;
- автозаполнение действует всего одну сессию, в том числе и введенные данные к учетным записям.
При этом вы должны понимать, что анонимность соблюдается только для других пользователей компьютера, а вот для системного администратора, провайдера и сервера Google, подобные данные остаются открытыми.
То есть, вы сможете спокойно работать в браузере Google Chrome, переходить по разным страницам и не переживать, что кто-то узнает о том, что вы делали в интернете. Единственное, что нужно будет стереть самостоятельно от «чужих» глаз – это скачанные файлы, которые останутся на устройстве и в истории загрузок. Поэтому если вы не хотите после каждого выхода из интернета чистить историю браузера, просто включите режим «Инкогнито».
Как включить режим
Гугл Хром выпускается не только на компьютеры, но и на смартфоны, причем мобильная версия практически ничем не отличается от стационарной. Для нее доступны все те же функции, а значит вы тоже сможете воспользоваться режимом Инкогнито.

Включить режим инкогнито в Google Chrome
На компьютере
Если вы используете Chrome на компьютере, и к устройству имеют доступ другие пользователи, то для скрытия информации о вашей работе в интернете, вы можете включить скрытый режим. Сделать это можно следующим образом:
- Откройте браузер Хром.
- Загрузится главная страница, вам нужно перейти в меню настроек. Для этого используйте кнопку вверху справа, в виде трех вертикальных точек.
- Под кнопкой высветится список функций, выбираете «Новое окно в режиме Инкогнито».
Вы можете сократить инструкцию и просто использовать сочетание быстрых клавиш для перехода в приватный режим. Для этого одновременно зажмите на клавиатуре Ctrl+Shift+N.
Таким образом, на компьютере откроется второе окно Гугл Хрома, где будет происходить работа исключительно в скрытом для всех режиме. На панели инструментов будут отражены два окна: первое – обычное, а второе – с приватным режимом. Если вы надумаете выключить «Инкогнито», то нужно просто закрыть это окно. При следующем открытии браузера прежняя сессия в режиме Инкогнито не сохраняется, даже если подобная функция выставлена в настройках обозревателя.
На смартфоне
Подобную процедуру можно проделать и на смартфоне. Если у вас на телефоне установлена мобильная версия Google Chrome, то включить скрытую работу в браузере можно при помощи таких действий:
- Сначала открыть браузер Хром.
- С домашней страницы переходите в меню (вверху три точки вертикальные).
- В списке опций выбираете «Новая вкладка Инкогнито».
В новой вкладке вы можете работать в режиме Инкогнито и при этом все ваши действия в браузере будут засекречены. При необходимости можно открывать сколько угодно вкладок, что не скажется на работоспособности обозревателя Chrome. Чтобы отключить приватный режим, достаточно просто закрыть на крестик эти вкладки. Инструкция для смартфонов является аналогичной, как для устройств, работающих на Android, так и на iOS.
Работа в режиме инкогнито
Итак, вы включили режим Инкогнито и можете работать в привычном порядке – переходить по сайтам, просматривать контент, сохранять важную информацию. Однако перед тем как активировать скрытый режим, ознакомьтесь с особенностями его работы, чтобы максимально защитить себя от «чужой слежки», а также правильно наладить серфинг:
- восстановить закрытые вкладки, как это вы делали в обычном окне, не получится;
- если в процессе приватной работы в браузере вы сделаете закладку, то она перенесется в обычные настройки и отразится при следующем запуске Хрома, даже если вы вышли из режима Инкогнито;
- при загрузке файлов с интернета даже при включенном приватном режиме, документы сохраняются в истории загрузок, поэтому позаботьтесь об удалении данной информации (при необходимости);
- открывая повторно браузер и переходя снова в скрытый режим, прежнюю сессию вы не сохраните;
- если вы переходите на сайт, а на экране высвечивается ошибка «Нет разрешения от организации», то это означает, что данный ресурс не работает в режиме Инкогнито, поэтому открыть страницу или приложение можно будет только в обычном окне.
Работая в браузере в специальном приватном доступе, окно программы окрашивается в темный цвет и слева отображается соответствующая иконка, чтобы вы не запутались и знали, где обычный режим, а где засекреченный.
Это все основные предостережения, о которых вы должны знать, если решили воспользоваться такой удобной функцией в Гугл Хроме, как режим Инкогнито. Чтобы никто не узнал о вашей истории посещения сайтов, соблюдайте вышеприведенные советы. При открытии окна с режимом Инкогнито на экране у вас высветится определение данной возможности, а также будет доступна кнопка «Подробнее», где вы можете еще больше узнать о такой полезной функции в Chrome.
Очищаются при закрытии сеанса. Хотя вы, возможно, знаете, как запустить сеанс инкогнито для вашего любимого браузера, вы можете не знать, что вы также можете настроить браузеры, такие как Google Chrome, Mozilla Firefox и Microsoft Edge Chromium, на открытие по умолчанию в режиме инкогнито (приватный) каждый отдельный время.
Функция инкогнито, впервые представленная в Apple Safari как «Частный режим» более десяти лет назад, с тех пор приобрела огромную популярность среди пользователей сети. Она имеет с тех пор был принят Google, Mozilla, Microsoft и другие производители браузеров для своих веб-браузеров.
Итак, в этой статье мы покажем вам несколько способов открыть Google Chrome, Mozilla Firefox и Microsoft Edge Chromium в режиме инкогнито (или частном) по умолчанию в Windows 10.
Начать сеанс инкогнито в любом браузере
Затем щелкните его правой кнопкой мыши и выберите «Новое окно в режиме инкогнито» в случае Chrome, «Новое частное окно» для Firefox и «Новое окно InPrivate» в Edge Chromium.
Контекстное меню значка панели задач для Google Chrome (слева) и Mozilla Firefox (справа).
Всегда открывать Google Chrome в режиме инкогнито.
Примечание. Вам необходимо войти в систему как администратор на своем компьютере с Windows 10, чтобы использовать следующие трюки.
Метод 1: изменив целевой путь в ярлыке на рабочем столе
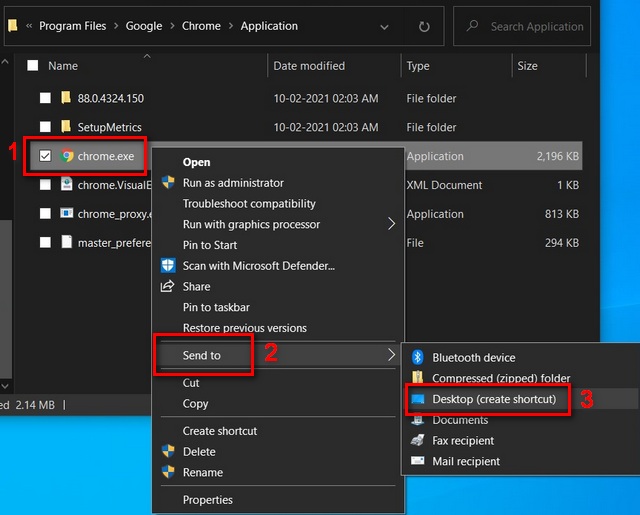
Примечание. По умолчанию установочная папка для 64-разрядного приложения будет C: Program Files Google Chrome Application (64-разрядная версия). Для 32-разрядной версии выберите Program Files (x86) на первом этапе.
- Щелкните правой кнопкой мыши значок ярлыка Chrome на рабочем столе и выберите «Свойства».
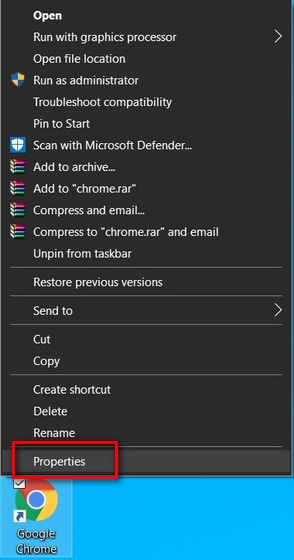
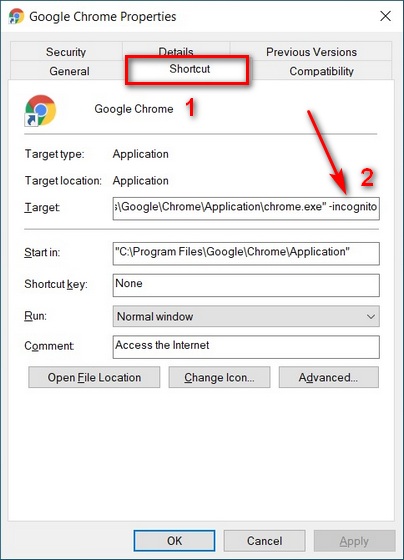
- Вы также можете изменить значок ярлыка Chrome на значок Google Incognito, нажав кнопку «Изменить значок» и выбрав значок инкогнито из доступных опций.
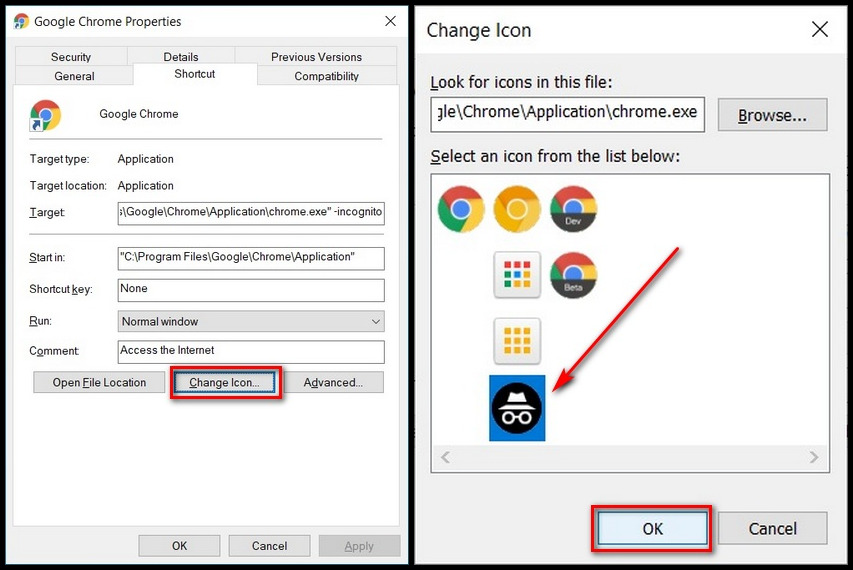
Метод 2: с помощью реестра Windows (Regedit)
- Откройте редактор реестра Windows. Для этого найдите «regedit» в строке поиска Windows и щелкните первый результат.

- Теперь перейдите в Computer > HKEY_LOCAL_MACHINE > SOFTWARE > Policies левой панели. Если вы видите папку с названием «Google», пропустите этот шаг. В противном случае создайте папку вручную, щелкнув правой кнопкой мыши Политики> Создать> Ключ. Назовите новую запись Google.
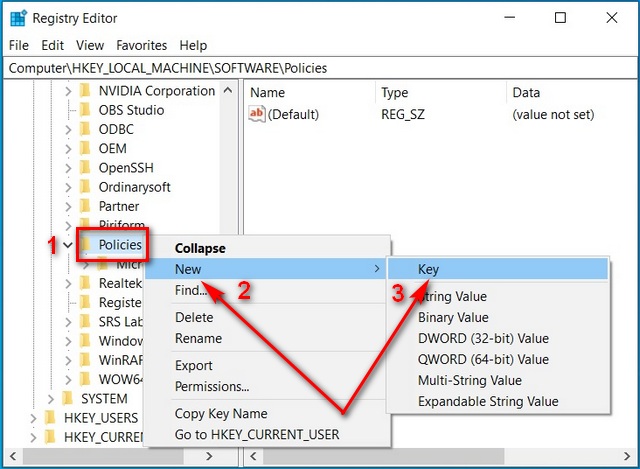
- Теперь щелкните правой кнопкой мыши только что созданную папку Google, создайте еще один ключ и назовите его Chrome. Окончательная иерархия должна быть «Политики> Google> Chrome», как показано ниже.
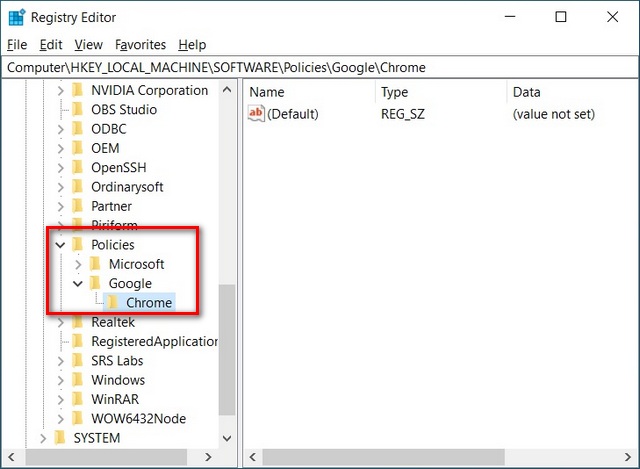
- Теперь выберите новую папку Chrome. Затем щелкните правой кнопкой мыши пустую правую панель и выберите «Создать»> «Значение DWORD (32-разрядное)».
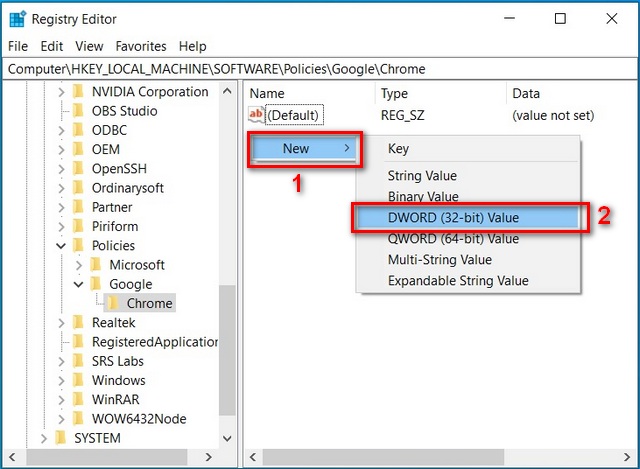
- Назовите новую запись IncognitoModeAvailability, затем щелкните ее правой кнопкой мыши и выберите Изменить.
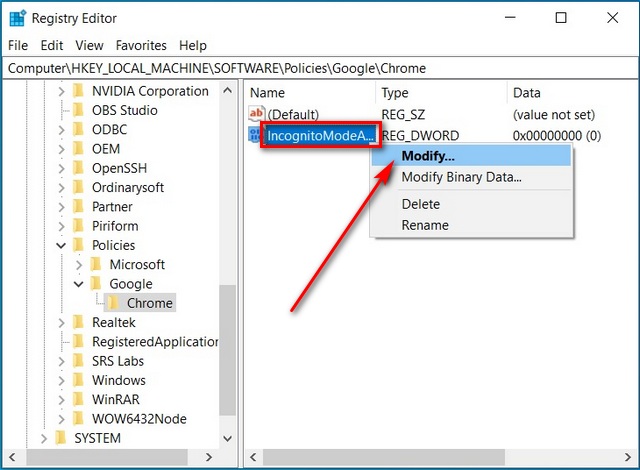
- Присвойте шестнадцатеричное значение «2» (без кавычек) и нажмите OK, чтобы сохранить настройку. Перезапустите Chrome, чтобы изменения вступили в силу.
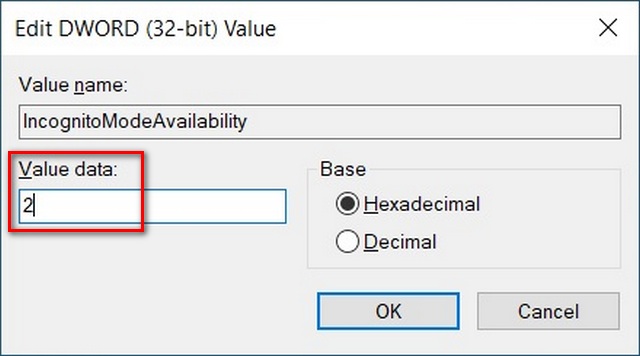
С этого момента каждый раз, когда вы открываете Chrome из любого места на вашем компьютере, вы будете получать окно в режиме инкогнито независимо от того, выберете ли вы инкогнито или нет. Чтобы вернуться, просто измените значение «IncognitoModeAvailability» на 0 или удалите его полностью.
По умолчанию откройте Mozilla Firefox в приватном режиме
Чтобы всегда запускать Mozilla Firefox в приватном режиме, выполните простые шаги, описанные ниже:
Метод 1. Использование ярлыка на рабочем столе
Этот метод аналогичен методу 1 для Chrome. Здесь мы изменим целевой путь для ярлыка Firefox, чтобы браузер каждый раз открывался в приватном режиме.
- Создайте ярлык на рабочем столе Firefox, если его еще нет, следуя руководству Chrome выше. Затем щелкните его правой кнопкой мыши и выберите «Свойства».
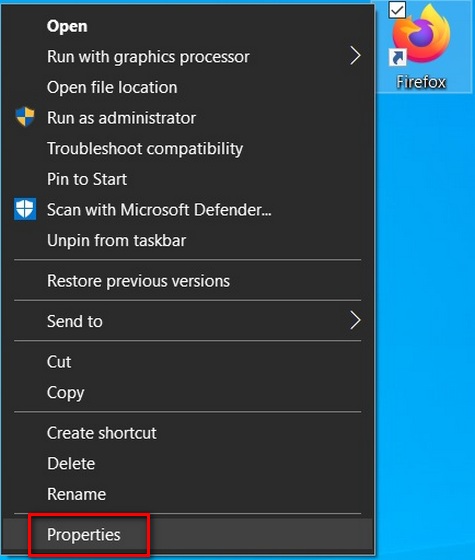
- Затем перейдите на вкладку «Ярлык» и добавьте «- private-window» (без кавычек; используйте пробел перед первым дефисом) в конце целевого пути по умолчанию. Нажмите OK и предоставьте разрешение администратора, если его спросят.
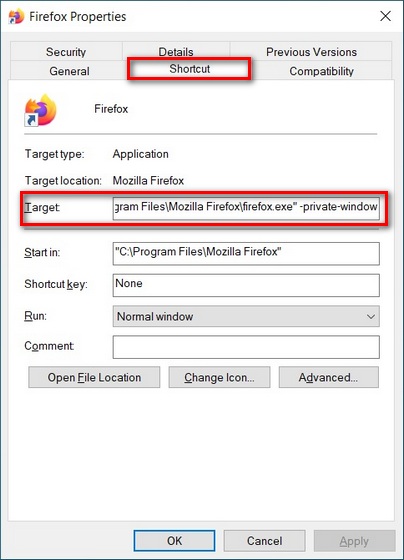
Метод 2: Использование настроек в приложении
- Для доступа к настройкам Firefox. щелкните гамбургер-меню (три параллельные линии) в правом верхнем углу открытого окна Firefox и выберите «Параметры».
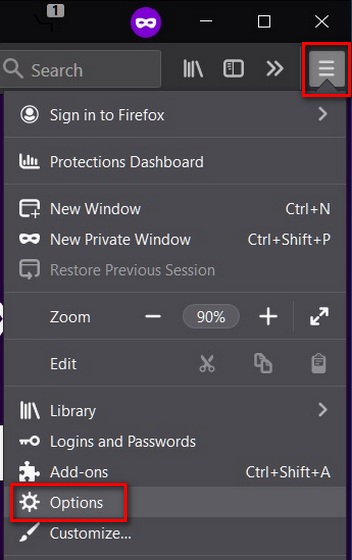
- Теперь выберите Конфиденциальность и безопасность на левой панели и прокрутите вниз до раздела История на правой панели.
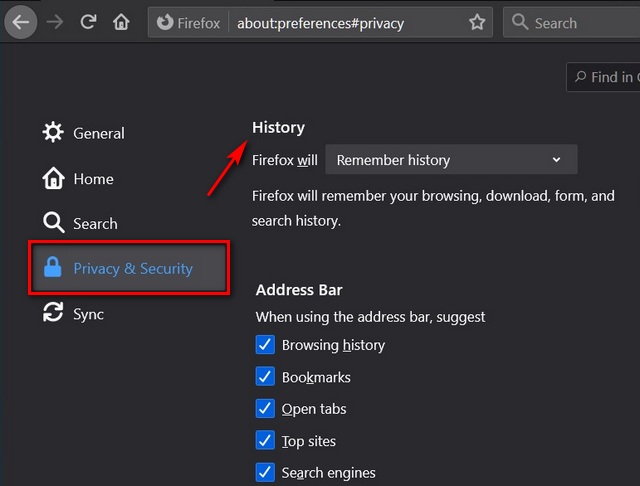
- В раскрывающемся меню выберите «Использовать пользовательские настройки для истории».
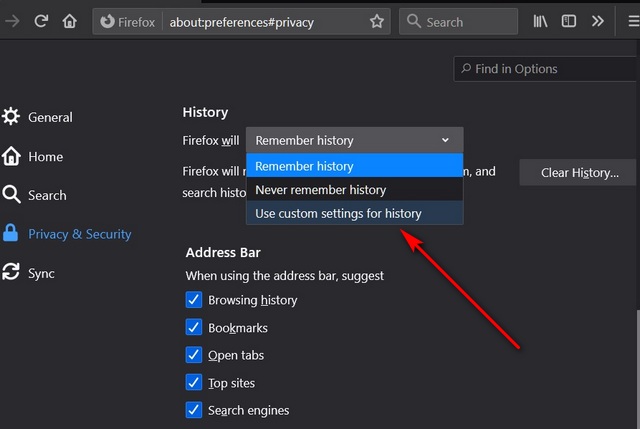
- Теперь установите флажок «Всегда использовать режим приватного просмотра». После перезапуска Firefox всегда будет запускаться в режиме приватного просмотра.
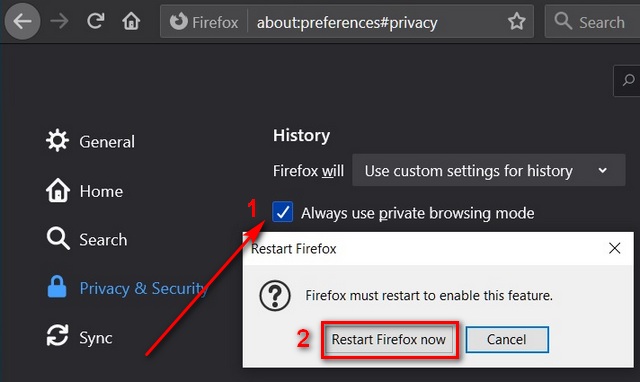
Откройте Microsoft Edge Chromium в режиме InPrivate по умолчанию
Чтобы каждый раз запускать Microsoft Edge Chromium в приватном режиме, следуйте тому же процессу, который описан в методе 1 для Chrome и Firefox.
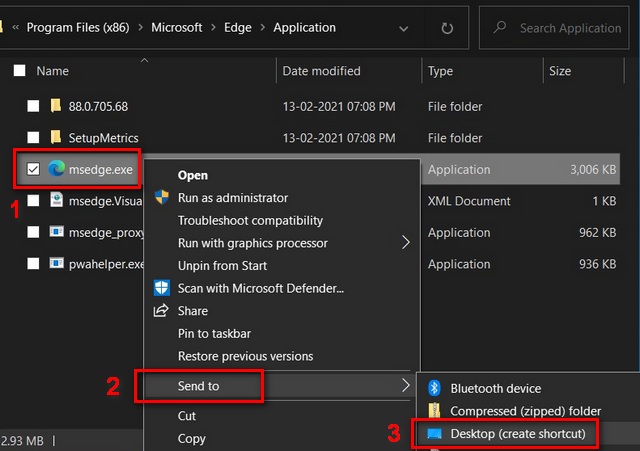
- Теперь щелкните правой кнопкой мыши ярлык Edge Chromium и выберите «Свойства».
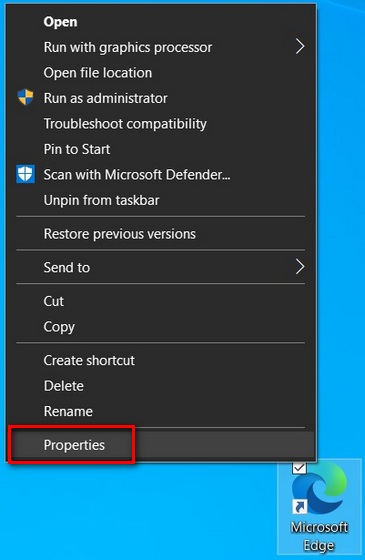
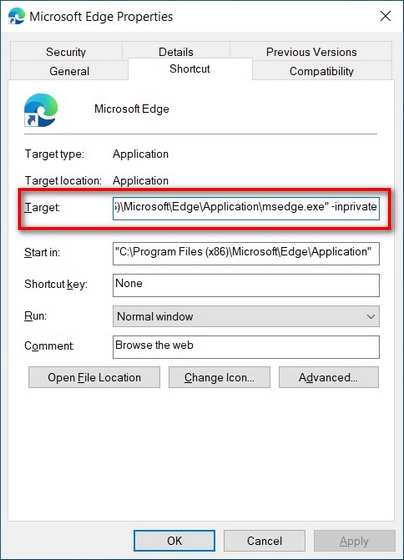
Вот и все. Microsoft Edge Chromium теперь будет открываться в режиме InPrivate (частном или инкогнито) каждый раз при запуске.
Обратите внимание, что если вы используете метод номер 1 для Chrome и Firefox, браузеры будут открываться в инкогнито / частном режиме только при запуске с ярлыка с измененным целевым путем. Вы можете отменить изменения, удалив дополнения в конце в поле «Цель».
Что касается режима инкогнито, он доступен не только в веб-браузерах, но и в большинстве онлайн-сервисов и приложений Google, включая Карты, YouTube и другие. Вы можете включить его в Google Maps и на YouTube, следуя нашим пошаговым инструкциям.
Чтобы еще больше повысить вашу конфиденциальность в Интернете, вы также можете ознакомиться с нашим руководством о том, как подделать геолокацию в вашем браузере и как отключить отслеживание местоположения в Windows 10.
Если вы используете режим приватного просмотра в своем браузере, вы можете открыть его в этом режиме по умолчанию. Узнайте, как в Chrome, Firefox, Edge на основе Chromium и Safari.
Все современные браузеры предоставляют приватный режим просмотра, который позволяет просматривать веб-страницы без каких-либо следов.
Ранее мы показали вам, как получить доступ к приватному просмотру в вашем браузере. Но если вы всегда хотите использовать приватный просмотр, чтобы избежать сохранения истории посещений, файлов cookie, временных интернет-файлов, настроек сайта и паролей, которые не могут быть сохранены в любое время, вы можете запустить браузер в режиме приватного просмотра по умолчанию.
Сегодня мы покажем вам, как в Chrome, Firefox, Edge на основе Chromium и Safari.
Запуск Chrome и Chrome на основе Edge в приватном просмотре по умолчанию очень похож. Вы должны отредактировать ярлык на рабочем столе, ярлык на панели задач или оба, если вы предпочитаете использовать оба. Одно и то же изменение внесено в оба ярлыка.
Чтобы изменить ярлык Chrome или Chrome на рабочем столе Edge, щелкните его правой кнопкой мыши и выберите свойства,
Чтобы изменить ярлык панели задач, щелкните его правой кнопкой мыши, а затем щелкните правой кнопкой мыши Гугл Хром или Microsoft Edge во всплывающем меню и выберите свойства,
Добавьте пробел в конец текста в поле «Цель», а затем добавьте -инкогнито для Chrome или -наедине для края. Это одна черта, прежде чем инкогнито или наедине,
Теперь, когда вы используете этот ярлык, чтобы открыть Chrome или Edge, браузер откроется в режиме приватного просмотра.
Чтобы снова открыть ярлык Chrome или Edge в обычном режиме просмотра, удалите -инкогнито или -наедине из цель поле в свойствах ярлыка.
Чтобы открыть режимы «Инкогнито» или «InPrivate» в Chrome или Edge на вашем Mac, вы должны настроить специальный ярлык на рабочем столе.
Открой Редактор скриптов в Приложения> Утилиты папки. Вы также можете выполнить поиск «редактора яблочного сценария» на панели запуска.
щелчок Новый документ в диалоговом окне, которое отображается.
Скопируйте и вставьте одну из следующих строк в редактор сценариев, в зависимости от того, для какого браузера вы устанавливаете ярлык:
- Хром: сделать сценарий оболочки «open -a / Applications / Google \ Chrome.app –args –incognito»
- Край: сделать сценарий оболочки «open -a / Applications / Microsoft \ Edge.app –args –inprivate»
Затем перейдите к Файл> Сохранитьили нажмите Command + S,
Введите имя для скрипта в Сохранить как и выберите куда чтобы сохранить это. рабочий стол это удобное место.
выберите заявка как Формат файла и нажмите Сохранить,
Перед использованием нового ярлыка необходимо закрыть все обычные активные окна Chrome или Edge или окна, работающие в фоновом режиме.
Дважды щелкните новый ярлык, чтобы открыть Chrome или Edge непосредственно в режиме частного просмотра.
Открытие Chrome и Edge на iOS в режиме приватного просмотра по умолчанию аналогично открытию режима приватного просмотра.
На iPhone или iPad под управлением iOS 13 или iPadOS 13, нажмите и удерживайте значок Chrome и нажмите Новая вкладка инкогнито для Chrome или Новая вкладка InPrivate для края.
Если вы используете виджеты, вы можете добавить виджет Chrome или Edge на экран виджетов, нажав Добавить виджет,
Затем нажмите Инкогнито Поиск для Chrome или Новая вкладка InPrivate для Edge на экране виджетов.
Firefox имеет настройку для Windows и Mac, которая позволяет по умолчанию открывать браузер в режиме частного просмотра.
щелчок Конфиденциальность и безопасность налево.
Прокрутите вниз до история справа и выберите Никогда не помни историю из Firefox будет падать.
щелчок Перезапустите Firefox теперь, когда вам предложат перезапустить Firefox.
Когда вы запускаете Firefox сейчас, браузер всегда будет использовать те же настройки, которые он использует в режиме приватного просмотра. Тем не менее, окно браузера не будет выглядеть как обычный частный интерфейс просмотра. Это будет выглядеть как обычное окно браузера Firefox.
Чтобы снова открыть Firefox в обычном режиме просмотра по умолчанию, вернитесь к история настройки и выберите Запомнить историю из Firefox будет падать. Вам придется перезапустить Firefox, чтобы изменения вступили в силу.
Открытие Firefox на iOS в режиме приватного просмотра по умолчанию аналогично открытию режима приватного просмотра.
На iPhone или iPad под управлением iOS 13 или iPadOS 13, нажмите и удерживайте значок Firefox и нажмите Новая личная вкладка,
Если вы используете виджеты, вы можете добавить виджет Firefox на экран виджетов, нажав Добавить виджет,
Затем нажмите Новая личная вкладка на виджет Firefox на экране виджетов.
Safari имеет настройку, которая позволяет по умолчанию открывать браузер в режиме частного просмотра.
Перейти к Safari> Настройки,
На Общее выберите вкладку Новое приватное окно из Safari открывается с падать. Закройте предпочтения окно, нажав красную кнопку закрытия в верхнем левом углу.
Чтобы вернуться к открытию обычного окна браузера Safari по умолчанию, выберите Новое окно из Safari открывается с падать.
Safari для iPhone и iPad не имеет настройки, позволяющей всегда запускать Safari в приватном режиме. Тем не менее, есть обходной путь.
Откройте новую личную вкладку в Safari, нажав и удерживая значок Safari и нажав Новая личная вкладка, Вы также можете открыть личную вкладку в Safari, как мы говорили в нашей статье о доступе к приватному режиму в вашем браузере.
Оставьте вкладку приватного просмотра открытой на переднем плане в Safari. Не отключать Частный Режим.
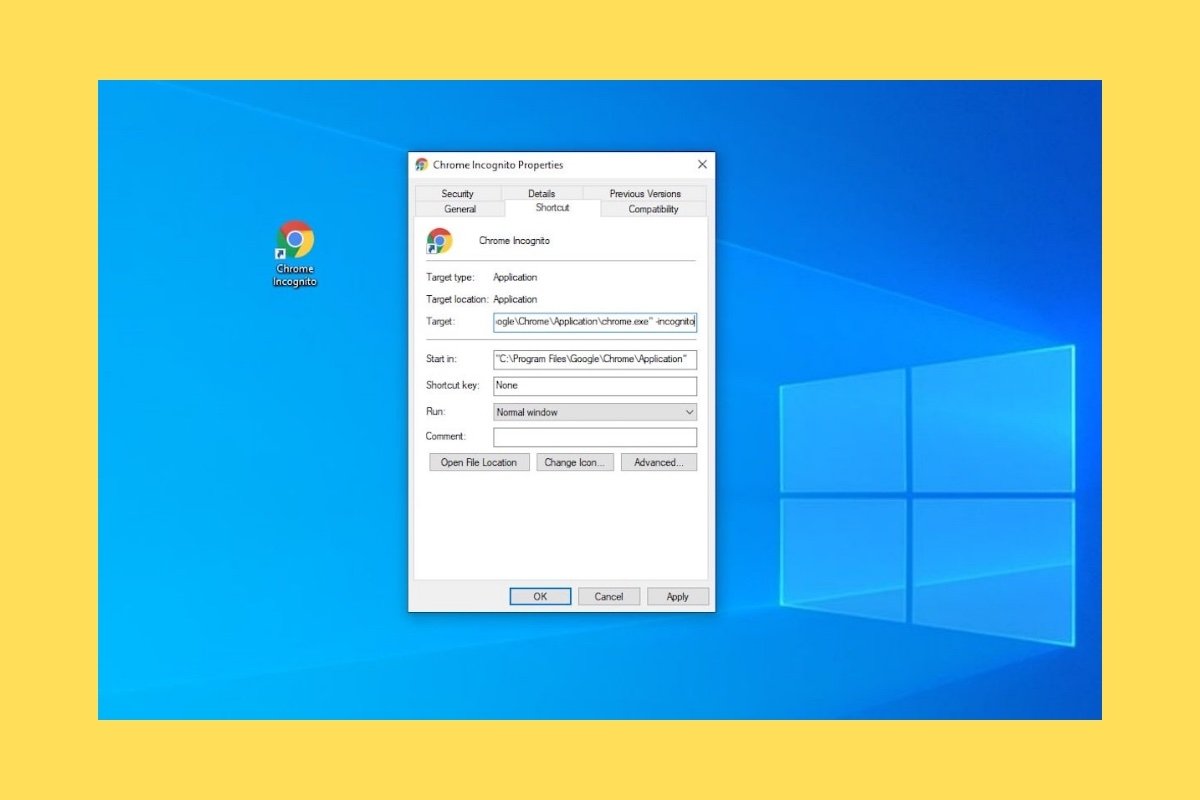
Режим инкогнито в Google Chrome полезен при разных обстоятельствах. Например, вы можете использовать его для проверки личной информации или для входа в дополнительную учетную запись Google. К сожалению, в браузере нет возможности активировать режим инкогнито по умолчанию. Если вы хотите, чтобы Chrome всегда запускался таким образом, вам придется прибегнуть к уловке, которую мы объясним в этой статье.
Первый шаг, который вы должны сделать, - это создать новый ярлык. Это можно сделать как на рабочем столе, так и в любом каталоге файловой системы. Все, что вам нужно сделать, это щелкнуть правой кнопкой мыши пустое место, открыть меню «Создать» и выбрать «Ярлык».
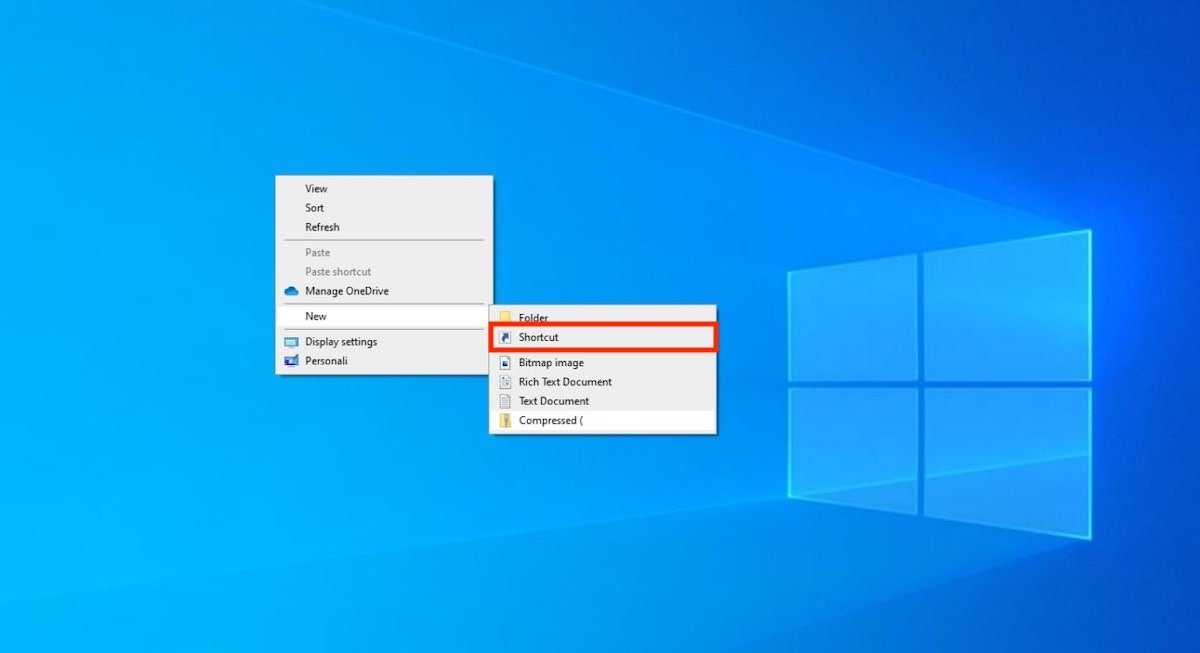
Во всплывающем окне напишите путь к Google Chrome. Для вашего удобства приводим его ниже:
Затем нажмите «Далее», чтобы продолжить.
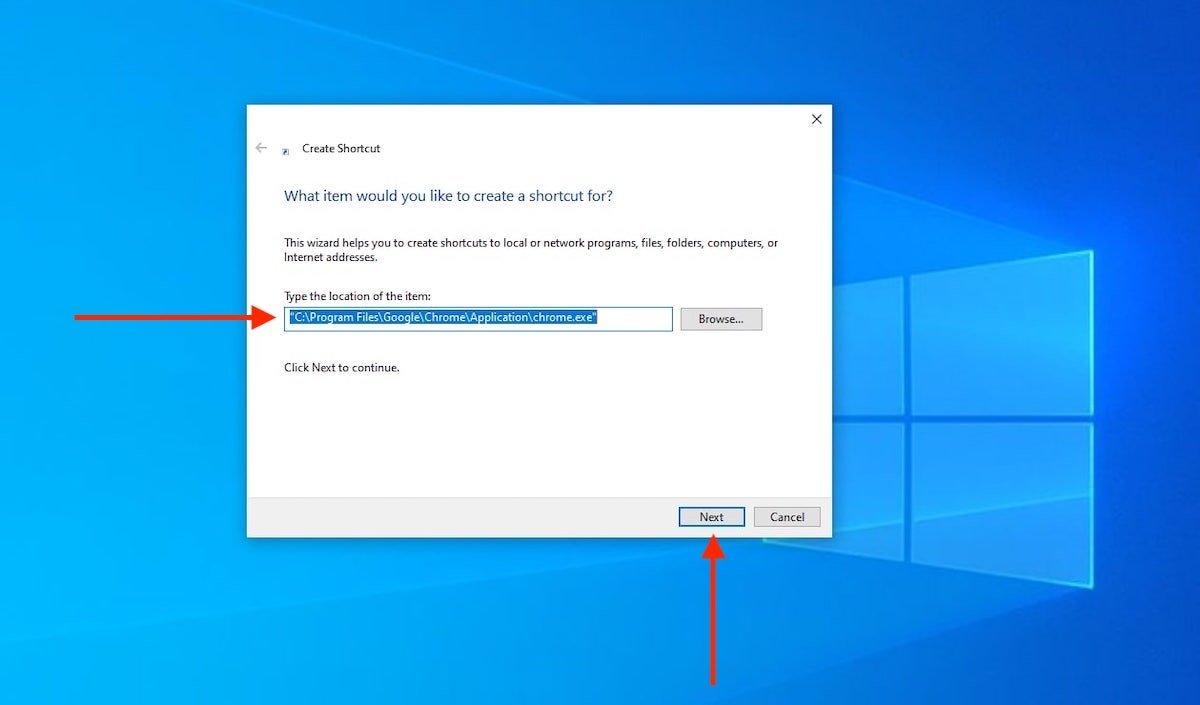
Укажите путь к Chrome
На следующем шаге мастера введите имя ярлыка. Используйте что-то похожее на Chrome Incognito, чтобы вам было легче его идентифицировать, и нажмите Готово, чтобы завершить процесс.
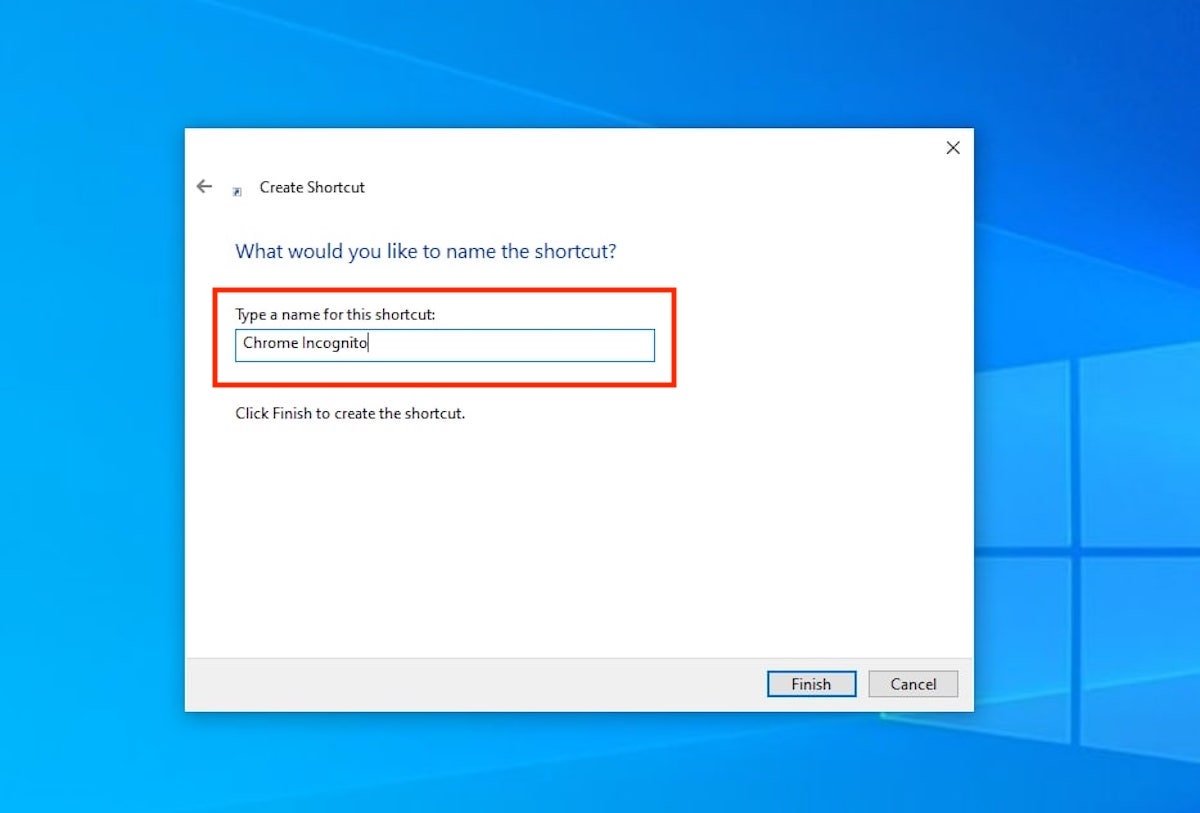
Дайте название ярлыку
Теперь пришло время отредактировать ярлык, чтобы открыть экземпляр режима инкогнито Chrome. Щелкните его правой кнопкой мыши и выберите «Свойства» . Во всплывающем окне поместите курсор в конец текста, который вы увидите рядом с Target, и введите следующее:
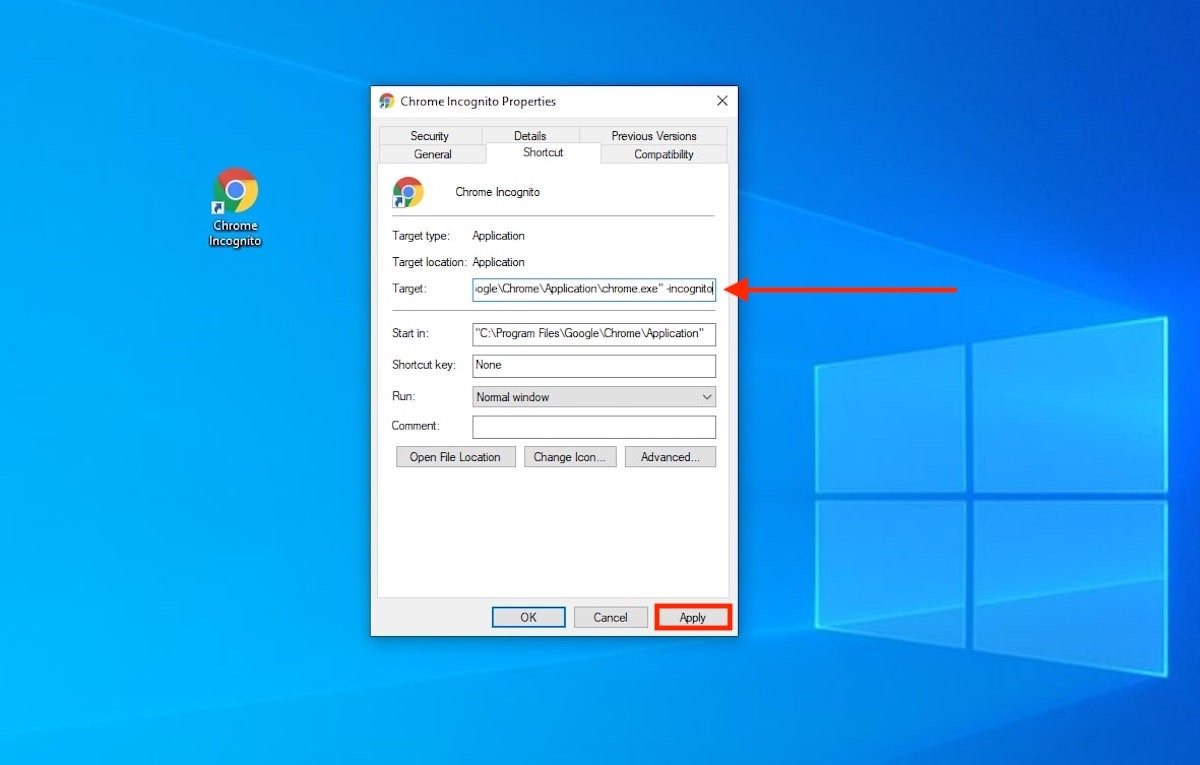
Отредактируйте ярлык
Когда вы примените изменения, ярлык всегда будет открывать Chrome в приватном режиме. Помните, что вы можете использовать ярлык из любой папки, создавая ее копии. Кроме того, его можно интегрировать в меню «Пуск» и на панель задач так же, как и с любой другой ссылкой. Последним рекомендуется всегда иметь под рукой режим инкогнито. Если по какой-то причине вы не хотите активировать личное окно, используйте ярлык Chrome, созданный при его установке.
Читайте также:


