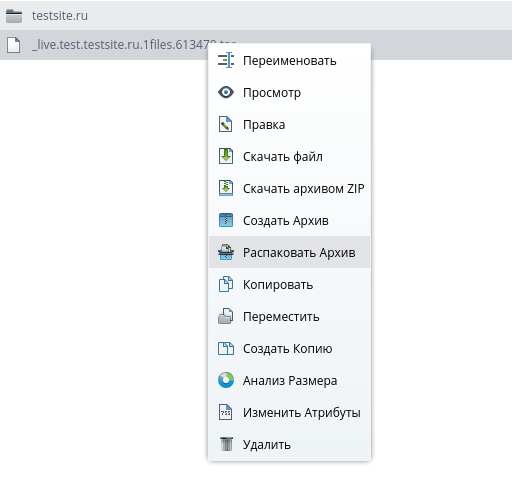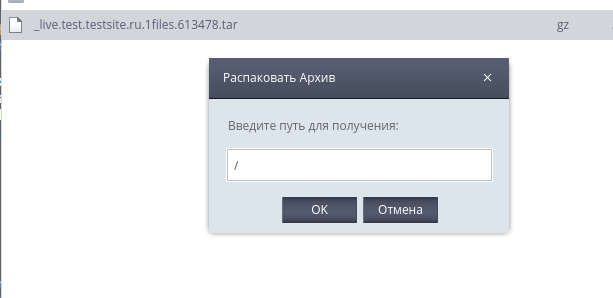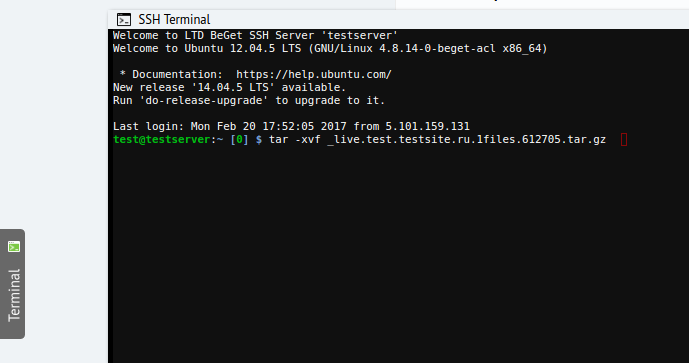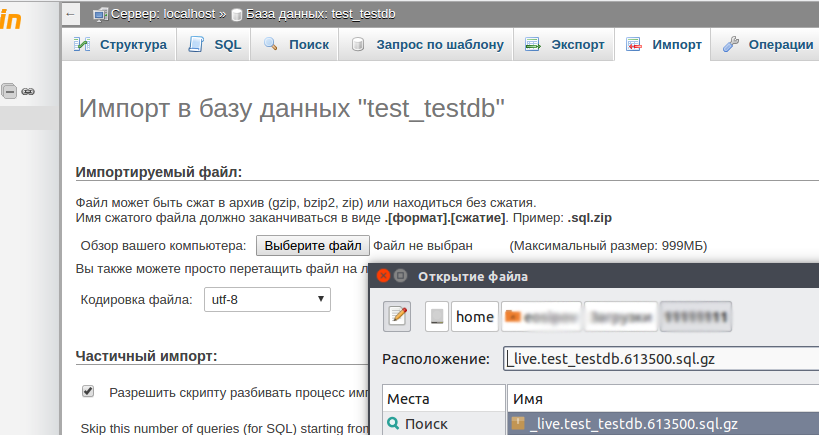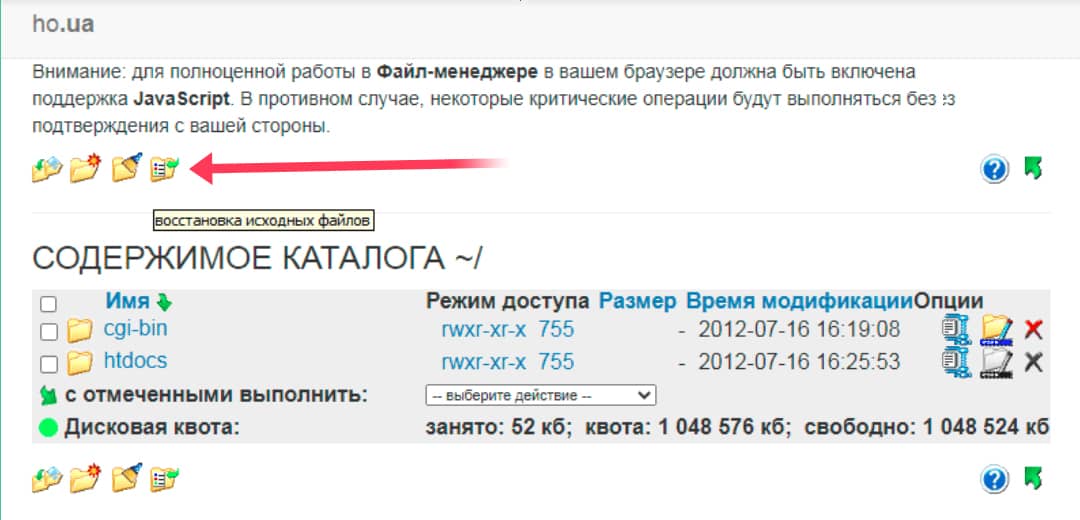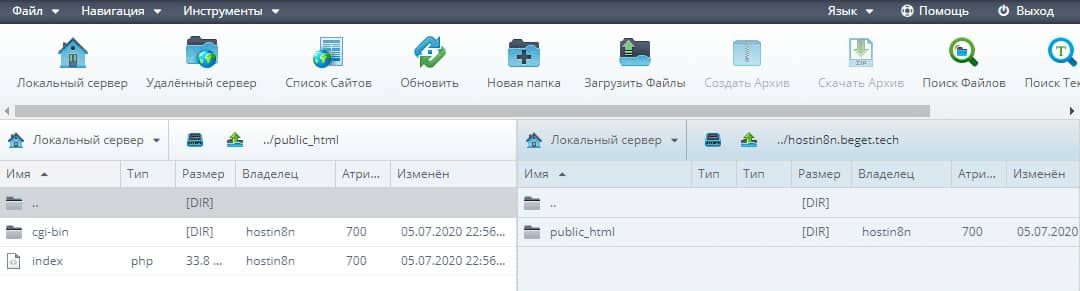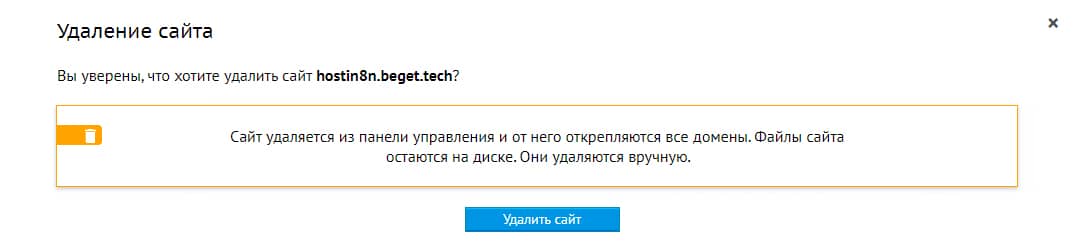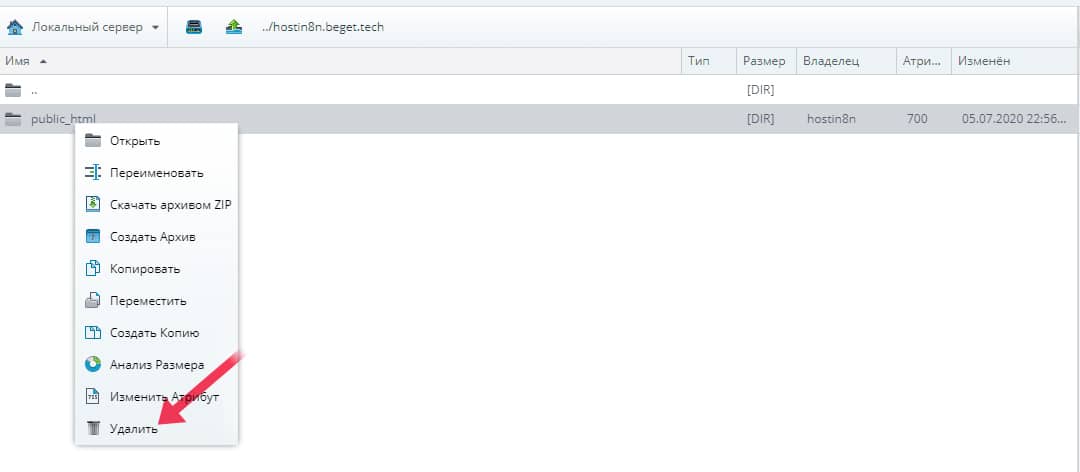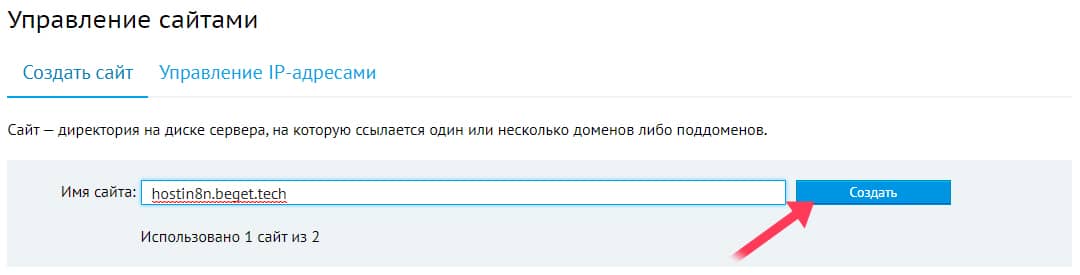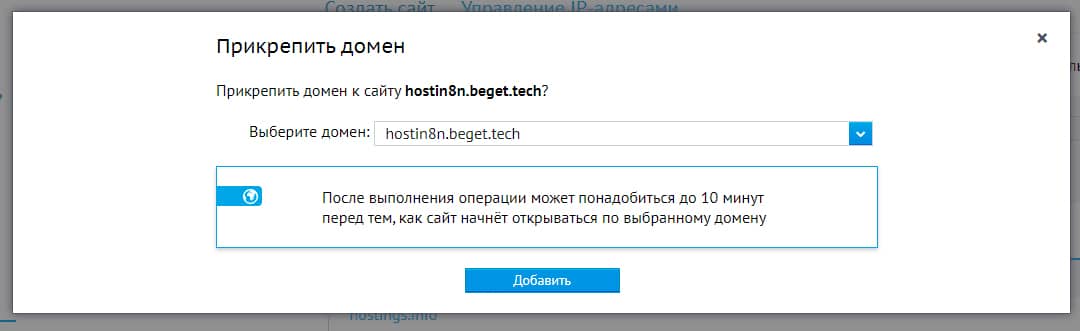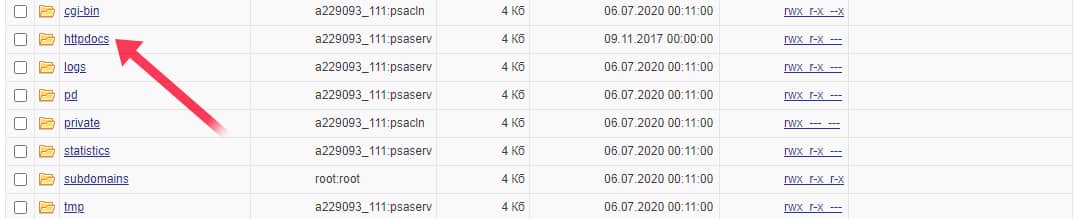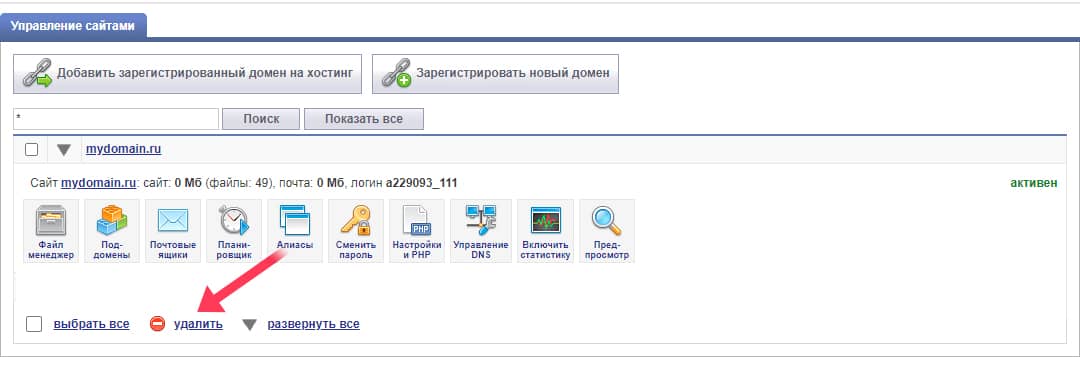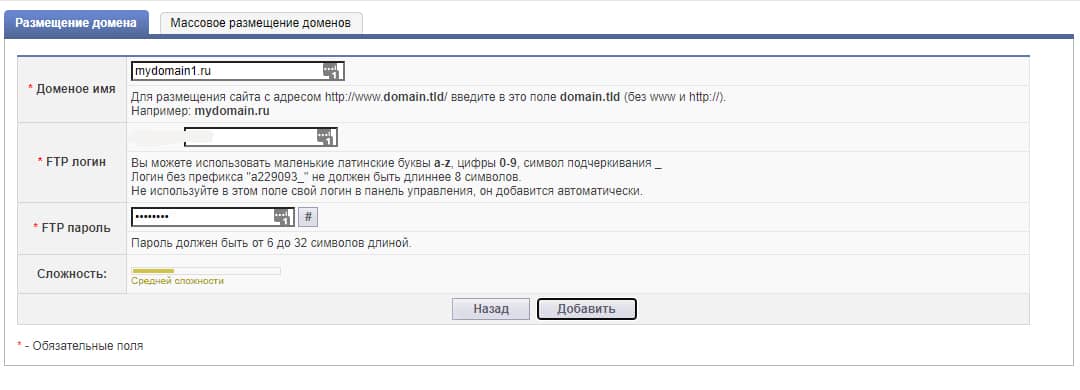Как восстановить удаленные файлы на хостинге
В данной статье речь пойдет про восстановление из резервной копии (бэкапа), выложенной в корень аккаунта через нашу систему BackUp. Подробнее о системе резервного копирования и работе с разделом BackUp вы можете узнать в руководстве по панели управления.
В процессе создания резервной копии в разделе BackUp, при выборе действия "Выложить на аккаунт", в корне Вашего аккаунта создаётся архив, содержащий в себе файловую структуру выбранного каталога.
Восстановление файловой структуры подразумевает под собой распаковку архива в нужную директорию. Если в целевом каталоге есть файлы с таким же именем, как и в архиве - они будут перезаписаны.
Если вы восстанавливаете сайт после заражения вирусами, корневую директорию сайта нужно предварительно очистить, поскольку те файлы, которые на момент создания резервной копии отсутствовали на вашем сайте, останутся в сохранности.
Имя архива можно посмотреть во вкладке "История заданий" раздела BackUp, нажав на ссылку в колонке "Статус". Если с момента заказа вами резервной копиии ее статус не сменился на "Выполнено" - значит архив еще не загружен в корень Вашего аккаунта, и необходимо немного подождать.
Большинство сайтов использует в своей работе как файлы, так и базу данных. Восстановление работоспособности сайта проходит в 2 этапа:
- Восстановление файловой структуры
- Способ №1: Файловый менеджер
- Способ №2: Терминал
- Способ №1: phpMyAdmin
- Способ №2: Терминал
Тем не менее, в зависимости от проблемы на сайте, можно обойтись и одним этапом.
Этап первый: Файловая структура
Распаковка архива, способ №1: Файловый менеджер
Ознакомиться со всеми возможностями файлового менеджера вы можете в руководстве по панели управления хостингом. Более того, если дата резервной копии присутствует в списке доступных резервных копий, вы можете восстановить файловую структуру напрямую из нашей системы резервного копирования без выгрузки на аккаунт. Подробнее об этом можно узнать здесь: Файловый менеджер: Работа с бэкапами.
Откройте файловый менеджер и перейдите в корень аккаунта, нажав кнопку "Домашний FTP" в верхней панели управления. По созданному архиву кликните правой кнопкой и выберите пункт меню "Распаковать архив":
![]()
В появившемся окне укажите корень (/):
![]()
Нажмите "ОК", после чего ожидайте распаковки архива. После завершения процесса распаковки, процедуру восстановления файловой структуры можно считать выполненной.
Распаковка архива, способ №2: Терминал
Терминал - браузерная альтернатива SSH соединению, доступная в личном кабинете при включённом SSH. Включить SSH можно в главном разделе панели управления хостингом, переключив кнопку SSH в положение "ON" в блоке, расположенном с левой стороны. О том, как узнать имя архива, мы описали в начале данной статьи.
Имя архива вам уже известно. Теперь необходимо зайти в терминал, нажав на кнопку Terminal в нижнем левом углу панели управления хостингом (включите доступ к SSH, если Вы этого еще не сделали), и выполнить команду:
![]()
Эта команда распакует файлы в директорию, в которой хранились файлы на момент создания резервной копии и перезапишет существующие файлы. Напоминаем: те файлы, которые на момент создания резервной копии отсутствовали на вашем сайте, останутся в сохранности, поэтому перед распаковкой лучше очистить корневую директорию сайта путём удаления имеющихся файлов или переносом их в другую (временную) директорию.
Этап второй: База Данных
Для восстановления состояния базы, сохраненной вручную, необходимо импортировать файл резервной копии в БД, с которой работает сайт. Сделать это можно двумя способами:
Восстановление базы, способ №1: phpMyAdmin
Сначала архив с резервной копией необходимо скачать на компьютер. Сделать это можно через FTP соединение или через файловый менеджер.
Затем нам нужно узнать, с какой базой работает наш сайт. Узнать её название можно из конфигурационного файла CMS. Вот примеры путей до конфигурационных файлов популярных CMS относительно корня сайта:Затем переходим в раздел MySQL и по клику на соответствующую иконку открываем phpMyAdmin.
Также не забывайте о нашем Руководстве: подробную информацию по этому разделу Панели управления Вы можете получить там.
![]()
Теперь нам нужно загрузить нашу резервную копию в БД. Нажмите вкладку "Импорт", выберите файл созданной резервной копии на Вашем компьютере с помощью кнопки "Обзор" и нажмите кнопку "Вперёд":
Начнется процесс загрузки резервной копии в БД. Он может занять продолжительное время, в зависимости от объема Вашей БД и скорости Вашего интернет-соединения. Если при импорте резервной копии через phpMyAdmin у Вас возникают ошибки (такое возможно, если файл резервной копии достаточно большой) - попробуйте второй способ восстановления.
![]()
Восстановление базы, способ №2: терминал
Все действия выполняются из каталога, в котором находится резервная копия. По умолчанию это корневая директория аккаунта. Если Вы не в корневой директории, перейти в неё можно простой командой:
Остается распаковать файл резервной копии командой gunzip:
Архив будет распакован, в той же папке будет создан файл с именем название_архива.sql. Остается лишь импортировать его в БД сайта командой:
На примере это будет выглядеть так:
Данные для подключения можно посмотреть в тех же конфигурационных файлах, о которых мы рассказали в первом способе.
Продолжаем тему про резервное копирование файлов сайта и базы данных. В первой части мы пошагово рассмотрели, как сделать бэкап. В этой части мы также по инструкции будем восстанавливать то, что сохранили ранее.
Как восстановить сайт из резервной копии
Как и при резервном копировании, восстановить файлы и базу данных сайта можно через админ-панель хостинга, FileZilla, phpMyadmin и SSH-доступ (командная строка). Суть общая для всех способов: вам нужно заменить старую папку в корневом каталоге сайта на новую с резервной копией.
Восстановление файлов сайта
Через панель управления хостинга
Можно восстановить сайт из резервной копии, сделанной самим хостингом. Либо из скаченного вами на компьютер архива. Рассмотрим оба варианта.
Восстановление файлов из резервной копии
Перейдите в раздел «Резервные копии» панели управления хостингом — вы автоматически окажетесь в разделе «Файлы». Выберите нужную дату (1) и нажмите на название сайта (2), чтобы восстановить файлы этой версии.
Когда вы нажмёте на кнопку «Восстановить полностью», восстановится всё содержимое каталога сайта за выбранную дату. После нажатия появится дополнительное окно:
При нажатии кнопки «Восстановить с заменой» текущие файлы будут автоматически заменены, а кнопки «Восстановить с сохранением» — копия файлов будет сохранена в каталоге /home/login/tmp/DATE, где DATE — дата и время резервного копирования, например 202010210135. Найти папку tmp можно в разделе «Файловый менеджер».
Кнопка «Выборочно» позволяет выбрать отдельные файлы и каталоги для восстановления:
После нажатия кнопки «Восстановить» копия файлов также будет сохранена в каталоге /home/login/tmp/DATE.
Восстановление файлов из архивной копии
Убедитесь в том, что:
- Восстанавливаемый сайт добавлен на хостинг: добавить сайт можно в разделе «Сайты» панели управления хостингом — кнопка «Создать сайт» в правом верхнем углу.
- На хостинге достаточно свободного места: должно хватить как для старых файлов сайта, так и для файлов из резервной копии. Перераспределить дисковое пространство можно в разделе «Ресурсы».
Шаг 1. Зайдите в раздел «Файловый менеджер» и сохраните текущие файлы сайта (рекомендуется):
- Введите новое имя для папки, например, docs_old, и нажмите «Сохранить». Так текущая версия файлов сайта будет сохранена. При необходимости её можно удалить, скачав предварительно на свой компьютер.
Шаг 2. Переместите файлы из резервной копии в корневой каталог сайта:
- В разделе «Файловый менеджер» откройте папку с резервной копией /home/login/tmp/DATE и зайдите в папку с файлами сайта Ваш_Домен. Поставьте галочку слева от папки docs и нажмите кнопку «Копировать».
- Перейдите на 3 уровня выше в домашний каталог /home/login/, кликая по стрелке (↑). Откройте каталог сайта и вставьте скопированную ранее резервную папку docs, нажав кнопку «Вставить» на панели инструментов.
Файлы сайта восстановлены.
Через FTP-клиент FileZilla
Логин, пароль и адрес сервера для доступа по FTP найдёте в письме хостинг-провайдера, а также в панели управления. Зайдите в раздел «FTP и SSH», вы автоматически окажетесь во вкладке FTP.
Нажмите на FTP-пользователя, откроется страница с данными. Чтобы узнать пароль, нажмите на кнопку «Сбросить пароль» — и увидите его во всплывающем окне. Также вы можете получить его на почту, поставив галочку рядом с «Выслать пароль на почту» и нажав на ту же кнопку.
Шаг 1. Установите FileZilla. Скачайте программу на официальном сайте , нажав на кнопку Download FileZilla Client. Стандартной версии будет достаточно.
Что делать, если при авторизации возникает ошибка «Невозможно подключиться к серверу»
1. Нажмите на кнопку в верхнем левом углу (1) для запуска «Менеджера сайтов». В разделе «Общие»:
- в строке «Хост» (2) введите адрес FTP-сервера или IP-адрес;
- в строке «Шифрование» (3) выберите «Использовать обычный FTP (небезопасно)».
2. Введите логин и пароль для доступа к сайту и нажмите «Ок». В открывшемся окне нажмите также «Ок».
После авторизации окно программы FileZilla станет выглядеть так:
Шаг 4. Слева в окне «Локальный сайт» найдите папку, скачанную ранее в качестве резервной копии. Перенесите папку docs с компьютера в каталог сайта, перетянув её в правую часть окна. Либо захватите её непосредственно из папки компьютера и перетащите в правую часть окна FileZilla «Удалённый сайт». После загрузки восстановленных файлов проверьте свой сайт.
Данные для подключения к серверу по SSH вы найдёте в разделе «FTP и SSH», вкладка SSH панели управления или в письме от хостинг-провайдера. Чтобы узнать пароль, нажмите на кнопку «Сбросить пароль» — и увидите его во всплывающем окне. Также вы можете получить его на почту, поставив галочку рядом с «Выслать пароль на почту» и нажав на ту же кнопку.
Это вариант для опытных пользователей или админов, которые умеют работать с командной строкой. В большинстве случаев для восстановления файлов сайта достаточно панели управления или FTP-клиента.
Шаг 1. Если у вас Windows, подключитесь к хостингу по SSH при помощи утилиты Putty. Если у вас Mac, воспользуйтесь программой «Терминал» , а дальше все команды — как и для Windows (у нас в примере скрины утилиты Putty). Здесь инструкция по работе с хостингом с помощью файлового менеджера и командной строки.
Шаг 2. Введите команду mc — для запуска файлового менеджера. В левой панели файлового менеджера перейдите в папку с резервной копией, в правой — в папку с сайтом. Чтобы переключиться между вкладками, нажмите Tab на клавиатуре.
Шаг 3. Переименуйте каталог docs в docs_old. Для этого в правой панели файлового менеджера наведите курсор на папку docs и нажмите «Shift + F6». В поле «to» введите «docs_old» и нажмите «ОК».
Шаг 4. Переместите файлы из резервной копии: наведите курсор на каталог docs на левой панели и нажмите кнопку F6 для перемещения файлов либо F5 для копирования. В открывшемся окне нажмите «ОK» — файлы перемещены, копия восстановлена.
Восстановление базы данных сайта
Через панель управления хостинга
Перейдите в раздел «Резервные копии», во вкладку «Базы данных» (1) в верхнем меню. Выберите нужную дату (2) на календаре и нажмите на сохранённую копию.
Как и с файлами, для базы данных можно выбрать способ восстановления. Резервная копия будет восстановлена через некоторое время в зависимости от её размера — статус можно проверить в разделе «История операций».
При выборе «Восстановить с заменой» текущая база данных будет заменена на резервную.
При выборе «Восстановить в новую базу» резервная база добавляется к текущей — создаётся новая база данных. После восстановления зайдите в раздел главного меню «Базы данных», затем в «Пользователи». Предоставьте доступ к новой базе вашему MySQL-пользователю. Проверьте в панели управления в разделе «Базы данных», что сайт подключён к новой базе, а также его работоспособность.
Если на сайте возникает ошибка подключения к базе данных, проверьте правильность реквизитов подключения к базе данных в файлах сайта. Узнать, где искать конфигурационные файлы сайта с реквизитами доступа к базе данных, можно у разработчика сайта либо с помощью нашей инструкции в разделе «Помощь» — конфигурационные файлы популярных CMS .
При выборе операции «Сохранить в виде файла» копия базы данных будет сохранена в каталоге /home/login/tmp/DATE, где DATE — дата и время резервного копирования.
Через phpMyAdmin
Логин и адрес сервера для доступа к MySQL найдёте в письме от хостинг-провайдера, а также в панели управления хостингом в разделе «Базы данных». Перейдите во вкладку «Пользователи» и нажмите на имя пользователя.
Чтобы получить пароль, нажмите на кнопку «Сбросить пароль» — и увидите его во всплывающем окне. Также вы можете получить его на почту, поставив галочку рядом с «Выслать пароль на почту» и нажав на ту же кнопку. Если что, вот мини-инструкция для подключения к серверу MySQL .
Мы рекомендуем создать новую базу данных и выполнить в неё импорт резервной копии.
Шаг 1. Зайдите в раздел «Базы данных» панели управления хостингом. Нажмите на кнопку «Создать базу» (1), введите новое название (2), например, login_test, и сохраните её (3).
Шаг 2. В открывшемся окне в строке «Принадлежность» нажмите на «Изменить». Из выпадающего списка выберите нужный сайт и нажмите на кнопку «Сохранить».
Шаг 3. В том же окне нажмите на кнопку «Добавить пользователя» (1). В поле «Пользователь» (2) из выпадающего списка выберите необходимого MySQL-пользователя. В поле «Права» (3) рекомендуем выбрать «Полный доступ» — затем нажмите кнопку «Создать» (4).
Шаг 4. Откройте phpMyAdmin. Для этого зайдите в панель управления хостингом в раздел «Базы данных» и нажмите на PHPMyAdmin. И авторизуйтесь.
После того, как база данных будет импортирована, проверьте в панели управления хостингов в разделе «Базы данных», что сайт подключён к новой базе — и проверьте его работоспособность.
Если на сайте возникает ошибка подключения к базе данных, проверьте правильность реквизитов подключения к базе данных в файлах сайта. Узнать, где искать конфигурационные файлы сайта с реквизитами доступа к базе данных, можно у разработчика сайта либо с помощью нашей инструкции в разделе «Помощь» — конфигурационные файлы популярных CMS .
Для работы с базами большого объёма рекомендуем воспользоваться подключением из командной строки по SSH.
Через SSH-доступ
Подключение к хостингу по SSH позволяет работать с базами данных удалённо и не скачивать дампы на ваш компьютер. Работать с дампами баз данных размером более 64 Мб можно только из командной строки. Как и в случае с phpMyadmin, мы рекомендуем сперва создать новую базу данных и выполнить в неё импорт резервной копии.
Данные для подключения к серверу по SSH вы найдёте в разделе «FTP и SSH», вкладка SSH панели управления или в письме от хостинг-провайдера. Чтобы узнать пароль, нажмите на кнопку «Сбросить пароль» — и увидите его во всплывающем окне. Также вы можете получить его на почту, поставив галочку рядом с «Выслать пароль на почту» и нажав на ту же кнопку.
Опять же как и с бэкапом файлов, это вариант для продвинутых пользователей или админов. Чтобы сделать дамп, вам понадобится установить утилиту Putty , если у вас Windows. Или, если у вас Mac, воспользоваться для подключения по SSH программой «Терминал» — а дальше все команды как и для Windows.
Шаг 1. Зайдите в раздел «Базы данных» панели управления хостингом. Нажмите на кнопку «Создать базу» (1), введите новое название (2), например, login_test, и сохраните её (3).
Шаг 2. В открывшемся окне в строке «Принадлежность» нажмите на «Изменить». Из выпадающего списка выберите нужный сайт и нажмите на кнопку «Сохранить».
Шаг 3. В том же окне нажмите на кнопку «Добавить пользователя» (1). В поле «Пользователь» (2) из выпадающего списка выберите необходимого MySQL-пользователя. В поле «Права» (3) рекомендуем выбрать «Полный доступ» — затем нажмите кнопку «Создать» (4).
Шаг 4. Подключитесь к хостингу по SSH при помощи утилиты Putty или «Терминала». Если у вас Mac, воспользуйтесь программой «Терминал» . Здесь инструкция по работе с хостингом с помощью файлового менеджера и командной строки.
Шаг 5. Откройте командную строку и выполните команду:
mysql -h dbhost -u dbuser -pdbpassword dbname < dump.sql
- dbhost — адрес сервера баз данных,
- dbuser — имя MySQL-пользователя,
- dbpassword — пароль MySQL-пользователя (пишется слитно с параметром -p),
- dbname — название базы данных,
- dump.sql — название дампа базы данных.
После того, как база данных будет импортирована, измените в файлах конфигурации сайта название старой базы на новую и проверьте его работоспособность. Как это делать — писали ранее в разделе про восстановление базы данных через панель управления.
Обычно, как и резервное копирование, восстановление файлов и базы данных сайта выполняются через панель хостинга. Можно это сделать и через FTP-клиент FileZilla, панель phpMyAdmin и SSH.
Школа хостинга Редактор: Дмитрий Сокол 1642 7 мин АудиоИтак, вы выбрали хостинг и доменное имя для своего сайта. Следующий шаг - это привязка своего домена к хостингу в панели управления хостингом. После этого на хостинге автоматически создается набор папок и файлов - так называемая “парковочная страница”, в которой содержится информация о домене и провайдере. После этого вы сможете зайти по адресу домена через браузер и увидеть страницу с информацией о домене и провайдере.
![]()
Перед тем как устанавливается CMS, тестовая информация из набора папок и файлов удаляется, чтобы освободить место для файлов вашего сайта.
Но что делать, если вместе с информацией из папок и файлов вы случайно удалили сами папки и файлы? В таких случаях вместо страницы в браузере отображается ошибка.
Рассмотрим вопрос: как можно привести хостинг к начальным настройкам после удаления всех тестовых файлов и восстановить отображение тестовой страницы?
Общие положения
У каждого провайдера хостинга при создании сайта генерируется своя особенная структура каталогов и набора файлов. Неким общим принципом является наличие определенной корневой папки сайта (site root folder) и расположенного в ней индексного файла под названием index.html или index.php, который и содержит сгенерированную страницу для сайта.
Также могут создаваться и другие папки и файлы, нужные для функционирования сайта на конкретном хостинге. Это, например, cgi-bin - для CGI-скриптов, logs - для размещение лог-файлов веб-сервера, tmp - для временных файлов и т.д.
Поскольку пользователь имеет полный доступ к файлам и папкам сайта через файловый менеджер или подключение по FTP, он, разумеется, имеет возможность удалить их.
Если удален только индексный файл index.html или index.php, то для того, чтобы страница сайта снова начала отображаться в браузере, можно просто создать этот файл вручную. При ручном создании файла можно записать туда любую информацию как в виде кода HTML, так и в виде просто текста, который вы увидите в браузере при открытии сайта.
Если на хостинге удалена также корневая папка сайта, то надо будет сначала создать папку с таким же названием и потом уже разместить там файл index.html. Различные хостинг-провайдеры могут использовать разные названия для папки с сайтом, поэтому можно уточнить у технической поддержки, как должна называться такая папка.
У некоторых провайдеров в панели управления имеется специальная функция “восстановить исходные файлы”, которая используется для создания заново исходной структуры каталогов и тестовых файлов. Вот, например, как выглядит эта функция у провайдера ho.ua.
![]()
Если такой функции нет, и пользователь точно знает, что хочет восстановить исходные тестовые файлы для своего сайта, то он может воспользоваться понятным способом:
- сначала в панели управления хостингом удаляется сайт;
- затем через файл-менеджер удаляются оставшиеся папки, принадлежавшие сайту;
- и, наконец, в панели управления снова создается сайт с тем же доменом.
После этой операции все исходные каталоги сайта и тестовые файлы снова появляются на хостинге.
Рассмотрим, как выглядит набор тестовых файлов у популярных провайдеров хостинга.
У популярного хостинг-провайдера Beget структура каталогов и файлов сайта выглядит следующим образом: внутри основной папки сайта находится корневая папка сайта public_html. Внутри нее находятся файл index.php, содержащий тестовую страницу сайта, а также папка cgi-bin для CGI-скриптов.
![]()
Операции с файлами сайта производятся внутри папки public_html. index.php - это главный индексный файл сайта, являющийся точкой входа для web-сервера. Этот файл отображается при вводе домена в адресную строку браузера. Специальной функции восстановления тестовых файлов сайта у провайдера Beget в панели управления нет, но можно воспользоваться способом с удалением сайта и последующим созданием его заново.
Удаление сайта
![]()
![]()
Удаление папки public_html, если она осталась
Если папка public_html осталась на хостинге для данного сайта, то нужно удалить ее вместе со всем содержимым.
![]()
Создание сайта заново
![]()
![]()
После выполнения этой операции заново создается папка сайта, папка public_html и файл index.php. Таким образом, тестовые файлы сайта восстановлены, и сайт снова отображается в виде тестовой страницы.
Для популярного провайдера Machost при добавлении сайта на хостинг создается целый набор каталогов.
![]()
![]()
А затем создать сайт с таким доменом заново.
![]()
Выводы
При создании сайта у каждого провайдера услуг хостинга создается свой набор каталогов и файлов. Пользователю важно изучить, какой именно каталог применяется в качестве корневой папки для сайта.
В случае необходимости восстановления исходных тестовых файлов, надо уточнить, есть ли подобная функция в панели управления хостингом у конкретного провайдера. С этим поможет техническая поддержка.
Продолжаем тему про резервное копирование файлов сайта и базы данных. В первой части мы пошагово рассмотрели, как сделать бэкап. В этой части мы также по инструкции будем восстанавливать то, что сохранили ранее.
Как восстановить сайт из резервной копии
Как и при резервном копировании, восстановить файлы и базу данных сайта можно через админ-панель хостинга, FileZilla, phpMyadmin и SSH-доступ (командная строка). Суть общая для всех способов: вам нужно заменить старую папку в корневом каталоге сайта на новую с резервной копией.
Восстановление файлов сайта
Через панель управления хостинга
Можно восстановить сайт из резервной копии, сделанной самим хостингом. Либо из скаченного вами на компьютер архива. Рассмотрим оба варианта.
Восстановление файлов из резервной копии
Перейдите в раздел «Резервные копии» панели управления хостингом — вы автоматически окажетесь в разделе «Файлы». Выберите нужную дату (1) и нажмите на название сайта (2), чтобы восстановить файлы этой версии.
Когда вы нажмёте на кнопку «Восстановить полностью», восстановится всё содержимое каталога сайта за выбранную дату. После нажатия появится дополнительное окно:
При нажатии кнопки «Восстановить с заменой» текущие файлы будут автоматически заменены, а кнопки «Восстановить с сохранением» — копия файлов будет сохранена в каталоге /home/login/tmp/DATE, где DATE — дата и время резервного копирования, например 202010210135. Найти папку tmp можно в разделе «Файловый менеджер».
Кнопка «Выборочно» позволяет выбрать отдельные файлы и каталоги для восстановления:
После нажатия кнопки «Восстановить» копия файлов также будет сохранена в каталоге /home/login/tmp/DATE.
Восстановление файлов из архивной копии
Убедитесь в том, что:
- Восстанавливаемый сайт добавлен на хостинг: добавить сайт можно в разделе «Сайты» панели управления хостингом — кнопка «Создать сайт» в правом верхнем углу.
- На хостинге достаточно свободного места: должно хватить как для старых файлов сайта, так и для файлов из резервной копии. Перераспределить дисковое пространство можно в разделе «Ресурсы».
Шаг 1. Зайдите в раздел «Файловый менеджер» и сохраните текущие файлы сайта (рекомендуется):
- Введите новое имя для папки, например, docs_old, и нажмите «Сохранить». Так текущая версия файлов сайта будет сохранена. При необходимости её можно удалить, скачав предварительно на свой компьютер.
Шаг 2. Переместите файлы из резервной копии в корневой каталог сайта:
- В разделе «Файловый менеджер» откройте папку с резервной копией /home/login/tmp/DATE и зайдите в папку с файлами сайта Ваш_Домен. Поставьте галочку слева от папки docs и нажмите кнопку «Копировать».
- Перейдите на 3 уровня выше в домашний каталог /home/login/, кликая по стрелке (↑). Откройте каталог сайта и вставьте скопированную ранее резервную папку docs, нажав кнопку «Вставить» на панели инструментов.
Файлы сайта восстановлены.
Через FTP-клиент FileZilla
Логин, пароль и адрес сервера для доступа по FTP найдёте в письме хостинг-провайдера, а также в панели управления. Зайдите в раздел «FTP и SSH», вы автоматически окажетесь во вкладке FTP.
Нажмите на FTP-пользователя, откроется страница с данными. Чтобы узнать пароль, нажмите на кнопку «Сбросить пароль» — и увидите его во всплывающем окне. Также вы можете получить его на почту, поставив галочку рядом с «Выслать пароль на почту» и нажав на ту же кнопку.
Шаг 1. Установите FileZilla. Скачайте программу на официальном сайте, нажав на кнопку Download FileZilla Client. Стандартной версии будет достаточно.
Что делать, если при авторизации возникает ошибка «Невозможно подключиться к серверу»
1. Нажмите на кнопку в верхнем левом углу (1) для запуска «Менеджера сайтов». В разделе «Общие»:
- в строке «Хост» (2) введите адрес FTP-сервера или IP-адрес;
- в строке «Шифрование» (3) выберите «Использовать обычный FTP (небезопасно)».
2. Введите логин и пароль для доступа к сайту и нажмите «Ок». В открывшемся окне нажмите также «Ок».
После авторизации окно программы FileZilla станет выглядеть так:
Шаг 4. Слева в окне «Локальный сайт» найдите папку, скачанную ранее в качестве резервной копии. Перенесите папку docs с компьютера в каталог сайта, перетянув её в правую часть окна. Либо захватите её непосредственно из папки компьютера и перетащите в правую часть окна FileZilla «Удалённый сайт». После загрузки восстановленных файлов проверьте свой сайт.
Через SSH-доступ
Данные для подключения к серверу по SSH вы найдёте в разделе «FTP и SSH», вкладка SSH панели управления или в письме от хостинг-провайдера. Чтобы узнать пароль, нажмите на кнопку «Сбросить пароль» — и увидите его во всплывающем окне. Также вы можете получить его на почту, поставив галочку рядом с «Выслать пароль на почту» и нажав на ту же кнопку.
Это вариант для опытных пользователей или админов, которые умеют работать с командной строкой. В большинстве случаев для восстановления файлов сайта достаточно панели управления или FTP-клиента.
Шаг 1. Если у вас Windows, подключитесь к хостингу по SSH при помощи утилиты Putty. Если у вас Mac, воспользуйтесь программой «Терминал», а дальше все команды — как и для Windows (у нас в примере скрины утилиты Putty). Здесь инструкция по работе с хостингом с помощью файлового менеджера и командной строки.
Шаг 2. Введите команду mc — для запуска файлового менеджера. В левой панели файлового менеджера перейдите в папку с резервной копией, в правой — в папку с сайтом. Чтобы переключиться между вкладками, нажмите Tab на клавиатуре.
Шаг 3. Переименуйте каталог docs в docs_old. Для этого в правой панели файлового менеджера наведите курсор на папку docs и нажмите «Shift + F6». В поле «to» введите «docs_old» и нажмите «ОК».
Шаг 4. Переместите файлы из резервной копии: наведите курсор на каталог docs на левой панели и нажмите кнопку F6 для перемещения файлов либо F5 для копирования. В открывшемся окне нажмите «ОK» — файлы перемещены, копия восстановлена.
Восстановление базы данных сайта
Через панель управления хостинга
Перейдите в раздел «Резервные копии», во вкладку «Базы данных» (1) в верхнем меню. Выберите нужную дату (2) на календаре и нажмите на сохранённую копию.
Как и с файлами, для базы данных можно выбрать способ восстановления. Резервная копия будет восстановлена через некоторое время в зависимости от её размера — статус можно проверить в разделе «История операций».
При выборе «Восстановить с заменой» текущая база данных будет заменена на резервную.
При выборе «Восстановить в новую базу» резервная база добавляется к текущей — создаётся новая база данных. После восстановления зайдите в раздел главного меню «Базы данных», затем в «Пользователи». Предоставьте доступ к новой базе вашему MySQL-пользователю. Проверьте в панели управления в разделе «Базы данных», что сайт подключён к новой базе, а также его работоспособность.
Если на сайте возникает ошибка подключения к базе данных, проверьте правильность реквизитов подключения к базе данных в файлах сайта. Узнать, где искать конфигурационные файлы сайта с реквизитами доступа к базе данных, можно у разработчика сайта либо с помощью нашей инструкции в разделе «Помощь» — конфигурационные файлы популярных CMS .
При выборе операции «Сохранить в виде файла» копия базы данных будет сохранена в каталоге /home/login/tmp/DATE, где DATE — дата и время резервного копирования.
Через phpMyAdmin
Логин и адрес сервера для доступа к MySQL найдёте в письме от хостинг-провайдера, а также в панели управления хостингом в разделе «Базы данных». Перейдите во вкладку «Пользователи» и нажмите на имя пользователя.
Чтобы получить пароль, нажмите на кнопку «Сбросить пароль» — и увидите его во всплывающем окне. Также вы можете получить его на почту, поставив галочку рядом с «Выслать пароль на почту» и нажав на ту же кнопку. Если что, вот мини-инструкция для подключения к серверу MySQL.
Мы рекомендуем создать новую базу данных и выполнить в неё импорт резервной копии.
Шаг 1. Зайдите в раздел «Базы данных» панели управления хостингом. Нажмите на кнопку «Создать базу» (1), введите новое название (2), например, login_test, и сохраните её (3).
Шаг 2. В открывшемся окне в строке «Принадлежность» нажмите на «Изменить». Из выпадающего списка выберите нужный сайт и нажмите на кнопку «Сохранить».
Шаг 3. В том же окне нажмите на кнопку «Добавить пользователя» (1). В поле «Пользователь» (2) из выпадающего списка выберите необходимого MySQL-пользователя. В поле «Права» (3) рекомендуем выбрать «Полный доступ» — затем нажмите кнопку «Создать» (4).
Шаг 4. Откройте phpMyAdmin. Для этого зайдите в панель управления хостингом в раздел «Базы данных» и нажмите на PHPMyAdmin. И авторизуйтесь.
После того, как база данных будет импортирована, проверьте в панели управления хостингов в разделе «Базы данных», что сайт подключён к новой базе — и проверьте его работоспособность.
Если на сайте возникает ошибка подключения к базе данных, проверьте правильность реквизитов подключения к базе данных в файлах сайта. Узнать, где искать конфигурационные файлы сайта с реквизитами доступа к базе данных, можно у разработчика сайта либо с помощью нашей инструкции в разделе «Помощь» — конфигурационные файлы популярных CMS .
Для работы с базами большого объёма рекомендуем воспользоваться подключением из командной строки по SSH.
Через SSH-доступ
Подключение к хостингу по SSH позволяет работать с базами данных удалённо и не скачивать дампы на ваш компьютер. Работать с дампами баз данных размером более 64 Мб можно только из командной строки. Как и в случае с phpMyadmin, мы рекомендуем сперва создать новую базу данных и выполнить в неё импорт резервной копии.
Данные для подключения к серверу по SSH вы найдёте в разделе «FTP и SSH», вкладка SSH панели управления или в письме от хостинг-провайдера. Чтобы узнать пароль, нажмите на кнопку «Сбросить пароль» — и увидите его во всплывающем окне. Также вы можете получить его на почту, поставив галочку рядом с «Выслать пароль на почту» и нажав на ту же кнопку.
Опять же как и с бэкапом файлов, это вариант для продвинутых пользователей или админов. Чтобы сделать дамп, вам понадобится установить утилиту Putty, если у вас Windows. Или, если у вас Mac, воспользоваться для подключения по SSH программой «Терминал» — а дальше все команды как и для Windows.
Шаг 1. Зайдите в раздел «Базы данных» панели управления хостингом. Нажмите на кнопку «Создать базу» (1), введите новое название (2), например, login_test, и сохраните её (3).
Шаг 2. В открывшемся окне в строке «Принадлежность» нажмите на «Изменить». Из выпадающего списка выберите нужный сайт и нажмите на кнопку «Сохранить».
Шаг 3. В том же окне нажмите на кнопку «Добавить пользователя» (1). В поле «Пользователь» (2) из выпадающего списка выберите необходимого MySQL-пользователя. В поле «Права» (3) рекомендуем выбрать «Полный доступ» — затем нажмите кнопку «Создать» (4).
Шаг 4. Подключитесь к хостингу по SSH при помощи утилиты Putty или «Терминала». Если у вас Mac, воспользуйтесь программой «Терминал». Здесь инструкция по работе с хостингом с помощью файлового менеджера и командной строки.
Шаг 5. Откройте командную строку и выполните команду:
mysql -h dbhost -u dbuser -pdbpassword dbname < dump.sql
- dbhost — адрес сервера баз данных,
- dbuser — имя MySQL-пользователя,
- dbpassword — пароль MySQL-пользователя (пишется слитно с параметром -p),
- dbname — название базы данных,
- dump.sql — название дампа базы данных.
После того, как база данных будет импортирована, измените в файлах конфигурации сайта название старой базы на новую и проверьте его работоспособность. Как это делать — писали ранее в разделе про восстановление базы данных через панель управления.
Обычно, как и резервное копирование, восстановление файлов и базы данных сайта выполняются через панель хостинга. Можно это сделать и через FTP-клиент FileZilla, панель phpMyAdmin и SSH.
Читайте также: