Чистка ноутбука от пыли своими руками
В сервисе за такую услугу возьмут кругленькую сумму. В большинстве случаев, чтобы почистить ноутбук от пыли — не нужно быть большим профессионалом, будет достаточно только хорошо продуть и смахнуть кисточкой с поверхности мелкую пыль. Вот этот вопрос я и хотел рассмотреть сегодня поподробнее.
1. Что понадобиться для чистки?
Во-первых, хочу предупредить. Если ваш ноутбук на гарантии — не делайте этого. Дело в том, что в случае вскрытия корпуса ноутбука — гарантия аннулируется.
Во-вторых, хоть сама операция чистки и не сложная, делать это нужно аккуратно и не торопясь. Не чистите ноутбук на паласе, диване, полу и пр. — разместите все на столе! К тому же, рекомендую обязательно (если делаете первый раз) — то где и какие болтики прикручивались — фотографировать или снимать на камеру. Очень многие, разобрав и почистив ноутбук — не знают как его собрать.
1) Пылесос с реверсом (это когда он выдувает воздух) или балончик со сжатым воздухом (ориентировочно 300-400 рублей). Лично я дома пользуюсь обычным пылесосом, выдувает пыль достаточно хорошо.
2) Кисточка. Подойдет любая, главное, чтобы не оставляла после себя ворса и хорошо смахивала пыль.
3) Набор отверток. Какие именно будут нужны — зависит от вашей модели ноутбука.
4) Клей. Необязательно, но может понадобиться, если у вас резиновые ножки у ноутбука закрывают болтики крепления. Некоторые после чистки их не ставят обратно, а зря — именно они обеспечивают просвет между поверхностью, на которой стоит устройство, и самим устройством.
2. Чистка ноутбука от пыли: пошагово
1) Первое что делаем — это обязательно отключаем ноутбук от сети, переворачиваем его и отключаем аккумуляторную батарею.

2) Нам нужно снять заднюю крышку, иногда, кстати, достаточно снять не всю крышку, а только часть, где находится система охлаждения — кулер. Какие именно болтики открутить — зависит от модели вашего ноутбука. Обратите, кстати, внимание на наклейки — под ними часто скрывается крепление. Так же обратите внимание на резиновые ножки и пр.

Кстати, если приглядеться — можно сразу заметить где находится кулер — там видно пыль невооруженным глазом!

Ноутбук с открытой задней крышкой.
3) Перед нами должен предстать вентилятор (см. скриншот выше). Нам нужно аккуратно его снять, при этом предварительно отключить шлейф его питания.

Отключение шлейфа питания от вентилятора (кулера).

Ноутбук со снятым кулером.
4) Теперь включаете пылесос и продуваете и корпус ноутбука, особенно там где радиатор (желтая железка со множеством щелей — см. скриншот выше), и сам кулер. Вместо пылесоса, можно использовать баллончик со сжатым воздухом. После этого кисточкой смахиваете остатки мелкой пыли, особенно с лопастей вентилятора и радиатора.
5) Собираете все в обратном порядке: ставите кулер на место, прикручиваете крепление, крышку, приклеиваете наклейки и ножки, если потребуется.
Да, и главное, не забудьте подключить шлейф питания кулера — иначе он работать не будет!
Как почистить от пыли экран ноутбука?
Ну и в дополнении, раз уж речь идет о чистке, расскажу как можно почистить от пыли экран.
1) Самое простое — это использовать специальные салфетки, стоят примерно — 100-200 рублей, хватает на пол года — год.
2) Я, иногда, применяю и другой способ: обычную чистую губку слегка намачиваю водой и протираю экран (кстати, устройство обязательно должно быть выключено). Затем можно взять обычную салфетку или сухое полотенце и слегка (не давя) вытереть влажную поверхность экрана.
В результате: поверхность экрана ноутбука становиться идеально чистой (лучше чем от специальных салфеток для чистки экранов, кстати).
Перегрев — злейший враг ноутбука. При повышении температуры чипов система начинает работать медленнее. Особенно опасна пыль в ноутбуке, построенном на решениях от AMD. При критическом перегреве центральный процессор может выйти из строя. Для борьбы с проблемой есть простое решение: можно почистить ноутбук от пыли самостоятельно или отнести в сервисный центр. Но при некоторых навыках работы с отверткой и кисточкой все действия нетрудно сделать своими руками.
Очистка поверхностей и дисплея
Очистить поверхность ноутбука можно разными способами. Не рекомендуется использовать обычные, кухонные моющие средства. Они не только создают на пластике и защитной пленке дисплея прочное покрытие. Попадая в область электронных компонентов, химические средства могут вызвать замыкание. Кроме этого, при их смывании потребуется затратить недопустимо высокое количество воды.

Чтобы не думать о том, что попали брызги от средства в ноутбук, следует действовать при помощи специальных средств.
- Взять особые чистящие салфетки для компьютеров. Самые продвинутые из них содержат мало жидкости. При этом чистящий состав не оставляет пятен и разводов. Простые недорогие салфетки данного типа идеальны для корпуса, ими удобно протирать клавиатуру.
- Почистить экран ноутбука можно комплектом из двух салфеток. Одна из них влажная, а другая предназначена для удаления остатков чистящего средства, разводов и пятен.
В бытовых условиях легко упростить задачу. Салфетки для умывания дешевы и используются множеством людей. Купить их можно буквально где угодно. Такой салфеткой (нужно проследить, чтобы в составе не было спирта) следует протереть экран ноутбука в домашних условиях. До полного высыхания чистящего средства разводы и пятна вытирают микрофиброй. Такую ткань можно купить в магазине оптики, есть она и в виде бытовых салфеток для домашних хозяек.

Сжатый воздух
Если продуть ноутбук от пыли, не разбирая — это не даст заметного результата. Но таким способом легко избавиться от пыли и грязи в клавиатуре. Обработать свой любимый Acer или Lenovo можно несколькими способами.
- Использовать резиновую грушу из аптеки. Сжимая инструмент, его носик направляют в щели между кнопками. Так можно легко и просто очистить клавиатуру от мусора.
- Баллончик со сжатым воздухом. Сегодня в специализированных магазинах можно купить такой специальный инструмент. Баллончика хватает на несколько чисток, однако его цена все равно велика.
Самый дорогой способ ухаживать за клавиатурой ноутбука — купить специальный пылесос. Искать устройство профессионального класса не стоит. Сегодня можно найти на Алиэкспресс модель, которая будет стоить разумные деньги. Такой уборщик легко брать с собой, поскольку он подключается к порту USB и не требует отдельного питания.
Как часто нужно проводить полную профилактику
Как часто надо чистить ноутбук от пыли, зависит от условий его эксплуатации. Существует миф, что промежуток между профилактиками должен быть от года до двух. На практике это не так. Скорость засорения любой системы охлаждения, от супер производительных HP до бюджетных Асус, сильно меняется. К примеру, через такие интервалы времени нужно очистить ноутбук, если:
- устройство используется в кровати, ставится на мягкие поверхности — 5-6 месяцев максимум;
- владелец ноутбука мобилен и везде берет машину с собой — от 6 до 8 месяцев;
- есть домашние животные — 4 месяца, рекомендуется 1 раз в квартал;
- владелец строго соблюдает правила эксплуатации, не пользуется охлаждающей подставкой — 12 месяцев.
При использовании охлаждающей подставки интервалы между профилактиками должны уменьшаться. На сколько именно — зависит от количества пыли в комнате, жильцов в квартире, времени суточной эксплуатации ноутбука. В общем случае, рекомендуется уменьшать приведенные выше сроки на месяц.

Совет! Стоит установить в операционную систему программные утилиты-мониторы температуры, чтобы самому видеть нагрев чипов до критической отметки. Это даст возможность провести профилактику системы, не дожидаясь будущей даты обслуживания.
Как самостоятельно почистить ноутбук
Чистка ноутбука от пыли не представляет особой сложности. Прежде чем приступать к работе, стоит посмотреть видео от профессионалов. Это поможет правильно установить систему охлаждения и увидеть, какие именно подводные камни ждут пользователя в ходе выполнения работы.
Чтобы разобрать и почистить ноутбук, следует запастись тонкими часовыми отвертками. Не лишним будет и фотоаппарат. С его помощью фотографируют местоположение детали перед ее снятием. Позже картинки помогут не только безошибочно собрать систему, но и сделать это наглядно, по шагам, с проверкой правильности.
Кроме отвертки и фотоаппарата, очистка производится с помощью кисточек, резиновых перчаток, пылесоса, влажных и сухих салфеток. Еще нужно купить термопасту.

Важно! На этом компоненте системы охлаждения не стоит экономить. Дешевая термопаста часто излишне вязкая, образует толстый слой и быстро высыхает.
Чистить ноутбук от пыли, в общем случае, следует так.
- Полностью отключается питание и вытаскивается батарея.
- Снимается нижняя крышка. Это нужно делать, положив перевернутый ноут на стол, обязательно с опорой.
- Находится шлейф подключения вентилятора. Его нужно отсоединить от материнской платы. Если у чистящего слишком толстые пальцы, можно воспользоваться пинцетом.
- Снимается вентилятор и производится очистка его лопастей. Это делают кисточкой, после чего стирают остатки пыли уголком салфетки.
- Делается очистка радиатора под вентилятором. Для этой цели можно использовать пылесос, параллельно сметая грязь кисточкой. А можно продуть щели между пластинами резиновой грушей или баллончиком со сжатым воздухом.
- Снимается трубка системы теплоотвода. Один ее конец крепится на блоке чипов ноутбука четырьмя болтами. Выкручивать их нужно по диагонали. Сняв первую пару, приступают ко второй.
- Трубка тщательно вытирается салфетками.
- С поверхностей чипов удаляется старая термопаста. Это делается или влажными салфетками, или ватными палочками. Очистка ведется очень аккуратно.
- Прикасаться к чистой поверхности микросхем не рекомендуется. Отпечатки пальцев — значимый барьер для отвода тепла.
После этого наносится новая термопаста согласно инструкции ее производителя. Очистку главной системы вентиляции можно дополнить снятием планок операционной памяти, удалением грязи из их гнезд, протиркой контактов канцелярской резинкой. После этого производится обратная сборка. При этом очень помогут сделанные в конце каждого значимого процесса фотографии.
В качестве заключения
Чистка ноутбука от пыли по силам буквально каждому. Однако это не полная разборка системы. Такая чистка вряд ли поможет, если на ноутбук пролили воду, вино или напитки с большим содержанием спирта, сахара. В этом случае стоит обратиться за помощью к профессионалам. Однако если все начинает тормозить, корпус ноутбука греется, сильно шумят вентиляторы — обязательно стоит очистить систему вентиляции и снова наслаждаться идеальной работой мобильного устройства.
Самые популярные ноутбуки 2019 года
Ноутбук Apple MacBook Air 13 with Retina display Late 2018 на Яндекс Маркете
Компьютер – устройство, которое имеет немало компонентов, способных во время работы сильно греться. Поэтому он оснащается системой охлаждения воздушно-вентиляционного типа, предназначенной для охлаждения внутренностей устройства. Но вместе с притоком воздуха внутрь попадает пыль, оседающая на всех деталях компьютера, что усиливает эффект разогрева.

Поэтому ПК рекомендуется периодически чистить. Но если с настольным компьютером проблем не возникает (здесь достаточно снять одну боковую крышку), то для многих владельцев ноутбуков эта операция кажется настоящим кошмаром. Но не всё так печально. Да, повозиться придётся, но это под силу любому, кто умеет держать в руках отвёртку.
Как узнать, что ноутбук нуждается в срочной чистке
Производители ноутбуков настоятельно рекомендуют производить мероприятие на регулярной основе. Но как часто следует чистить ноутбук? Как минимум – раз в год, а при необходимости и чаще. О сильном загрязнении ноутбука, о последствиях которого мы расскажем позже, могут свидетельствовать следующие симптомы:
- ноутбук начал сильно греться, что ощущается на ощупь;
- при включении компьютера слышен шум, который может нарастать и затем убывать;
- во время работы ноутбука начали появляться зависания программ в самых неожиданных точках, которые ранее не наблюдались;
- при нажатии клавиш некоторые из них залипают, с каждым разом всё сильнее;
- ПК включается намного дольше обычного;
- участились случаи самостоятельного выключения ноутбука.
Наличие любого из признаков должно вас насторожить, а если наблюдается два или более проявления симптомов загрязнения – мешкать с чисткой мобильного ПК не стоит.
Чем грозит сильное загрязнение ноутбука
О некоторых неприятных моментах мы рассказали в предыдущем разделе. Но если к раздражающему шуму рано или поздно привыкают, то такие проявления, как зависания и отключения ноутбука, могут свидетельствовать о серьёзном перегреве. И если не принять надлежащих мер, в конце концов, может произойти отсоединение вентиляторов от CPU/GPU, что грозит полным выходом из строя процессоров, а в худшем варианте – возгоранием микросхем и всего компьютера.

Так что вопрос, нужно ли чистить ноутбуки от пыли, можно считать попросту неуместным – немалое их количество ушло на свалку именно по этой причине.
Отметим, что поверхностная уборка, не требующая разборки деталей ноутбука, должна производиться чаще, глубокая, или комплексная, как уже отмечалось – раз в год или по мере появления признаков загрязнения.
Как произвести очистку ноутбука, не разбирая его
Поверхностная чистка – мероприятие, которое не вызовет затруднений даже у совершенно некомпетентных пользователей. Типовая конструкция портативного компьютера включает вентиляционные решётки, расположенные в его нижней части, через которые наружный воздух поступает внутрь для охлаждения процессора и графического адаптера. Схема расположения вентилятор такова, что поток воздуха, обдувая греющиеся чипы, направляется к выходным отверстиям вентиляционной системы, обычно расположенным на торце ноутбука. Такая схема обеспечивает эффективное охлаждение за счёт постоянной циркуляции воздуха.
Отверстия вентиляционных отверстий – самый простой путь попадания пыли внутрь, так что и уборку следует начинать именно с вентиляционных решёток.
Делается это с помощью пылесоса с узкой насадкой, а ещё лучше использовать специальный портативный пылесос для ноутбуков. Такая уборка поможет продуть и тем самым удалить из корпуса те частицы пыли и грязи, которые ну успели прилипнуть к лопастям вентиляторов и другим поверхностям.

Опишем эту процедуру пошагово:
- выключаем ноутбук, отсоединяем шнур питания;
- ставим его ребром на ровной поверхности, наподобие открытой книжки;
- установите на трубку пылесоса самую мелкую и узкую насадку. Если таковой не имеется, пылесосить нужно голой трубкой;
- прислоните насадку к решётке, включите пылесос на полную мощность и удерживайте трубку в таком положении несколько минут;
- входные отверстия лучше продувать специальным баллончиком со сжатым воздухом, они продаются в любом техническом маркете. Такие баллончики комплектуются узкой трубкой, которая свободно проходит в отверстия решётки, но далеко пихать её нельзя – достаточно пары миллиметров;
- переверните компьютер дном верхи попробуйте выдуть с помощью баллона максимальное количество пыли, периодически перемещая насадку в другие места входных вентиляционных отверстий;
- точно таким же способом продуйте клавиатуру, что позволит очистить её от мелких крошек и пыли.
Такую чистку можно назвать профилактической, её необходимо проводить раз в несколько месяцев, чтобы предотвратить сильное загрязнение ноутбука и увеличить срок его эксплуатации.
Комплексная чистка
Но что делать, если поверхностной очистки оказалось недостаточно, и ноутбук демонстрирует признаки сильного загрязнения? Ответ очевиден: выполнить полноценную процедуру, требующую частичной разборки компьютера. Если он на гарантии – вы наверняка лишитесь возможности гарантийного обслуживания устройства, ведь скрыть следы разборки вам вряд ли удастся. Так что либо вы несёте портативный ПК в сервисный центр, либо пытаетесь разобрать ноутбук на свой страх и риск.
Итак, рассмотрим алгоритм, как самому почистить загрязнённый ноутбук от пыли с его разборкой. Приготовьтесь к тому, что это работа кропотливая, требующая сосредоточенности и точного соблюдения инструкций.
Необходимые материалы и инструменты
Пылесосом или сжатым воздухом здесь не обойтись. Вам понадобятся:
Поиск в YouTube видео с описанием разборки вашей модели ноутбука
Хотя принципиальная схема расположения элементов в ноутбуках одинакова, конструктивные отличия встречаются практически всегда. Чтобы избежать неожиданностей, лучше заранее отыскать в интернете материалы, касающиеся особенностей разборки вашей модели. А во время процесса разборки не ленитесь на каждом этапе делать фотографии, это поможет не допустить досадных ошибок при сборке.
Извлечение аккумулятора
Перед началом чистки нужно полностью обесточить ноутбук. Для этого выключите ПК, отсоедините шнур питания, если он был подключён. Переверните корпус, сдвиньте защёлку и вытащите аккумулятор – так вы предохраните электронные компоненты от статического электричества.

Впрочем без снятия батареи вы вряд ли сможете разобрать ноутбук, поскольку под аккумулятором могут находиться винты крепления и защёлки нижней крышки. Если аккумулятор несъёмный, его можно демонтировать путём отсоединения шлейфа, но только после снятия нижней панели.
Вынимаем планки ОЗУ
Демонтируйте крышку быстрого доступа посредством выкручивания винтов, откроется доступ к планкам установленной на материнскую плату оперативной памяти. Осторожно отодвигаем в стороны прижимные усики, при этом планка должна немного приподняться. Аккуратно вытаскиваем память из разъёмов.
Демонтируем жёсткий диск
Продолжаем разбирать ноутбук для его чистки от пыли. Пришла очередь снятия жёсткого диска. Для этого необходимо отвинтить крепёж – обычно это винты, находящиеся в зоне доступности.

Аккуратно сдвигаем винчестер в сторону, чтобы не задеть другие элементы материнской платы, и отсоединяем его шлейфы (желательно сфотографировать, как они были подключены, хотя по-другому шлейфы и не вставить). Вытаскиваем диск, откладываем в сторону.
Извлечение оптического привода при его наличии
В современных моделях привод CD/DVD может и отсутствовать. Если он есть, откручиваем крепёжные винты и осторожно вытаскиваем дисковод.
Снятие задней крышки
Всё, что можно было снять без демонтажа нижней панели, мы сделали. Теперь, чтобы выполнить самостоятельную чистку внутренностей ноутбука от пыли, нужно снять её крышку. Отвинчиваем все саморезы, если они разной длины – помечаем с помощью разноцветных стикеров или фотографируем их рядом с отверстиями. В некоторых моделях крепёж может скрываться под прорезиненными ножками, которые в этом случае должны сниматься.

Ещё раз внимательно осмотрите всё днище ПК, чтобы не пропустить спрятавшийся крепёж. С помощью медиатора осторожно поддеваем крышку в одном месте, удерживаем приподнятый край одной рукой, а другой сдвигаем медиатор по периметру, пока панель не отсоединится.
Демонтируем переднюю панель
На некоторых ноутбуках радиатор может располагаться под задней панелью, как и кулер. Если их там нет – нужно будет отсоединять и верхнюю крышку. Обычно это делается с помощью тонкого предмета (в нашем случае – медиатора), которым поддевается панель для отсоединения защёлок, обычно расположенных по периметру клавиатуры.

Когда клава выйдет из пазов, дёргать её нельзя, поскольку она соединена с материнкой посредством шлейфов. Отгибаем её, насколько можем, и отсоединяем шлейфы, после чего клавиатуру можно отложить в сторону.
Теперь нужно открутить все винты, отсоединить оставшиеся шлейфы, аккуратно поддеть панель медиатором и вытащить её.
Чистка кулера ноутбука
Откручиваем крепёж вентилятора, отсоединяем разъём питания, удерживаемый защёлкой, вытаскиваем блок вместе с проводами. Чтобы почистить лопасти вентилятора от пыли, используем мягкую кисточку, после чего аккуратно протираем их салфетками до идеально чистого состояния.
Чистка радиатора
Освободившийся торец радиатора с помощью зубочистки освобождаем от слоя свалявшейся пыли, перекрывающий доступ воздуха к сотам. Продуваем решётку пылесосом или сжатым воздухом, на худой конец можно выдуть остатки пыли ртом, хотя это негигиенично.
Замена ссохшейся термопасты
Раз уж мы разобрали ноутбук, настоятельно рекомендуется проверить состояние термопасты на процессорах и заменить её в случае необходимости. Обычно такую процедуру рекомендуется выполнять раз в 2-3 года, но если ноутбук эксплуатировался интенсивно, то и чаще.

Из-за пересохшей термопасты теплоотвод от CPU и процессора видеокарты ухудшается, что приводит к их перегреву и грозит полным выходом из строя. Вам повезло, если после разборки задней панели чипы обоих процессоров находятся в поле зрения. Если нет, придётся демонтировать и материнскую плату, для чего придётся отсоединять немало шлейфов и откручивать винты, некоторые из которых могут быть расположены в труднодоступных местах. После снятия материнки откроется доступ к тепловым трубкам, которые нужно открутить, аккуратно счистить с поверхности чипов старую термопасту ватными палочками (если не поддаётся – смочить из в медицинском спирте) и нанести тонкий слой новой, используя кисточку, медиатор или другой подходящий предмет.
Сборка ноутбука
Теперь можно приступать к сборке ноутбука, которая производится в обратной последовательности. Важно не ошибиться с проводами и шлейфами, стикеры или фотографии помогут разобраться, что куда подсоединять и прикручивать. Можно полагаться и на видеоинструкции, но обычно они не настолько подробны, чтобы выполнять сборку, не опасаясь за последствия.
Итак, мы рассмотрели, как правильно почистить ноутбук от пыли и мусора в домашних условиях. Проблема в том, что следующее аналогичное мероприятие будет выполняться не скоро, и к тому времени вы, вероятно, забудете его детали. Поэтому советуем поместить ссылку на эту статью в закладки, она вам может ещё пригодиться.
Профилактика загрязнений ноутбука
Придерживаясь несложных правил, можно существенно раздвинуть сроки проведения достаточно сложного и трудоёмкого техобслуживания вашего ноутбука:

- старайтесь не класть его на мягкие поверхности. Снизу у него есть ножки. Когда ноутбук установлен на твёрдую поверхность, именно ножки обеспечивают наличие воздушной прослойки между заборными вентиляционными отверстиями и столом. На мягком одеяле они могут оказаться закрытыми, что приведёт к перегреву процессора и видеоадаптера;
- регулярно выполняйте поверхностную чистку ноутбука, для городской квартиры – один-два раза в год. При сильной запылённости помещения выполняйте процедуру чаще;
- не принимайте пищу возле ноутбука, откажитесь от привычки пить кофе, не отходя от компьютера;
- если уходите, не оставляйте ноутбук включённым. Кроме расхода электроэнергии, он будет пассивно собирать пыль; – он тоже обладает свойством притягивать пыль благодаря статическому заряду.
Надеемся, эта статья поможет владельцам портативных компьютеров избежать больших проблем из-за загрязнения ноутбука. По большому счёту, инструкция пригодится и для чистки десктопного ПК – просто она будет выполняться не в пример легче. В любом случае делитесь собственным опытом избавления своего компьютера от пыли и мусора.

Чистить ноутбук или нетбук от пыли очень важно. Если этого долго не делать, устройство может банально выйти из строя, причем без возможности восстановления.
Для чего нужна чистка ноутбука?
Ноутбук устроен таким образом, что его греющиеся компоненты, например, процессор, северный мост или видеокарта, охлаждаются при помощи принудительного потока воздуха и теплоотводящих трубок.
На конце таких трубок припаяны радиаторы, состоящие из множества расположенных рядом пластин. Проходя между такими пластинами воздух отводит тепло и охлаждает их, а они, в свою очередь, охлаждают трубки, которые отводят тепло от микросхем.
Вся эта система работает как пылесос и втягивает в себя массу грязи, которая оседает на радиаторах. В результате отвод тепла сильно ухудшается и тот же процессор под нагрузкой перегревается. Иногда дело доходит до того, что от скопившегося мусора лопасти вентилятора просто не могут вращаться.

Все это в совокупности приводит к значительному снижению производительности ноутбука, а в некоторых случаях и к перегоранию аппаратных компонентов.
Как определить, что пыли уже много?
Теперь давайте разберемся, как понять, что ваш ноутбук уже нужно чистить, после этого расскажем, как самостоятельно избавиться от перегрева:
- Первое что нужно сделать, это прислушаться к звуку кулера. Если он сильно шумит, это первый признак того что справляться с охлаждением уже тяжело.

- Также можно перейти на официальный сайт AIDA64 и бесплатно скачать русскую версию программы. Затем устанавливаем ее и запускаем. В левой части программы открываем вкладку Компьютер затем Датчики, а в правой части окна смотрим температуру аппаратных компонентов ПК.
Обычно нормальной температурой графического адаптера считается значение до 70 °С, а центрального процессора до 60 °С.
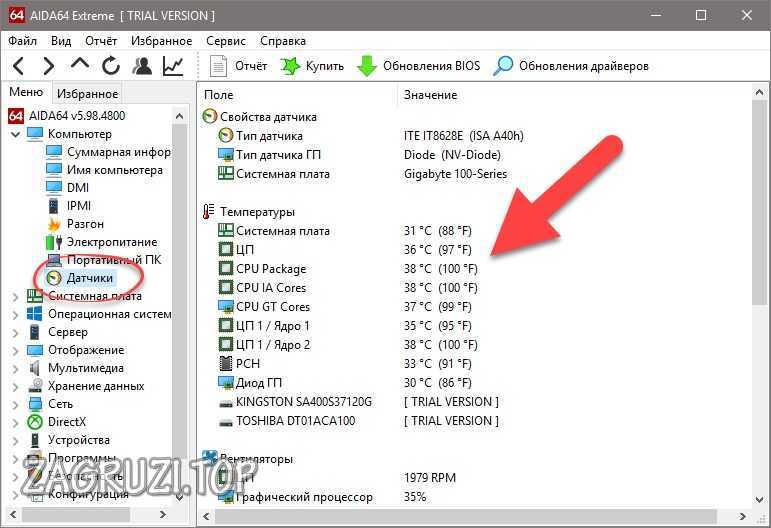
Рассматриваемая программа подходит для любых операционных систем, включая Windows XP, 7, 8, 10. Если вы убедились в необходимости самостоятельной очистки ноутбука от пыли, переходим ко второй части статьи.
Внимание: программ для охлаждения ноутбука не бывает. Время верить в сказки уже прошло.
Необходимые инструменты
Рассмотрим, что нам понадобится для самостоятельной очистки ноутбука от пыли:
В первую очередь это баллончик со сжатым воздухом. Стоит довольно дешево и продается практически в любом магазине соответствующей направленности.

Если баллончика нет, вы можете приобрести грушу для продувки пыли, которая стоит копейки. Мало того, заменить ее получится даже обычной клизмой из аптеки. Также можно чистить ноутбук и пылесосом, с функцией подачи воздуха.


Также рекомендуем приобрести специальную тряпочку, хотя и это не критично. Подойдет любая салфетка.
Приступаем к очистке
Без разборки корпуса
Самый простой вариант удаления пыли из вашего ноутбука – это очистка без разборки корпуса. Выполнить такую процедуру в домашних условиях самостоятельно очень просто. Делается это так:
- Берем баллончик со сжатым воздухом или грушу для продувки пыли и направляем поток в отверстия решетки вентилятора. Тщательно продуваем со всех сторон делая несколько проходов.

- Затем переворачиваем устройство и продуваем отверстия для забора воздуха. В каждом ноутбуке они расположены по-своему, так что тут нужно уже смотреть по ситуации.

- Снова возвращаемся к выходному отверстию и продуваем его. Повторив цикл несколько раз, включаем ноутбук и проверяем температуру.
Внимание: делать это лучше в нежилом помещении, так как в процессе в воздух выделяется большое количество вредной для здоровья пыли.
Разбираем устройство
Если после поверхностной прочистки проблема не ушла и температура ноутбука все еще высокая, нам придется его самостоятельно открыть и очистить от пыли. Делать это нужно следующим образом:
- Отодвинув защелку аккумулятора, извлекаем батарею.

В некоторых моделях аккумулятор впаян в материнскую плату и находится внутри корпуса.
- Выкручиваем все винты с нижней части ноутбука расставляя их на столе так, как они находились в корпусе. Это делается для того, чтобы не перепутать болтики ведь они могут быть разной толщины.

- Отключаем все шлейфы от крышки, отсоединяем Wi-Fi- модуль и т. д.

- Извлекаем все модули, которые монтируются между материнской платой и корпусом.

Внимание: о том, как разобрать именно ваш ноутбук (HP Pavilion G6, Samsung RV511, Acer Aspire, MSI, Dexp или Asus), следует читать на тематических форумах, или смотреть видео на YouTube.
- Отключаем штекер жесткого диска, делая это осторожно, чтобы не сломать разъем.

- Затем извлекаем сам винчестер, потянув за специальную ленту.

- Для извлечения оперативной памяти отодвигаем зажимы, которые удерживают модули на своих местах.

- Теперь просто поднимаем чипы и аккуратно извлекаем их.

- Если присутствует DVD-привод, откручиваем его и тоже вытаскиваем.

- Отщелкнув защелки клавиатуры, поднимаем последнюю, прилагая очень мало усилий.

Осторожно! Под клавиатурой есть нежный шлейф, который очень легко оторвать.



- Легонько подковыриваем планку динамиков чем-то пластиковым и снимаем ее.

- Отщелкиваем верхнюю часть корпуса, чтобы вскрыть его, стараясь не повредить внутренности. Тому, кто раньше этим не занимался, действовать самостоятельно нужно очень осторожно.

- Перед вами внутренности гаджета. Когда крышка будет снята, вам нужно открутить кулер (его также понадобится смазать) и теплоотводящие трубки, чтобы очистить их от пыли при помощи воздуха и щеточки.

- Поочередно и тщательно убираем лишнее со всех деталей ноутбука. Делать это нужно осторожно, дабы не повредить хрупкие компоненты.

- Настал черед заменить термопасту. Очищаем от остатков старой термопасты наш чипы и наносим на них новую. Приобрести ее можно в любом компьютерном сервисе.
Правильно наносить термопасту нужно равномерно и тонким слоем.

- Собираем ноутбук в обратной разборке последовательности.
Не стесняйтесь платить за более дорогую пасту, дешевые аналоги быстро пересыхают и приводят к ухудшению теплоотвода.
Чистка клавиатуры
Далее нужно самому очистить и клавиатуру. Для этого изначально применяем сжатый воздух, тщательно обрабатывая каждую щель.

Затем протираем кнопки и панель под ними при помощи тряпочки.

Включаем ноутбук и проверяем, помогла ли наша самостоятельная очистка от пыли. Также можно почистить и экран. Чтобы протирать матовый или глянцевый дисплей используйте простую влажную тряпочку и ни в коем случае не применяйте различные активные вещества.
Забегая наперед скажем – ваше устройство начнет работать, как новенькое!
Как обезопасить ноутбук от загрязнения
Мы смогли самостоятельно очистить ноутбук от пыли. Но как максимально отсрочить повторную процедуру и защитить ПК от сторонних загрязнений?
Все очень просто, чтобы не чистить устройство слишком часто, вам нужно соблюдать несколько наших простых советов и ухаживать за ним:
- не используйте компьютер в местах с повышенным содержанием пыли;
- не ставьте ноутбук на тряпичные поверхности (собственные штаны, постель, диван, одеяло и т. д.);
- приобретите специальную подставку для защиты от пыли и дополнительного охлаждения;
- периодически производите наружную очистку при помощи тряпочки и воздуха.

Заключение
Ну и, конечно же, отпишитесь в комментариях, что вы думаете по этому поводу. Обсудим вместе.
Читайте также:


