Как сделать экран сайта на весь экран
Как увеличить экран, изображение в браузере на компьютере и ноутбуке
Мы получаем 90% информации о внешнем мире с помощью наших глаз. Как и все в этом мире, наши глаза имеют свойство со временем работать не так качественно как раньше, и нам приходится пользоваться дополнительными возможностями, которые придумало человечество.
Специально для таких случаев разработчики программного обеспечения создали специальные инструменты, которые позволяют увеличивать размер шрифтов или же создавать приближенную область на экране.
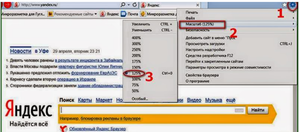
Способы увеличить экран в браузере
Масштабирование
Большинство производителей браузеров понимают — некоторые сайты созданы таким образом, что пользователю чисто физически будет невозможно прочитать текст, ввиду использования невероятно маленького размера шрифта. Заботливые разработчики снарядили большинство браузеров функцией масштабирования.
Список браузеров, которые точно поддерживают масштабирование с учетом того, что вы используете последние версии:
- Google Chrome;
- Opera;
- Yandex Browser;
- Amigo;
- Mozilla FireFox;
- Internet Explorer;
- Edge;
- Safari.
Если вы используете один из вышеперечисленных браузеров, в любое время возможно увеличить экран с помощью масштабирования, которое встроено в программу.
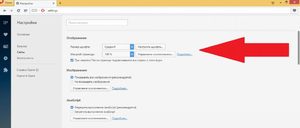
В случае прокрутки от вас, вся информация на экране будет увеличиваться, и вполне вероятно, что появится горизонтальная полоса прокрутки страницы, так как не весь контент будет попадать в поле зрения.
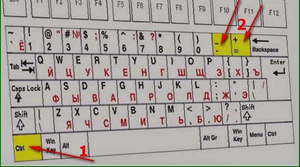
Увеличение шрифтов
Если вы испытываете проблемы с еле различимым текстом, но при этом чувствуете, что вариант с изменением масштаба вам не по душе ввиду появления горизонтальной прокрутки, вы можете изменить размер самого шрифта, и на многих сайтах шрифты станут подстраиваться под этот параметр. Найти возможность изменения размера шрифта вы можете все в той же вкладке изменения внешнего вида. В разных браузерах используются разные параметры для выставления размера шрифта. Например, в Google Chrome, перейдя во вкладку настроек и найдя в ней пункт изменения внешнего вида, вы сможете поменять размер шрифта в таких вариациях:
Существуют браузеры, в которых изменение размера шрифта проходит в абстрактных измерениях (процент увеличения или уменьшения в отношении стандартного размера).
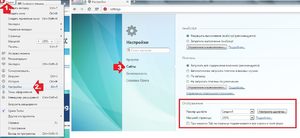
Как увеличить экран не в браузере
Изменение расширения экрана
Если мы хотим поменять размер всего экрана, а не просто сменить его относительный масштаб в браузере, нам не подойдут предыдущие варианты. На ноутбуках и стационарных компьютерах вы можете перейти на рабочий стол и попробовать вывести контекстное меню.
Делается это с помощью нажатия правой кнопкой мыши в зоне, где не присутствует никаких ярлыков.
Так, чем больше пикселей на экране, тем больше помещается разных элементов, что визуально создает отдаление изображения. Если вы хотите визуально увеличить экран, вам следует уменьшить соотношение пикселей по горизонтали и вертикали. Но это не самый лучший вариант, так как существует вероятность того, что все изображение растянется или каким-то образом визуально деформируется.
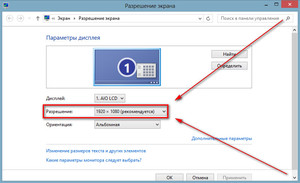
Использование встроенных программ
Итак, существуют следующие способы изменения экрана:
- Изменение масштабирования.
- Изменение размера шрифтов.
- Изменение параметра разрешения.
- Использование встроенных утилит.
Теперь вам не придется обращаться за помощью к другим людям, ведь вы обладаете всей необходимой информацией.
Из этого видео вы узнаете, как влючить экранную лупу на вашем ПК.
Блог на разные темы, seo-оптимизация, раскрутка сайта, создание сайта, вкусные эффекты для сайта и многое другое…
Как увеличить масштаб страницы в интернете

Как увеличить масштаб страницы в интернете – браузер Google Chrome.

Как увеличить масштаб страницы в интернете – браузер Opera.

Как увеличить масштаб страницы в интернете – браузер Internet Explorer 9.

Как увеличить масштаб страницы в интернете – браузер Mozilla Firefox.

Вот и все. Теперь вы знаете, как увеличить или уменьшить масштаб страницы в интернете.
Как уменьшить или увеличить масштаб экрана
Для смены величины дисплея не нужно устанавливать дополнительных программ. Это легко сделать с помощью обычных настроек.
Первый способ изменения экрана на компьютере
Этот метод считается достаточно сложным, но только на первый взгляд. Понять, как уменьшить масштаб экрана на компьютере или как уменьшить разрешение сможет каждый пользователь – даже новичок. Достаточно всего лишь прочитать данную инструкцию.
Для Windows 7
Вот видео, отлично демонстрирующее, как уменьшить экран (поменять расширение экрана) на Windows 7:
Для Windows 10


- разрешение экрана;
- параметры цвета (управление и калибровка);
- сопутствующие настройки (ClearType, уменьшить размер шрифта).

Если вам придётся сменить материнскую плату или обновить программное обеспечение, размер экрана ноутбука или компьютера, скорее всего, вернётся к изначальным параметрам. В таком случае рекомендуется повторить вышеописанные действия ещё раз.
Второй способ: использование клавиатуры
Многие пользователи прибегают к следующему методу, при котором придётся применять клавиатуру. Способ считается самым лёгким, так как уменьшить или изменить экран можно мгновенно – требуется всего лишь запомнить сочетание клавиш.

Как изменить размер экрана в разных браузерах и приложениях
- отыщите кнопку Ctrl, зажмите и крутите колесико мышки, чтобы изменить масштаб. При вращении в свою сторону изображение уменьшается, а в другую, противоположную вам – увеличивается;
- используйте ползунок масштабирования.

Как сделать комфортный масштаб в других браузерах, если тяжело найти информацию о том, как настроить отображение? В Mozilla Firefox настройки отображения находится в том же месте (три горизонтальных полоски), а в Microsoft Edge вы вновь столкнетесь с тремя точками. Так как изменить масштаб экрана теперь не представляет сложности. А если нужно перевернуть экран, читайте о том, как это сделать в нашей статье. Перейдём к следующему вопросу.
Изменение размера значков
Вышеуказанными методами можно легко изменить дисплей и его расширение. Не нужно настраивать дополнительные программы; менять размер, сильно сократить его или сделать маленькое расстояние между иконками можно, используя только стандартные настройки на вашем ноуте или компьютере.
Как увеличить масштаб на экране с помощью клавиатуры
Часто приходится сталкиваться с необходимостью увеличить масштаб страницы в интернете, какого-либо изображения. Но по какой-то причине сделать это с помощью мышки не представляется возможным.
Способы увеличения масштаба на экране при помощи клавиатуры
В процессе пользования компьютером каждый пользователь сталкивался с необходимостью увеличить что-либо. Причиной этой необходимости может послужить мелкий шрифт текста на сайте или в документе, проблемы со зрением, разрешение экрана и изображения не совпадают. Разработчики операционной системы предусмотрели такую возможность.
Первый способ — самый распространённый, увеличение размера с помощью горячих кнопок.
Как на клавиатуре уменьшить масштаб экрана
Для уменьшения масштаба просматриваемых страниц или изображений, подойдут все вышеперечисленные и описанные способы. Так, например, в экранной лупе есть кнопка уменьшения масштаба.
Почему не получается увеличить масштаб на экране при помощи клавиатуры
Некоторые пользователи сталкиваются с проблемой, что при нажатии горячих клавиш содержимое экрана никоим образом не увеличивается. Причиной этой проблемы может послужить банальная неисправность клавиатуры. При этом она может нормально функционировать при обычном её использовании, но комбинации горячих клавиш не работают. Скорее всего, вы каким-то образом повредили какую-то часть клавиатуры. Если никаких повреждений не было, проблема скорее всего кроется в программном обеспечении подключённого девайся. Если же такая проблема наблюдается на ноутбуке, следует обновить пакеты драйверов на все подключённые устройства, провести анализ компьютера антивирусом.
Как решить проблемы
Если причиной оказалось механическое повреждение клавиатуры, нужно попробовать самому разобрать её, почистить все внутренние компоненты. Если же клавиатура на гарантии, самому производить разборку и чистку не рекомендуется, так как это приведёт к потере гарантии. В этом случае стоит отнести клавиатуру в сервис, где произведут диагностику, если, конечно, клавиатура того стоит, и не будет проще купить новую.
Если после диагностики и чистки выяснилось, что с клавиатурой всё в порядке, даже проверив её на другом персональном компьютере, значит, проблема кроется в другом. Следует произвести анализ программного обеспечения, установленного на компьютере на предмет устаревшего ПО, при необходимости произвести обновление. Также рекомендуется просканировать компьютер несколькими антивирусами, это позволит получить более полную картину о состоянии вашего устройства. Очень часто обновление ПО приводит к решению проблемы с клавиатурой, так как программы наиболее подвержены воздействию различным вирусам.
Если проблема со встроенной клавиатурой на ноутбуке, первым делом также нужно произвести разбор устройства и чистку, в случае с ноутбуком нужно быть более аккуратным, так как разобрав его, вы получите доступ не только к клавиатуре, но и ко всем внутренностям.
Как увеличить страницу сайта?
В современных браузерах есть много разных функций, поэтому даже если у вас плохое зрение или если вы зашли на сайт, со слишком мелким шрифтом, это не проблема.
Как увеличить страницу сайта? Во всех браузерах есть функция увеличения и в данной статье мы наглядно покажем, где она находится.

Увеличение размера страниц сайтов
Перед тем как воспользоваться наглядными инструкциями, попробуйте в своих браузерах воспользоваться горячими клавишами. Почти во всех платформах можно зажать Ctrl и нажимать +, чтобы страница увеличивалась.
Также, вместо плюса, при зажатом Ctrl можно крутить колесико мышки. Если эти способы вам не подходят, увеличивайте масштаб страниц через меню:
-
Google Chrome . В самом популярном браузере горячие клавиши работают, а если открыть главное меню, то вы сразу увидите процент масштабности. Нажимайте плюс и минус для настройки:
Mozilla FireFox . В основном меню этого браузера тоже есть функция увеличения масштаба. От предыдущей платформы она практически не отличается:
Opera . В старых версиях браузера нужно было выбирать Вид и потом нажимать на процент. В современных версиях достаточно нажать на логотип, открыть меню и регулировать масштаб:
Internet Explorer . Как и следовало ожидать, в самом медленном (среди представленных) браузере, регулирование масштаба чуть менее удобное. Для этого нужно открывать сразу два меню и выбирать процент:
После того, как вы увеличите масштаб страницы, можно будет вернуть всё на прежние места через меню или воспользоваться сочетанием клавиш Ctrl – (уменьшение) или Ctrl 0 (100% масштабирование).
Не забывайте своевременно скачивать обновления для своих программ, зачем обновлять браузер мы уже рассказывали, один из важных пунктов – безопасность.
Качественные браузерные платформы обладают широким функционалом, а такая мелочь, как увеличение масштаба была интегрирована ещё много лет назад.
В заключение хотелось бы только посоветовать установить блокнот для браузера, это часто пригождается, чтобы делать записи и сохранять важные тексты.


html во весь экран

Для этого в спецификацию html был добавлен специальный метод RequestFullscreen() который позволяет разворачивать выбранный элемент в полный экран.
Рассмотрим следующий код:
здесь мы при нажатии кнопки 'окно в полный экран' сделаем отображение нашего окна сайта в полный экран, тем самым избавившись от панели браузера. У нас есть две кнопки одна делает отображение нашего окна в браузере в полный экран, другая возвращает обратно к стандартному отображению. Мы также воспользовались префиксами для поддержки браузеров google(webkit) и firefoxMozzila(moz).
Метод RequestFullscreen(); развертывает выбранный элемент в полный экран.
Метод CancelFullScreen(); возвращает экран к стандартному состоянию.
Еще вы должны понимать что данные методы работают только при действиях пользователя(разных родах событий кликов и т. п.) это реализовано прежде всего для безопасности. То есть просто так записав в код:
они выполняться не будут. Нужны события на определенные, совершаемые действия пользователя.
Мы можем применять данные методы к любым элементам страницы, к примеру :
если мы кликнем по картинке, она развернется в полный экран. Заметьте для того чтобы выйти из режима полного экрана нам достаточно нажать esc, опять же если у вас windows.
На этом друзья у меня на сегодня все. Надеюсь данная статья была для вас полезна.
Желаю удачи и успехов! Пока!
Оцените статью:
Статьи
Комментарии
Внимание. Комментарий теперь перед публикацией проходит модерацию
Все комментарии отправлены на модерацию

Запись экрана
Данное расширение позволяет записывать экран и выводит видео в формате webm
Полноэкранный режим в Яндекс Браузере относится к одной из функции специальных возможностей. Он позволяет развернуть страницу таким образом, что из виду пропадут все сторонние элементы. Область страницы сайта увеличивается за счёт скрытия панелей инструментов вверху и внизу.
Подробности

Запустить данную функцию можно тремя способами. Разберем их подробнее.
Горячие клавиши
- Эта клавиша F11 — она находится в верхнем функциональном ряду. Однократное её нажатии разворачивает страницу браузера на весь экран, следующее нажатие выполняют обратное действие.
- На устройствах Mac OS развернуть страницу на весь экран можно с помощью комбинации клавиш Shift + ⌘ + F .
Меню браузера
Этот же инструмент встроен в сам браузер. В меню есть специальная кнопка, отвечающая за полноэкранный режим.
- Находясь на любой странице Яндекса.Браузера нажмите на кнопку в виде трех полос в правом верхнем углу
- Здесь справа от масштаба вы увидите кнопку с со стрелочками, расположенными по диагонали.

При наведение курсора мыши к верхнему краю отобразится всплывающая верхняя панель, где вы таким же образом можете нажать на соответствующую кнопку, чтобы отключить полноэкранный режим.
Расширение
Альтернативный способ включить полноэкранный режим в Яндекс Браузере – это установить специальное расширение Full screen из магазина расширений Chrome.


Ключи ярлыка
Довольно интересный способ запускать браузер сразу в полноэкранном режиме. это создать специальный ярлык со встроенным ключом.
Вы можете добавить в свойства ярлыка ключ как в основном. так и добавить отдельный ярлык из папки пользователя.
Чтобы не менять настройки основного ярлыка создадим новый специально для полноэкранного режима.



Примечание: работать команда будет только в том случае, если производится чистый (холодный) запуск браузера. То есть перед этим вы не запускали обозреватель в обычном режиме и в трее он не работает в фоновом режиме.
Убрать полноэкранный режим в браузере Яндекс можно аналогичным образом, нажав на одну из горячих клавиш или навести курсор мыши и в меню отключить функцию.
Чтобы сёрфинг в сети оказался максимально продуктивным и комфортным, нужно исключить любые раздражители и отвлекающие факторы. Для полного погружения в интернет-сёрфинг в Яндекс браузере уже давно появился полноэкранный режим, который позволяет запустить контент веб-обозревателя на полный экран. Его очень просто включить и убрать, потребуются считанные секунды, но за счёт более комфортного чтения, это решение может сэкономить много времени.

Что собой представляет полноэкранный режим в Яндекс браузере
Благодаря скрытию лишних элементов, всё внимание становится прикованным к содержимому сайта. Это помогает более глубоко и точно воспринимать контент. Однако, в таком режиме неудобно переключаться между приложениями, мониторить сразу несколько программ или следить за временем. Эта особенность приводит к тому, что браузер на весь экран приходится эксплуатировать исключительно на временном основании. Периодически придётся переходить в стандартный, оконный режим для проверки уведомлений, времени или работы с файлами.
В силу необходимости частого изменения режимов работы нужно точно знать способы входа и выхода из полноэкранного режима браузера Яндекс.
Как сделать Яндекс браузер на весь экран
Всего существует 4 способа включения браузера на полный экран: 2 стандартных метода и 2 необычных способа.
Способ 1: из меню браузера
Для перехода в нужный режим по данному методу потребуется выполнить всего лишь 2 клика. Метод простой, хотя и не самый лёгкий в реализации.
Как включить полноэкранный режим:
Способ 2: при помощи горячих клавиш
В Яндекс браузере практически для каждого действия есть специальная комбинация клавиш, которая его запускает. Не исключение и режим работы во весь экран.
- В Windows активировать режим можем одной кнопкой – F11;
- В Mac OS X запустить работу на полный экран можем через комбинацию Shift + ⌘ + F.
Способ 3: через расширение
Есть в магазине Google Extensions одно расширение, которое переводит браузер в полноэкранный режим. Расширение способно не только на скрытие панели задач, но и устранение верхней панели. Приложение не имитирует тот же полноэкранный режим от официального разработчика Яндекса, а просто его запускает. Это хорошо, ведь изобретение велосипеда часто приводит к различным сбоям.
Способ 4: используем ключи ярлыка
Особенность способа заключается в том, что можем настроить переход в полноэкранный режим автоматически сразу после запуска браузера. Суть метода сводится к модификации ярлыка и добавлению к нему специального ключа. Можем сделать 2 ярлыка, один стандартный, а второй – сразу для запуска в FullScreen-режиме.
Как правильно отредактировать ярлык:
Как выключить полноэкранный режим в Яндекс веб-обозревателе
Практически все способы включения применимы и для того, чтобы убрать полноэкранный режим в браузере Яндекс, но с некоторыми изменениями:
Независимо от того, каким методом вошли в режим во весь экран, можем выйти из него любым из перечисленных способов (кроме последнего). Вовсе не обязательно закрывать данный режим через меню, если его запускали именно так. Можем нажать F11 и вернуться в привычный оконный режим.
Просмотр видео на полный экран
Флеш плеер и HTML5-проигрыватель уже давно научились запускаться на весь экран. Видео практически в любом плеере можем развернуть полностью исключительно средствами этого самого проигрывателя. С этой целью в одном из нижних углов размещается кнопка с графическим изображением экрана или двух стрелок, направленных по диагонали в разные стороны.

Кстати, элементы навигации в проигрывателях появляются только после наведения курсора мыши на область воспроизведения видео.
Нажимая один раз на эту кнопку, видео запускается на полный экран. Повторный клик выводит нас из полноэкранного режима.
Почему закрывается полноэкранный режим Яндекс браузера и видеоролика
Как убрать проблемы при запуске Яндекс браузера на весь экран:
Мы научились активировать и деактивировать полноэкранный режим в Яндекс браузере – это всё, что необходимо знать для успешного использования данной функции. В момент активации она упрощает концентрацию при изучении контента, но скрывает часть полезной информации Windows и других приложений. В силу этой особенности, периодически следует выходить из данного режима и проверять наличие оповещений.
Читайте также:


