Чем открыть scad экспорт в stl
3д печать возможна только по 3д модели определенных форматов, зачастую это формат STL. Мы принимаем и другие форматы (STP, STEP, IGS, OBJ), однако впоследствии они конвертируются в STL. Для того, чтобы избежать возможных ошибок и изменения (автоматического) модели при конвертации, мы рекомендуем сразу присылать нам формат STL. Ниже Вы найдете информацию о том, как экспортировать/конвертировать Вашу 3d модель в формат STL в самых популярных программах для 3д моделирования. Обратите внимание, что Ваши модели должны быть спроектированы в соответствии с требованиями моделирования для 3д печати.
При выборе из ASCII и Binary .stl рекомендуется выбирать Binary, так как размер файла будет меньше. Как правило, размера до 20 мб более чем достаточно. После экспорта мы настоятельно рекомендуем посмотреть Вашу модель в одной из программ для просмотра STL, например viewstl, Autodesk 123D Make или 3DViewerOnline, чтобы убедиться, что все экспортировалось правильно.
Как экспортировать STL для 3D печати из Autodesk AutoCAD:
Экспорт в формат STL возможен только для цельных (замкнутых) 3D объектов
* Введите в командной строке DISPSILH и установите параметр DISPSILH - 1.
* Введите в командной строке ISOLINES и установите параметр ISOLINES - 0.
* Введите в командной строке FACETRES и установите параметр FACETRES - 10.
* Переместите объект экспорта в положительный октант (все 3 координаты: X-Y-Z должны быть положительными).
* Выберите объект экспорта и введите в командной строке STLOUT (Для файлов AutoCAD Desktop - AMSTLOUT). Расширение .stl.
* Выберите место, введите имя и сохраните файл.
Как экспортировать STL для 3D печати из Autodesk 3D Studio MAX:
* В первую очередь Вам нужно объединить все нормали и сделать их положительными. В графе Surface properties нажмите Unify и убедитесь в правильном положении нормалей.
* Удалите лишние вершины. Выберите все вершины и в меню Edit Mesh выберите Weld.
* Проверьте модель. Запустите команду STL check из Modifier list. Если в модели есть ошибки, она может не экспортироваться правильно. Для проверки нужно выйти из режима редактирования.
* File > Export>выберите тип файла “StereoLitho [*.STL]”
* Введите имя файла и место сохранения
* Выберите тип файла Binary и сохраните файл
Как экспортировать STL для 3D печати из Autodesk Inventor:
Как экспортировать STL для 3D печати из Blender:
Как экспортировать STL для 3D печати из Catia:
Как экспортировать STL для 3D печати из Google Sketchup:
Как экспортировать STL для 3D печати из Rhino:
* File > Save As
* Выберите формат STL
* Назначьте имя сохраняемому файлу
* Сохранить
* В окне STL Mesh Export Options значение Enter Tolerance установите 0.02 мм (0.0008 inch), нажмите OK.
* Выберите тип Binary
* Снимите галочку с параметра Uncheck Export Open Objects
* Ok
Как экспортировать STL для 3D печати из Solidworks:
Как экспортировать STL для 3D печати из Solid Edge:
* File > Save As
* Выберите формат STL
* Откройте Options
* Conversion Tolerance установите 0.0254 мм (0.001 inch)
* Surface Plane Angle установите 45.00
* Сохраните файл
Как экспортировать STL для 3D печати из Pro Engineer:
* File > Export > Model
* Выберите формат STL
* Установите стандартную систему координат Coordinate System Standard
* Установите Chord Height 0
* Установите Angle Control 1
* Сохраните файл
Как экспортировать STL для 3D печати из ZBRUSH:
* Для конвертации Вам понадобиться установить плагин, например 3D Print Hub
* После установки плагина необходимо убедиться, что Ваша модель PolyMesh 3D
* Выберите модель ZPlugin >3D Print Hub
* Нажмите Update Size Ratios, появиться окно с несколькими вариантами размеров рабочего поля, выберите тот, который подходит Вам.
* Выберите мм или дюймы (inch)
* Выберите 1 координату для определения размера объекта для экспорта
* В графе Export options выберите то. что хотите экспортировать (все объекты, видимые объекты или выбранные объекты)
* Выберите формат STL
* Сохраните файл
Как экспортировать STL для 3D печати из Maya:
* Напрямую STL из Maya экспортировать нельзя, однако можно экспортировать формат OBJ (используя плагин), который так же подойдет для 3д печати.
* В первую очередь убедитесь, что модель имеет замкнутый объем (watertight) без дыр, и все нормали "смотрят" в одном направлении
* Windows > Settings/Preferences > Plug-in Manager
* В Plug-in Manager найдите OBJExport и убедитесь что плагин загружен, поставьте галочку для автоматической загрузки
* Убедившись в загрузке нажмите Refresh и закройте окно
* Выберите файл для экспорта
* File > Export Selection
* В появившимся окне выберите тип файла и прокрутите до OBJexport
* Нажмите Export Selection

Для начала печати на 3D-принтере необходимо подготовить цифровую 3D-модель. Существует множество программ для 3D-моделирования, в которых можно создать 3D-модель, в какой именно программе создавать модель – не важно, но чтобы она была принята 3D-принтером, нужно экспортировать её в подходящий для большинства принтеров формат .STL. В этой статье мы расскажем, как сделать экспорт 3D-модели в STL-формат в самых распространенных программах для 3D-моделирования.
2. SolidWorks Student Design Kit (SolidWorks Student Edition)
Из учебной версии SolidWorks можно сделать экспорт в .STL только с помощью софта eDrawings, который обычно устанавливается с SolidWorks по умолчанию. Если этого расширения всё же не оказалось, то скачать его можно здесь.
В SolidWorks SDK можно сохранить 3D-модель в формате .SLDPRT. Для конвертации в .STL откройте нужный файл в формате .SLDPRT в eDrawings.
• В панели инструментов откройте File (Файл) -> Save As (Сохранить как)
• Установите тип файла .STL
• Сохраните
4. Autodesk 3ds Max (3D Studio Max)
• В меню программы нажимаем File -> Export
• Выберите тип файла -> StereoLitho *.stl
• Введите имя файла, сохраните, в диалоговом окне выберите тип файла -> Binary -> OK
Важно! Зачастую при экспорте в .STL из 3ds Max изменяются размеры моделей, чтобы этого избежать перед началом моделирования необходимо проверить указанные в программе единицы измерения. Если размеры модели заданы в миллиметрах, то в параметрах “Display Unit Scale” (единицы, в которых отображается модель в программе) и “System Units Setup” (единицы, в которых модель экспортируется) нужно установить именно миллиметры (часто по умолчанию стоят дюймы). Если вдруг обнаружили неверные единицы измерения при экспорте уже после того, как сделали модель – не беда, в любом случае нужно выставить мм, а затем масштабировать модель - в параметре “Distance from origin” указывается цифра во сколько раз будет уменьшена или увеличена модель в зависимости от установленных единиц, это значение и берем как коэффициент масштабирования. Например, если в параметре “System Units Setup” стояли дюймы, а нужно выбрать мм, то созданную модель нужно будет увеличить в 25,4 раз.
6. Blender
• В верхнем меню откройте вкладку File -> Export -> STL
• Укажите имя файла и место для сохранения экспортируемой модели
• Нажмите -> Export STL
7. Rhino (Rhinoceros 3D)
• В панели инструментов File (Файл) -> Save As (Сохранить как) -> тип файла Stereolithography (*.stl)
• Введите имя файла и сохраните его
• Выберите “Binary STL files”
• Снимите флажок с параметра “Export Open Objects”
• Сохраните
Параметр “Export Open Objects” позволяет экспортировать объекты, которые не являются полностью закрытыми, а это противоречит требованиям к 3D-моделям для 3D-печати.
Если этот параметр выключен, то экспорт «открытого» объекта в STL не удастся, а полигональные сетки/поверхности, служащие камнем преткновения будут выделены. Используйте команду ShowEdges (Показать Края) для поиска граней, нуждающихся в исправлении. Советы по исправлению полигональной сетки в Rhino.
8. Pro ENGINEER
• Откройте вкладку File -> Save a Copy
• Выберите тип STL и нажмите OK
• В появившемся диалоговом окне выберите стандартную систему координат Coordinate System -> Standard
• Отметьте Format -> Binary
• Установите минимально допустимые значения в параметрах Chord Height – 0 и Angle Control - 0
• Введите имя файла и нажмите OK
9. КОМПАС-3D
• В меню откройте “Файл” -> “Сохранить как…”
• Вберите тип файла .STL
• Нажмите “Сохранить”
Можно назначить параметры экспорта и таким образом получить наилучшее качество экспортируемой модели.
Начиная с версии V15.1 в КОМПАС-3D изменился диалог настройки параметров сохранения в STL. Если ранее настройка зависела от параметров точности, установленных для детали, то в новой версии появился диалог «Параметры экспорта STL».
Результаты сохранения с разными параметрами для шара диаметром 50 мм.
Для оценки параметров используется «Microsoft 3D Builder»
Максимальное линейное отклонение
Максимальное угловое отклонение
Максимальная длина ребра
10. Solid Edge ST6 - ST8
• Application Button -> Save As
• В появившемся выберите тип фала STL (.stl)
• Откройте пункт «Параметры»
• Укажите в “Conversion Tolerance” -> millimeters
• Определите значения допусков “Tolerance Units”
Чем ниже значение допуска, тем выше детализация модели, но также увеличивается вес файла за счет увеличения количества полигонов в сетке модели. По излишне тяжелой модели может быть сложно подготовить задание для печати на 3D-принтере.
• Отрегулируйте угол плоскости поверхности “ Surface Plane Angle”(в зависимости от желаемой гладкости поверхности) - чем ниже значение, тем больше точность (имеет смысл для небольших детализированных деталей)
• В пункте Output File as -> Binary
• Нажмите OK-> Save
Подробнее о параметрах для экспорта в STL в Solid Edge читайте здесь .
Solid Edge (старше ST6)
• Откройте модель и выберите File -> Save As…
• Выберите тип файла -> STL
• Зайдите в Options, задайте параметры: Conversion Tolerance не менее 0.0254 mm для FDM-печати; не менее 0.015 mm для PolyJet
• Установите Surface Plane Angle до 45°
• Выберите тип файла -> Binary
• Нажмите OK и сохраните
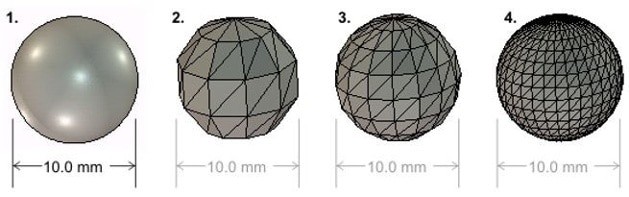
В настоящее время 3D-моделирование играет важную роль у каждого дизайнера. Постоянно растущий спектр технологий и экономически эффективных решений, доступных на рынке, предлагает как никогда возможность сделать моделирование доступным с использованием оборудования для создания прототипов.
Используя программное обеспечение САПР для завершения окончательной детализации проекта, возникает вопрос: как мы можем использовать эту программу САПР для создания 3D-модели? В этой статье вы узнаете, как создать правильный файл в формате STL для 3D-принтера и на что обратить внимание.
Работа с файлом STL
Как мне экспортировать файл STL?
Во время этого шага стандартному разрешению будет назначен формат файла .STL. Поэтому эти настройки могут не подходить для вашего 3D-принтера, и это также может негативно повлиять на качество вашей 3D-печати. Поэтому стоит подумать о внесении изменений в файл. Таким образом вы обеспечите правильные настройки 3D-печати.

1.Выбор формата файла для экспорта
Оптимальные настройки для файла STL.
Основная причина этих настроек заключается в том, что они напрямую влияют на качество печати 3D-модели. Если настройки слишком грубые, то деталь не будет гладкой, таким образом будет отличаться от предполагаемого дизайна. Если экспорт установлен слишком хорошо, модель будет правильной, но есть вероятность, что файл .STL станет слишком большим в объеме. Поэтому в первую очередь будет влиять на время печати.
Как мы контролируем настройки экспорта?

Существует два варианта экспорта в .STL: в двоичном формате или в формате ASCII. Двоичные файлы меньше в 6 раз. Вот почему этот формат обычно предпочтительнее. Однако файлы ASCII можно прочитать и проверить визуально.
STL экспорт 3D печать Экспорт 3D-модели САПР
Установка разрешения
В настройках разрешения есть две стандартные опции (грубая и точная). Кроме того, есть опция “Custom” . В зависимости от разрешения принтера разница между грубыми и точными настройками может быть слишком большой. Поэтому “Custom” является лучшим выбором, поскольку он дает вам больше свободы в настройке идеального разрешения.
Возможность контролировать отклонение и угол треугольников во время преобразования .STL регулирует линейный размер, связанный с максимальным расстоянием фасета файла .STL и исходной геометрией. Этот угол регулировки относится к угловому отклонению между соседними треугольниками.
Какой эффект имеет разрешение?
Установка грубого разрешения, такого как №2, будет означать, что принтер с более высоким разрешением сможет физически печатать фасеты. Это приведет к неточной модели с видимыми гранями. Выбор очень точного разрешения №4 означает, что файл будет слишком большим и сложным для обработки. Займет больше времени печати, чем необходимо.
№3 имеет оптимальное разрешение в нашем случае. Настройки программного обеспечения САПР соответствуют настройкам принтера, что обеспечит наилучшую печать 3D-модели с наиболее эффективным размером файла и управляемостью.
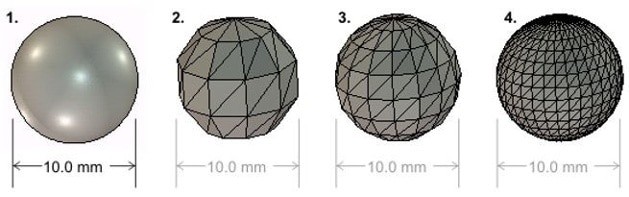
Какие настройки лучше выбрать?
STL (StereoLithography) – специальный формат файла, используемый в сфере прототипирования, а именно в стереолитографии. Переводится с английского языка как «объемная литография». В нем содержится информация, применяемая в разработке различных деталей. Его создатель – ACG (Albert Consulting Group). Объемные модели объектов можно распечатать на 3d-принтере.Есть два варианта сохранения информации:
- двоичный код (бинарный);
- текстовая форма.
В первом случае обеспечивается быстродействие системы, документ же занимает больше пространства.
Возможность создания трехмерных моделей основана на применении последовательностей нескольких треугольников. Практически во всех известных 3D CAD-системах есть описание поверхностями высокого порядка. Объект в процессе триангуляции делится на небольшие фигуры, называемые фасетами. Каждый из них описан 4-мя наборами данных:
- X, Y, Z – это координаты вершин;
- вектор – служит описанием ориентирования фасета и указывает на наружную сторону.
Прежде чем открыть stl файл 3d модели, нужно выбрать программу. Их существует несколько, что позволяет выбрать оптимальный вариант для пользователя. В этой статье изучим формат файла, его особенности и рассмотрим несколько вариантов его открытия.
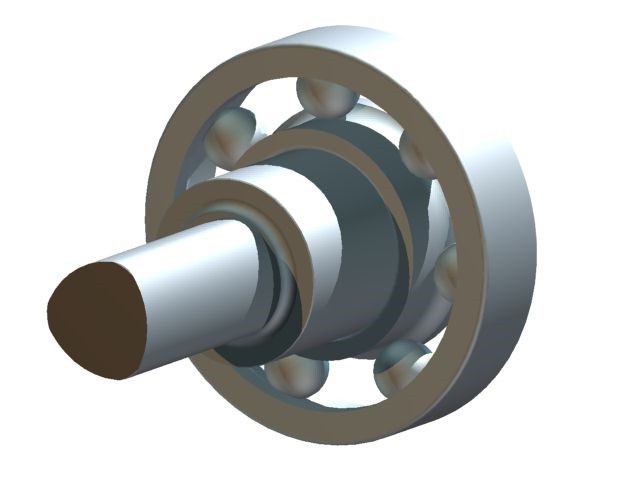
Разобраться с этим типом файла поможет приложение CADbro – полнофункциональный софт для просмотра 3D-моделей разных форматов с возможностями редактирования, оставления комментариев, специальными инструментами для исправления геометрии объекта.
CADbro позволяет анализировать и проверять проделанную работу и вносить изменения в проект на любом ее этапе. Функционал программы делает возможным ведение совместной работы над трехмерными моделями специалистами сразу нескольких отделов:
- закупочных;
- сбытовых;
- инженерных;
- маркетинговых и других.
CADbro – это экономия времени пользователя и эффективное решение актуальных задач.
Другой способ для открытия файла формата stl – воспользоваться программой AutoCAD. Она, как и ZWCAD, ориентируется на профессиональное моделирование и производство документации. В области 3D параметрического проектирования объектов этот инструмент очень востребован.
Обучение технологиям цифрового прототипирования позволяет добиться желаемого результата за короткий срок. Для этого познакомьтесь с основными алгоритмами системы:
- общие указания;
- как запомнить значки;
- как повторять последнюю команду.
В процессе трехмерного преобразования используют информацию из тех данных, что обозначены для 2D. С помощью этого ПО решают ряд задач различного уровня сложности проектирования. Есть поддержка импорта и экспорта данных.
Для открытия файла применяют несколько программ. Среди них выделяют такие:
- ZW3D;
- formZ;
- CADbro;
- Blender;
- TurboCAD;
- Dassault Systemes SolidWorks;
- ideaMK STL Viewer;
- Rhinoceros;
- IronCAD;
- ShareCAD;
- CATIA;
- IMSI.
Это практически все доступные варианты для тех, кто задается вопросом, чем открыть модели в расширении файла .stl.

Stereolithography Model File от Spruce Technologies
Такая же аббревиатура используется для Stereolithography Model File. Его разработчиком выступили Spruce Technologies, в составе разработки принимала команда Вещательного союза. Это файл субтитров, он предназначен для воспроизведения видео. Субтитры – текст, сопровождающий информацию в переводе, прописанную на языке оригинальной видеозаписи. Они показывают только речь находящихся на экране, могут дублировать видео, дополнять его. Информация хранится как текст, где иногда находятся команды и различные комментарии к моделированию. Между символов «/. /» расположен текст. Здесь команды обозначаются символом «$» и задают специальные атрибуты символов:
Этот формат еще именуют «субтитрами EBU». Программы для открытия, просмотра и обработки STL-файлов в этом случае:
- Final Cut. EZTitles.
- Micrografx Designer.
Еще одна разновидность материалов с возможностью использования рассматриваемого расширения. Это таблица стилей визуального редактора, разработчик которой – компания Corel (поэтому еще существует название Corel Designer). Подобный файл можно открыть с помощью таких инструментов:
Мы рассмотрели возможные варианты, где используется такой тип спецификации структуры данных и те приложения, что его открывают. Теперь детально разберем этот процесс.
Открываем .stl файл с помощью formZ free: пошаговая инструкция
Шаг 1. Заходим из главного в меню приложения. Выбираем File и переходим на Import (используйте сочетание клавиш CTRL+I). Откроется диалоговое окно. В строке File format выбираете STL или Automatic. Обратите внимание на то, что показано ниже.
В результате вы увидите файлы этого формата, которые находятся в каталоге. Выбирайте нужный и открывайте его. Вы можете использовать настройки по умолчанию или через окно, вызываемое нажатием кнопки Options, самостоятельно задать настройки импорта STL, такие как размерные единицы, масштаб, правила объединения поверхностей, а также обработки точек и текста.
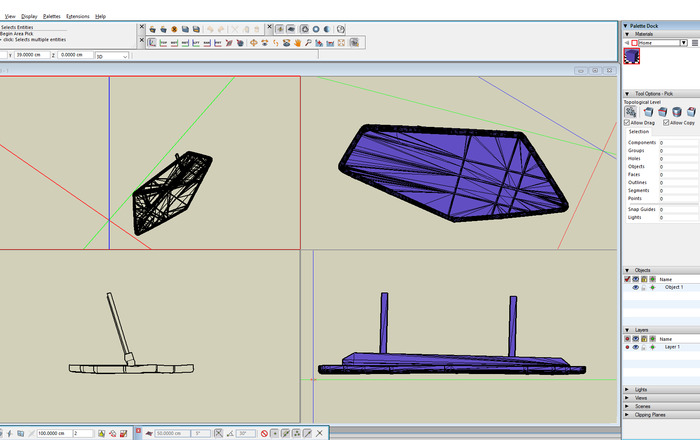
Открываем .stl файл с помощью OpenSCAD: пошаговая инструкция
Скачайте приложение бесплатно с официального сайта. Есть версии для:
Шаг 1. Заходим из главного в меню приложения. Выбираем File и переходим на Open (используйте сочетание клавиш CTRL+О). Откроется диалоговое окно. В строке File name введите маску *.stl. Обратите внимание на то, что показано ниже.
В результате вы увидите файлы этого формата, которые находятся в каталоге. Выбирайте нужный и открывайте его. Можно сделать это методом перетаскивания из проводника в программное окошко. Оно включает 3 части:
- текстовое(слева);
- поле для уведомлений (внизу);
- графическое (справа).
Как только вы открыли нужный вам файл, сразу запускайте процесс компиляции. Воспользуйтесь клавишами клавиатуры F5 для выполнения компиляции, F6 для обоих процессов – компиляции и визуализации. С зажатой левой кнопкой мышки модель вращают, а при нажатии правой – перемещают. По центру рабочего поля изображение передвигается сочетанием клавиш CTRL+P.
OpenSCAD – не только программа для открытия stl файла. С ее помощью переформатируют объемные объекты 3d в различные форматы:
Для этого действия из главного меню нужно перейти в Design. Объект обязательно подвергается компиляции и визуализации с нажатием F6. Но для .CSG можно просто скомпилировать (F5).
В качестве наглядного образца ниже представлена 3D объект, который экспортируют в граффайл и сохраняют в .PNG.

Приложение OpenSCAD дает возможность делать твердотельные трехмерные модели. Чтобы построить сферу с несколькими отверстиями, используют простой язык.

Разберем часть описанного подробнее. $fn – системная переменная, которая определяет, сколько будет полигонов изображения и каким будет его графическое разрешение. Для каждой такой фигуры отдельно задают такой параметр.
spherel(20, center = true, $fn = 400)
Если значение $fn больше, то и полигонов больше. Это дает поверхность еще более ровной, однако процесс затянется – приложению нужно будет намного больше времени для вычислений.
Далее следует difference() – логический оператор, который представляет собой разницу между двумя составляющими объемной модели — фигурой 1 (sphere) и 4-мя цилиндрами (cylinder). Проще говоря, из шара вычитаются не только цилиндры, но и остальные элементы, записанные в фигурные скобки. Есть еще логические операторы, которые разработаны для действий с несколькими элементами одновременно. Это union() и intersection(). Такими скобками ⎨⎬ объединены составляющие, где проводятся логические операции.
Подведем итог. С помощью этой программы можно выполнять 3 логические задачи над 3-х мерными изображениями:
- union() – выполняет совмещение;
- intersection() – создает пересечение;
- difference() – вычитает элементы.
Как видно из краткой информации, приведенной в качестве примера, этот продукт будет легко освоить подготовленному пользователю. В нем просто ориентироваться, используя подсказки и предыдущий опыт работы с аналогами и в графических редакторах.
Компания ZWSOFT реализует программное обеспечение нового поколения. ZW3D, CADbro и formZ – высокотехнологичные разработки, позволяющие заниматься 3d моделированием. Их пользовательский интерфейс проще и удобнее, чем в OpenSCAD, а функциональные возможности позволяют создавать:
- элементы для производственных деталей;
- протезы в стоматологии.
Что еще означает расширение .stl и как его открыть
Если такое произошло, необходимо узнать, к какой разновидности принадлежит расширение.
Существуют неправильные ассоциации STL, которые могут быть сигналом об иных проблемах ОС. Некорректные записи могут быть причиной замедленной загрузки Windows, подвисания системы и остальных проблем, влияющих на производительность компьютера. В этом случае специалисты рекомендуют сканировать реестр на возможное наличие неправильных ассоциаций файлов, а также других причин, которые связаны с фрагментацией.
Web Files включают STL. Он в основном ассоциирован с Win2020 SS (Screen Subtiting), но ассоциация также осуществляется со SPEFO SSAF, Certificate Trust List, Fireworks Style Library (Macromedia), FileViewPro, Claris Works Data File, EBU-standard Open and Teletext File (SoftNI Corporation)Micrographics Designer Stylesheet, CAD Software Solid Modeling/Prototyping File, C++ Standard TL.
Что делать, если файл не запускается? Простой и оперативный метод открытия .stl – кликнуть мышкой 2 раза. Операционная система сама найдет способ открытия.
Если файл не воспроизводится, проверьте, установлены ли на ПК инструменты для его просмотра и редактирования. Если он открывается, но не в том ПО, которое нужно, измените текущие настройки в самом реестре Windows, а именно – ассоциации.
В этой статье мы рассмотрели основные виды файлов с расширением .stl, узнали, что это, в состав каких приложений входит, обозначили популярные методы, чем открыть 3d расширение этого формата, виды программ, которые применяют для этого. Пользуйтесь лицензионным ПО от ZWSOFT, чтобы не только открывать объекты разного типа, но и полноценно использовать их в 3d моделировании.

Давайте рассмотрим, как можно быстро и просто конвертировать ваш файл в формат STL в разных программах.
AutoCAD:
Важно: экспорт в формат STL возможен только для целых 3D-объектов
- Введите в командной строке “FACETRES”
- Установите параметр FACETRES равный 10.
- Введите команду “STLOUT”
- Укажите объекты для экспорта
- Нажмите клавишу Y или Enter на запрос Create a binary STL file? [Yes/No]
- Укажите имя файла
- Сохраните файл.
Autodesk 3ds Max (3D Studio Max)
- Откройте вкладку File > Export)
- Выберите тип файла — StereoLitho *.stl
- Введите имя файла
- Сохраните файл
- Выберите тип Binary
- Нажмите OK
Autodesk Inventor / Mechanical Desktop
Важно: вы можете экспортировать, как отдельные детали, так и целые части модели
- Откройте вкладки Manage tab > Update panel > Rebuild All
- Затем откройте File > Save as > Save Copy As
- Выберите формат файла STL
- Введите имя файла
- Установите такие параметры: Формат – бинарный (Format > Binary), единицы измерения – мм или дюймы (Units > mm, inches), разрешение – высокое (Resolution > High)
- Сохраните файл
Google Sketchup
Если вы используете стандартную версию Sketchup, а не Pro, то для экспорта в STL вам нужно будет установить специальное расширение. Подходящее под вашу версию Sketchup расширение вы можете найти здесь. Скачайте расширение, для его установки зайдите в Sketchup > Window > Preferences > Extensions > Install Extension.
Для экспорта в STL после установки расширения следуйте следующей инструкции:
- Зайдите в Sketchup > Tools > Export to DXF or STL
- Выберите нужный объект для экспорта. Если не выбирать объект, то модель будет экспортирована полностью.
- Выберите единицы измерения для экспортируемого объекта: meters, centimeters, milimeters, inches, feet
- Выберите геометрию экспортируемого объекта: polyface mesh, polylines, triangular mesh, lines, stl
- Выберите, куда предпочтительнее сохранить экспортируемый файл.
Внимание: если вы экспортируете круг с помощью этого плагина, то при просмотре в некоторых других программах вы заметите, что при увеличении он состоит из коротких отрезков.
Blender
- Откройте вкладки File > Export > STL
- Введите имя файла
- Укажите месторасположения файла
- Нажмите на кнопку Export STL
Pro ENGINEER
- Откройте вкладки File > Save a Copy
- Выберите тип STL и нажмите OK
- Установите стандартную систему координат Coordinate System Standard
- Выберите формат файла Binary
- Установите следующие параметры Chord Height – 0 (установите минимально допустимые значения Pro/E)
- Angle Control оставьте по умолчанию
- Введите имя файла и нажмите OK
Rhino
- Откройте вкладки File > Export Selected или File > Save As
- Выберите объекты для экспорта
- Установите тип файла Stereolithography (*.stl)
- Введите имя файла
- Сохраните файл
- В окне STL Mesh Export Options установите значение Enter Tolerance в 0.02 мм (0.0008 дюйма), затем нажмите OK.
- Установите формат файла Binary
- Снимите галочку с параметра Uncheck Export Open Objects
- И снова нажмите OK
Solidworks
- Откройте вкладки File > Save As…
- Установите тип файла STL(*.stl)
- Откройте вкладку Options
- Установите исходящий формат файла Binary
- Единицы измерения – миллиметры или дюймы (Unit: > Millimeters or Inches)
- Разрешение-Хорошее (Resolution > Fine)
- Нажмите OK
- Введите имя файла
- Сохраните
SolidWorks Student Design Kit
- Откройте вкладки File > Save As…
- Установите тип файла eDrawings(*.eprt)
- Откройте вкладу Options
- Поставьте галочку в строке Allow export to STL for Parts & Assemblies
- Нажмите OK
- Введите имя файла
- Сохраните файл
- Откройте файл в eDrawings
- Откройте вкладки File > Save as… > и установите тип файла STL (*.stl)
- Сохраните файл
Оптовикам
Приглашаем к сотрудничеству оптовых покупателей
При покупке на сумму от 300 тысяч рублей (пластик, либо 3D принтеры) действует скидка в размере 15% на весь ассортиментный ряд.
Приглашаем оставлять предварительные заявки на ABS и PLA пластик по оптовым ценам. Заказы от 100 кг.
Расходные материалы
- ABS, PLA пластик
- Защитные плёнки
- Сопла для 3D принтеров
- PVA пластик
- PET пластик
- Поликарбонат
- Полиэтилен низкого давления
Статьи и видео
В этом разделе представлены статьи по 3D печати и техническим возможностям 3D оборудования.
Показаны анонсы нового оборудования. Рассказаны тонкости работы на 3D принтерах. Ссылки на STL-файлы и каталоги с ними.
Читайте также:


