Чем открыть файл lin
Очень часто многие пользователи Linux используют графический интерфейс своей системы как основной и при этом им этого более чем достаточно. Практически все оболочки имеют полный набор функций и параметров с помощью можно полноценно пользоваться всеми возможностями установленной операционной системы на базе ядра Linux.
Но, мы хотим большего — знать как просматривать файлы в Linux еще быстрее и удобнее. Статья ориентированна для новичков, поэтому я постараюсь как можно подробнее рассказать про самые интересные команды. Также, если учитывать то, что все логи, настройки и информация в Linux хранятся в обычных текстовых файлах, тема становится еще более интересной.
Пример мы приведем на Ubuntu. И расскажем как оптимизировать процесс просмотра файлов до максимальных значений каждый раз, когда вы включаете свой ноутбук или другое устройство.
Скажем так: Linux это очень гибкая операционная система и просмотр файлов, также можно сделать еще более быстрым чем через графический интерфейс к которому все привыкли. Давайте разберем основные команды.
Прежде чем начать, вы можете узнать о том как правильно настроить Ubuntu 17.10 после установки, чтобы система была еще производительнее чем ранее.
Просмотр файла в Linux является казалось бы понятным делом. Но сейчас мы расскажем как сделать запуск еще быстрее.
Просмотр файла в Linux полностью
В параметрах нужно будет указать только адрес файла, или даже нескольких файлов. Команды выглядит так:
Для того, чтобы было более понятно приведем обычный пример:
Это будет просмотр содержимого файла Linux /etc/passwd. Все очень просто. Дальше еще проще.

Также можно сделать и с несколькими файлами:
Опция -n включает специальную нумерацию строк:
cat -n /var/log/Xorg.0.log

Для удобства и лучшего понимания где начинается новая строка, можете использовать эту команду:
Обычный текстовый файл, который открылся$
$
Все отлично работает.$
Также можно сделать появление табуляции, после этого все табуляции будут заменены символом ^I:
Обычный ^Iтекстовый файл, который открылся.
Далее перейдем к еще одной очень важной команде, которая сможет упростить быстрое открытие файла. Но также, все основные команды вы можете узнать если введете:
Также, стоит сказать что есть похожая утилита tac и ее главная особенность то, что она поддерживает команды из cat, только наоборот — выполняет вывод и показ информации в обратном порядке, с конца файла.
Давайте теперь перейдем к тому чтобы сделать просмотр файла в Linux через командную строку еще более удобным.
Просмотр файла в Linux с прокруткой
Также, есть замечательная возможность комбинирования с cat:
Например, давайте просмотрим таким образом логи X Сервер:
Просмотр только начала или конца файла
Бывают ситуации при которых нам нужно узнать только часть инфомарции которая хранится в файле. Например чтобы посмотреть что за ошибка, иногда достаточно посмотреть последние строки лога. Это очень ускоряет процесс решения вопросов. Или например просмотреть начальные строки чтобы узнать другиие особенности. Для этого также есть специальные утилиты Head и Tail(голова и хвост).
По умолчанию утилита Head показывает только десять строк файла:
Также как и в вариантах выше, есть возможность открыть сразу несколько файлов:
Удобная возможность открыть файл или файлы и вывести только по стандартному количеству строчек каждого из них также есть.
Если вы хотите указать удобное для вас количество строчек для отображения вы можете воспользоваться командной:
Здесь будет выводиться по пять строчек.
Вы можете сделать еще проще, и задать нужное количество строк с помощью этой команды:
Также можно указать количество байт с помощью опции -c для этого есть команды:
Значение вы задаете самостоятельно в команде, как на примере выше.
Если хотите еще подсчитать количество символов и проверить правильный подсчет используйте команду:
head -c45 /var/log/emerge.log | WC -C
Значение укажет сразу.
Вторая команда про которую мы говорили вначале, называется очень интересно tail. Также выводит по стандарту последние строки файла:
Параметры для этой утилиты tail задаете как для предыдущего способа. Но tail также умеет обновлять информацию постоянно, что позволяет просматривать содержимое файла, и все действия и изменения. Это очень удобно для просмотра логов в реальном времени:
Просмотр содержимого файла по шаблону
Если говорить про просмотр файлов, то обычно нам нужно узнать только несколько важных строк. Вы можете выполнить просмотр файла Linux перед этим отсеяв все лишнее с помощью Grep. Использовать нужно эту команду для открытия файла:
это также можно сделать в комбинации с утилитой cat
Как вы поняли все делается очень просто. И использую командную строку можно намного быстрые выполнять основные функции и команды по файлу.
Просмотр файлов Linux в сжатом файле
Чтобы открыть сжатый файл для просмотра используйте эту команду:
Или например более интересный пример, сначала распаковываем а затем копируем информацию из файла в текущую директорию:
Вы также можете использовать утилиту less для сжатых файлов:
Если вам нужно будет отфильтровать информацию в сжатом файле, то для этого также есть утилиты. Используйте zgrep и zegrep. Например, чтобы найти в сжатом файле какие-то ошибки:
Просмотр файла в Linux может быть еще быстрее. Чтобы сделать открытие файлов удобным, главное запомнить основные команды.
Выводы
Надеемся вы поняли как открыть текстовый файл в Linux если он сжатый. Делается все это очень просто. Мы рассказали про основные функции которые будут вам полезны. Также если у вас остались какие-то вопросы по этой теме — пишите их в комментарии, мы постараемся вам рассказать все детальнее.
Если статья была полезной поделитесь ссылкой в своих социальных сетях Google+, ВКонтакте, Twitter, Одноклассники или например Facebook.
Если вы нашли ошибку, пожалуйста, выделите фрагмент текста и нажмите Ctrl+Enter.
Очень часто многие пользователи Linux используют графический интерфейс своей системы как основной и при этом им этого более чем достаточно. Практически все оболочки имеют полный набор функций и параметров с помощью можно полноценно пользоваться всеми возможностями установленной операционной системы на базе ядра Linux.
Но, мы хотим большего — знать как просматривать файлы в Linux еще быстрее и удобнее. Статья ориентированна для новичков, поэтому я постараюсь как можно подробнее рассказать про самые интересные команды. Также, если учитывать то, что все логи, настройки и информация в Linux хранятся в обычных текстовых файлах, тема становится еще более интересной.
Пример мы приведем на Ubuntu. И расскажем как оптимизировать процесс просмотра файлов до максимальных значений каждый раз, когда вы включаете свой ноутбук или другое устройство.
Скажем так: Linux это очень гибкая операционная система и просмотр файлов, также можно сделать еще более быстрым чем через графический интерфейс к которому все привыкли. Давайте разберем основные команды.
Прежде чем начать, вы можете узнать о том как правильно настроить Ubuntu 17.10 после установки, чтобы система была еще производительнее чем ранее.
Просмотр файла в Linux является казалось бы понятным делом. Но сейчас мы расскажем как сделать запуск еще быстрее.
Просмотр файла в Linux полностью
В параметрах нужно будет указать только адрес файла, или даже нескольких файлов. Команды выглядит так:
Для того, чтобы было более понятно приведем обычный пример:
Это будет просмотр содержимого файла Linux /etc/passwd. Все очень просто. Дальше еще проще.

Также можно сделать и с несколькими файлами:
Опция -n включает специальную нумерацию строк:
cat -n /var/log/Xorg.0.log

Для удобства и лучшего понимания где начинается новая строка, можете использовать эту команду:
Обычный текстовый файл, который открылся$
$
Все отлично работает.$
Также можно сделать появление табуляции, после этого все табуляции будут заменены символом ^I:
Обычный ^Iтекстовый файл, который открылся.
Далее перейдем к еще одной очень важной команде, которая сможет упростить быстрое открытие файла. Но также, все основные команды вы можете узнать если введете:
Также, стоит сказать что есть похожая утилита tac и ее главная особенность то, что она поддерживает команды из cat, только наоборот — выполняет вывод и показ информации в обратном порядке, с конца файла.
Давайте теперь перейдем к тому чтобы сделать просмотр файла в Linux через командную строку еще более удобным.
Просмотр файла в Linux с прокруткой
Также, есть замечательная возможность комбинирования с cat:
Например, давайте просмотрим таким образом логи X Сервер:
Просмотр только начала или конца файла
Бывают ситуации при которых нам нужно узнать только часть инфомарции которая хранится в файле. Например чтобы посмотреть что за ошибка, иногда достаточно посмотреть последние строки лога. Это очень ускоряет процесс решения вопросов. Или например просмотреть начальные строки чтобы узнать другиие особенности. Для этого также есть специальные утилиты Head и Tail(голова и хвост).
По умолчанию утилита Head показывает только десять строк файла:
Также как и в вариантах выше, есть возможность открыть сразу несколько файлов:
Удобная возможность открыть файл или файлы и вывести только по стандартному количеству строчек каждого из них также есть.
Если вы хотите указать удобное для вас количество строчек для отображения вы можете воспользоваться командной:
Здесь будет выводиться по пять строчек.
Вы можете сделать еще проще, и задать нужное количество строк с помощью этой команды:
Также можно указать количество байт с помощью опции -c для этого есть команды:
Значение вы задаете самостоятельно в команде, как на примере выше.
Если хотите еще подсчитать количество символов и проверить правильный подсчет используйте команду:
head -c45 /var/log/emerge.log | WC -C
Значение укажет сразу.
Вторая команда про которую мы говорили вначале, называется очень интересно tail. Также выводит по стандарту последние строки файла:
Параметры для этой утилиты tail задаете как для предыдущего способа. Но tail также умеет обновлять информацию постоянно, что позволяет просматривать содержимое файла, и все действия и изменения. Это очень удобно для просмотра логов в реальном времени:
Просмотр содержимого файла по шаблону
Если говорить про просмотр файлов, то обычно нам нужно узнать только несколько важных строк. Вы можете выполнить просмотр файла Linux перед этим отсеяв все лишнее с помощью Grep. Использовать нужно эту команду для открытия файла:
это также можно сделать в комбинации с утилитой cat
Как вы поняли все делается очень просто. И использую командную строку можно намного быстрые выполнять основные функции и команды по файлу.
Просмотр файлов Linux в сжатом файле
Чтобы открыть сжатый файл для просмотра используйте эту команду:
Или например более интересный пример, сначала распаковываем а затем копируем информацию из файла в текущую директорию:
Вы также можете использовать утилиту less для сжатых файлов:
Если вам нужно будет отфильтровать информацию в сжатом файле, то для этого также есть утилиты. Используйте zgrep и zegrep. Например, чтобы найти в сжатом файле какие-то ошибки:
Просмотр файла в Linux может быть еще быстрее. Чтобы сделать открытие файлов удобным, главное запомнить основные команды.
Выводы
Надеемся вы поняли как открыть текстовый файл в Linux если он сжатый. Делается все это очень просто. Мы рассказали про основные функции которые будут вам полезны. Также если у вас остались какие-то вопросы по этой теме — пишите их в комментарии, мы постараемся вам рассказать все детальнее.
Если статья была полезной поделитесь ссылкой в своих социальных сетях Google+, ВКонтакте, Twitter, Одноклассники или например Facebook.
Если вы нашли ошибку, пожалуйста, выделите фрагмент текста и нажмите Ctrl+Enter.
4 простых способа открыть LIN Files
Мы все были там. Вы дважды щелкаете по файлу, и он не открывается так, как должен. Это обычная проблема. Многие расширения файлов могут быть открыты несколькими программами, и многие программы могут открывать несколько расширений файлов. Если у вас возникли проблемы с открытием файлов LIN, вот некоторые способы их работы.
Установить необязательные продукты - File Magic (Solvusoft) | EULA | Privacy Policy | Terms | Uninstall
Использовать другую программу

Если вы не можете просмотреть файл LIN, дважды щелкнув его, попробуйте открыть его в другой программе. Некоторые из самых популярных программ для открытия файлов LIN - Unknown Apple II File, ArcView ARC/INFO Lineset Symbol File и Medlin Accounting Current Period Invoice Detail. Просмотрите веб-сайты разработчиков, загрузите одну или несколько из этих программ, затем попробуйте снова открыть файл LIN.
Получить ключ от типа файла
Одно расширение файла может использоваться для нескольких типов файлов. Знание типа файла, который у вас есть, может помочь вам узнать, как его открыть. Большинство файлов LIN классифицируются как CAD Files, которые могут быть открыты многочисленными пакетами программного обеспечения. Посмотрите, есть ли у вас программа, уже установленная на вашем компьютере, которая предназначена для открытия CAD Files. Надеюсь, эта программа также может работать с вашим файлом LIN.
Вы можете узнать, какой тип файла представляет ваш файл LIN, просматривая свойства файла. Щелкните правой кнопкой мыши значок файла и выберите «Свойства» или «Дополнительная информация». На компьютере с Windows тип файла будет указан в разделе «Тип файла»; на Mac, он будет под «Доброй».
Связаться с разработчиком
Никто не знает больше о расширениях файлов, чем разработчики программного обеспечения. Если вы не можете открыть файл LIN с помощью любой из обычных программ, вы можете обратиться к разработчику программного обеспечения программы и попросить их о помощи. Найдите разработчика своей программы в списке ниже:
| Программного обеспечения | разработчик |
|---|---|
| Unknown Apple II File | found on Golden Orchard Apple II CD Rom |
| ArcView ARC/INFO Lineset Symbol File | ESRI |
| Medlin Accounting Current Period Invoice Detail | Medlin Accounting |
| VAX Program Listing | Windows Software |
| AutoCAD Linetype Definition | Autodesk Inc. |
Получить универсальный просмотрщик файлов
Когда никакая другая программа не откроет ваш файл LIN, универсальные файловые зрители, такие как File Magic (Download), здесь, чтобы сохранить день. Эти программы могут открывать много разных типов файлов, поэтому, если ни один из вышеприведенных советов не работает, универсальный просмотрщик файлов - это путь. Обратите внимание, что некоторые файлы не совместимы с универсальными файловыми программами и могут быть открыты только в двоичном формате.
Рекомендуем
Установить необязательные продукты - File Magic (Solvusoft) | EULA | Privacy Policy | Terms | Uninstall

Открывает все ваши файлы, как
МАГИЯ! 1
Установить необязательные продукты - File Magic (Solvusoft)
EULA | Privacy Policy | Terms | Uninstall
1 Типы файлов, которые не поддерживаются, могут быть открыты в двоичном формате.
Просмотр файлов
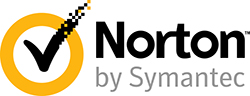

Если вы работаете с операционной системой Linux, вы должны уметь быстро и правильно просматривать содержимое Linux-файлов, используя терминал. В этой статье мы изучим команды, посредством которых можно открывать текстовые файлы Linux. И поговорим о том, как следует ими пользоваться.
Просмотр текстового файла в Linux полностью
Чтобы вывести содержимое всего текстового файла, в Linux используют команду cat. Она отлично походит для вывода небольших текстовых файлов, к примеру, конфигурационных файлов. Синтаксис прост:
Представьте, что надо посмотреть содержимое файла с названием myfile.txt:
Также можно вместо имени прописать адрес (путь) к файлу:
Если нужно посмотреть несколько файлов сразу, это тоже не вызовет проблем:

Кроме того, при просмотре текстового файла в Linux мы можем отобразить номера строк. Для этого потребуется всего лишь использовать опцию -n :

Команда nl функционирует аналогично команде cat с опцией -n , выводя номера строк в столбце слева.
При необходимости вы можете сделать так, чтобы при выводе текстового файла в конце каждой строки отображался символ $ :
Вывод будет следующим:
Кроме cat, для вывода содержимого текстового файла в Linux используется команда tac. Её разница заключается в том, что она выводит содержимое файла в обратном порядке.

Как просмотреть файл в Linux с прокруткой
Бывает, что текстовый файл большой, поэтому его содержимое не помещается в один экран. Использовать в таком случае cat неудобно, зато есть less. Синтаксис у неё такой же:
Команда less обеспечит постраничный просмотр, что очень удобно. При этом: 1) less позволяет просматривать текст по определённому числу строк, для чего достаточно указать - (тире или минус) и количество строк:
2) можно начать просмотр с конкретной строки в файле, указав + (плюс) и номер строки, с которой хотим начать чтение:
Открыв текст, мы можем управлять его просмотром:

Просматриваем начало или конец файла в Linux
Порой, нам не нужно выводить содержимое всего файла и мы хотим, к примеру, посмотреть лишь несколько строчек лога. Такое часто бывает, если мы подозреваем, что в начале или в конце конфигурационного файла есть ошибки. Для решения данного вопроса у нас существуют команды head и tail (как вы уже догадались, это голова и хвост).
Команда head по умолчанию показывает лишь 10 первых строчек в текстовом файле в Linux:
Вот, что мы увидим:
Кстати, тут мы тоже можем открыть сразу несколько текстовых файлов в Linux одновременно. Вот просмотр сразу двух файлов:
Если же вас не интересуют все 10 строчек, то, как и в случае с cat, можно использовать опцию –n , цифрой указывая число строк к выводу:
В итоге мы вывели только пять строк:
По правде говоря, букву n можно и не использовать, достаточно просто передать цифру:
Кстати, выводить содержимое текстового файла в Linux можно не построчно, а посимвольно. Давайте зададим число символов, которое нужно вывести (используем опцию -с ):
Итак, выводим 45 символов:
Не верите, что их действительно 45? Проверить можно командой wc:
С «головой» разобрались, давайте поговорим про «хвост». Очевидно, что команда tail работает наоборот, выводя десять последних строк текстового Linux-файла:
Количество строк при выводе тоже можно менять. Однако в tail есть такая полезная опция, как -f . С её помощью содержимое текстового файла будет постоянно обновляться, в результате чего вы станете видеть изменения сразу (постоянно открывать и закрывать файл не придётся). Это весьма удобно, если вы хотите просматривать логи Linux в реальном времени:
Просматриваем содержимое файла по шаблону в Linux
На практике зачастую нам необходим не весь текстовый файл, а лишь несколько строк из него. Используя grep, мы можем вывести Linux-файл, предварительно отсеяв лишнее:
Команду можно применять и совместно с cat:
Давайте выведем из лога лишь предупреждения:
Есть и ряд полезных опций: -A , -B , -C . Допустим, нам надо выполнить вывод двух строк после вхождения enp2s0:
А теперь, то же самое, но до вхождения loop:
Можно по две строки как до, так и после loop:
Просматриваем Linux-файл в сжатом виде
Порой, в системе встречаются текстовые файлы в сжатом виде и формате gz. Это могут быть конфигурационные файлы ядра либо логи программ. Открыть такие файлы можно тоже через терминал, не прибегая к распаковке. Для этого существует множество аналогов вышеназванных утилит с той лишь разницей, что они имеют приставку z: zgerp, zegrep, zcat, zless.
Давайте откроем сжатый файл в Linux для просмотра:
Или выполним просмотр сжатого файла с прокруткой:
Вот, пожалуй, и всё. Теперь вы точно в курсе, как правильно открывать и просматривать текстовые файлы в терминале Linux.
Читайте также:


