Chamsys где находится шоу файл
общаться с приборами Mgicq PC Быстрый старт Хочу поделиться своим мануалом для программы MgicqPC
Центральное окно, по периметру обнесенное большими белыми кнопками является имитацией тачскрина реального пульта.
Во внутреннем окне тачскрина будут располагаться все наши окошки, которые мы в будущем будем настраивать. На моем 10” экране оно крайне маленькое и неудобное. Давайте назовем это внутреннее окно рабочей областью.
Большие белые кнопки вокруг него - локальные. Они зависят от того, какое окошко открыто на рабочей области. Дополнительные локальные кнопки можно увидеть, удерживая ctrl или shift.
Серые маленькие квадратные кнопки, в основном справа от тачскрина, являются глобальными. С их помощью мы выполняем самые основные действия, допустим, открываем окна в рабочей области тачскрина. Теперь давайте посмотрим на тачскрин.
Жмем серенькую глобальную кнопку set up(справа в 4м ряду).
Первым делом нам нужно настроить наш переходничок USB-DMX. Для этого нажимаем на белую кнопку Viev DMX I/O.
Видим таблицу. Чамсис вообще строит свой софт, опираясь на таблицы, иногда это не так удобно, зато мы можем редактировать данные программы даже с помощью Exel.
Итак, у нас список позиций для подключения DMX-железа, которое будет рулить головами. Почему список? Потому что Magicq - это серьезная софтина, способная управлять не просто 512 адресами через переходничок, а кучей подключенных переходников, давая возможность управлять гораздо больше, чем 512ю каналами, а значит можно рулить освещением больших масштабов. Звучит вкусно! Каждые 512 каналов называются вселенной (Universal)
Двойным кликом по окошку в 1ом ряде 3го столбика, выбираем наш переходник. Я спаял себе Open-DMX, как самый малокапризный. Кому нужно, могу собрать за недорого и переслать. Его то и выбираем.
Теперь давай попробуем создать свое первое шоу.
Жмем серую кнопку Set up(справа), далее сверху слева белую локальную VIEV SETTINGS, NEW SHOW(правее) -> yes -> Normal(live). Теперь мы имеем чистую стартовую площадку.
Для начала будем подключать к ней только диммеры.
Рядом с серой глобальной кнопкой SET UP жмем кнопку PTCH
появляется пустое окошко.
Если вы заметили, на 2м рисунке есть командная строка - очень удобная штука, для тех кто любит работать командами а не кнопками.
Чтобы запатчить диммер, жмем локальную CHOOSE DIMMER(сверху) -> PATCH IT(там же правее) - видим окошко с цифровой клавиатурой. здесь мы вводим количество диммеров, подключаемых по порядку, начиная с адреса 1. Давайте здесь подключим 3 диммера, а остальные запатчим с помощью командной строки. Выбираем цифру 3, энтер.
Видим, три подключенных диммера.
Теперь подключим еще 28 диммеров с помощью командной строки, для этого, нажав CHOOSE DIMMER(сверху), просто наберите на клавиатуре 28@4. Набираемая команда тут же отображается в командной строке. Эта команда обозначает - выбрать 27 диммеров подряд, начиная с адреса 4.
Жмем энтер -> Patch It. В результат в окне patch подключен 31 диммер. Чтобы удалить, допустим 31й диммер, жмем внизу справа глобальную кнопку REM(предпоследний ряд), она подсвечивается красным, указывая, что консоль готова удалить, что ни пожелаете Пожелаем 31 канал, просто ткнув в него мышкой. Жмем yes, диммер удален. Имеем 30 запатченых диммеров. В данный момент окно PATCH открыто на всю рабочую область. Давай немного подвинем его, чтобы можно было открыть и другие окна. Справа вверху найди
глобальную кнопку size, поклацай ее. Заметь, как окно занимает разные позиции на рабочей области, а сзади него находится не закрытое нами окошко SETUP. Выбери его и закрой, используя глобальную кнопку clse (в этом же 2м ряду справа). Если на заднем плане есть еще какие-либо окна, аналогично закрой их. А окошко PATCH размести с помощью кнопки size так, чтобы оно было в левой части рабочей области. Теперь откроем окно OUT(српава 3й ряд) и разместим его на правой части рабочей области. В этом окне мы можем видеть состояние выходов даже, если нет реальных подключенных приборов. Чтобы проверить работу любого диммера, нужно его выделить в окне PATCH и нажать слева локальную кнопку Head Test. Она установит выбранный канал на 100%, что можно будет увидеть в окне OUT.
MagicqPC умеет автоматически группировать приборы по именам и по гелям, т.е. условно заданным цветам (gel).
Как это работает? Давай попробуем промаркировать приборы.
Установив курсор в поле Name первого диммера, зажми шифт, и клацни по полю name пятого диммера. Теперь пиши SOLO DIM, ентер. Приборы переименовались. Аналогично назовем вторые пять приборов BACK DIM, 11-15 LEFT PAR, 16-20 RIGHT PAR.
Теперь разукрасим их гели. В дальнейшем гели помогут нам при программировании. Нажми на поле Gel первого прибора и введи 19 ентер. Он приобрел красный цвет. Аналогично дадим другие цвета остальным приборам, допустим, как на картинке.
Теперь сгруппируем их. Во время активного окна PATCH нажми вверху локальную кнопку AUTO GROUPS -> Dimmer groups. Открыв окно с группами кнопкой grp(справа 6й ряд), ты увидишь создавшиеся группы, как по именам, так по их составляющим и по гелям. Мы можем навести порядок в группах с помощью последних двух рядов глобальных кнопок справа внизу: удалить некоторые группы(rem), переместить из одной ячейки в другую(mve) или переименовать(set). Позже группы будут находиться слева вверху на рабочей области так что давай удалим все ненужные группы, а оставшиеся разместим комфортно для глаз. Синтаксис такой, что Chamsys-у нужно сначала сказать, что делать(rem/mve/set), а потом указать, с какой ячейкой это делать.
Теперь можем сохранить наше шоу:
Set up(справа) ->VIEW SETTINGS(сверху) -> SAVE SHOW. Введи имя своего шоу, только не забудь его! допустим Moscow -> ентер. Открывая шоу в следующий раз, увидишь в папке с сейвами кучу мусора, мешающего найти твое шоу
Давай закроем все окна, удерживая шифт, жми clse справа вверху. Теперь можно создать комбинацию окон на рабочей области и сохранить ее на горячую локальную кнопку.
Откроем группы, кнопкой grp(справа) и клацая кнопку size(2й ряд, справа) расположим это окно сверху слева на четверть рабочей области.
Теперь открывай программатор prog(справа) и размести его на рядом с группами вверху. Третьим окном расположим OUTPUT, справа кнопка out. Отдадим ему оставшуюся нижнюю половину рабочей области. В этом окне должны быть активными локальные кнопки VIEW PLAN, VIEW COLOR и VIEW GRID.
Чтобы сохранить такую комбинацию окон, нажми rec(справа внизу) набери имя виду, допустим First и, зажав ctrl выбери сверху в локальных кнопках пустую область, нажав на нее. Теперь каждый раз, нажав ctrl, ты увидешь на этом месте твою кнпоку first, нажав которую, получишь эту комбинацию окон. Удобно, не правда ли? :-)
В окне OUTPUTS можно сделать сетку с визуальным расположением твоих приборов. Для начала установим размер сетки кнопкой SET GRID SIZE -> 15/15, ентер и переключим вид на VIEW HD NOS. Теперь добавляем наши группы приборов на сетку: выбираем группу, допустим All Back, переходим в окно OUTPUTS, выбираем положение нашей группы в сетке и жмем INSERT HEDS H (сверху). Теперь группа приборов появилась на нашем виртуальном плане. Аналогично расположим остальные необходимые группы.
При необходимости приборы можно расположить удобней кнопками rem/cpy/mve Теперь в окне OUTPUTS можно вернуть вид VIEW COLORS и мы увидим гели каждого прибора на плане.
Если теперь отключить сетку, отжав кнопку VIEW GIRD, получим эскизный план приборов на сцене, с которым уже можно работать. Выбери в окне GROUP любую группу и поклацай на тачпаде снизу справа локальную кнопку Sel Heads Intensity(0-50-100%). Смотри, что происходит в программаторе и на эскизном плане. Каждая група, которую ты выбирал? внеслась в программатор, если теперь нажать запись на ползунок, все произведенные изменения(которые отображаются в программаторе, полистай его) будут записаны. Давай запишем изменение интенсивности группы соло по первому ползунку. Для начала очистим программатор, нажав глобальную кнопку clr(внизу справа). Это нужно делать каждый раз перед подготовкой к записи. Теперь выбираем группу All Solo и жмем локальную Sel Heads Intensity(справа) пока значения не достигнут 100%. Теперь нажимаем rec(нижний ряд справа) вводим имя фейдера, допустим Solo и нажимаем на кнопку S над первым ползунком. Готово. Очищаем программатор(clr), чтобы он не мешал нам менять интенсивность, и двигаем ползунком - меняется яркость приборов. Если дважды кликнуть по имени ползунка, откроем его параметры, среди которых есть fade - время исполнения. Можешь установить его на 2 секунды и посмотреть, что произойдет.
Создание personality файла для твоей головы, которая не знакома программе
Редактор голов необходим, если приобретенная тобою голова(любой другой прибор) отсутствует в списке приборов для патча. Тогда есть возможность создать его конфигурационный файл самому. Редактор голов открывается из окна Patch локальной кнопкой EDIT HEAD ( сверху). Если мы прежде выбирали голову, она будет доступна для редактирования, если не выбирали, то сейчас ты можешь либо выбрать ее CHOOSE HEAD, чтобы потом изменять, либо создать новую NEW HEAD ( кнопки вверху, справа).
Для примера выберем Pocket Scan фирмы GLP и будем его изменять.
В HEAD EDITOR-е есть 5 глобальных вкладок для редактирования прибора.
После редактирования параметров головы, ее можно сохранить на диск. Но если мы ее запатчим в шоу и сохраним шоу, то эта голова скопируется так же в сейв шоу, что позволяет работать с ней даже с другого компьютера\пульта, не имеющего в своей базе этой головы.
Следующая вкладка VIEW CHANS
Тут мы будем присваивать действия для каждого канала в приборе.
Интересно, что выбор столбца Type позволяет менять не только цвета, но и делать предустановки для всех остальных параметров прибора. Диапазоны и палитры можно импортировать(*.CSV) и открывать с помощью EXEL для ручного редактирования.
Последняя вкладка VIEW MACROS
Необходима для задания дополнительных функций прибора, таких как, включения и выключения лампы или перезагрузки каналов мотора. Позже эти макросы можно использовать горячими кнопками.
Начинаем "общаться" с приборами
==
Когда активно окно INTENSITY, слева вверху есть 2 вида VIEW PROG и VIEW PRESETS, первый вид вносит изменения только в программатор для последующей записи значений, второй вид дает возможность регулировать интенсивности диммеров на лету, сразу передавая значения реальным приборам и не записывая их в программер. Продолжим работать в окне INTENSITY с видом VIEW PROG.
Слева на тачпаде есть столбик локальных кнопок, позволяющих фильтровать отображаемые интенсивности по типу, гелю, имени и самая нижняя чтобы снова вернуть отображение всех уровней. Поклацай фильтр по гелю, пока на экране не останутся только пять RIGHT PAR-ов. Теперь нажми локальную SELECT ALL (сверху), ползунки стали жирными. Отрегулируем их интенсивности с помощью правой нижней кнопки на тачпаде Sel Heads Dimmer. Нажимая ее получаем значения 0,50,100%.
==

Узнать стоимость написания работы -->

В 2020 году я первый раз в жизни участвовал в каком-либо конкурсе световиков. Это был чемпионат программистов пультов Chamsys, где мне присудили 3 место.
Фишка в том, что до этого момента я никогда и нигде не пользовался Камсисом, не умел ничего — даже патчить приборы. Мне пришлось изучить его с нуля и теперь хочу из своего опыта дать пару советов, как можно быстро подступиться к любой новой системе. Погнали!
1. Не очкуйте
Я знаю, открываете первый раз интерфейс программы и хочется немедленно закрыть от ужаса: ничего не понятно, все сложно. Мне это знакомо!
Проблема действительно есть. Разработкой и интерфейсами светового софта занимаются энтузиасты, фанатики и дилетанты. Все объяснимо: ничтожный, по меркам потребительского сектора, размер индустрии не позволяет производителям пультов нанять суперзвезд-программистов и первоклассных GUI-дизайнеров. Они работают на большие компании за хорошее вознаграждение и не будут возиться с какими-то там контроллерами для управления световыми приборами. Интерфейсы у большинства пультов правда стремные внешне и неудобные в использовании.
Что вас должно успокаивать? Ну, во-первых, безысходность. Выбора нет — одно хуже другого и придется иметь дело с этим.
И напоследок, представьте себе, что прямо сейчас какие-нибудь американские бабушки и дедушки сидят на этих пультах и делают шоу. Вы что, хуже?
2. Найдите пульт
Найдите пульт или крыло с командной секцией и энкодерами.
Хорошо выучить новую систему получится только на реальном пульте или крыле. Тыкать мышкой в программе, а потом так же ловко встать за реальную консоль не выйдет.

Хороший оператор и программист светового пульта измеряется в скорости выполнения задач и отсутствии ошибок при программировании или воспроизведении. И тут самое ценное — моторная память.
Кроме визуальной памяти, на способность эффективно запоминать, сохранять и использовать знания влияет моторная (мышечная) память. Вы сразу запоминаете куда нажимать и формируете память на комбинации кнопок. Это очень сильно влияет на скорость работы.
Я бы никогда не стал участвовать в конкурсе без физического пульта. Сейчас очень просто получить доступ к любой консоли. Можно обратиться в прокаты, к дистрибьюторам или знакомым, у которых есть хотя бы контроллер для pc-версии системы.
3. Запомните горячие клавиши
Первым делом распечатайте из мануала таблицу со списком сочетаний клавиш и держите рядом, пока не добьетесь автоматизма.
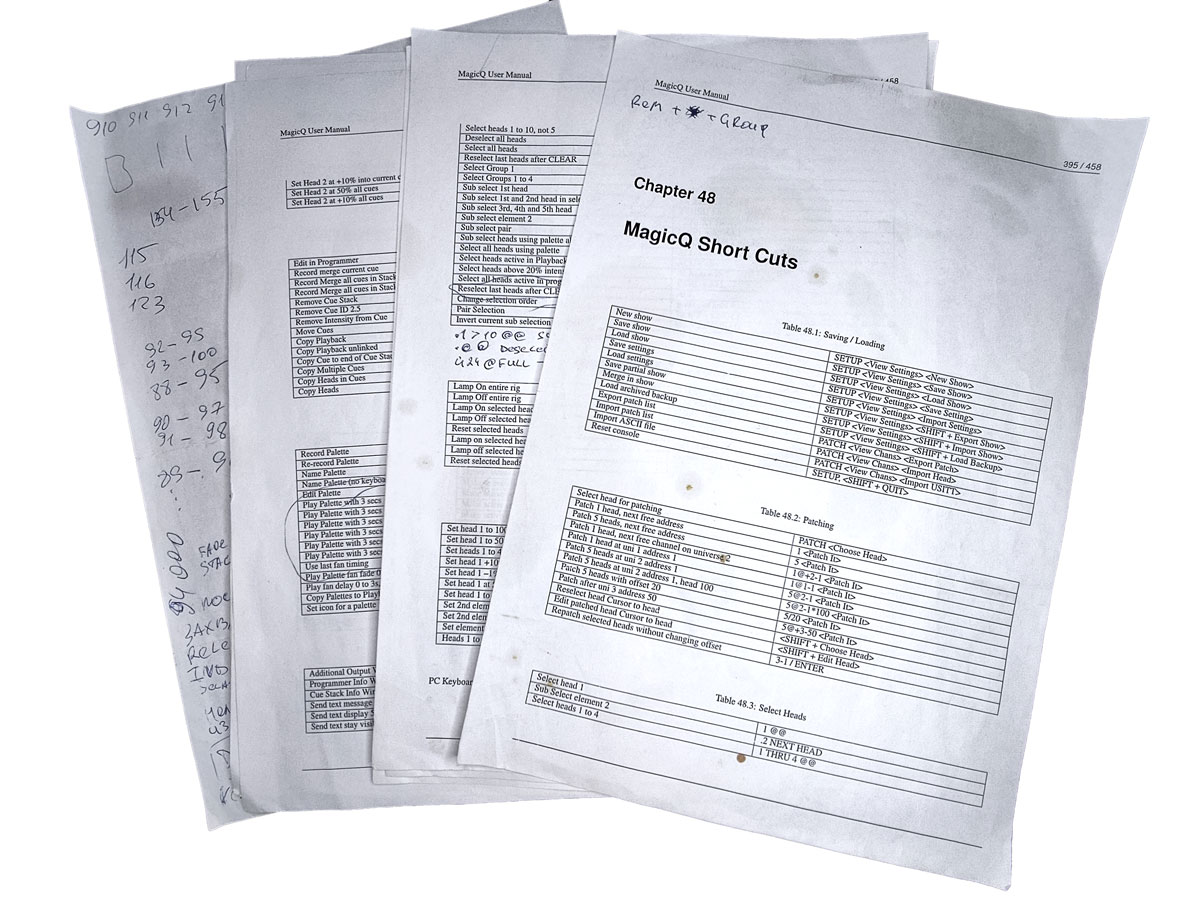
Замусоленный список горячих клавиш Chamsys MagicQ, который я использовал во время участия в конкурсе.
Учите и сразу заставляйте себя использовать шорткаты. Они значительно ускорят вашу работу с интерфейсом.
4. Найдите или выдумайте цель
Как говорят, лучший способ научиться плавать — чтобы кто-то столкнул тебя в воду. Захочешь жить — поплывешь. Тут то же самое.

Найдите или выдумайте себе цель, ради чего вам учить новый пульт. Ничего не выйдет, если вы делаете это от скуки или праздного интереса.
Как идеи:
- участвуйте в конкурсах производителей пультов;
- в конкурсах визуализаторов, но делайте это специально на незнакомой системе;
- заставьте себя работать на будущем проекте на новом пульте;
- сделайте демо-шоу для артиста, с кем хотели бы работать.
Расскажу про себя. Я начинал с Аво и сидел бы на нем до сих пор без каких-либо проблем, если бы не любопытство. Читая журналы про мировые туры, в большинстве случаев в списке оборудования были указаны пульты MA2. От обиды и мнимой неполноценности, я приобрел крыло MA2 и долгое время никак не мог на него пересесть. Приезжал на концерты, доставал его, патчил приборы и после этого убирал назад — не получалось от страха провала. В какой-то день я решил твердо: концерт состоится в любом виде, но сегодня я буду работать на новом пульте. И это сработало!
Без цели или страха ничего не работает, это вам любой мотивационный коуч и без меня впарит.
5. Читайте и смотрите
Ваш лучший друг в этом деле — ютубчик. Бессмысленно читать мануал с первой страницы. Ищите способы реализации конкретных задач во всех источниках. Счастье, что множество фанатиков делают видеоуроки и стримы по всем популярным системам. Это не считая того, что пандемия приучила делать это и самих производителей.
Отсюда слышу стоны: что же делать, они все на английском языке, что же делать! Слушайте, ну вот правда, убедитесь сами, если не верите. Все, что произносит автор в обучающем ролике — это проговаривает свои действия, которые совершает в интерфесе программы. Что там такого важного можно упустить? Просто повторяйте за ним и все. Это не считая того, что Ютуб умеет переводить субтитры на русский язык. Я сам смотрел уроки на португальском и испанском, не понимая ни одного слова.
Добавьте в закладки форумы на сайте производителя и заходите туда читать абсолютно все темы подряд. Никогда не знаете, в какой момент вы столкнетесь с похожей проблемой, а решение уже будет у вас в голове.
Подпишитесь на профильные группы в Фейсбуке. Кайф в том, что там бесконечный поток новичков, которые годами задают одни и те же вопросы. А это то, что вам нужно для обучения. Читайте вопросы и комментарии с советами. Не стесняйтесь задавать вопросы сами. Англоязычное сообщество не такое желчное, как наша русскоязычная тусовка. Они терпеливо вам ответят и помогут.
Бонус-трек
И последнее, я сейчас абсолютно серьезно. Знать все пульты — не обязательно. Вы можете даже не знать вообще ни одного пульта и быть выдающимся светодизайнером.

Не тратье время на размывание своих заний и навыков, сфокусируйтесь на том, что вам нравится и выходит лучше всего. Знать всего понемногу хуже, чем знать хорошо что-то одно.
Иностранцы, с которыми я общаюсь по-доброму смеются и крутят у виска, наблюдая как один человек собирает проект в Векторворксе, делает визуализацию в Виге, вешает приборы, настраивает сеть, патчит пульты, загружает видосы в медиасервер и освещает разогревающую группу. В их успешном мире так не работает. Крутости в этом нет никакой, это все от бедности.
Говоря о себе, я перестал делать модели проектов — для этого есть спецы, которые сделают это быстрее и лучше меня. Мне выгоднее за это заплатить. Я хорошо умею превращать песни в кьюлисты и лучше потрачу больше времени на это, а не на возню с 3D моделью в визуализаторе.
Представьте, всегда есть парень, который положил жизнь на изучение чего-то и достиг в этом недосягаемых высот. К примеру, работу с сетями и сетевыми протоколами. От того, что вы посетите пару семинаров и посмотрите пару стримов, вы не станете таким же крутым. Оставьте работу профессионалам и станьте им в своем деле.
Свой пульт: обзор недорогих решений в 2020 году

Эта статья будет постоянно обновляться по мере того, как будут появляться новые предложения на рынке.
Я вам советую обзавестись своим пультом. Не важно: usb-контроллер или полноразмерная консоль. Выбор будет сделать легче, если вы трезво продумаете варианты применения сейчас и в перспективе.
У обладания пультом есть плюсы.
Хорошо выучите систему
Вы будете решать разнообразные задачи и это поможет быстрее и глубже изучить возможности вашего пульта. Не важно, какая у вас модель — софт един для всей линейки пультов у производителей. С хорошими знаниями конкретной системы, вы сможете быть востребованы как программист и оператор.
Сможете работать быстро
Знание быстрых комбинаций упрощает и ускоряет работу с софтом. Со временем вы сформируете мышечную память на сочетания клавиш и будете совершать действия с автоматизмом. Углубленное знание системы тоже скажется на скорости выполнения операций с консолью.
У вас появится преимущество
При равных условиях, заказчик отдаст предпочтение человеку со своим пультом. Вы сможете продавать свои услуги дороже.
Облегчите себе жизнь
Вам не будет страшно, что на говнополяне вам поставят Пилот или Санлайт. Приятно работать в комфортных условиях.
Поможете производителю и другим пользователям
Не думайте, что от вас ничего не зависит. Производителю сложно смоделировать все возможные пользовательские сценарии. Отправляйте баги и предлагайте идеи по развитию софта. Это двигает разработку вперед и полезно всем.
Что выбрать?
У всех производителей есть недорогие начальные решения. Я определил требования, чтобы сузить поиск:
На сегодняшний день самые популярные системы:
Санлайт с Лайтжокеями и прочей маргинальщиной не рассматривается, поскольку не имеет пультовой логики программирования.
На остальных взглянем подробнее.
Avolites T1

Производитель предлагает только USB-интерфейс на один DMX-выход. Чтобы втиснуться в требования, придется прибегнуть к тюнингу. За дополнительные 99€ программа OsiMIDI позволит подключить миди-контроллер и замапить фейдеры, кнопки, энкодеры.
- 1 выход DMX
- Фейдеры, кнопки и энкодеры на миди-контроллере с отдельной платной программой
- Цена: 240€ + контроллер 40€ + софт 99€. Итого 379€ за весь набор
- Встроенный визуализатор
- Следующий по старшинству: Avolites Titan Mobile за 3000€.
Если есть деньги, лучше доплатить и купить Avolites T2 за 710€.
Там на борту уже 2 DMX выхода, вход для LTC таймкода и разрешено подключать миди-контроллеры без ухищрений.
Примеры лоукост сетапов с Аволайтсом
ChamSys MagicQ Mini Wing
Популярная в мире система со своим визуализатором и медиасервером. Часто обновляется, заимствует удачные функции у других производителей.
- 1 выход DMX, 64 юниверса по артнету
- 10 фейдеров с отдельным гранд-мастером
- Цена: 850€
- Встроенный визуализатор
- Следующий по старшинству: ChamSys MagicQ Pc Wing Compact за 2000€.
А можно дешевле?
Можно. Софт MagicQ бесплатно дает 64 юниверса с любым артнет преобразователем. Через заворот кишок можно подключить миди-контроллер, но для этого потребуется какая-нибудь железка Камсиса.
Примеры лоукост сетапов с Камсисом
MA Lighting GrandMA2
Пока наиболее распространенная и райдерная система. Самый дешевый билет в мир grandma2 — это usb-контроллер 2Port Node onPC 1K. Очень легко подключать миди-устройства. Проще всего это сделать с помощью программы RD/ShowCockpit, лицензия на это обойдется в 75€. Крутость программы в том, что кроме фейдеров и кнопок позволяет замаппить энкодеры на миди-контроллере.
В настоящее время вся линейка grandMA2 снята с производства. Можно купить оригинальные устройства на вторичном рынке или подделки у китайцев и не только.
- 2 выхода DMX, 1024 параметра приборов можно раскидать хоть на 256 юниверсов по артнету
- Фейдеры, кнопки и энкодеры на миди-контроллере
- Цена: смотрите вторичный рынок или подделки
- Встроенный визуализатор
- Следующий по старшинству: MA onPC command wing.
А можно дешевле?
Можно. Китайцы и народные умельцы предлагают решения по вкуснейшей цене, которая вас удивит (напишите, дам наводку).
Лоукост сетапы на grandMA2
MA Lighting GrandMA3
Презентация новой линейки состоялась в январе 2018 года. Продукт до сих пор сырой и малопригодный для использования. Есть вероятность, что за счет преданной пользовательской базы достигнет возможностей grandMA2, но темпы удручающие.
- 2 выхода DMX, 2048 параметров приборов можно раскидать хоть на 256 линий по артнету
- Фейдеры, кнопки и энкодеры на миди-контроллере
- Цена: 1390€
- Встроенный визуализатор
- Следующий по старшинству: grandMA3 onPC command wing за 4990€.
Obsidian NX Touch
До продажи компании Elation, продукт принадлежал компании Martin и назывался Martin M-Touch. Его можно купить до сих пор и он ничем не отличается, кроме логотипа на панели.
Пульт с сенсорными панелями в качестве фейдеров. Можно подключать миди-конроллеры с полноценными фейдерами. На устройстве есть энкодеры и командные кнопки.
- 1 выход DMX, 4 выхода по артнету
- Сенсорные фейдеры или миди-контроллер
- Цена: 530€
- Следующий по старшинству: NX Wing за 2500€
А можно дешевле?
Можно. Оникс бесплатно дает 4 юниверса по артнету. Миди-контроллер прицепить при этом не получится, система специально будет выполнять OSC команды с задержкой.
Примеры лоукост сетапов на Обсидиан Ониксе
Art-net преобразователи
Поддерживайте российских производителей, вон их сколько оказывается!
| Выходы DMX | Цена, руб | |
| Siberian Lighting LanUNO 512 | 1 | 8500 |
| Siberian Lighting LanDUO 1024 | 2 | 12 500 |
| Siberian Lighting QuadPro Node2048 | 4 | 17 750 |
| ЯRILO LANdmx2 | 2 | 9250 |
| ЯRILO LANdmx4 | 4 | 12 950 |
| DMX Tools DMX Widget 2U | 2 | 12 000 |
| DMX Tools DMX Widget 3U | 3 | 14 000 |
| Владимир Тихонов ART-Net <-> DMX 1 | 1 | 6000 |
| Владимир Тихонов ART-Net <-> DMX 2 | 2 | 8000 |
| Владимир Тихонов ART-Net <-> DMX 3 | 3 | 10 000 |
| Владимир Тихонов ART-Net <-> DMX 4 | 4 | 12 000 |
Выводы
Есть что добавить? Не сдерживайте себя в комментариях или в личку.
MA Lighting: говорите громче, мы вас не слышим

Компания MA Lighting продемонстрировала, что услышала недовольство пользователей только после того, как Тим Рутледж сделал посты в профильных группах и запустил флешмоб с петицией, собравшей на момент написания этой заметки 785 подписей.

Справедливости ради, нужно сказать что Хог и Аво тоже продают процессоры, чтобы перешагнуть свое максимальное ограничение в 16 юниверсов. С одной радикальной разницей: они нахрен никому не сдались в туровом мире. Да, так вышло, что одновременно на счастье и беду для MA, они пока производят самые популярные консоли во всех мировых турах. Извините, но и требования будут.
И чтобы не вставать два раза, я считаю форменным крохоборством открывать на крыльях MA2 и MA3 только 2048 параметров. Это в 2020 году, когда мода на пиксельные приборы, а у вошей бывают моды по 200 каналов.
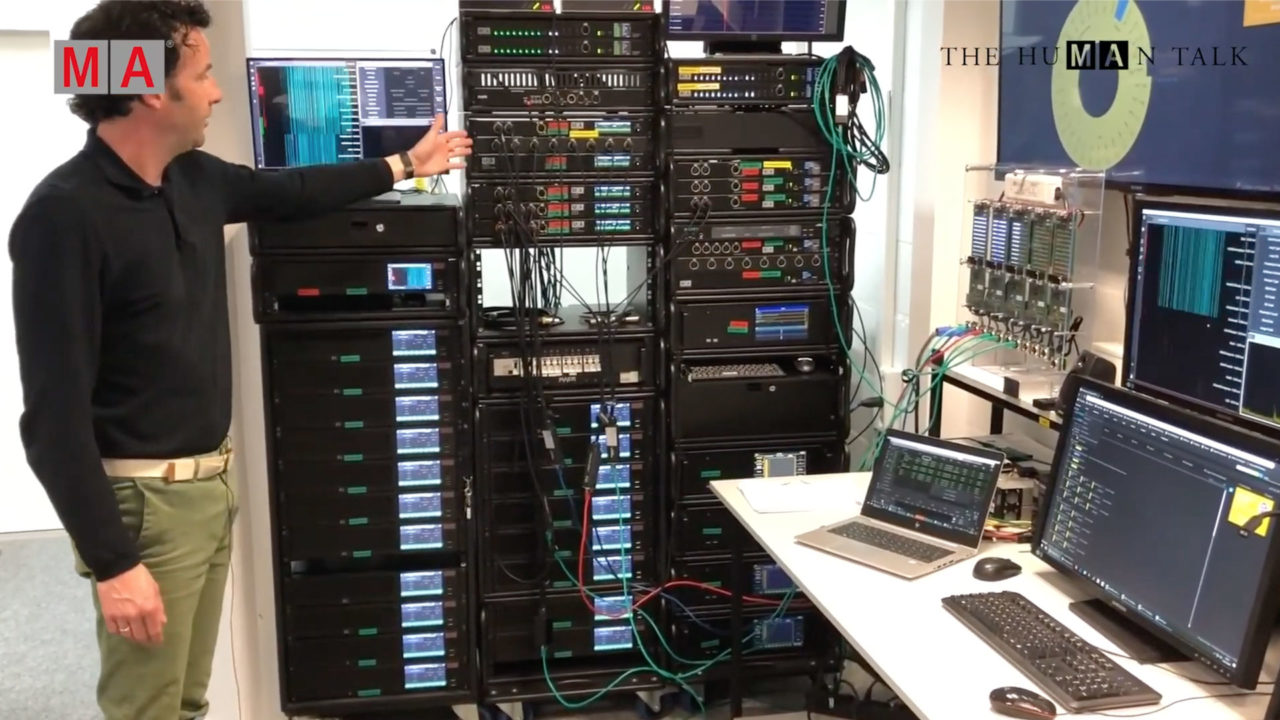
Глава отдела техподдержки Оливер Диттер демонстрирует что потребуется для программирования шоу в стороннем визуализаторе.
MA Lighting утверждала, что это связано с пиратством MA2 и именно это открыло возможность производить подделки. В то же время, на своих стримах, представитель Capture Sweden говорил, что они открыты к совместной работе над протоколом или защитой, только MA Lighting не идет на встречу. Похоже, теперь придется идти.
История закончилась тем, что проблему замалчивать, как обычно, стало стыдно и компания ответила на форуме. Представитель уверяет, что начата работа над возможностью подключать сторонние визуализаторы и решение будет представлено в течении года.

К чему я это все говорю? Послушайте, мир изменился, вместе с ним изменились маркетинговые инструменты и форматы коммуникации с потребителями. Но подстроились пока не все компании.
Если на ваши просьбы, предложения или недовольство никак не реагируют после обращения, переносите это в открытое информационное пространство. Не нужно никого бояться делать это публично.
Такова новая реальность, пользователям нужны не слащавые презентации, а когда их слышат не только на словах. Видите на этом примере? К сожалению, это работает.

Первая глобальная вкладка VIEW GENERAL содержит 5 локальных вкладок:
1) Names. Содержит имя прибора.
- Manufacturer name – фирма производитель
- Short name – короткое имя ( используется в маленьких окнах)
- Head Description – полное имя
- WYSIWYG name – имя, отображаемое в визуализаторе.
Вторая глобальная вкладка VIEW CHANS
Тут мы будем присваивать действия для каждого канала в приборе. Если ты указал в первой вкладке правильно количество каналов в приборе, то тут они все появятся.

Третья вкладка VIEW RANGES
Самая обширная и необходима для указания типа работы и диапазонов каждого канала. Столбики идут в такой последовательности: выбор канала, имя, минимальное максимальное значение (диапазон 0-255), auto pal – для создания палитр, иконка.
Каждый канал может содержать несколько диапазонов.
Допустим, у нас есть в сканере 6 масок, каждая маска сменяется на определенном уровне DMX в канале. Тогда диапазоны для масок будут выглядеть так:

Сейчас у тебя нет ни одного диапазона, чтобы добавить его воспользуйся локальной кнопкой INSERT.

Выбирая иконку для каждого диапазона в столбике Icon, нажми локальную кнопку SIMPLE VIEW, не смотря на то, что она уже является активной. Это переключит вид в наглядный режим. Вообще иконки можно присваивать многим элементам и в других окнах программы, просто нажми shift+set (глобальная кнопка).
Deep chan/val поля позволяют сделать данный диапазон зависимым от другого канала в этом устройстве. Допустим, мы хотим, чтобы маска цветок была, когда цвет красный. Тогда выбираем в Deep Chan – канал color и указываем значение в Deep val.
Диапазоны можно захватывать из программатора кнопкой CAPTURE RANG.
Слева на тачпаде есть кнопка Attr Test, которая устанавливает значение канала выбранного диапазона на реальном выходе в среднее между min и max значение. Если установить курсор на поле min или max, то значение канала во время теста будет равно значению этого поля.
Для удаления любого поля, выбрав его, дважды нажми глобальную кнопку rem.
Следующая вкладка VIEW PALLETES дает возможность создать палитры по умолчанию для создаваемых приборов, тут все понятно, выбираем цвет и уровень канала(level 1) на котором этот цвет генерируется прибором. Если цветовых каналов много, то, соответственно, вбиваем значения для каждого канала.
Добавлять палитру можешь кнопкой INSERT
Интересно, что выбор столбца Type позволяет менять не только цвета, но и делать предустановки для всех остальных параметров прибора. Диапазоны и палитры можно импортировать(*.CSV) и открывать с помощью EXEL для ручного редактирования.
Последняя вкладка VIEW MACROS
Необходима для задания дополнительных функций прибора, таких как, включения и выключения лампы или перезагрузки каналов мотора. Позже эти макросы можно использовать горячими кнопками.
Мобильная MMORPG Sword Art Online Black Swordsman: Ace официально вышла, но доступна только на территории Китая. По этой причине у некоторых пользователей могут возникнуть трудности при скачивании и регистрации аккаунта. В данном гайде мы подробно расскажем, как создать аккаунт, необходимый для входа на китайские серверы, и запустить игру.
1. Перейдите на страницу регистрации аккаунта.
2. На странице вы увидите следующие поля, которые необходимо заполнить:

3. Введите ваш никнейм (1) и пароль (2), содержащий от 6 до 16 символов.
4. В списке стран (3) выберите 俄罗斯 — это Россия. Если вы живете в другой стране, или просто для облегчения процесса, можете перевести страницу на русский через браузер (такая функция есть, например, у Google Chrome)

5. Введите ваш реальный номер телефона без кода страны (4) и кликните по синей кнопке (5).
6. Полученный код введите в поле, расположенное слева от синей кнопки (6).
7. Осталось только поставить галочку (7) и кликнуть по большой кнопке снизу, которая должна стать синей (8).
8. На этом все. Созданный аккаунт вам понадобится для входа в игру.
Шаг 2. Запуск игры
Итак, для начала необходимо установить Sword Art Online Black Swordsman: Ace. Для пользователей Android все очень просто — достаточно скачать Apk-файл (например, отсюда). А вот владельцам iOS-устройств потребуется китайский Apple ID, чтобы загрузить игру из App Store.
1. После того, как вы установили игру, запустите ее.
2. Примите лицензионное соглашение два раза, пролистав текст до самого конца.


3. Вам будет предложено загрузить дополнительные файлы. Соглашайтесь, нажав на синюю кнопку.

4. Дождитесь окончания загрузки. Поскольку серверы находятся в Китае, это может занять достаточно длительное время.

5. Нажмите на синюю кнопку с кружком, расположенную справа.

6. Следующее окно можно закрыть, нажав на крестик в правом верхнем углу.

7. Выберите качество графики (низкое/среднее/высокое). По умолчанию будет установлен рекомендуемый параметр. После того, как вы сделаете выбор, нажмите на желтую кнопку.

8. Если вам нужен конкретный сервер, нажмите на первую кнопку с желтым значком. Если это не принципиально, то перейдите к следующему пункту.

9. Нажмите на вторую кнопку, окрашенную в белый цвет.

10. Введите логин и пароль учетной записи bilibili, которую вы создали ранее. Советую в первом поле использовать номер телефона без кода страны (лично у меня при вводе никнейма почему-то появлялась ошибка).

11. Теперь вам понадобится имя и номер ID-карты. Найти их по этой ссылке.
12. В первом поле введите имя на китайском (Name), а во втором — номер (Chinese Id Card Number), который находится напротив выбранного имени. После этого кликните по синей кнопке.
Читайте также:


