Canon mp495 как подключить по wifi к телефону
МФУ довольно давно не подключался, а с того времени я переделал всю топологию сети и ее настройки. Появилась необходимость, но принтер не отображался в списке подключенных, хотя весело горел значок WiFi .
1. Сбрасываем настройки сети и отключаем WiFi на принтере
Нажимаем 14 раз на значок сервисного режима на принтере ( пассатижи с отверткой ) до появления буквы «t» и затем нажимаем на COLOR или BLACK. Принтер должен выполнить операцию, вернуть значение — 1 и отключить WiFi ( индикатор погаснет )
2. Включаем WiFi
Нажимаем 13 раз на значок сервисного режима до появления буквы «G» ( но без горизонтальной черты ) и нажимаем на COLOR. Принтер выполнит операцию и индикатор засветится.
3. Подключаем к нашей сети.
Открываем нашу точку доступа ( снимаем любую авторизацию и пароли ) и меняем SSID на — «BJNPSETUP». Сохраняем. Теперь наш МФУ подключился и заходим через браузер по адресу, который он получил из пула и настраиваем подключение через пароль и статический IP ( МФУ умеет WEP/WPA/WPA2/IPv4/IPv6/DHCP/STATIC ). Сохраняем настройки и возвращаем конфигурацию нашему роутеру. IP МФУ должен запинговаться.
12 комментариев to “Сброс параметров TCP/IP для WiFi у pixma mp 495”
Николай, постучался к Вам в аську, но так и не получил ответа.
Эта запись как алмаз среди болота звиздежа в сети. Огромное спасибо за помощь.
Приятно, когда информация приносит пользу, мучался довольно долго с этим вопросом.
Сохраняем. Теперь наш МФУ подключился и заходим через браузер по адресу, который он получил из пула и настраиваем подключение через пароль и статический IP ( МФУ умеет WEP/WPA/WPA2/IPv4/IPv6/DHCP/STATIC ). Сохраняем настройки и возвращаем конфигурацию нашему роутеру. IP МФУ должен запинговаться.
можно здесь по подробнее? По какому адресу заходить? и где посмотреть статический айпи?
Выделенный для МФУ адрес можно увидеть в контрольной панели роутера, он будет в подключенных устройствах, далее этот адрес вводим в браузер и попадаем в контрольную панель нашего МФУ, там его делаем статическим и сохраняем настройки подключения к Wi-Fi сети
единственный сайт, где можно увидеть адекватную инструкцию по подключению canon pixma mp495 к точке доступа
Спасибо, сам долго искал подобную инструкцию к МФУ и много колдовал =)
Большое вам спасибо Николай! Я долго мучилась с принтером, не могла отключить WI-FI ( случайно включила не зная как ). Очень помогло мне. Еще раз спасибо.
Сам столкнулся с подобными проблемами и долго искал решение =)
Timofey Pronin Says:
Спасибо, друг. Способ нетривиальный, но по-другому не получилось.
Some access points (often called routers or hubs) feature an automatic connection button labelled “WPS” which stands for Wi-Fi Protected Setup and allows permitted devices to connect to your network without needing to enter a password. This is the easiest way of connecting your PIXMA printer, so if your access point has a WPS button please select ‘WPS Connection Method’ below for instructions on connecting using this method.
WPS Connection Method
Before we start, there are some conditions that must be met in order to use the WPS push button method:
- The access point must have a physical WPS push button available. Please check with your device’s user guide for details. If the WPS push button is not available please use the instructions in the Standard Connection Method section.
- Your network must be using the WPA (Wi-Fi Protected Access) or WPA2 security protocol. Most WPS enabled access points use this protocol.
Step 1
Make sure that the printer is turned on.
If the power is on, the LED (Light Emitting Diode) is lit as shown in the illustration below.

1. Press and hold the [Maintenance] button (A) on the printer for approximately 5 seconds.

2. Make sure that the LED flashes as shown in the illustration below.

Step 2
1. Press the [Fit to Page] button (A).

2. Make sure that the LED flashes as shown in the illustration above, then press the [WPS] button on your access point within 2 minutes.
For exact details regarding pressing the WPS button, please refer to the access point manual.
The (blue) Wi-Fi lamp on the printer will flash while searching for, or connecting to the access point.
3. When wireless connection is complete, the LED lights up for about 3 seconds, then changes to "1" as shown in the illustration below. Make sure that the (blue) Wi-Fi lamp on the printer is also lit.

If any of the following error codes are displayed on the LED (alternately flashing between the letter “E” and then a “Number” followed by another “Number”), please press the [Black] or [Colour] button to dismiss the error, and then repeat steps 1 and 2.
Specific error details:
Error E, 2, 1.

This error appears when wireless connection setup was not completed within 2 minutes after pressing the WPS button.
Is the access point turned on? If the access point is already turned on, turn it off, and then turn it back on.
Error E, 2, 3.

This error appears when multiple WPS access points are detected. Please wait for a while, then configure WPS settings again.
If you have more than one access point, press the [WPS] button on only one access point.
Network settings confirmation
To confirm that your printer is successfully connected to your wireless network, you can print out the network settings of your printer:
1. Make sure that your printer is turned on.
2. Load a sheet of A4 or Letter-sized plain paper.

3. Press the [Maintenance] button (A) repeatedly until the LED displays .

4. Press the [Colour] button or the [Black] button.
This concludes the WPS setup procedure.
Please now proceed by installing the software to make the most out of your PIXMA MP495.
If you do not have the installation CD that came with your product, please download the manuals and software to continue.
If the WPS wireless setup is still failing after following this guide, please contact us for further assistance.
Standard Connection Method
Step 1
1. Insert the CD that came with your printer and run the setup.
Mac Users – Double-click the [Canon_IJ] icon mounted on your desktop. When the selection window opens, click the [SETUP] to start the software download link.
If you do not have the installation CD that came with your product, please download the manuals and software to continue.
2. When the initial screen appears, click on [Next].

3. Select [Wireless Connection] as a connection method.

4. Ensure that your printer is turned on, and then click [Next].

Step 2
1. Click on [Connect to the network].

2. Press and hold the [Maintenance] button (A) on the printer for approximately 5 seconds.

Then, click on [Next].
3. Make sure that the LED flashes as shown in the illustration below.

Then, click on [Next].
4. When the following screen appears, click on [Wireless Setup Using the USB Cable].

5. When the following screen appears select your region, and then click on [Next].

6. When the following screen appears select your language, and then click on [Next].

Step 3
1. When the following screen appears, select the software you wish to install, and then click on [Next]. If you’re not sure which software you want to install at this stage, don’t worry, as you can always uninstall it at a later stage if you wish.

2. When the following screen appears, click on [Yes] to agree to the end user license agreement.

3. When the following screen appears, click on [Next].
Windows Users
Mac Users


4. When the following screen appears, connect your printer to your computer using the supplied USB cable. This is the cable with the symbol on the connector.
Windows

Mac
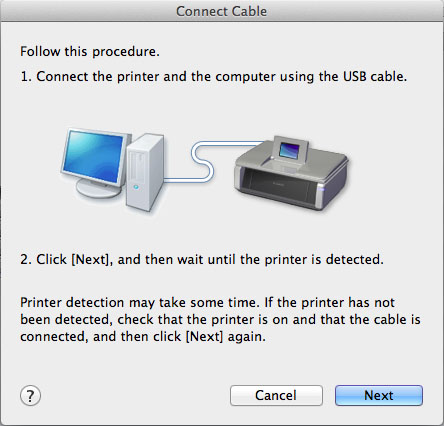
(For Mac users, click [Next]).
5. Once your printer has been detected, the following screen will appear. The name of the access point that your computer is connected to will be displayed (where “xxxxxxxxxxxxx” is shown). If this is the wireless network you want your printer to connect to, click on [Yes]. Otherwise click on [No].
Windows

Mac
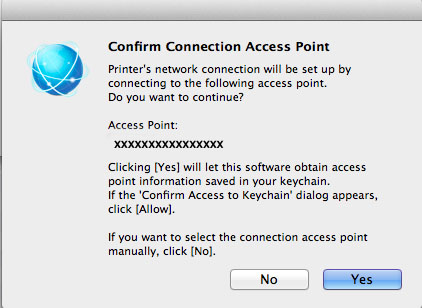
When the following screen appears, click [Allow].
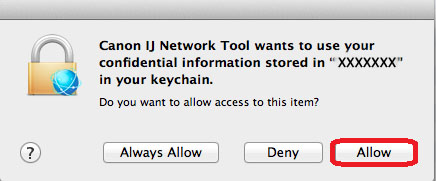
6. When the following screen appears, disconnect your printer from your computer and click [Next].
Windows

Mac

7. The following screen indicates the model of your printer and the name (or SSID) of your wireless network.
Windows

Mac

Click [Complete]. Click [OK].
This concludes the Windows setup
When the following screen appears, click [Add Printer].

In the following screen, select the [Canon IJ Network] driver version and click [Add].
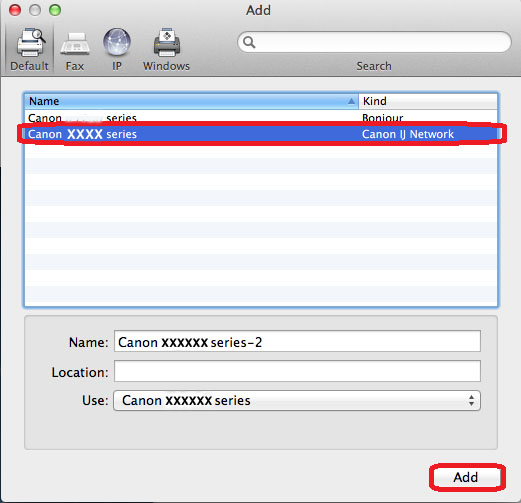
This concludes the Mac setup
If the wireless setup is still failing after following this guide, please contact us for further assistance.
Restoring Network Settings to Factory Default
If you need to reset your network settings back to factory default, for example if you change your access point, you can do so by following these instructions.
Please note that initialisation erases all network settings on the machine, so printing or scanning from a computer over the network will become impossible until the printer is re-configured with new network settings.

1. Press the [Maintenance] button (A) repeatedly until the LED displays .

2. Press the [Colour] button or the [Black] button.
The network settings are now initialised.
The network settings have been reset back to factory default settings.
If this process is still failing after following this guide, please contact us for further assistance.
Canon Pixma MP495
Windows 10 / 7 / 8 / 8.1 / XP / Vista
Установка драйвера в Windows 10
Получить установочный файл для установки драйвера можно на сайте компании Canon или на нашем портале. Скачайте инсталлятор, потом откройте папку «Загрузки», выберите скачанный файл и запустите его.

Нужно дождаться, пока программа – архиватор распакует файлы, необходимые для работы. Это занимает некоторое время.

Дальше вы попадаете на экран «Приветствие». Здесь нужно подтвердить, что вы действительно хотите поставить этот драйвер на свой компьютер. Нажмите «Далее».

На следующей стадии надо подтвердить согласие с положениями «Лицензионного соглашения». Выберите кнопку «Да» чтобы продолжить установку.

Подождите, пока инсталляционная программа распакует все необходимые файлы. Следить за ходом установки можно по движению прогресс-бара.

Дальше идет выбор подходящего способа подключения. Установите метку напротив варианта «Подключение принтера через USB-порт» и нажмите на кнопку «Далее».

Теперь нужно подсоединить принтер к USB-входу компьютера и дождаться, пока принтер будет обнаружен. Обычно на это уходит несколько секунд, в зависимости от мощности компьютера.

Большинство современных моделей принтеров Canon оснащается беспроводным Wi-Fi-модулем, позволяющим пользоваться устройством без необходимости подключения к компьютеру при помощи USB-кабеля. Поддержка Wi-Fi также обеспечивает возможностью работы с печатающей машиной посредством смартфона или планшета. А если принтером пользуется множество пользователей (например, всеми сотрудниками офиса), удобней всего это делать именно через Wi-Fi — нет привязки к конкретному компьютеру, устройство можно установить вообще в любом месте (главное, чтобы там «ловил» Wi-Fi) и т.д.
Прежде чем начать пользоваться удобствами беспроводного доступа к принтеру, нужно выполнить его настройку. В случае с продукцией Canon это можно сделать двумя способами — автоматическим и ручным. В зависимости от модели принтера Canon процедура настройки может несколько отличаться, в основном — это названия пунктов меню LCD-дисплея устройства, последовательность нажатий кнопок, интерфейс драйвера на компьютере (если Wi-Fi настраивается через ПК) и прочие некритичные моменты.
Автоматическая настройка Wi-Fi у принтеров Canon
Автоматический способ подключения к Wi-Fi потребует наличие у принтера и беспроводного роутера функции WPS (Wi-Fi Protected Setup). У современных моделей устройств Canon такая функция имеется, у Wi-Fi-роутера (даже самого современного) она может отсутствовать.
Проверить, поддерживается ли беспроводным маршрутизатором технология WPS, очень просто — на корпусе устройства (обычно в задней части, где подключается кабель питания) должна присутствовать кнопка, подписанная как «WPS». У некоторых моделей роутеров производства TP-Link эта кнопка (как и сама функция автонастройки) называется «QSS». Если ни той, ни другой кнопки на роутере нет, сразу переходите к следующему разделу статьи.
Автоматическая настройка Wi-Fi для принтеров Canon без LCD-дисплея
Приведем пример процедуры установки беспроводной связи между Wi-Fi-маршрутизатором и МФУ Canon PIXMA MG3640:
- Для удобства разместите принтер и Wi-Fi-маршрутизатор рядом.
- Найдите на лицевой панели принтера кнопку «Wi-Fi» с изображением антенны («1» на фотографии ниже), нажмите и удерживайте ее до тех пор, пока не индикатор питания («2») не начнет мигать. Отпустите кнопку «Wi-Fi». Если принтер оснащен LCD-панелью управления, переходите к следующей инструкции.

1
- Далее нажмите кнопку «Black»/«ЧБ» («3»), а затем вновь «Wi-Fi» («1»). Индикатор «Wi-Fi» («4») при этом должен будет замигать быстрее, а индикатор питания («2») — просто загореться.
- Теперь подойдите к Wi-Fi-роутеру, нажмите и удерживайте на нем кнопку «WPS» (или «QSS», если она так называется). В зависимости от модели маршрутизатора может потребоваться удерживать эту кнопку до 2 минут.

- В момент удержания кнопки «WPS» на роутере смотрите на лицевую панель МФУ. Индикаторы «Wi-Fi» («1») питания («2») будут мигать — это сигнал того, что принтер устанавливает связь с роутером. Как только она будет установлена, оба индикатора перестанут мигать и будут гореть стабильно.
Чтобы проверить успешность подключения МФУ к беспроводной сети, а заодно и узнать заданные принтеру в процессе подключения сетевые настройки, выполните следующие действия (на примере того же Canon PIXMA MG3640):
- Загрузите в лоток принтера 2 листа бумаги.
- Нажмите и удерживайте кнопку «Wi-Fi» на лицевой панели МФУ до тех пор, пока индикатор питания не мигнет один раз, после чего отпустите кнопку.
- Теперь однократно нажмите кнопку «Wi-Fi». Принтер должен будет распечатать информацию о параметрах и состоянии сети.
- Найдите на распечатанной странице графу «Connection»/«Подключение». Напротив нее должно быть указано «Active»/«Активно», т.е. принтер подключен к беспроводной сети.
- Также найдите на странице графу «SSID». Напротив нее будет указано имя беспроводной сети Wi-Fi, к которой подключился принтер.
Автоматическая настройка Wi-Fi для принтеров Canon c LCD-дисплеем
Для автоматического подключения к беспроводной сети принтеров с LCD-панелью управления функцию «WPS» нужно запускать из меню настроек. Например, в случае с МФУ Canon PIXMA MX922 это делается следующим образом:
- Нажимаем кнопку «Menu/Меню» на лицевой панели МФУ для открытия меню настроек на LCD-экране. Затем, используя кнопки-стрелки, выделяем пункт меню «WLAN-Setup» («Настройка WLAN») и нажимаем кнопку «ОК» на лицевой панели.

- В открывшемся меню стрелками выбираем пункт «WPS», нажимаем «ОК».


Стандартная (ручная) настройка Wi-Fi у принтеров Canon
Для ручной настройки беспроводной сети на принтерах и МФУ Canon используется специальная сервисная утилита, поставляемая на диске в комплекте с устройством, либо с LCD-панели устройства, если таковая предусмотрена в его конструкции.
Ручная настройка Wi-Fi для принтеров Canon без LCD-дисплея
Первое, что требуется — запустить программу настройки принтера Canon. Если диска нет, ее можно скачать с официального сайта Canon.
- Перейдите на официальный сайт Canon.
- В правом верхнем углу страницы нажмите кнопку поиска, введите в отобразившуюся текстовую строку модель принтера (например, «PIXMA MG3540») и перейдите в появившемся меню по ссылке из раздела «Рекомендации для поиска».

- На открывшейся странице откройте раздел «Программное обеспечение», затем укажите операционную систему и язык (обычно определяется сайтом автоматически). Ниже в разделе «Рекомендации для вас» нажмите кнопку «Загрузить» для старта скачивания нужной нам программы.

Сразу запустите скачанную программу. Несколько секунд она будет распаковываться и сканировать компьютер. Дальнейшие действия:
- Убедитесь, что была скачана правильная версия утилиты, подходящая для имеющегося принтера. В верхней части окна будет указана поддерживаемая программой серия МФУ/принтеров. В нашем случае это — «MG3500», куда входят все устройства с индексом «MG35». Жмем кнопку «Далее».

- Программа будет «думать» секунд 10-20, потом появится окно, в котором нужно кликнуть по кнопке «Беспроводное подключение» для последующей настройки Wi-Fi.

- Дальше инструкции пойдут в самой программе. Начиная с включения принтера:

- Когда программа предложит выбрать метод соединения, нажмите кнопку «Настройка беспроводной сети».

- Следуйте дальнейшим инструкциям программы настройки Canon. В них будет указано, какие кнопки нажимать на лицевой панели принтера для его подключения к беспроводной сети.

- Когда откроется окно выбора программного обеспечения для МФУ/принтера Canon, отметьте галочкой самый первый пункт «MP Drivers», остальные — по желанию.

- Запустится процесс скачивания и установки программного обеспечения для принтера. Затем откроется еще одно окно с инструкциями. Просто следуйте им до победного конца. Во время настройки придется ввести пароль от Wi-Fi-сети.

Ручная настройка Wi-Fi для принтеров Canon с LCD-дисплеем
Для примера возьмем МФУ Canon PIXMA MX922:

- В открывшемся меню стрелками выберите пункт «Standard setup» («Стандартная настройка»), затем нажмите кнопку «ОК» на принтере.

- На экране должны будут отобразиться все точки доступа Wi-Fi, которые принтеру удалось обнаружить. Среди них нужно выделить стрелками и выбрать кнопкой «ОК» ту точку доступа, к которой будет выполнено подключение. Если имя домашней/офисной беспроводной сети неизвестно, но она используется для выхода в интернет через смартфон, на нем и можно будет посмотреть название точки доступа (в настройках, где выбирается сеть для подключения). Для обновления списка точек доступа нажмите левую функциональную кнопку под дисплеем (под надписью «Search Again»/« Повторить поиск»)


- Нажмите «ОК», чтобы начать ввод пароля. Делается это путем выбора нужной буквы/цифры/символа на виртуальной клавиатуре при помощи кнопок-стрелок и последующим нажатием кнопки «ОК» для утверждения.

- При помощи функциональной средней кнопки под дисплеем можно задавать регистр букв (большая/маленькая), а также переключаться на ввод символов и цифр. Правая кнопка используется для удаления одного символа. По окончанию ввода пароля 2 раза нажмите первую из функциональных кнопок под надписью «Done» («Готово») на дисплее.

Сброс сетевых параметров МФУ и принтеров Canon
Процедура сброса сетевых параметров принтера может потребоваться в случаях, если устройство испытывает какие-то сложности при подключении к беспроводной Wi-Fi-сети либо оно ранее уже использовалось с другим роутером (т.е. в МФУ/принтере сохранены предыдущие настройки, несовместимые с имеющимися настройками маршрутизатора).
Сама процедура несложная:
- Нажмите и удерживайте на лицевой панели МФУ/принтера кнопку «Resume/Cancel» («Возобновить/Отмена»). Приготовьтесь считать количество миганий индикатора «Alarm» («Тревога»).

- Количество миганий зависит от модели МФУ/принтера Canon. Например, у ранее упомянутой модели Canon PIXMA MG3640 индикатор должен мигнуть 21 раз. А у Canon PIXMA MG3540 — 17 раз. Количество миганий можно посмотреть в руководстве пользователя к имеющемуся принтеру. В электронном виде его также можно скачать с официального сайта Canon на странице, посвященной конкретной модели печатающей машины.
Если же многофункциональное устройство или принтер Canon оснащен LCD-дисплеем, сброс выполняется путем запуска с него соответствующей функции. На примере Canon PIXMA MX922 это делается следующим образом:
Технологии печати, интернета и мобильных устройств достаточно тесно взаимосвязаны. Ведь на сегодняшний день возможность распечатывания материалов со смартфона через Wi-Fi – одна из самых необходимых, прогрессивных и удобных функций. Однако если мобильные телефоны уже давно возымели доступ ко всемирной паутине, то оргтехника лишь недавно начала оснащаться Wi-Fi-модулями, что обозначило старт эры беспроводной печати. Поэтому не стоит удивляться тому, что у многих потребителей часто возникают вопросы: «Как подключить принтер к телефону через Wi-Fi» или «Как распечатать с телефона документ или фотографию?». В связи с этим мы расскажем Вам, как подключить принтер через телефон по Wi-Fi, предоставим инструкции подключения телефона к принтерам различных производителей, а также представим несколько полезных инструкций с видео по подключению мобильного телефона к принтеру.

Зачем нужна беспроводная печать
Беспроводная печать – это возможность распечатывания текста, изображения, фотографии и любого иного материала без наличия физического соединения принтера с компьютером, смартфоном или любым иным носителем информации. Нужен этот функционал для упрощения создания отпечатка, копии или скана необходимого документа. Но чтобы система нормально функционировала ее необходимо правильно настроить. Первое, что необходимо сделать – это выполнить правильную синхронизацию устройств. И только после этого, следует приступать к настройкам параметров печати. Далее мы расскажем Вам, как наладить подключение принтера с телефонами под управлением различных операционных систем.
Как подключить принтер к телефону на Андроиде (Android)
Существует много способов печати с телефона под управлением OS Android. Но самым универсальным считается – печать при помощи Google Cloud Print. Ведь этот сервис позволяет выполнить подключение смартфона к любому принтеру, вне зависимости от его производителя. Однако прежде чем воспользоваться данным сервисом, необходимо проверить поддерживает ли его Ваше печатающее устройство. Для этого Вам потребуется перейти на официальную страницу сервиса Google Cloud Print (не путайте с основной страницей компании), открыть вкладку «Принтеры с поддержкой облачной печати» и в специальной поисковой строке прописать модель принтера.
Важно: Для нормальной синхронизации устройств, на принтере и смартфоне должен быть активирован один и тот же личный аккаунт Google.
Далее нужно выполнить подключение печатающего устройства к роутеру. Делается это следующим образом:
- найдите в меню принтера настройки Wi-Fi соединения (в зависимости от модели они могут находиться как под значком сети, так и просто в настройках устройства);
- откройте список доступных интернет-соединений, выберите и нажмите на нужную сеть;
- введите защитный пароль сети (если он установлен);
- подтвердите подключение.
Как Вы видите, сложного в этом нет ничего. Однако если соединение не было выполнено, тогда следует открыть веб-интерфейс настроек роутера, найти и включить WPS (Wi-Fi Protected Setup). Кроме того, не забудьте настроить общий доступ к принтеру по сети, иначе с других устройств он не будет принимать материалы на печать. Чтобы распечатать с телефона, нужно убедиться в том, что у него активна служба «Виртуальный принтер». Обычно она предустановленна вместе с сервисами Google (в современных смартфонах идет вместе с Google Chrome). Если приложения нет на Вашем мобильном устройстве, тогда его можно найти и скачать в Google Play Market. Далее выполняем подключение смартфона к Wi-Fi-роутеру и все. Можно печатать.

Обратите внимание: С 01.01.2021 года поддержка облачной печати Гугл будет прекращена. Однако указанная выше информация может пригодиться тем, кто хочет узнать имеет ли принтер возможность печати со смартфона. Кроме того, подключение принтера к роутеру выполняется по-прежнему вышеописанным способом.
На сегодняшний день распечатать документ с телефона на андроиде легче всего при помощи браузера Google Chrome Android, программы PrinterShare или специального приложения, разработанного тем или иным производителем оргтехники (HP Smart, Canon Print, Epson iPrint, Brother iPrint&Scan и т.д.).
Как подключить Айфон к принтеру (Apple iPhone, iOS)
Печать с устройств под управлением iOS, Mac OS и OS X фактически выполняется по тому же принципу, что и на андроид-устройствах, только для этого применяются другие приложения. В частности, для печати с Apple iPhone Вам потребуется:
- подключить принтер к Wi-Fi-роутеру и открыть к нему общий доступ (не забудьте предварительно проверить поддержку принтером беспроводной печати);
- подключить к роутеру смартфон и убедиться, что у него работает служба AirPrint, либо установлено соответствующее ПО.
Если устройство старого образца и не поддерживает современную службу AirPrint, тогда Вы можете воспользоваться сторонними приложениями, такими как HandyPrint и Printer Pro, а также ПО для мобильных телефонов от производителей оргтехники.

Инструкции по подключению телефона к принтерам различных производителей
Как подключить телефон к принтеру HP
Пользуетесь печатающим устройством от американской компании Hewlett Packard и хотите подключить его по Wi-Fi, чтобы иметь возможность удаленной печати, тогда Вам потребуется скачать приложение HP Smart на смартфон. Чтобы распечатать фото или документ с телефона Вам потребуется:
- включить принтер HP и подключить к Wi-Fi по инструкции;
- подключить смартфон к той же Wi-Fi сети;
- установить на мобильное устройство приложение HP Smart;
- открыть приложение HP Smart;
- выбрать нужный файл и нажать «Печать».
Как подключить принтер Canon к телефону
Принтеры японского бренда Canon так же как и оргтехника HP имеют свое приложение для печати на мобильные устройства. Называется оно Canon Print. Поддержка данного ПО осуществляется как девайсами под управлением Android, так и iOS. Печать осуществляется по следующему принципу:
- включите принтер Canon
- подключите его к беспроводной сети;
- установите Canon Print на телефон;
- откройте Canon Print на телефоне;
- выберите файл, который необходимо отпечатать;
- нажмите кнопку «Печать» и дождитесь инициализации принтера.
После распознавания устройством материала, печать начнется в автоматическом режиме. Жмите, чтобы скачать приложение Canon Print, либо это можно сделать в Маркете приложений Вашего мобильного устройства.
Как подключить телефон к принтеру Epson
Еще один японский производитель оргтехники позаботился о создании специального приложения Epson iPrint для мобильного телефона, которое позволяет не только печатать по Wi-Fi, но и следить за состоянием печатающего устройства. Работает оно только с теми МФУ, которые поддерживают функцию Wi-Fi Direct. Чтобы с его помощью создать отпечаток Вам потребуется сделать следующее:
- включить принтер и выполнить его подключение к беспроводной сети;
- открыть детали настроек сети в меню принтера и запомнить или выписать имя и пароль;
- подключить телефон к Интернету, скачать и установить приложение Epson iPrint;
- открыть Epson iPrint и выбрать способ подключения;
- выбрать нужное устройство в списке возможных подключений;
- синхронизировать работу принтера и смартфона (введите пароль).
Как подключить принтер Brother к телефону
Компания Brother, активно занимающаяся производством оргтехники, также не осталась в стороне. Для принтеров и МФУ собственного производства они разработали специальное ПО iPrint&Scan, которое позволяет печатать документы прямиком из мобильных устройств. Чтобы воспользоваться подобной возможностью, Вам необходимо:
- включить принтер и настроить его подключение к сети Wi-Fi;
- открыть настройки сети принтера и запомнить логин и пароль для дальнейшей синхронизации с телефоном;
- подключить смартфон к той же сети Wi-Fi, скачать и установить приложение Brother iPrint&Scan;
- открыть приложение и выполнить синхронизацию устройств.
Как подключить принтер Pantum к телефону
Относительно новый производитель оргтехники Pantum (их компании недавно исполнилось 10 лет) также предусмотрел для своих устройств возможность печати при помощи мобильного телефона. Для этого Вам потребуется выполнить несколько несложных действий, а именно:
- нажать кнопку «Power» и включить принтер;
- подключить принтер Pantum к Wi-Fi;
- установить бумагу (не менее 4 листов) и зажать на 5-10 секунд кнопку «Cancel», чтобы отпечатать отчет о состоянии принтера (актуально для Pantum P2500W, для других устройств процесс печати отчета может вызываться комбинацией других клавиш, либо из меню принтера);
- подключить смартфон к той же сети Wi-Fi; или просто Pantum для iOS;
- открыть приложение, разрешить обработку данных и принять лицензионное соглашение;
- пролистать несколько страниц демонстрации возможностей ПО и нажать на кнопку «Experience Immediately»;
- дождаться установки ресурса и нажать на кнопку «Добавить принтер», жмем «Разрешить»;
- дождаться пока обновится список принтеров и выбрать необходимое устройство;
- дождаться соединения с принтером, ввести пароль от него (пароль найдете на четвертой странице ранее отпечатанного отчета, как правило, это набор цифр от 1 до 8), нажать «Подключить» и дождаться повторного соединения.
Далее выбираем необходимый файл и отправляем его в печать нажатием кнопки «Моментальная печать». Правда она не совсем моментальная, нужно подождать около минуты, пока принтер распознает файлы и подготовит их к печати.
Как подключить телефон к принтеру Kyocera
Kyocera – это известный производитель многофункциональной оргтехники для офиса. Их продукция всегда отличалась достаточно большим функционалом, высоким качеством, отличной надежностью и приличным сроком службы. К тому же многие принтеры Kyocera поддерживают функцию беспроводной печати. Подобное, предоставляет возможность осуществлять печать со смартфона или планшета. При этом управление можно осуществлять, как сторонними приложениями, так и официальной программой Kyocera Mobile Print.
Подключение телефона к принтеру Kyocera выполняется не сложно, главное соблюсти условие нахождения устройств в одной Wi-Fi-сети. Принцип подключения следующий:
- включите МФУ и выполните его подключение к Wi-Fi-роутеру;
- подключите мобильное устройство к той же сети; (ссылки на плей маркет и апп стор находятся слева под меню страницы);
- откройте программу и разрешите ему обрабатывать данные пользователя.
Вот и все. Чтобы начать печатать, нужно выбрать соответствующий материал и нажать кнопку «Напечатать». В открывшемся окне следует выбрать модель принтера, установить необходимые параметры и еще раз нажать кнопку «Напечатать».
Как подключить принтер Ricoh к телефону
Мало кто знает о производителе оргтехники Ricoh, так как их продукция не пользуется особым спросом на территории РФ. Тем не менее, они позаботились об удобстве использования оргтехники собственного производства и создали для этого мобильное приложение Ricoh Printer. С его помощь потребитель сможет быстро создавать копии документов, используя для этого мобильный телефон или планшет. Чтобы синхронизировать принтер с телефоном Вам потребуется:
- подключить принтер к Wi-Fi и открыть к нему доступ;
- подключить телефон/планшет к Wi-Fi; или iOS приложение Ricoh Printer;
- открыть приложение Ricoh Printer и дождаться пока оно выполнит поиск принтера в сети;
- выполнить подключение телефона к принтеру.
Можно печатать. Помимо этого в мобильном приложении присутствуют и другие функции. Например, перед началом печати Вы можете задать параметры бумаги или выбрать двухстороннюю печать с мобильного устройства.
Как подключить принтер Samsung к телефону
Несмотря на то, что компания Samsung продала подразделение, занимающееся разработкой и производством оргтехники, компании Hewlett Packard, к их печатающим устройствам также есть приложение для печати с телефона или планшета. Samsung Mobile Print – позволяет не только осуществлять печать с мобильных устройств, но и использовать иные возможности принтера. Хотя работает оно достаточно интересным (заумным) способом. Многие потребители регулярно жалуются, на сложность обращения с данной программой. Порядок использования приблизительно следующий:
- принтер Samsung необходимо подключить к маршрутизатору, кроме того, он должен поддерживать функции NFC и Wi-Fi Direct;
- мобильное устройство также подключаем к роутеру, кроме того, оно должно поддерживать функции NFC и Wi-Fi Direct;
- скачанное приложение Samsung Mobile Print необходимо установить на мобильное устройство;
- на обоих устройствах включить функции NFC и Wi-Fi Direct;
- чтобы синхронизировать устройства, необходимо поднести телефон к специальной метке, расположенной на верхней части принтера (NFC);
- приложение Samsung Mobile Print запуститься автоматически;
- далее необходимо выбрать файл для печати и устройство вывода документа (модель принтера);
- снова нужно поднести телефон к метке NFC на принтере, чтобы началась автоматическая распечатка документа.
Иногда устройство может потребовать ПИН-код, который находится в настройках параметров сети принтера.

Xerox подключение по Wi-Fi и печать со смартфона
Компания Xerox запатентовала больше всего разработок в сфере технологии лазерной печати, которая также принадлежит им. Поэтому, приложение Xerox для печати с телефона не заставило себя долго ждать. При этом они пошли еще дальше и разработали возможность удаленной печати. Иными словами, можно распечатать с мобильного на принтере, который находится за много километров от Вас. Чтобы это осуществить, необходимо сделать следующее:
- выполните подключение принтера к сети;
- подключите телефон к сети, скачайте и установите программу Xerox Print Service Plug-in для Андроид или Xerox Workplace для устройств Эпл;
- откройте приложение, согласитесь с условиями и войдите/зарегистрируйте аккаунт по электронной почте;
- нажмите кнопку «Поиск принтеров» и выполните синхронизацию устройств одним из четырех способов.
Как подключить принтер Lexmark к телефону
Еще не слишком давно компания Lexmark была одним из лидеров рынка струйной печатающей техники. Однако в 2015 году они объявили о банкротстве. Поэтому в течение года акции компании были распроданы на рынке ценных бумаг (как выявилось в дальнейшем, Lexmark поглотила новоиспеченная компания Pantum, которая ранее занималась созданием совместимых расходных материалов к оргтехнике). Тем не менее, принтерами Lexmark до сих пор активно пользуются многие потребители. К их счастью, до объявления банкротства программисты Lexmark успели создать приложение для своей продукции, позволяющее печатать при помощи мобильного телефона или планшета. Чтобы этой возможностью воспользоваться потребуется сделать следующее:
- подключить принтер к соответствующей локальной сети и дать доступ на его использование;
- подключить девайс к этой же сети, скачать и установить приложение Lexmark Mobile Print;
- открыть программы, согласиться с условиями и выбрать Ваше печатающее устройство;
- провести синхронизацию посредством ввода логина и пароля принтера.
После этого принтер Lexmark будет печатать документы по беспроводной сети.

Как подключить принтер Oki, Sharp и Toshiba к телефону
К сожалению, на данный момент производители оргтехники Oki, Sharp и Toshiba не разработали приложений для своей продукции. Тем не менее, при наличии у принтеров данных брендов возможности беспроводной печати, то функцию оригинальных приложений могут выполнять программы посторонних разработчиков. Например, некоторые модели принтеров Oki поддерживают печать через мобильный браузер Google Chrome, приложение ePrint от Microtech Corp, Mobile Print, Cortado Workplace или воспользоваться технологией AirPrint от Apple. Также есть много иных приложений по типу Printer Pro, HandyPrint, PrintShare или Mopria.
Сейчас многие люди работают на телефонах, поэтому нуждаются в быстрой печати или сканировании. Для этого следует знать, как к телефону подключить принтер и какие файлы можно печатать. Об этом рассказывается в статье.
Как подключить принтер к телефону через Wi-Fi

Современные принтеры довольно легко подключаются к телефону через Wi-Fi. Если печатное устройство куплено недавно, то сначала нужно установить картридж и подсоединить кабель, после – МФУ и роутер. Затем надо включить Wi-Fi с помощью кнопки или через меню на ПК. Дальше можно действовать тремя различными способами.
- напрямую;
- с помощью виртуального принтера;
- через удалённое подключение.
С помощью компьютера можно легко подключить телефон к МФУ. Всего лишь нужно установить TeamViewer на ПК и QS Team Viewer на гаджет, ввести ID с телефона на компьютер и подключиться. Затем открыть раздел передачи файлов. Теперь любой файл можно скачать и распечатать.
Обратите внимание! Есть вариант работы с облачным хранилищем Dropbox. Его необходимо установить и на мобильный аппарат, и на ПК.

Что можно напечатать через смартфон
В наше время смартфоны бывают даже мощнее старого компьютера, поэтому если на них есть специальные приложения, можно передавать любые другие файлы.
Как подключить принтер через вай-фай к телефону без компьютера
Печать с телефона на принтер по Wi-Fi осуществляется двумя способами: при помощи сервисов Google и напрямую.
Прямое соединение
При использовании этого метода всё зависит от гаджета. Сейчас многие телефоны имеют возможность напрямую соединяться с принтером без помощи компьютера либо каких-либо приложений. Понадобится всего лишь применить маршрутизатор, чтобы приборы соединились в одинаковой сети. Затем на девайсе найти доступные сети и выбрать нужный аппарат.
Несмотря на старание разработчиков, пытающихся сделать гаджеты более универсальными, некоторая часть принтеров не работает с конкретными марками мобильных телефонов напрямую. В основном это затрагивает технику компании Аpple, особенности сертификации которой соответствуют проприетарным стандартам.
По этой причине многие предусматривают подключение через приложение, например, HP smart, Сanon print, Epson, Samsung и так далее. Всё зависит от марки и модели печатного устройства. Хотя помимо них есть общие приложения, предназначенные для различных принтеров.
Настройка телефона для печати
Настраивать его придется недолго, время может занять лишь поиск программы:
Как подключить принтер через Аndroid
Смартфоны, а также планшеты с платформой Андроид получили наибольшее распространение в нашем мире. Чтобы подключить их к печатному устройству, надо:
Обратите внимание! Файлы, хранящиеся во внутренней памяти мобильного гаджета, обычно расположены в папке «Документы».
Как распечатать документ на iPhone
Подключение гаджетов компании Apple к МФУ ещё проще. В них уже есть специальная функция Airprint, помогающая подсоединить iPhone к этому аппарату через Wi-Fi:
После всех действий выбранные файлы распечатаются на принтере.

Google приложение для печати со смартфона
Использование Google сервисов для виртуальной печати с телефона
У телефонов с ОС Андроид есть виртуальный принтер – Google Cloud Print. Эта программа не требует установки.
Обратите внимание! Перед началом нужно уточнить работает ли смартфон с облачным хранилищем, ведь работа виртуальных принтеров основывается на них.
Для настройки сервиса Google, необходимо проделать следующие шаги:
- Запустить браузер Google Chrome и подключить Google-аккаунт, войдя в него.
- В настройках браузера перейти к разделу «Дополнительные настройки».
- Отыскать «Виртуальный принтер Google» и нажать кнопку настроить.
- Когда откроется страничка, выбрать опцию «Добавить принтер».
- Из того, что выдано на страничке, выбрать нужный МФУ.
- Когда появится фраза «Процедура завершена», выбрать «Управление принтерами».
- Нажать на кнопку «Добавить обычный принтер».
Теперь принтер подключён к аккаунту Google и можно начинать печатать с любого смартфона. Для этого нужно проделать следующие шаги:
- Установить приложение «Виртуальные принтеры».
- Открыв приложение, необходимо нажать на принтер, нарисованный наверху.
- Выбрать свой принтер из выданного списка.
- После найти нужный документ. Он, скорее всего, находится в папках «Веб», Dropbox или «Локальный».
- Настроить необходимые параметры и нажать печать.
Телефон не видит принтер по Wi-Fi, что делать
Причин, почему это происходит может быть несколько. Во-первых, помешать могут вирусы, попавшие на смартфон при скачивании с непроверенных сайтов или при переходе по подозрительным ссылкам. Чтобы избавиться от этой проблемы, потребуются особые программы-антивирусы. Когда они просканируют устройство, его необходимо будет перезагрузить, а после снова попробовать распечатать файл.
Второй причиной может стать переполненная память смартфона. Освобождение памяти – единственное верное решение. Перед попыткой повторного подключения следует перезагрузить устройство.
Если телефон находится в режиме модема, то подключение к девайсу обычно не происходит. Возникают проблемы с синхронизацией. Нужно проверить в настройках, выбрав в меню режим модема и при необходимости выключить его.
Если после всех действий, описанных выше, подключение не произошло, то есть вероятность что проблемы в роутере или же в МФУ. В этом случае следует совершить следующие действия:
- Вначале выключить телефон, вытащить аккумулятор, оставить его в таком положении на некоторое время, не менее 15 минут.
- После выключить роутер, достав вилку из розетки.
- После этого попробовать подключиться к Wi-Fi с другого телефона или устройства.
- Теперь стоит включить смартфон и Wi-Fi на нём, если он был отключен после перезагрузки.
Дополнительная информация: Если пароль от Wi-Fi забыт, то можно посмотреть его на других устройствах или же сбросить, нажав на кнопку Password на роутере. Он сбрасывается до стандартного, написанного на наклейке модема.
Настроить печать с телефона на принтер достаточно просто. Для этого существует несколько способов. Но какой бы из них не был выбран, нужно убедиться, что все задействованные устройства соответствуют определенным требованиям.
Читайте также:


