Canon com ijsetup pixma mg2540s установка драйвера для телефона
Драйвера подходят для: Windows XP / Vista / 7 / 8.1 / 8 / 10
Для скачивания нажмите на ссылку: Canon PIXMA MG2540S
Для скачивания нажмите на ссылку: Canon PIXMA MG2540S
Для скачивания нажмите на ссылку: Canon PIXMA MG2540S
Как установить драйвер
Запускаем скачанный дистрибутив на компьютере. В открывшемся окне нажимаем «Далее», чтобы перейти в рабочий интерфейс программы.

Задаём регион проживания для сбора статистических данных. В нашем случае, нужно отметить пункт «Европа, Ближний Восток, Африка». Для продолжения работы, нажимаем «Далее».

Выполняем территориальную привязку устройства. Для этого в списке выбираем Россию и жмём «Далее».

Подтверждаем выбор программ, предложенных разработчиком для установки на компьютер. Оптимальная конфигурация отмечена по умолчанию. На всякий случай, проверяем, чтобы галочки стояли напротив всех пунктов, отмеченных на скриншоте, и жмём «Далее».

Продукт лицензионный, поэтому нажимаем «Да», чтобы принять все условия пользовательского соглашения.

Подтверждаем для установщика выполнение всех рабочих процессов по умолчанию, и запускаем установку драйвера кнопкой «Далее».

Подключаем МФУ к компьютеру, и ждём, пока «Мастер настройки» завершит инсталляцию драйвера.

Для Windows 10/8/8.1/7 вы можете использовать драйвера, которые можно установить прямо из Windows. Однако данный вариантом лучше воспользоваться, если не установились другие драйвера, которые предложены здесь. Про установку базовых драйверов читайте в статье.
Windows XP/Vista/7/8/8.1/10 (XPS)
Размер: 17.7 MB
Разрядность: 32/64
Ссылка: Canon PIXMA MG2540S
Установка драйвера в Windows 10
Запустите драйвер (двойной щелчок мыши), нажмите «Далее».
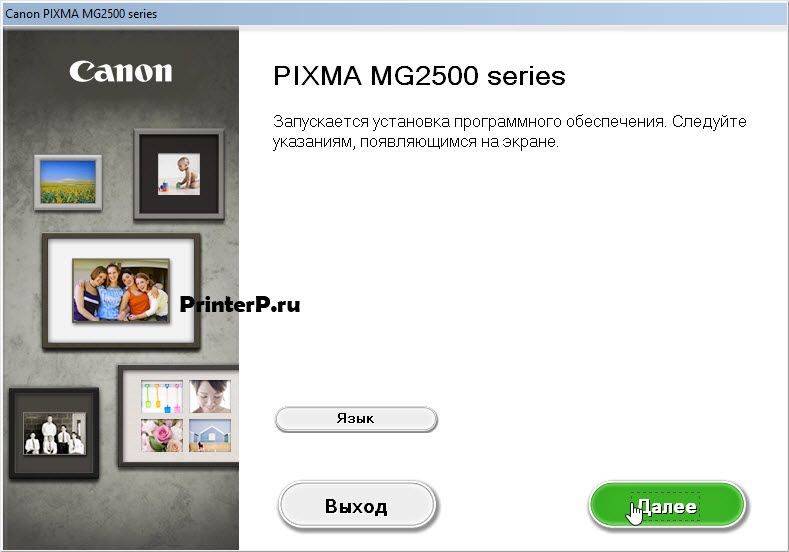
Нажмите слева от того региона, в котором вы проживаете. Около него должна появиться точка, потом на «Далее».
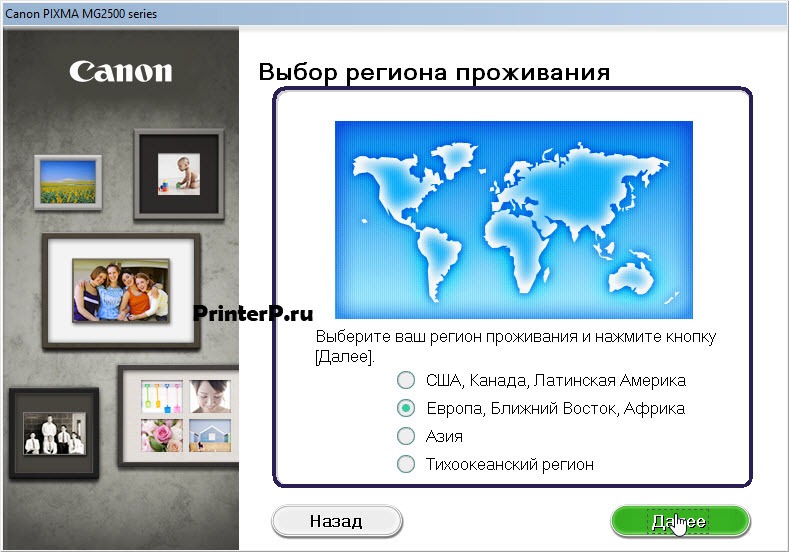
Найдите в списке свой регион и нажмите на него. Строка станет синего цвета, потом снова на «Далее».
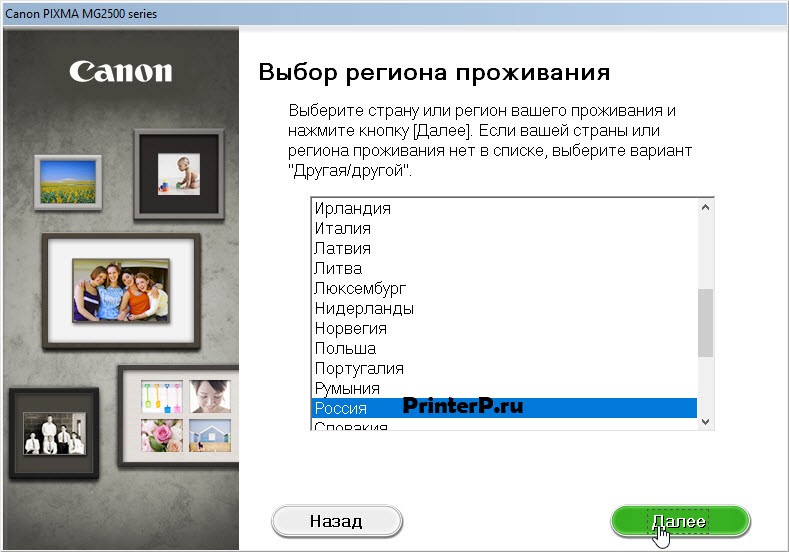
Проверьте, чтобы галочками были отмечены все пункты, как на картинке, если что-то не выбрано, добавьте щелчком по квадратику около нужного пункта. Потом снова на «Далее».
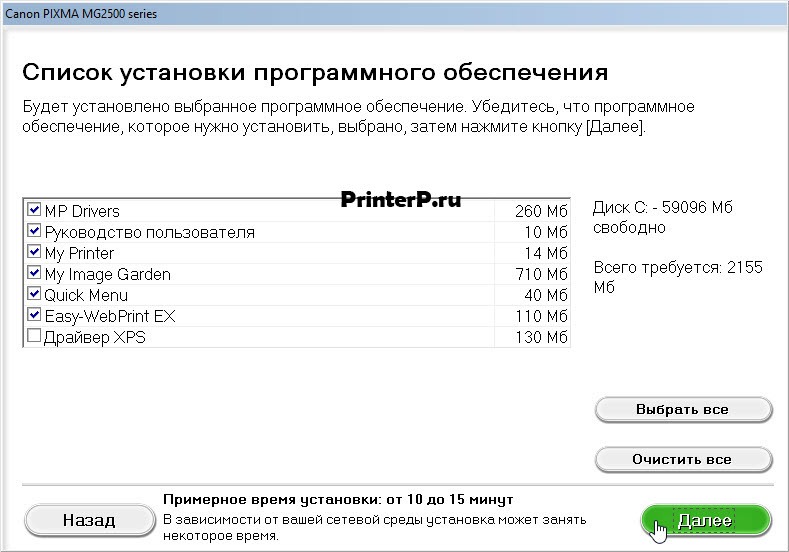
Жмите «Да». Так вы принимаете лицензионное соглашение.
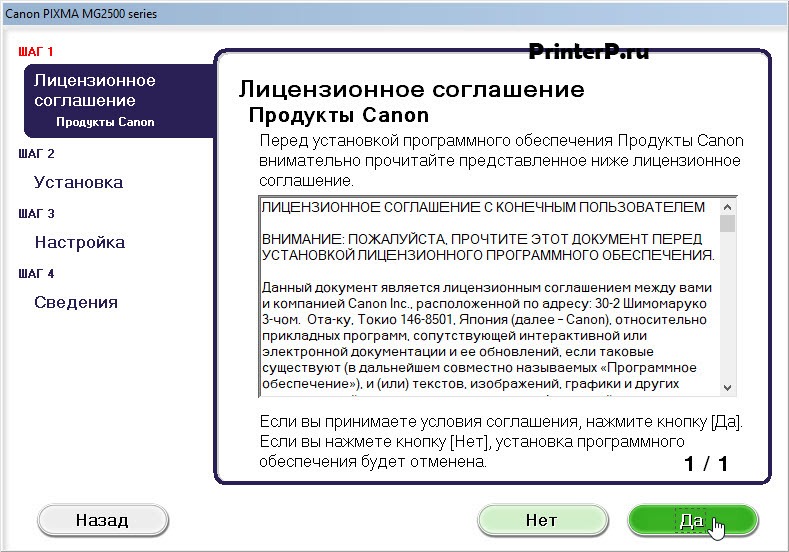
Жмите «Далее». На этом шаге вы разрешаете программе вносить изменения.
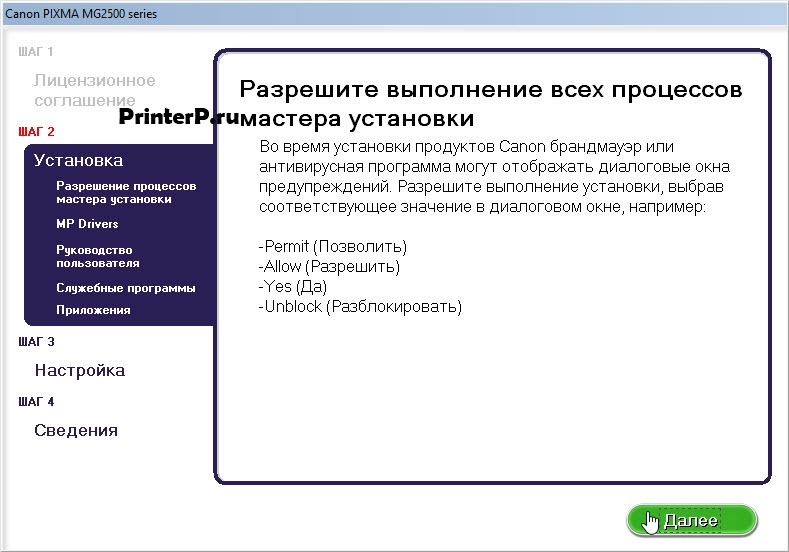
В окне указано, что ваш принтер не подключен. Теперь можно его подключать, сделайте это и немного подождите.
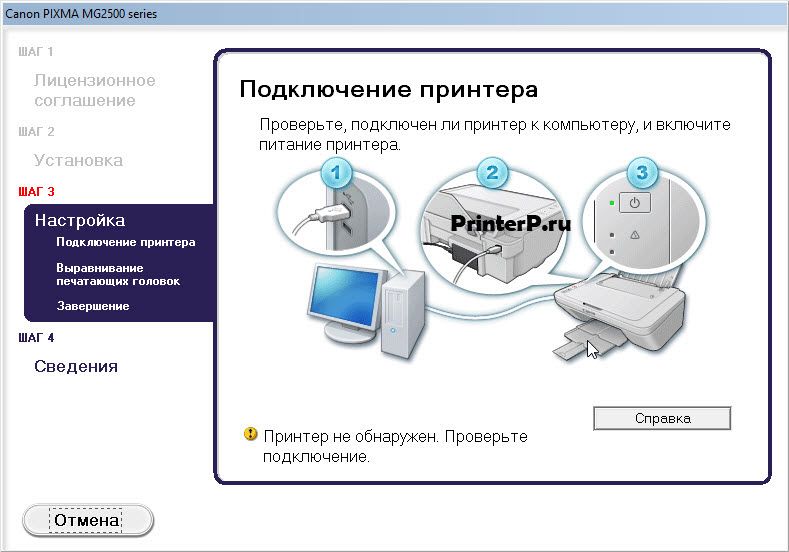
Система обнаружит устройство, и сама закончит установку, а вы можете начинать печатать.
Объем файла: 47 МБ
Варианты разрядности: x32 / x64
Объем файла: 19 МБ
Варианты разрядности: x32 / x64
Объем файла: 18 МБ
Варианты разрядности: x32 / x64
Установка драйвера

После двойного щелчка по исполняемому файлу, откроется такое окно, в котором пользователю предстоит кликнуть ЛКМ на «Далее».

Затем нужно выбрать регион, в котором сейчас находится пользователь со своим ПК. Ставим точку возле надписи: «Европа…», и жмём «Далее».

Сразу после этого понадобится выбрать регион фактического проживания, для чего ищем «Россия» и кликаем на «Далее».

В этом окошке пользователь должен выбрать, что он хочет установить. Отмечаем галочками всё ПО, кроме «Драйвер ХРS», и нажимаем «Далее».

Потом понадобится прочитать лицензионное соглашения для использования ПО. Читаем и кликаем на «Да».

Сейчас мастер установки попросит разрешить ему выполнять все необходимые для установки процессы. Делаем это, нажав «Далее».

Всё, что осталось теперь сделать для проведения настройки – это подключить к компьютеру новое оборудование, а затем включить его.
Полный (рекомендуется)

Разрядность: 32/64
Язык:
Версия: 1.1
Дата: 22.07.2015
Скачиваем файл. Отключаем МФУ от компьютера. Запускаем файл от имени администратора. Выбираем что устанавливать.
Базовый драйвер
Для Windows 7/8/8.1/10 доступен в центре обновлений. Он автоматически установится при подключении МФУ к ПК (нужен Internet). Подробнее здесь.
MP (принтер + сканер)

Разрядность: 32/64
Язык:
Версия: 1.02
Дата: 22.07.2015
XPS (принтер)

Разрядность: 32/64
Язык:
Версия: 5.70
Дата: 26.01.2016
Установка после драйвера MP, для лучшего качества печати.
Полный (рекомендуется)

Язык:
CUPS (принтер)

Язык:
Версия: 16.20.0.0
Дата: 20.09.2018
ICA (сканер)

Язык:
Версия: 4.1.3 a
Дата: 20.09.2018
Утилиты
Инструкция

Язык:
Версия: 1.0
Дата: 06.12.2016
Документы PDF удобно открывать в браузере от Google или Яндекс.
Печатайте с удовольствием.
на панели горят буквы В С что делать
Здравствуйте, закончились картриджи
мигают лампочки С и аварийка,что делать?
Здравствуйте, сделать сброс уровня чернил, либо заменить цветной картридж
Мигают В и аварийка
Читайте также:


