Блютуз всегда должен быть включен в телефоне для эппл вотч
Модуль Bluetooth в современное время — это популярный вид связи на коротких дистанциях вообще и для работы в Apple Watch, в частности. Применять его можно несколькими способами:
- Он способен установить устойчивую связь между двумя или несколькими аппаратами на малом расстоянии.
- С помощью модуля Bluetooth легко установить двустороннюю радиосвязь с возможностью управления устройствами.
- Его часто применяют при создании беспроводной связи между гаджетом и:
- гарнитурой;
- наушниками ;
- компьютером с беспроводной мышкой;
- принтером;
- клавиатурой;
- соединение по Bluetooth Apple Watch и iPhone.
Положительные стороны
- Можно передать информацию между двумя и более телефонами или компьютерами без затруднений.
- Устройство может соединиться с другим в радиусе до десяти метров.
- Главной из хороших сторон Bluetooth является устойчивость к широкополосным помехам — это значит, что аппараты, например, Apple Watch и iPhone, находясь в одном и том же месте, могут одновременно соединяться между собой и при этом не доставлять проблем друг другу. Такой способ подключения можно использовать, если пользователи играют в одну игру по сети с разных компьютеров или смартфонов.
- Ещё с помощью данного модуля связи возможно соединение управлять квадрокоптером удалённо. В сети уже даже появились специальные приложения, которые содержат интерфейс, позволяющий использовать сенсорный телефон в качестве пульта управления.
Использование Bluetooth в iWatch даёт массу возможностей
В основном такой гаджет не является независимым аппаратом, так как в нём отсутствует прямое соединение с интернетом. Благодаря вышеупомянутому типу беспроводного соединения (Bluetooth), он подключается к устройству Apple Watch, на котором такое подключение есть.
Таким образом, становится доступным ряд возможностей:
Чтобы включить Bluetooth в Apple Watch, необходимо найти соответствующую кнопку и активировать. Для более подробной информации смотрите на скриншот:
Вместо заключения
Смарт-часы Apple Watch становятся своего рода средством контроля для смартфона с помощью Bluetooth , все функции, которые заложены в нём, оказываются у человека на запястье.
Узнайте о функциях Bluetooth и Wi-Fi на часах Apple Watch, их использовании, а также о возможностях моделей GPS + Cellular.
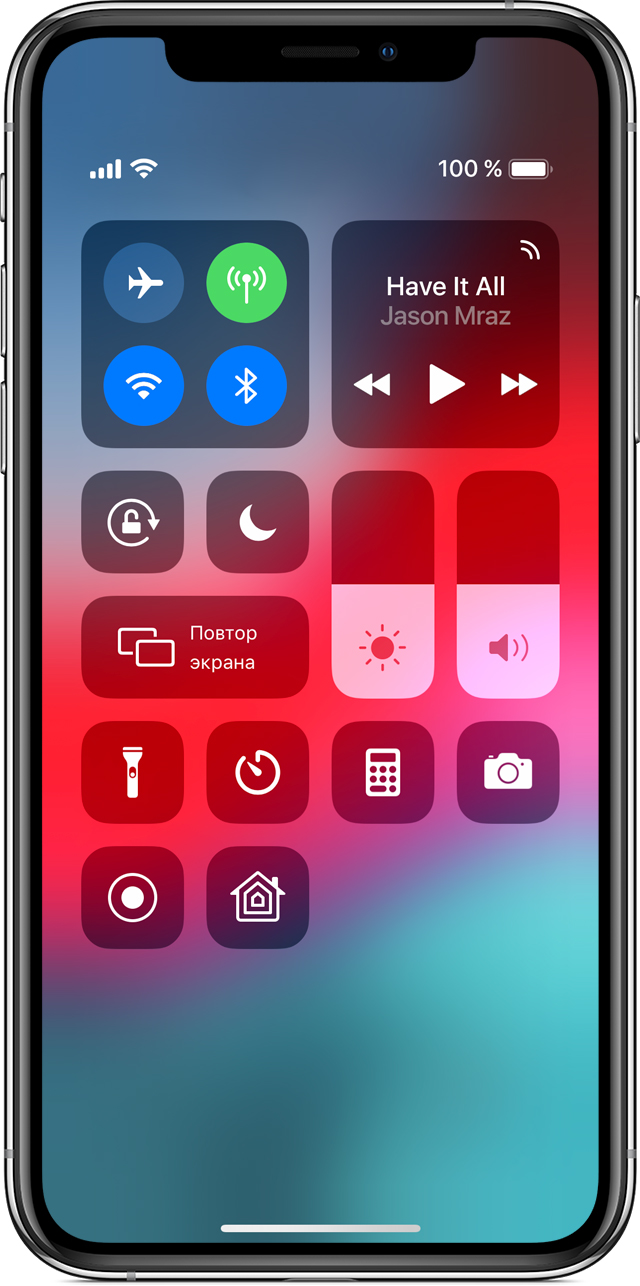
Чтобы пользоваться всеми возможностями Apple Watch, необходимо включить функции Wi-Fi и Bluetooth на сопряженном iPhone. Откройте Пункт управления на iPhone и убедитесь, что функции Wi-Fi и Bluetooth включены.
Часы Apple Watch используют Wi-Fi и Bluetooth для связи с сопряженным iPhone. Часы с поддержкой сотовой связи могут подключаться через сотовую сеть. Часы интеллектуально переключаются между этими каналами связи, выбирая наиболее энергоэффективное подключение. Ниже приведен порядок действий.
- Если устройства Apple Watch и iPhone находятся в непосредственной близости друг от друга, используется Bluetooth, что экономит заряд аккумулятора.
- Если подключение по Bluetooth невозможно, часы Apple Watch будут использовать Wi-Fi. Например, при обнаружении поддерживаемой сети Wi-Fi, когда iPhone находится вне радиуса действия Bluetooth, данные будут передаваться по Wi-Fi.
- Если Bluetooth и Wi-Fi недоступны и вы настроили тарифный план сотовой связи, модели Apple Watch с поддержкой сотовой связи могут подключаться к сотовым сетям.
Подключение к поддерживаемой сети Wi-Fi
Часы Apple Watch могут подключаться к сетям Wi-Fi в следующих случаях.
- Устройство iPhone, в данный момент подключенное к часам по Bluetooth, подключалось к указанной сети ранее.
- Сеть Wi-Fi соответствует стандарту 802.11b/g/n (2,4 ГГц).
Выбор сети Wi-Fi
Включение и отключение Wi-Fi

- Нажмите в нижней части экрана и удерживайте нажатие.
- Подождите, пока откроется Пункт управления, затем смахните вверх.
- Нажмите значок Wi-Fi . Он станет темным, и устройство отключится от всех сетей, к которым было подключено.
Отключение от сетей Wi-Fi возможно только на моделях Apple Watch (GPS + Cellular). После отключения от сети Wi-Fi часы Apple Watch не будут автоматически подключаться к ней снова, пока не будет выполнено одно из указанных ниже действий.
- Вы включите функцию Wi-Fi в программе «Пункт управления».
- Ваша геопозиция изменится.
- Наступит 05:00 по местному времени.
- Устройство будет перезапущено.

Использование сотовой сети
Модели Apple Watch (GPS + Cellular) могут подключаться к сотовым сетям. В результате можно совершать вызовы и использовать данные или программы без iPhone или подключения к Wi-Fi. Сведения о добавлении Apple Watch в тарифный план сотовой связи см. в этой статье.
Проверка мощности сигнала
- Нажмите в нижней части экрана и удерживайте нажатие.
- Подождите, пока откроется Пункт управления, затем смахните вверх.
- Проверьте цвет кнопки сотовой связи .
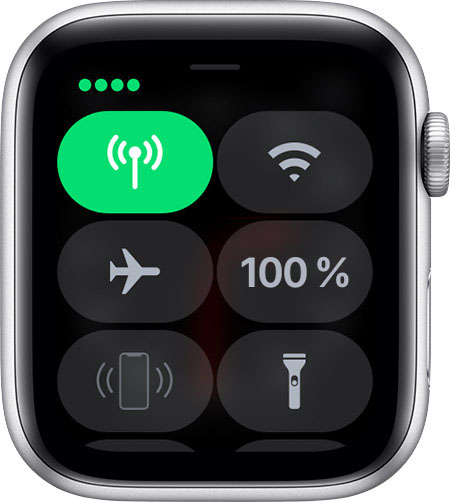
При наличии подключения кнопка сотовой связи становится зеленой . Зеленые точки показывают мощность сигнала.
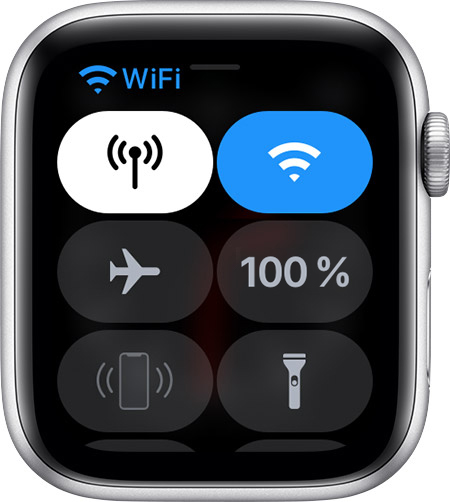
Если тарифный план сотовой связи активен, но часы Apple Watch подключены к iPhone или Wi-Fi, кнопка сотовой связи становится белой.
Включение и отключение сотовой связи

Модуль Bluetooth в современное время — это популярный вид связи на коротких дистанциях вообще и для работы в Apple Watch, в частности. Применять его можно несколькими способами:
- Он способен установить устойчивую связь между двумя или несколькими аппаратами на малом расстоянии.
- С помощью модуля Bluetooth легко установить двустороннюю радиосвязь с возможностью управления устройствами.
- Его часто применяют при создании беспроводной связи между гаджетом и:
- гарнитурой; ;
- компьютером с беспроводной мышкой;
- принтером;
- клавиатурой;
- соединение по Bluetooth Apple Watch и iPhone.
Положительные стороны
- Можно передать информацию между двумя и более телефонами или компьютерами без затруднений.
- Устройство может соединиться с другим в радиусе до десяти метров.
- Главной из хороших сторон Bluetooth является устойчивость к широкополосным помехам — это значит, что аппараты, например, Apple Watch и iPhone, находясь в одном и том же месте, могут одновременно соединяться между собой и при этом не доставлять проблем друг другу. Такой способ подключения можно использовать, если пользователи играют в одну игру по сети с разных компьютеров или смартфонов.
- Ещё с помощью данного модуля связи возможно соединение управлять квадрокоптером удалённо. В сети уже даже появились специальные приложения, которые содержат интерфейс, позволяющий использовать сенсорный телефон в качестве пульта управления.
Использование часов с Bluetooth для iPhone даёт массу возможностей
В основном такой гаджет не является независимым аппаратом, так как в нём отсутствует прямое соединение с интернетом. Этот фактор отвечает на часто задаваемый неопытными пользователями вопрос: нужно ли включать блютуз для Apple Watch? Благодаря вышеупомянутому типу беспроводного соединения (Bluetooth), он подключается к устройству Apple Watch, на котором такое подключение есть.
Таким образом, становится доступным ряд возможностей:
Чтобы включить Bluetooth в Apple Watch, необходимо найти соответствующую кнопку и активировать. Для более подробной информации смотрите на скриншот:

Фото: Включение Bluetooth в iWatch
Вместо заключения
Смарт-часы Apple Watch становятся своего рода средством контроля для смартфона с помощью Bluetooth, все функции, которые заложены в нём, оказываются у человека на запястье.

Источник: iMore

Но что, если у вас возникли проблемы с подключением Bluetooth к вашему iPhone, iPad, Apple Watch или Mac? Не волнуйтесь, мы здесь, чтобы помочь с некоторыми советами по устранению неполадок.
Общие советы
Уменьшите беспроводные помехи
Поскольку Bluetooth использует беспроводную технологию для соединения устройств друг с другом, иногда вы можете испытывать раздражающие проблемы, такие как устройства, которые не подключаются или не остаются подключенными, звук Bluetooth пропускает, заикается, издает статические или гудящие шумы, или движение указателя является неустойчивым или скачкообразным. Это было бы вызвано беспроводные помехи от других близлежащих устройств, и чтобы решить эту проблему, вам необходимо уменьшить эти помехи.
-
Первое, что вам следует попробовать сделать, это приблизить устройства Bluetooth друг к другу. Bluetooth работает только в определенном диапазоне (от 10 до 100 метров, в зависимости от класса), поэтому чем ближе устройства Bluetooth друг к другу, тем проще подключиться.
Попробуйте уменьшить количество активных устройств в одной беспроводной полосе частот. Оба устройства Bluetooth и Wi-Fi используют диапазоны 2,4 ГГц, но Wi-Fi также может использовать 5 ГГц, если у вас есть маршрутизатор, который на это способен. Если да, попробуйте установить больше устройств Wi-Fi в диапазоне 5 ГГц вместо 2,4 ГГц.
Если у вас есть разрешения на настройку Wi-Fi, попробуйте изменить его или отсканируйте его до канала с наименьшим количеством помех. Сканирование обычно происходит при перезапуске или сбросе маршрутизатора.

Устройства USB 3 хороши, но они также могут вызывать помехи беспроводной сети, что может вызвать больше проблем с Bluetooth. Вот несколько советов, которые можно попробовать, если вы считаете, что USB 3 вызывает помехи.
- Используйте высококачественные экранированные кабели USB 3 с устройствами USB 3.
- Отодвиньте устройства USB 3 подальше от беспроводных устройств.
- Попробуйте подключить устройства USB 3 к портам, наиболее удаленным от антенн Wi-Fi или Bluetooth вашего компьютера.
- Выключайте устройства USB 3, когда вы их не используете.
Вы не поверите, но даже в беспроводных устройствах вы все равно можете получать физические помехи от определенных материалов. Постарайтесь, чтобы на пути беспроводных сигналов не было никаких физических препятствий.
- Потенциально низкие помехи: дерево, стекло, многие синтетические материалы.
- Возможные средние помехи: вода, кирпичи, мрамор.
- Возможно сильное вмешательство: штукатурка, бетон, пуленепробиваемое стекло.
- Потенциально очень сильные помехи: металл.
Убедитесь, что Bluetooth включен
На iPhone или iPad:
- Запуск Настройки.
- Кран Bluetooth.
- Коснитесь переключателя, чтобы убедиться, что он зеленый за НА.

- Запуск Настройки.
- Повернуть Цифровая Корона пока ты не увидишь Bluetooth.
- Кран Bluetooth.
- Убедитесь, что переключатель зеленый за НА.



Если Bluetooth включен и не работает должным образом, попробуйте выключить Bluetooth, а затем снова включить. Если это не сработает, перезагрузите устройство, выключив и снова включив его. Обычно это решает большинство проблем в целом.
Убедитесь, что ваше устройство Bluetooth заряжено
Многие устройства Bluetooth являются перезаряжаемыми, требуют отдельных батарей или должны быть подключены к источнику питания. Если у вас возникли проблемы, убедитесь, что ваше устройство Bluetooth действительно заряжено или подключено к источнику питания. Если в нем используются батарейки (например, AA или AAA), попробуйте их заменить.
В конце концов, если у ваших устройств нет питания, они не смогут включиться и подключиться!
На вашем Mac
Вот несколько советов и приемов, относящихся к работе с Bluetooth на вашем Mac.
Сбросьте конфигурацию Bluetooth
Если у вас возникли проблемы с подключением устройств к вашему Mac через Bluetooth, вам может потребоваться сбросить конфигурацию Bluetooth.
Мы изложили все шаги для этого прямо здесь. Обратите внимание, что этот совет предполагает использование Terminal.app, но если вы просто выполните действия, указанные в ссылке, не сбиваясь с пути, проблем возникнуть не должно.
Попробуйте отладить любые проблемы с Bluetooth, которые у вас есть

Чтобы получить доступ к этому второстепенному меню, просто удерживайте кнопку Shift и Option клавиши при нажатии на Bluetooth значок в строке меню. Это откроет новый Отлаживать меню, с возможностью Сброс модуля Bluetooth, Сброс к заводским настройкам всех подключенных устройств Apple, Удалить все устройства, наряду с некоторыми другими новыми опциями в стандартном меню Bluetooth.
Когда вы выбираете опцию «Отладка», она устраняет все ошибки в Bluetooth вашего Mac без необходимости впоследствии восстанавливать подключенные устройства.
Улучшите качество звука на Mac с наушниками Bluetooth

Если вас не устраивает, как звучит ваш звук через наушники Bluetooth на Mac, дважды проверьте, не открыты ли приложения, использующие микрофон наушников Bluetooth. Это также помогает убедиться, что ваш Системные настройки не открыт в Панель звука.
Если ничего не помогает, попробуйте снова выбрать наушники Bluetooth в Выход вкладка из Панель звука в Системных настройках.
На вашем iPhone или iPad

Убедитесь, что Bluetooth включен для определенных приложений.
Уникальность iOS в том, что аксессуары Bluetooth могут быть привязаны к конкретному приложению. Если у вас возникают проблемы с тем, чтобы конкретное устройство Bluetooth работало с определенным приложением, сначала убедитесь, что для этого приложения включен Bluetooth.
Вот как это проверить:
- Запуск Настройки на вашем iPhone или iPad.
- Прокрутите вниз и коснитесь Конфиденциальность.


На ваших Apple Watch

Проверьте подключение к Apple Watch
Если вы видите красный X или же Значок iPhone с линией, проходящей через него, то это означает, что ваши Apple Watch и iPhone в настоящее время не подключены. Чтобы подключить их, убедитесь в следующем:
- Авиа режим следует повернуть ВЫКЛЮЧЕННЫЙ.
- Обе Вай фай и Bluetooth должно быть НА.
- Вы можете быстро это проверить, активировав Центр управления на вашем iPhone.
- Перезапуск и ваш iPhone, и Apple Watch.
Если предыдущие шаги не помогли, вам нужно будет попробовать Отключение и повторное сопряжение ваши Apple Watch.
Вопросов?
![[Update] Apple прекратит выпуск iMac Pro, когда его запасы закончатся](https://www.imore.com/sites/imore.com/files/styles/w300h225crop/public/field/image/2018/03/imac-pro-birds-eye.jpg)
[Update] Apple прекратит выпуск iMac Pro, когда его запасы закончатся
Apple изменила список iMac Pro на своем веб-сайте, чтобы заявить, что он продается «пока имеются в наличии», и доступна только одна конфигурация. Apple подтвердила, что прекратит выпуск iMac Pro, как только его запасы закончатся.
Читайте также:


