Подключить телефон к компьютеру через usb для интернета lumia
Смартфоны Nokia Lumia — это новое поколение телефон имеющие стильный дизайн и большой спектр возможностей. Владельцы гаджета всегда стремятся его заполнить различной полезной информацией. Когда нет возможности выйти в интернет и нужно скопировать файлы из компьютера. На сегодня в интернете есть множество программ, которые позволяют через компьютер управлять файлами на телефоне. Как их подключить, и что для этого потребуется, разберём ниже.
Программное обеспечение

Чтобы подключить гаджет к ПК необходимо предварительно установить драйвер. Для Люмии при включении телефона через USB-кабель на компьютер автоматически устанавливается программа Zune. Если драйвер не удалось установить в автоматическом режиме, то заходим на официальный сайт Xbox, скачиваем там эту программу, после загрузки устанавливаем её на компьютер.
Программа Zune даёт своим пользователям возможность совершить следующие действия:
- Использование карты памяти смартфона как накопителя.
- Синхронизация данных с компьютера на телефон.
- Управление мультимедийными файлами на гаджете.
- Использование платных и бесплатных приложений на сервисе Zune Marketplace.
Программа удобна в использовании. В ней легко сможет разобраться даже новичок.
Какое программное обеспечение нам понадобится, мы выяснили. Теперь осталось разобрать, как правильно подключить смартфон и начать работу.
Подключение Nokia Lumia к ПК

Для подключения смартфона нам потребуется USB-кабель, который идёт в комплекте. Перед подключением аппарата нам нужно настроить программу, чтобы телефон смог подключиться к устройству (делается только в том случае, если не удалось установить драйвер автоматически).
- На клавиатуре нажимаем две клавиши: значок Windows + R.
- На экране должна появиться поисковая строка, в неё вводим regedit.
- У нас появляется папка с файлами, выбираем «HKEY_LOCAL_MACHINE», затем переходим в » SYSTEM — USB «.
- После перехода нажимаем на клавиатуре две клавиши: CTRL + F.
- Появляется поисковая строка, на которой указываем ZuneDriver и нажимаем клавишу поиска.
- Сохраняем заданные параметры.
После проделанных действий смело можно подключать гаджет. После сопряжения смартфона и компьютера открываем программу. На мониторе появится окно с папками. Там будет видны все файлы, которые есть на устройстве.
После окончания работы необходимо закрыть программу и нажать «Безопасное извлечение устройства» на нижней панели экрана.
Подключение через USB-кабель

Если вам не удалось установить специальную программу, но телефон подключить все же нужно. Это можно сделать при помощи USB-кабеля. Для этого не потребуется специальная программа. На Windows 7 и 8 драйвер устанавливается автоматически.
- Вставляем один конец кабеля в гаджет, второй в разъем компьютера.
- Автоматически запускается драйвер.
- В появившемся окне указываем имя телефона и делаем необходимые стандартные настройки.
- Заходим в раздел «Коллекция».
- Высвечивается папка со всеми файлами, дальше выбираем что нужно сделать (скопировать, перенести, удалить файлы).
Беспроводная синхронизация
Постоянно подключать смартфон через шнур к ПК не всегда удобно и возможно. Поэтому, если у вас есть WiFi можно сделать синхронизацию, которая значительно сэкономит время. Для этого нужно:
- Подключаем телефон к ПК через кабель.
- Заходим в Zune и открываем настройки.
- Находим пункт «Телефон» дальше «Беспроводная синхронизация».
- Выбираем, как часто должна проводиться операция.
- Подтверждаем действие.
После подтверждения всех действий не нужно их повторять. Такая операция полезная тем пользователям, кто не хочет заниматься с USB-шнуром и программой Zune. Подключать смартфон можно к любой операционной системе.
Однако, чтобы работала синхронизация, у владельца должна быть учётная запись на Windows Live. Только в этом случае операция возможна.

Вы видели когда-либо смартфон без работающего доступа к интернету? Если да, то крайне редко. Современному человеку и представить сложно себе свой телефон/коммуникатор (например Dell Venue Pro, HTC Arrive, HTC 7 Pro, HTC HD7, HTC HD7S, HTC Mozart, HTC Surround, HTC Trophy, HTC Titan, HTC Titan II, HTC Radar, HTC 8S, HTC 8X, Nokia Lumia 510, Nokia Lumia 610, Nokia Lumia 710, Nokia Lumia 800, Nokia Lumia 900, Nokia Lumia 520, Nokia Lumia 620, Nokia Lumia 720, Nokia Lumia 820, Nokia Lumia 920, LG Optimus 7, LG Quantum, Samsung Focus, Samsung Omnia 7, Samsung Focus Flash, Samsung Focus S, Samsung Omnia W, Samsung Ativ S, Huawei Ascend W1) без рабочего подключения к интернету, который наделяет смартфон большими возможностями и новыми функциями. Поэтому, если Вы стали счастливым обладателем Windows Phone 7.X или Windows Phone 8 телефона, сразу же настройте на нем активное подключение к интернет. Естественно есть возможность получить от своего оператора сотовой связи автоматические настройки, но очень часто они или вообще не приходят, или их не возможно сохранить. В таком случае Вам придется задать их вручную:
Первый скриншот Windows Phone 7.x, второй - Windows Phone 8.x
А тут уже необходимо вписать Имя пользователя, Пароль и APN (точка доступа). Вот список для различных операторов:
МТС:
Мегафон:
- Точка доступа (APN): internet
- Имя пользователя: оставить пустым.
- Пароль : оставить пустым.
Билайн:
ТЕЛЕ 2:
LIFE:
МТС Беларусь:
- Точка доступа (APN): mts
- Имя пользователя: mts
- Пароль: mts
Первый скриншот Windows Phone 7.x, второй - Windows Phone 8.x
Как только сохраните все настройки, попробуйте загрузить в Internet Explorer на телефоне одну страницу, или протестировать интернет любым способом. Если не заработал, перезагрузите аппарат. Также не забудьте включить Передачу данных. Это можно сделать зайдя в Меню->Настройки->Передача данных и поставить ползунок во включенное состояние на WP7 или выбрать Включено из выпадающего списка в WP8.

Для того, чтобы перекидывать фотографии или музыку со своего смартфона, важно знать, как подключить Lumia к компьютеру. В инструкции ниже наглядно показано как это сделать. Все очень просто!
Первым делом необходимо включить свой телефон и компьютер (ноутбук). Затем возьмите USB кабель, идущий в комплекте с Lumia и подключите один конец к разъему телефона:

а другой — к USB-порту компьютера:

Теперь откройте проводник системы. В Windows 10 и Windows 8 это можно сделать нажав правой кнопкой мыши по кнопке «Пуск». В Win XP и Vista проводник можно вызвать сочетанием клавиш «Значок Windows + E». В появившемся окне должна быть видна иконка вашего смартфона. Причем, в зависимости от того, какая у вас модель Lumia (например 535 или 640) , будет меняться и иконка.

Нажмите на нее и вы попадете в файловое хранилище своего смартфона.

Теперь можно перекидывать различные файлы, например загрузить свой любимый рингтон.
Как видите, подключить Lumia к компьютеру очень просто. Тем не менее, если у вас появились вопросы или подключиться не удается, напишите об этому в комментариях — постараемся помочь.
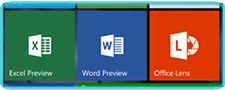
16.10.2015 Настройки телефона Microsoft Lumia 640.
В данной теме рассмотрим подключение к компьютеру смартфона Microsoft Lumia 640.
Не все пользователи знают о возможностях данного девайся, а также кто уже пользуется, не знают какими программами можно синхронизировать данное устройство.
Приложение Windows Phone для настольного компьютера
Первое что нам необходимо будет для работы с телефоном это приложение Windows Phone для настольного компьютера. С помощью него вы сможете синхронизировать библиотеку телефона и компьютера, загружать фотографии и видео, а также пополнять запасы музыки.
При первом подключение вам будет предложен выбор, синхронизировать с библиотекой iTunes или c библиотекой вашего компьютера. Также в верхней части вы сможете переименовать ваше устройство и выставить галочку для первичной синхронизации.

Далее после того как вы разобрались с начальным экраном нажимаем на кнопку продолжить, и вы сразу же окажетесь в привычном вам дизайне, в котором можно интуитивно и быстро приступить к работе.

Приложение Windows Device Recovery Tool
С помощью данного приложения, вы сможете обновлять ваш гаджет прямо с компьютера. Обновление таким образом происходит намного надежней и быстрее нежели чем загружать на прямую из интернета в телефон. Открываем программу подключаем телефон и на начальном экране у вас будет изображен подключенное устройство, что бы перейти к обновлению вашего телефона щелкаем по иконке.

Дальше откроется окно в котором вам будет предоставлена информация о вашей прошивки установленной на телефоне, а также имеющиеся на серверах Microsoft для обновления или Переустановке ПО.

Данное приложение позволяет проецировать экран смартфона на монитор вашего компьютера. Программа удобна в использование и каждому она может быть полезна. После того как вы открыли программу и подключили к компьютеру телефон, вам необходимо подтвердить передачу изображения с экрана смартфона на экран компьютера.
R -Показ текущей частоты кадров
Смартфоны Nokia Lumia — это новое поколение телефон имеющие стильный дизайн и большой спектр возможностей. Владельцы гаджета всегда стремятся его заполнить различной полезной информацией. Когда нет возможности выйти в интернет и нужно скопировать файлы из компьютера. На сегодня в интернете есть множество программ, которые позволяют через компьютер управлять файлами на телефоне. Как их подключить, и что для этого потребуется, разберём ниже.
Программное обеспечение

Чтобы подключить гаджет к ПК необходимо предварительно установить драйвер. Для Люмии при включении телефона через USB-кабель на компьютер автоматически устанавливается программа Zune. Если драйвер не удалось установить в автоматическом режиме, то заходим на официальный сайт Xbox, скачиваем там эту программу, после загрузки устанавливаем её на компьютер.
Программа Zune даёт своим пользователям возможность совершить следующие действия:
- Использование карты памяти смартфона как накопителя.
- Синхронизация данных с компьютера на телефон.
- Управление мультимедийными файлами на гаджете.
- Использование платных и бесплатных приложений на сервисе Zune Marketplace.
Какое программное обеспечение нам понадобится, мы выяснили. Теперь осталось разобрать, как правильно подключить смартфон и начать работу.
Подключение Nokia Lumia к ПК

Для подключения смартфона нам потребуется USB-кабель, который идёт в комплекте. Перед подключением аппарата нам нужно настроить программу, чтобы телефон смог подключиться к устройству (делается только в том случае, если не удалось установить драйвер автоматически).
- На клавиатуре нажимаем две клавиши: значок Windows + R.
- На экране должна появиться поисковая строка, в неё вводим regedit.
- У нас появляется папка с файлами, выбираем «HKEY_LOCAL_MACHINE», затем переходим в » SYSTEM — USB «.
- После перехода нажимаем на клавиатуре две клавиши: CTRL + F.
- Появляется поисковая строка, на которой указываем ZuneDriver и нажимаем клавишу поиска.
- Сохраняем заданные параметры.
После проделанных действий смело можно подключать гаджет. После сопряжения смартфона и компьютера открываем программу. На мониторе появится окно с папками. Там будет видны все файлы, которые есть на устройстве.
Подключение через USB-кабель

Если вам не удалось установить специальную программу, но телефон подключить все же нужно. Это можно сделать при помощи USB-кабеля. Для этого не потребуется специальная программа. На Windows 7 и 8 драйвер устанавливается автоматически.
- Вставляем один конец кабеля в гаджет, второй в разъем компьютера.
- Автоматически запускается драйвер.
- В появившемся окне указываем имя телефона и делаем необходимые стандартные настройки.
- Заходим в раздел «Коллекция».
- Высвечивается папка со всеми файлами, дальше выбираем что нужно сделать (скопировать, перенести, удалить файлы).
Беспроводная синхронизация
Постоянно подключать смартфон через шнур к ПК не всегда удобно и возможно. Поэтому, если у вас есть WiFi можно сделать синхронизацию, которая значительно сэкономит время. Для этого нужно:
- Подключаем телефон к ПК через кабель.
- Заходим в Zune и открываем настройки.
- Находим пункт «Телефон» дальше «Беспроводная синхронизация».
- Выбираем, как часто должна проводиться операция.
- Подтверждаем действие.
После подтверждения всех действий не нужно их повторять. Такая операция полезная тем пользователям, кто не хочет заниматься с USB-шнуром и программой Zune. Подключать смартфон можно к любой операционной системе.
Если вы не можете создать учетную запись, тогда воспользуйтесь просто кабелем. Передавать файлы через USB-шнуром на компьютер можно и без учётной записи. Главное, чтобы софт был установлен и работал.

В большинстве случаев задача подключить Windows 10 Mobile к компьютеру выполняется очень просто и не требует каких-либо продвинутых знаний и навыков от пользователя. Но все же начинающим владельцам смартфона не помешает пошаговая инструкция, позволяющая избежать возможных ошибок в процессе.
Соединение смартфона и компьютера
Итак, для подключения смартфона к ПК можно использовать два способа: стандартный Проводник настольной версии Windows и приложение Диспетчер телефонов, которое можно установить из магазина Windows Store (понадобится настольная Windows не ниже версии 8.1). Современные операционные системы делают процесс соединения смартфона с компьютером максимально простым и удобным, без установки драйверов и выполнения операций на мобильном устройстве.
Способ №1. Проводник
Чтобы подключить Windows Phone к компьютеру с помощью Проводника, необходимо вставить соединительный кабель в USB-порт компьютера и соответствующий разъем (в основном – micro-USB) смартфона. После этого в окне «Мой компьютер» появится новое устройство (если подключение выполняется в первый раз, может потребоваться некоторое время, пока компьютер распознает гаджет).

Дважды щелкнув по значку смартфона, пользователь сможет выполнять различные действия: загружать и удалять файлы, просматривать содержимое внутреннего хранилища и SD-карты – в общем, работать с мобильным устройством, как с обычной флешкой.

Также смартфон появится в Диспетчере устройств компьютера:

Способ №2. Приложение Диспетчер телефонов
Установить его можно из Магазина Windows (на Windows 10 оно инсталлируется вместе с ОС) по ссылке
При подключении смартфона к компьютеру программа запустится автоматически. Если этого не произойдет, необходимо запустить ее из меню Пуск. Главное окно Диспетчера телефонов выглядит следующим образом:

Перемещаясь по вкладкам, можно синхронизировать Windows Phone с компьютером, копировать данные с одного устройства на другое, работать с медиафайлами, контактами, документами и заметками. Приложение дает подробные подсказки о применении различных функций смартфона, что будет полезно пользователям, только начинающим работать с ОС Windows Mobile.
Заключение
Компания Microsoft сделала и настольную, и мобильную версии Windows одинаково функциональными, удобными и простыми в освоении. Благодаря этому, для подключения смартфона к компьютеру пользователю не нужно искать сторонние программы – достаточно стандартных приложений, предустановленных в операционной системе.
Читайте также:


