Bandicam как сделать скриншот
Большинство пользователей придерживается мнения, что Bandicam — это лучшая программа для записи экрана. Популярность софта обусловлена высоким качеством отснятых материалов, многофункциональностью, а также понятным интерфейсом. Освоить, как пользоваться Бандикам (Bandicam), под силу даже новичку, меню и инструменты программы доступны и понятны.
Как пользоваться Бандикам
С помощью программы снимают видео обзоры, прохождение игр, обучающие материалы, делают скриншоты и так далее. Бесплатно скачать крякнутую версию или активатор KeyMaker возможно здесь на сайте. Установить программу на компьютер легко, процесс стандартный пошаговый, при этом параметры уже заданы по умолчанию, то есть к съемке можно приступать сразу.
Однако рекомендуется ознакомиться, как настроить Бандикам, опираясь на собственные предпочтения. Например, это касается горячих клавиш: кнопок начала и завершения съемок, паузы и так далее.
Использование программы интуитивно понятно: она поддерживает разные аудио- и звуковые форматы, задает частоту кадров, записывает голос и изображение с веб-камеры, загружает отснятый материал на популярные видеохостинги и так далее.
Как снимать и работать с видео
Съемка видео начинается с выбора режима: экранного или игрового.
Записывать экран возможно полностью или отдельные его части:
- прямоугольную область;
- полный экран;
- область вокруг курсора.


При нажатии назначенной горячей клавиши (например, F12) начинается запись экрана, после повторного клика — прекращается. Возможно поставить паузу, а затем продолжить съемку.
Доступно установить автозапись экрана: после запуска Бандикам или установив таймер. Также можно определить условия автозавершения съемки.

При использовании бесплатной пробной версии с официального сайта время съемки ограничено 10 минутами. При этом на материале остается логотип производителя. Чтобы его убрать и можно было снимать в Bandicam больше 10 минут, целесообразно взломать программу с помощью КейМейкера или скачать крякнутую версию 2019. В этом случае Бандикам работает без ограничения записи.
Настройки и устройства, используемые для снятия видео, зависят от мощности ПК и требований к качеству. Например, для съемки без лагов на слабом компьютере, рекомендуется выставлять частоту кадров (FPS) 30. Какой кодек лучше использовать для видео в Bandicam, также зависит от технических параметров ПК, требований к качеству. Универсальным считается Motion JPEG, также широко используется Н264.

При съемке по желанию устанавливают параметры отображения курсора мыши, эффекты ее щелчков.

Также добавляют видео с веб-камеры или накладывают логотип.


В новых версиях программы также присутствует режим «Записи с устройства» с перечнем поддерживаемых устройств (веб-камеры, Xbox, смартфона и так далее).

Запись игр
Бандикам считается такой программой, что идеально подходит для съемки игрового процесса. Запись не отражается на производительности, правильные настройки позволяют снять ролик хорошего качества и без лагов.
В программе выбирают «Игровой режим», затем щелкают на целевом окне. Также определяются горячие клавиши.

Чтобы выбрать целевое окно в Бандикам, запустить программу, которую требуется снять, и щелкнуть по окну — она отобразится в строке.

Если закрыть игру, надпись исчезнет. Чтобы переключиться в другую программу — щелкнуть по ней мышкой.
Далее доступно записывать игровой процесс стандартным способом, применяя горячие клавиши начала и завершения съемки. Частоту кадров (ФПС) целесообразно поставить 60, для слабых компьютеров, чтобы видео не лагало, достаточно 30.
Звук и микрофон
Настройки и управление звуком, устройствами (микрофоном, динамиками) производят в соответствующем меню. Здесь можно сделать, чтобы Бандикам записывал звук видео, игры, включить микрофон, регулировать громкость (убавление помогает снизить шумы и шорохи при съемке). Если требуется, сохраняют записи отдельным файлом в формате WAV, поставив галочку.

Для контроля записи звука клавишей активируют соответствующую функцию.

Как включить в Бандикам звук без микрофона показано в видео:
Как делать скриншоты
Захват изображения в Бандикам делают, нажав ярлычок фотоаппарата в меню или используя горячую клавишу (по умолчанию F11). При этом выбирают экранный режим записи.
Здесь же назначают автоматический повтор создания скриншотов через указанный промежуток времени, указывают отображение или скрытие курсора мыши, добавляют логотип, включают звук затвора фотоаппарата. Также предоставляется выбор формата изображения.

Загрузка файла на онлайн ресурс

Чтобы загрузить видео на YouTube, Facebook и так далее нажать «Загрузить» и выбрать ресурс.

Режим «Запись с устройства»
В меню программы Бандикам предоставляется выбор поддерживаемых внешних устройств, с которых доступно вести запись. К ним относятся: телевизор с интерфейсом HDMI, веб-камера, смартфон, игровая консоль и так далее.
Для подключения и начала процесса записи нужно перейти в соответствующий режим и выбрать источник видеосигнала.


Далее настраивают параметры: размер видео, FPS, цветопередачу, звук и так далее. При появлении экрана устройства можно начинать запись.
Русская версия Bandicam может снимать видео с выделенных объектов, окна различных программ, прохождение игр и делать скриншоты.
Снимаем объекты выделенные рамкой

Программа для записи игр Bandicam
Появится окно захвата объекта. Это окно можно расширить или уменьшить.
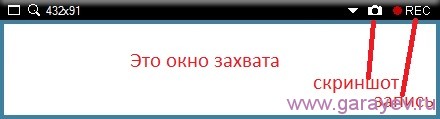
Окно захвата в котором будет Bandicam снимать
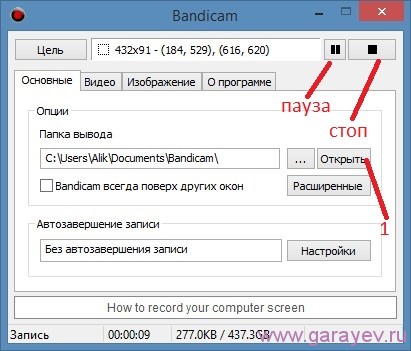
В Bandicam запись голоса и видео останавливается кнопками пауза и стоп
Снимаем окна программ
Чтобы начать записывать видео через Bandicam нужно сделать какое-нибудь окно активным для этого достаточно навести курсор мышки на рамку окна программы и нажать левую кнопку мыши. В окне самой программы отобразится название активного окна.

Видео как снимать с Bandicam
Снимаем видео игры
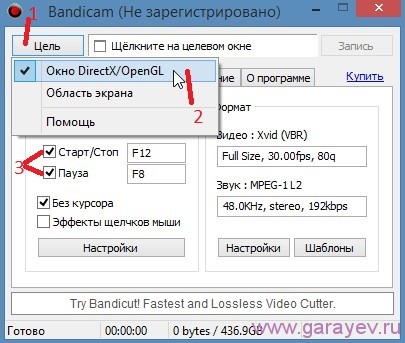
Настройки Bandicam для записи игр
Далее запускаете игру и чтобы начал Bandicam снимать игры достаточно нажать клавишу F12, а нажав эту же клавишу запись остановится. Чтобы сделать скриншот нужно нажать клавишу F11 (эти клавиши можно настроить). Чтобы снимал Bandicam без лагов нужно в видео настройках выбрать режим MPEG-1. Если Bandicam не записывает видео дольше 10 минут значит bandicam нужно активировать.
Видео
В этом видео ролике показано как с помощью Bandicam как записать игру.

До сих пор не знаете, как создавать крутые видеоролики с помощью программки Bandicam? В таком случае верный вам Yandex вновь не ошибся и отправил вас по нужному адресу. Да-да, именно у нас, в пределах вот этой самой статеечки, за чтение которой вы благополучно принялись меньше минуты назад, нами раскрыты и, что главное – наглядно проиллюстрированы все особенности использования такой небезызвестной утилиты, как Bandicam. Что? Хотите прямо сейчас узнать, как правильно настроить Бандикам? Тогда не будем больше тратить ваше драгоценное время на всякие лирические отступления, а сразу приступим к делу!
Опции Bandicam: настрой программу под себя
Что ж установив на свой компьютер Bandicam, первым делом нужно как следует присмотреться ко всем встроенным в нее опциям. Зачем это нужно? Спрашиваете! Как минимум затем, чтобы в дальнейшем не задаваться себе и другим глупые вопросы, а в остальном же, дабы по максиму использовать предоставленные ее разработчикам возможности. А их, отметим, у программки хватит не на одно современное программное обеспечение.
В частности, последняя сборка Bandicam может похвастаться одновременно двумя основными режимами работы, а именно игровым, который предназначен для записи видео прямиком из игр и программ, работающих на базе DirectX, и экранным, обеспечивающим сохранение происходящего на рабочем столе и веб-ке в качестве готового видеоролика.

Вкусно? А вы как думали! Правда, прежде чем использовать подходящий для записи видеоролика режим, нужно правильно и эффективно настроить его работу в Bandicam. С чем предстоит иметь дело?

1) С FPS или, проще говоря, количеством кадров в секунду, которое выжимает из себя видеокарта при работе того или иного приложения. Разработчиками Bandicam, в частности, предлагается либо наложить, либо ограничить отображение этого показателя качества видео при его записи. При этом для настройки этого параметра не требуется каких-то сверхъестественных усилий: достаточно зайти в соответствующее меню программы и задать подходящую настройку.
-
со специальными настройками видео. Так, перейдя в меню «Видео» программы Bandicam у каждого из пользователей есть возможность:

Как настроить микрофон в Бандикаме
Кроме того, из раздела «Настройки» панели «Запись» легко редактируются и другие параметры видеозаписи. В частности, здесь можно выбрать цвет подсветки курсора, выставить расширенный метод захвата видео, установить логотип, включить функцию записи звука, выбрать веб-камеру, к которой будет подключаться программа, а также указать микрофон и т. д.
В то же время используя Бандикам для создания скриншотов, внимание стоит обратить на меню «Изображения». В этом разделе, к примеру, можно:

- Задать горячую клавишу, которая будет использоваться для захвата изображения (скриншота).
- Выбрать периодичность (частоту) фотографирования.
- Настроить отображение курсора.
- Включить звук затвора фотокамеры.
- Определить подходящий формат для будущего скриншота.
Вместе с тем не нужно обходить вниманием и другие настройки программы. Так, из раздела «Основные» можно получить доступ к выбору папки, в которую будут сохраняться готовые видеоролики и скриншоты; задать автостарт и автозавершение записи; отредактировать язык интерфейса; задать параметры запуска Bandicam и пр.

С этим разобрались? В таком случае двигаемся дальше!
Как настроить бандикам для записи игр без лагов
Итак, каким же образом при помощи Bandicam создать видеоролик на основе происходящего в компьютерной игре? В принципе работы тут немного. Вначале, как и полагается по логике вещей, нам понадобится запустить на компьютере необходимую для записи компьютерную игру. Есть такое? В таком случае следующим шагом будет уже непосредственная настройка Bandicam.
Собственно, в самой программе нам необходимо:
- Выбрать «Игровой режим», кликнув соответствующую кнопку на панельке.
- Задать горячие клавиши старта и завершения записи видео, чтобы в дальнейшем не отвлекаться на удаление ненужных видеофрагментов, шумов и пр.
- Настроить параметры звука, если есть, конечно, желание снабдить будущий видеоролик голосовыми комментариями во время записи.
При этом, как вы уже и сами догадались, выполнить подобные настройки можно в разделе «Видео». В то же время дабы приступить к непосредственной видеозаписи фрагмента игры, достаточно нажать всего лишь одну кнопку, а именно Rec.
Стоит сказать, что подобным образом можно записывать с помощью Bandicam и видео из открытых на компьютере видеоплееров.
Как сделать скриншот в Бандикам
Как уже говорилось выше, дабы сделать скриншот или записать видео с рабочего стола при помощи программки Bandicam, в первую очередь необходимо выбрать в ее настройках экранный режим работы. Сделать же это можно вот так:

Собственно, после того как выбор режима для Бандикам оказывается завершен, нам предстоит немного-немало определить размер объектива нашей программной фото- или видеокамеры. Что для этого требуется? Да ничего особенного, разве что заглянуть в меню выбора размера и указать подходящий для нас вариант:

В целом успешно справившись с подобным подготовительным этапом и указав в настройках желаемые настройки для будущего шедевра, нам остается только приступить к его созданию. Для этого же достаточно нажать в верхней панели открытого окошка (рамки) кнопку Rec (для записи видео) или значок фотокамеры (для создания скриншота).

Как вам? Сложно работать с программой? Вот и нам кажется, что нет! Поэтому смело откидываем все свои сомнения в сторону, и айда наслаждаться созданием действительно крутых видюшек и скринов при помощи одной лишь неугомонной утилиты Bandicam! Покажем миру, что мы те еще Спилберги!
3.Введите те параметры, какие вы видите на скриншоте, приложенном к данному шагу.
Надпись старт/стоп – это клавиша, которая отвечает за начало и конец вашего видео.
При нажатии на кнопку, отвечающую за надпись “стоп” вы останавливаете видео, но потом сможете его возобновить и продолжить записывать дальше. Переключатель “без курсора” обозначает: будет ли виден курсор во время записи.

НАСТРОЙКА КАЧЕСТВА ВИДЕО
В разделе видео и под разделе формат нажимаем "Настройки" и настраиваем качество записываемого видео и звука.

Если хотите среднее качество и небольшой вес получаемого видео сделайте все как на скрине ниже.

НАСТРОЙКА ЗВУКА
В бандикаме можно записывать звук причем как только звука с компьютера, так и всемте с вашим голосов. Например хотите вы что то прокомментировать в вашей демке. Настраивается это так как показано на скриншоте ниже.

НАСТРОЙКА СКРИНШОТОВ
Для того чтобы делать скриншоты перейдите в раздел "Изображение" и сделайте все как на картинке снизу (Клавишу можно поставить свою) После этого нажимая на кнопку (на примере Е) будет делаться скриншот!
МЕСТО СОХРАНЕНИЯ ФАЙЛОВ
В разделе основное мы выбераем куда будут сохраняться изображения и видео. (Кнопка для настройки 3 точки)
НАСТРАИВАЕМ ИСТОЧНИК ЗАПИСИ ВИДЕО
Бандикам способен записывать видео и делать скриншоты как с игр например с CS K@STYANA v4.0 так и с рабочего стола. Для настройки нажимаем "Цель" и настраиваем галочкой как на скрине ниже.

Это пожалуй самая подробная инструкция по настройке бандикама что можно найти в интернете. Для вас старался K@STYAN!
Если вам помогла статья так же советую скачать CS от нашего проекта не пожалеете)
Читайте также:


