Aware scale видео как сделать в сони вегасе

Наконец-то я снова добралась до своего сайта и сегодня я хочу показать вам как ускорить или же замедлить видео в программе Sony Vegas Pro. Причем неважно, какая версия Вегаса у Вас установлена, данные способы работают в любой из версий этого видеоредактора.
Небольшая предыстория: недавно мне довелось монтировать небольшой видеоролик, который должен был быть ограничен по времени, но при этом отразить кусочек из жизни персонажа (главного героя ролика, а точнее героини).
После небольших раздумий нами (творческой командой) было принято решение сделать его в юмористическом варианте (эдакий стиль фильмов с участием Чарли Чаплина – помните их?), где имели место быть моменты и с ускорением, и с замедлением отдельных фрагментов.
В итоге идея была реализована, цель достигнута, а у меня возникла хорошая мысль написать эту статью.
Сразу хочу оговориться, что (и я надеюсь, что Вы это понимаете) при ускорении или же замедлении видео те же манипуляции происходят и с аудиодорожкой, если она присутствует в данном видеофрагменте.Посему Вам необходимо предварительно либо отделить звук от видео в Сони Вегас, либо вообще удалить аудиодорожку, если она там не важна.
Итак, перейдем же от предисловия к делу.
Как ускорить видео в программе Сони Вегас
Каким бы сложным ни казался этот процесс, но на самом деле ускорить видео в Сони Вегас очень и очень просто (в том, разумеется, случае, если Вам не нужно его ускорять в сотни раз – делая в стиле т.н. TimeLapse).
Теперь подведите курсор к самому краю нашего видеоотрезка и с зажатой клавишей Ctrl подтяните его к середине или же ближе к самому началу – все зависит от того, насколько Вам нужно данное видео ускорить.
После произведенных манипуляций Вы увидите на данном видеоотрезке такую специфическую «гармошку», которая говорит Вам о том, что данный отрезок видео был ускорен.
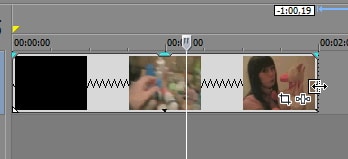
Как замедлить видео в программе Сони Вегас
А в общем-то замедляется видео в Сони Вегас таким же несложным образом:
- Закидываете нужный файл в программу
- Подносите курсор мышки к самому краю
- Зажимаете на клавиатуре клавишу Ctrl и теперь только не подтягиваете край видео к началу, а наоборот – оттягиваете его дальше.
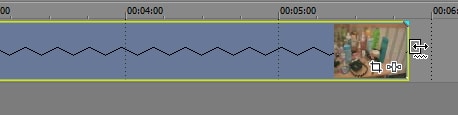
Еще один способ ускорения или же замедления видео с программе Sony Vegas Pro
И способ этот также довольно прост, но потребует от Вас чуть больших манипуляций, а именно:
*После того, как Вы добавили файл на Таймлайн, щелкните по этому самому файлу правой кнопкой мышки и в открывшемся меню выберите самый последний пункт – Свойства (Properties в английской версии).
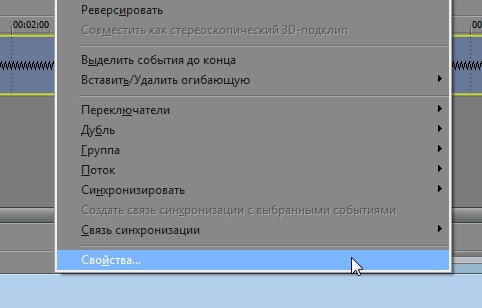
*В открывшемся окошке напротив пункта Playback Rate вводим нужное нам значение.

Для замедления в то же поле нам нужно ввести немножко другие значения: чтобы замедлить видео в два раза – вводим значение 0,500. Ну и, соответственно, чтобы замедлить его в четыре раза – вводим 0,250.

Данный способ также позволит Вам ускорить либо же замедлить видео не более чем в четыре раза. Хотя, как правило, этого вполне достаточно.
Внимание! В случае если Вы использовали второй способ, то визуально файл по длительности никак не изменится, чего, как Вы сами понимаете, быть не должно! Ведь при ускорении видео должно уменьшаться, а при замедлении – увеличиваться. Правильно?Т.е. что происходит: получается, что наше видео ускорилось, например, но по длительности файл на Таймлайне не изменился, остался прежним.
Вот тут обратите внимание на появление небольшой засечки вверху нашего видеоотрезка:

Она говорит нам о том, что в этом самом моменте видео заканчивается и начинает повторяться снова.
И, как Вы думаете, что нам в этом случае необходимо сделать?
Как сбросить (отменить) ускорение или замедление видео в Сони Вегас
Для того чтобы отменить произведенные нами манипуляции (вдруг не понравилось?), нужно снова щелчком правой клавиши мышки вызвать меню Свойства и в уже знакомом нам окошке ввести значение 1,000, которое вернет воспроизведение видео в изначальной скорости.
Хочу сказать, что есть и еще один способ ускорить либо же замедлить видео (и даже более чем в 4 раза) в Сони Вегас Про при помощи огибающей времени. Но об этом уже в следующей статье.
Посмотрите видео о том, как правильно ускорить или замедлить видео в Sony Vegas:
Ну а у меня пока на этом все. Пробуйте, экспериментируйте и все у Вас получится.
Удачи, друзья мои!
Вот теперь точно всё. Удачи в творчестве, друзья!
Вам также может понравиться:
Эффекты плавного появления и.
Какую версию Sony Vegas Pro выбрать.
Картинка в картинке в Sony Vegas.
Быстрая синхронизация звука.
Как отделить звук от видео в.
Как сделать видео в Сони.
От автора
Vиктория Sенокоcова
Друг мой, рада видеть Вас на своем блоге!
Я хочу, чтобы в мире было как можно больше успешных творческих людей, поэтому рада делиться информацией, которая может быть полезна на пути к реализации Вашего потенциала.
Давайте вместе делать этот мир ярче, интереснее и многограннее! ;)
Мои услуги: ознакомиться здесь
Как сделать приближение в сони вегас про 13 для создания отличного эффекта: пошаговая инструкция

Всем привет. Сегодня я хотел бы показать вам, как сделать приближение в сони вегас про 13, чтобы можно было акцентировать внимание на какой-либо детали в видео, либо скрыть недостатки, которые есть в ролике (например логотип или надпись). И не переживайте, для этого нам не понадобится никаких плагинов, так как программа может сделать этот эффект встроенными средствами.
Обычное приближение фрагмента
Если вы хотите просто приблизить видео в sony vegas, то выполните несколько простых действий.
- Загрузите видеоролик на дорожку. По желанию можете отделить звук от видео, но в нашем случае это вовсе необязательно.
- В конце видеодорожки вы увидите значок кадрирования, наведя на который, вы увидите надпись «Event/PanCrop» . Нажмите на него, после чего вам откроется новое окно, где мы будем работать с расположением видео на экране.
- В данном окне вы увидите ваше видео, которое обтекает пунктирная линия. Пунктир отвечает за видимую область экрана, а это значит, что в данный момент мы видим все полностью. Для того, чтобы приблизить видео в сони вегас, вам нужно будет потянуть за любой из уголков данного пунктира. Чем меньше будет выделенная область, тем более увеличенным будет само видео.
- Только учтите, если вы уменьшите область, не соблюдая пропорции, то в итоге у вас появятся черные полосы по краям, что не есть очень хорошо.
- Чтобы избежать черных полос или убрать их полностью, можно подгонять все это дело вручную, смотря в экран предпросмотра. Но это лучше делать, если полосы по краям есть изначально. А можно изначально делать все правильно. Перед тем, как начинать двигать область за углы, зажмите клавишу SHIFT, а потом уже дерзайте. Теперь выделение будет идти строго пропорционально, и никакие черные волосы вам не будут страшны.
- Теперь остается только подвинуть само выделение, для того, чтобы захватить определенный вид. Как видите, у меня сейчас пунктир обхватывает грудь, но мне нужно, чтобы было приближено лицо. Для этого зажмите левой кнопкой мыши где-нибудь в центре, а затем просто перенесите данное выделение.
По-хорошему все. Теперь, если вы включите видео, то увидите, что оно приближено, а разных надписей и логотипов просто не видно, так как они скрываются за пределами экрана.
Постепенное приближение
Но одно дело, просто сделать приближение в сони вегас, а другое — сделать его плавным и постепенным, словно наезд камеры на то место или персонажа, на котором нужно акцентировать внимание. Так будет смотреться гораздо лучше, более динамичным и интересным. Особенно здорово это использовать при создании слайдшоу, так как в этом случае картинки становятся будто живыми. Но давайте перейдем к делу
Для начала нам точно также, как и в предыдущем варианте, нужно будет загрузить видеоролик и нажать в конце на дорожке на кнопку «Event/PanCrop» , чтобы перейти в окно кадрирования. Ну а дальше по шагам:
Нам нужно изначально решить, будет ли идти приближение с первого кадра, или же с определенного момента. Если мы хотим сделать акцент только на однои персонаже, то тогда идем в то место, где он появляется (примерно) и кликаем мышкой дважды на линии Position . Это будет нашей отправной точкой, с которой и начнется увеличение.

Теперь переходим в конец того места, где должно закончиться увеличение, например, через 5 секунд, и ставим точно такой же якорь с помощью двойного нажатия кнопки мыши. А далее, уменьшаем пунктирное выделение и переносим его в точку назначения, например лицо. Обратите внимание, что в превью виден каждый ваш шаг, так что ориентироваться можете по нему. Теперь, просмотрите ,то у вас получилось.
Читать еще: Как поменять пароль от электронной почты
Если вас все устраивает, то отлично. Если вы думаете, что приближение слишком резкое, то вы всегда можете его изменить. Для этого нужно регулировать кнопки якорей, зажав на них левой кнопкой мыши. Чем дальше точки удалены друг от друга, тем плавнее будет приближение.
А если вы хотите вернуть все как было и отдалить фрагмент, то поставьте еще один якорь и верните положение пунктирной линии на весь экран. Таких якорей может быть сколько угодно и вы сможете устраивать нстаящии вакханалии монтажа постоянно приближая и отдаляя видео.

Как видите, ничего премудрого в том, чтобы сделать приближение в сони вегас про 13 нет. Все делается встроенными средствами без каких либо плагинов и эффектов. Зато, благодаря таким несложным действиям, ваше видео будет смотреться гораздо выгоднее. А если добавить еще красивые и плавные переходы, то будет просто здорово.
Ну а если вы хотите знать видеомонтаж на профессиональном уровне, то рекомендую вам изучить программу Adobe Premiere Pro, на которой монтируют свои ролики не то что блогеры, а профессиональные голивудские киноделы. С помощью этого мощного курса вы освоите програграмму и будете плавать в видеомонтаже, как рыба в воде. И несмотря на то, что программа не из легких в освоении, благодаря этим урокам ее осилит даже полный новичок в этом деле.
Ну а на этом я с вами прощаюсь. Надеюсь, что статья вам понравилась. Обязательно подпишитесьн на мой блог, а также на все мои паблики в социальных сетях. Жду вас снова. Удачи вам. Пока-пока!
Как увеличить видео в Sony Vegas

На прошлых уроках, мы начали создавать слайдшоу. И чего там не хватало, это движения наших фото. Ну движение бывает разным, но сегодня вы узнаете, как увеличить видео в Sony Vegas.
Как приблизить видео в Sony Vegas
В Sony Vegas для увеличения видео, можно воспользоваться инструментом «Pan», вызвать его, можно нажав на кнопку.

После чего, откроется окно «Pan».

Теперь, ухватившись за любой из маркеров, расположенных по периметру прямоугольника, и передвинув мышь, можно изменить картинку, сделав ее больше или меньше. Вот какой результат, я получил, немного сдвинув мышь.

Вот мы и смогли увеличить видео. Но осталась одна загвоздка, если вы включите проигрывание видео, то увидите, что видео одинаковой крупности и его крупность, не изменяется с течением времени. Часто этого достаточно.
Но в случае со слайдшоу, этого недостаточно. Оно будет все равно выглядеть мертвым. Чтобы придать ему живости, нужно создать движение. А для этого нужно, чтобы масштаб увеличивался постепенно, с течением времени.
Для таких случаев, в программах монтажа, используется понятие кейфрейма. Читаем о том, что такое кейфрейм.
Снова открываем инструмент «Pan». В его нижней части, вы увидите его шкалу времени. Именно она и предназначена для создания кейфреймов. Для того, чтобы сделать первый кейфрейм, нужно просто переместить курсор на самую первую позицию, и нажать на небольшой ромбик в самом начале. Так получится первый ключевой кадр, в котором будет указан текущий размер картинки.

После этого, нужно поставить курсор в последнюю позицию и здесь задать новый ключевой кадр. Теперь, воспользовавшись одним из маркеров, я изменил размер отображаемой картинки. При этом сам кейфрейм создается автоматически. Это можно увидеть по появлению ромбика в правой части шкалы, под курсором.
Читать еще: Сбор данных о пользователях в компании Google
Вот и все. Остальные, промежуточные значения размера картинки, программа рассчитает сама. И у нас получится анимация. Размер картинки можно поставить разный. Тем самым, изменяя скорость увеличения.
Проделав это со всеми картинками, я получил вот такой результат.
Ну вот, теперь вы знаете, как увеличить видео в Sony Vegas и теперь видно, что слайдшоу, стало смотреться значительно интереснее. Но и это еще не все. Но об этом, читаем в следующих выпусках.
Как приблизить видео в Sony Vegas. Функция ZOOM. Панорамирование. Уроки видеомонтажа Сони Вегас
Видео Как приблизить видео в Sony Vegas. Функция ZOOM. Панорамирование. Уроки видеомонтажа Сони Вегас канала Все о монтаже
Как Приблизить Видео В Sony Vegas Функция Zoom Панорамирование Уроки Видеомонтажа Сони Вегас
Загрузил: Все о монтаже
Длительность: 7 мин и 28 сек
Битрейт: 192 Kbps
10 Фишек В Программе Сони Вегас Которые Облегчат Вашу Работу Уроки Видеомонтажа Sony Vegas Pro
Как Сделать Кнопку Подписаться В Sony Vegas Уроки Видео Монтажа Сони Вегас
Как Я Снимаю Видео
Делаем Крутой Зум Эффект В Premiere Pro За 1 Минуту Уроки Adobe Premiere Pro Cc 2017
Крутой Динамичный Переход Как В Мультфильмах И Клипах Переход С Помощью Футажа И Маски
Sony Vegas Pro Стоп Кадр И Приближение
Неоновый Текст Красивые Титры В Sony Vegas Pro С Помощью Плагинов Уроки Видеомонтажа
Как Сделать Качественное Видео Полный Монтаж
25 Улучшаем Видео Цветокоррекция Контрастность Резкость В Sony Vegas
Видео Переход Через Zoom Урок
Green Screen Animation Chromakey Animations For Sony Vegas Premier Pro After Effects Edition
Пульсация Видео Под Музыку Видео В Такт Музыки Уроки Видеомонтажа
Как Написать Сценарий 7 Шагов
Amv Zoom Transition In Sony Vegas Увеличенный Переход В Сони Вегасе
Как Склеить Элементы В Sony Vegas Как Объединять Фрагменты В Сони Вегас Уроки Видеомонтажа
Маски В Sony Vegas Pro Полезные Инструменты Сони Вегас Уроки Видеомонтажа
Как Приблизить И Отдалить Видео В Sony Vegas Pro
Леонид Пермяков [dream-x leo]
Крутой Эффект Как В Музыкальных Клипах Стереоскопический Эффект Уроки Видеомонтажа Sony Vegas
Premiere Pro 2018 Для Новичков
Svp Уроки По Созданию Amv В Sony Vegas Pro Shake Zoom Переход Saphire
Elyse S Skit Roddy Ricch
Kanye West Church Service Live With Md Philip Cornish Power
Эксклюзивное Интервью Дмитрия Яроша Русские Субтитры
Горы По Колено Макс Корж
Carla Morrison Disfruto Deep House
Creep On Me Feat French Montana Dj Snake Gashi
Я Не Слышу Feat Yeyo Avy
Dance Monkey Nath Jennings Remix От Tones And I
Мысли Читаю О Драгах Rocket
Highway To Oblivion Dragonforce
Elton John Live
Музыка От Блогеров
Hollywood S Bleeding Post Malone
Музыка Из Фильма Мажор
Душевная Музыка На Осыбые Чувства
Kembe X Raised A Fool Feat Jay Rock Ab Soul Zacari
Лак Feat Лауд Cream Soda
Memories Maroon 5
Амирбек Батыров Мои Даргинцы
Phenon Attack Aliens Psytrance
I Don T Owe You Anything Tegan And Sara
Sans Contrefaçon Mylène Farmer
Девочку Несёт Grivina
Rsac Nba Rompasso Remix
Monica Lewinsky Feat A Boogie Wit Da Hoodie Saint Jhn
Как Установить Мод В Gta Samp На Машины
Как Приблизить Видео В Sony Vegas Функция Zoom Панорамирование Уроки Видеомонтажа Сони Вегас
Protestant Church 3
Raid Shadow Legends Madame Serris Review Lvl 60 Gameplay Masteries
Jai Malhar Marathi Serial Full Episode 659 Devdatta Nage Gauri Sukhtankar Zee Marathi
Priyanka Chopra Rekha And Akshay Kumar S Affair Bollywood News
Макс Корж Тает Дым Guitar Cover
Самые Модные Очки В Майнкрафт Обзор Мода Useful Glasses
Oracle Apex Make A Website On Oracle Apex
О Таинстве Соборования Часть 2 Что Ожидаем От Соборования
Alan Walker Remix Shuffle Dance Music Video Edm 2019 Electro House Bounce
К Богам Внутреннего Мира Для Всех
Ганвест Никотин Текст Песни 2019 Мир Музыка Ганвест Никотин Текстпесни
Whiplash Who Took The Folder An Important Moment Overlooked
Jellyfish Lake Palau
Brodashaggi Vows To Beat Anthony Joshua Cos Of Dj Cuppy Full Video Brodashaggi Comedy Laughs
На прошлых уроках мы начали создавать слайдшоу. И чего там не хватало, так это движения наших фото. Движение бывает разным, но сегодня вы узнаете, как увеличить видео, то есть, приблизить видео в Sony Vegas.
Как приблизить видео в Sony Vegas
В Sony Vegas для увеличения видео можно воспользоваться инструментом «Pan», вызвать его можно нажав на кнопку.

После чего откроется окно «Pan».

Теперь ухватившись за любой из маркеров, расположенных по периметру прямоугольника, и передвинув мышь, можно изменить картинку, сделав ее больше или меньше. Вот какой результат я получил, немного сдвинув мышь.
Смотрите также: Как добавить эффектный переход в Sony Vegas Pro?
Вот мы и смогли увеличить видео. Но осталась одна загвоздка, если вы включите проигрывание видео, то увидите, что видео одинаковой крупности и его крупность, не изменяется с течением времени. Часто этого достаточно но сегодня мы пойдем дальше.
В случае создания слайдшоу нам недостаточно просто укрупнить фото. Ведь оно будет выглядеть мертвым. Чтобы придать ему живости, нужно добавить движение. А для этого нужно, чтобы масштаб увеличивался постепенно, с течением времени.
Для таких случаев в программах монтажа используется понятие кейфрейма.
Снова открываем инструмент «Pan». В его нижней части вы увидите его шкалу времени. Именно она и предназначена для создания кейфреймов. Для того, чтобы сделать первый кейфрейм, нужно просто переместить курсор на самую первую позицию и нажать на небольшой ромбик в самом начале. Так получится первый ключевой кадр, в котором будет указан текущий размер картинки.
Смотрите также: Как создать переход в Sony Vegas Pro?
После этого нужно поставить курсор в оконечную позицию и задать новый ключевой кадр. Теперь воспользовавшись одним из маркеров, я изменил размер отображаемой картинки. При этом сами промежуточные кадры, кейфреймы, создаются автоматически. Это можно увидеть по появлению ромбика в правой части шкалы, под курсором.

Вот и всё. Остальные, промежуточные значения размера картинки, программа рассчитает сама. И у нас получится анимация. Размер картинки можно поставить разный. Тем самым, изменяя скорость увеличения.
Проделав это со всеми картинками я получил вот такой результат.
Ну вот, теперь вы знаете как увеличить видео в Sony Vegas и как вы можете сами увидеть, теперь наше слайдшоу стало смотреться значительно интереснее. Но и это еще не всё. Но об этом, читаем в следующих выпусках, где мы добавим еще различные фишки к нашему слайдшоу.

Такая проблема, что когда я захожу в первого юзера, то комп сначала долго "подготавливает windows". А потом и вовсе выдает, что не удалось войти в учетку

Аноним, Какая стандартная тема?
Light и Dark Стандартная тёмная тема. Есть возможность переключить на светлую.

thx

На 6Gb базу таким образом развернул. Всё отлично, автору всего самого доброго и хорошего)

Аноним, Программа, действительно, говно. Видео, снятое айфоном, неизбежно сохраняет в худшем качестве, хоть на максимум все доступные бегунки выверни. При этом файл будет весить в десятки (. ) раз больше, а качество говно! Полностью согласен сохраняет в говно и размером в разы больше. Как так можно испохабить бочку меда ложкой дегтя

Аноним, Здравствуйте, подскажите почему камера не записывает данные при отсутствии сеети. Карта памяти установлена в камере?

Здравствуйте, подскажите почему камера не записывает данные при отсутствии сеети.

ты спамер, клоун

Аноним, Не помогло. Перепробовал всё. Один фиг запрашивает логин и пароль. Любые введи - сработает

спасибо в mi 12 в разделе безопасность
Читайте также:


