Как вырезать фото и вставить на другой фон на компьютере
5.0 Оценок: 4 (Ваша: )
Наверняка вам не раз приходилось удалять хорошую фотографию из-за неудачной локации на заднем плане или неэстетичной детали, попавшей в кадр. Однако и такие снимки можно спасти! Для этого даже не нужно осваивать сложный софт вроде Photoshop – сейчас существуют гораздо более доступные инструменты на любой уровень навыков. В этой статье мы расскажем, как поменять фон на фото разными способами: в простом фоторедакторе, при помощи встроенных средств Windows, на смартфоне или в онлайн-сервисе.
Содержание:
Способ 1. Качественная замена фона
в простом фоторедакторе
Этот способ – наиболее универсальный. Он подойдет как для создания эффектного селфи на фоне неба или моря, так и наоборот для смены слишком акцентного задника на минималистичный. У большинства фоторедакторов довольно схожие принципы работы, поэтому инструкция будет полезна независимо от того, какую вы выберите программу, чтобы изменить фон на фото с помощью компьютере.
Мы покажем, как добиться цели в редакторе ФотоКОЛЛАЖ. Это – удобная программа на русском языке с простым и понятным управлением, которую оценят как новички, так и более продвинутые пользователи. Позволяет без особого труда проводить сложный фотомонтаж, в частности – вырезать объекты и накладывать на другой фон. Помимо этого, вы сможете создать постер, коллаж, открытку, превью для Ютуба, сторис для Инстаграма и многое другое.
Создавайте свои лучшие коллажи из фотографий легко!Шаг 1. Установите ФотоКОЛЛАЖ
Скачайте ФотоКОЛЛАЖ бесплатно и отыщите фото с неудачным фоном в папке «Загрузки». Для запуска установки два раза нажмите по инсталлятору и следуйте инструкциям на экране. Не забудьте расположить на рабочем столе ярлык программы для быстрого доступа.
Шаг 2. Настройте параметры
После запуска приложение предложит определиться с типом работы. Выберите «Новый коллаж», затем – «Чистый проект». Этот режим подходит для обработки одиночных фото, что мы и будем делать.
Создайте новый проект
Укажите размеры холста в зависимости от фотографии, которую будете обрабатывать. Вы можете подобрать готовые форматы или ввести параметры вручную. Также выберите ориентацию картинки: горизонтальную или вертикальную.
Если вы работаете с небольшим снимком, не стоит устанавливать крупные размеры макета, так как это снизит качество изображения.Укажите параметры страницы, определившись с размером будущей картинки
Шаг 3. Импортируйте главное фото
Теперь добавьте в проект фотографию, у которой будете менять фон. Для этого в левом столбце раскройте вкладку «Фотографии», найдите папку, в которой содержится нужный файл, и перетяните картинку на холст. Измените размер снимка, зажав его границы и растягивая в стороны либо сжимая.
Добавьте фотографию, объекты которой хотите разместить на новом фоне
Шаг 4. Выделите главный объект
Чтобы сделать фото на фоне другой картинки, сначала нужно выделить главный предмет. На верхней панели инструментов найдите иконку в виде ножниц. Откроется новое окно с настройками, в котором нужно указать границы вырезаемого объекта. Предлагается несколько вариантов обводки:
- Свободная форма. Позволяет указывать границы произвольно, выделяя главный объект вручную при помощи лассо. Также этот способ позволяет создать контур, ставя по края объекта точки-маркеры.
- Волшебная палочка. Автоматически выделяет и отделяет основной слой. Если вы работаете с простым однотонным предметом, достаточно кликнуть по нему. Для более сложного выделения зажмите Shift и воспользуйтесь палочкой несколько раз.
- Овал/прямоугольник. Эти два варианта действуют соответственно названию, то есть отделяют от задника участок указанной формы.
Обведите объект по контуру и выберите параметры размытия границ
Так как мы работаем со сложным контуром, то воспользуемся лассо, как наиболее универсальным вариантом. Зажмите левую кнопку мыши и обведите предмет, который нужно вырезать. После этого дважды кликните курсором, чтобы обозначить выделение. Редактор закрасит область, которая будет удалена, светлой заливкой.
Если вы хотите добиться плавного перехода, воспользуйтесь функцией размытия. Оно сглаживает границы обрезки, давая более естественный результат.Шаг 5. Установите на фон другую картинку
Раскройте вкладку «Фон» и выберите, как именно вы хотите изменить задник. Вы можете подставить текстуру или изображение из внутренней библиотеки, создать градиент или однотонную заливку или загрузить свою картинку. Мы воспользуемся последним вариантом, поэтому нажимаем «Из файла» и «Выбрать изображение».
Загрузите новое фоновое изображение
Для естественного результата подбирайте фотографии в единой цветовой гамме. Если снимки различаются, примените к ним фильтры из раздела «Эффекты и рамки». Также можно настроить цветовой баланс, выделив фото и кликнув иконку в виде шестеренки на панели инструментов.Шаг 6. Сохраните картинку
Осталось лишь экспортировать обработанное изображение. На панели инструментов найдите кнопку «Сохранить». Программа дает на выбор два варианта экспорта. Первое – быстрый экспорт, для этого выберите «Сохранить как изображение».
Также вы можете сжать вес картинки без потери качества. Чтобы воспользоваться этой функцией, нажмите «Сохранить JPEG с настройкой качества».
Укажите подходящий формат и мохраните готовую работу
Как видите, изменить задний фон фотографии – довольно простая задача, если правильно выбрать софт.
Плюсы данного способа:
- Процесс полностью контролируемый, но при этом проходит в полуавтоматическом режиме.
- В программе есть набор клипарта, с помощью которых можно дополнительно украсить коллаж.
- Можно сохранить картинку с любой заливкой, например, сделать белый или красный фон.
- Благодаря размытию границ можно добиться естественного результата.
- ФотоКОЛЛАЖ работает на всех версиях Windows.
- Программа почти не дает нагрузку на процессор.
- Редактор быстро работает даже с крупными файлами в высоком разрешении.
К недостатку можно отнести небольшой тестовый период программы.
Способ 2. Наложение объекта
на новый фон в Paint 3D
Пользователи Windows 10 могут добиться нужной цели при помощи фоторедактора Paint 3D. Получить такой естественный результат, как в предыдущей инструкции, не получится, но если нужно сделать простое наложение, эта программа вполне сгодится. Давайте рассмотрим, как сделать другой фон на фото с ее помощью.
-
1 Кликните по фотографии правой кнопкой мыши и выберите пункт «Открыть с помощью», затем «Paint 3D». Найдите инструмент «Волшебное выделение» на верхней панели управления.
Программа Paint 3D встроена в ОС Windows 10
Укажите границы главного объекта на фото
Поправьте контур для вырезки при необходимости
Сохраните выделенный объект как клипарт в буфере обмена редактора
Расположите готовую наклейку на новом фоне
Преимущества способа:
- Не нужно скачивать и устанавливать сторонние редакторы.
- Волшебное выделение значительно экономит время.
К минусу можно отнести то, что в данном случае факт замены более заметен, так как редактор не позволяет размывать границы и подстраивать цвета снимков друг под друга. При работе со сложным фоном с множеством деталей, волшебное выделение практически бесполезно.
Способ 3. Автоматическое удаление
задника на снимке
Если предыдущие варианты вам не подходят или вы работаете с чужого компьютера, на помощь придут онлайн-сервисы. Remove.bg – один из сайтов, с помощью которых можно бесплатно поменять задний фон на фотографии в онлайн режиме.
Рабочая область онлайн-сервиса для удаления фона «Remove.bg»
Сервис распознает фон на загруженной картинке и убирает его в автоматическом режиме. После этого вы можете сохранить фото с прозрачным фоном или заменить бекграунд на любое изображение или цвет. Для этого сделайте следующее:
- 1 Откройте сайт remove.bg и загрузите изображение кнопкой «Upload image».
- 2 Сервис автоматически распознает и удалит задний план.
- 3 Чтобы отредактировать результат, кликните «Edit».
- 4 Раскройте вкладку «Erase/restore». Выберите Erase, чтобы убрать ненужные участки на фото, или Restore, чтобы отменить удаление.
- 5 Чтобы заменить задник, выберите картинку или цвет во вкладке «Background».
- 6 Нажмите «Download», чтобы экспортировать изображение на жесткий диск.
Преимущество способа – быстрая автоматизированная работа. Крупный минус – в том, что бесплатная версия разрешает скачивать файл в меньшем размере (не более 624х400 пикселей). За скачивание 1 фотографии в HD-качестве придется заплатить 129 рублей либо оплатить ежемесячную подписку.
Способ 4. Монтаж фоновой картинки
в мобильном редакторе
Если вы часто делаете селфи на телефон, то наверняка вы задавали себе вопрос, как заменить фон на фото на айфоне или андроиде. К сожалению, не все мобильные приложения предлагают такое продвинутое редактирование, как изменение заднего плана. Но все же существует несколько бесплатных редакторов с нужной функцией. Мы рассмотрим Snapseed – кроссплатформенное приложение, которое позволяет проводить обработку разной степени сложности.
Мобильный редактор фотографий «Snapseed»
- 1 В стартовом окне кликните по иконке плюса. Отыщите изображение, на котором будете менять задний план, и загрузите его в приложение.
- 2 В нижней панели отыщите кнопку «Инструменты» и выберите опцию «Двойная экспозиция».
- 3 Нажмите на иконку со знаком плюс в нижней части экрана и добавьте фоновую картинку.
- 4 В панели инструментов найдите кнопку в виде капли. Продвиньте ползунок прозрачности до упора вправо, чтобы вторая картинка полностью перекрыла оригинал.
- 5 В верхней части приложения найдите кнопку в виде двух квадратиков со стрелкой. Нажмите на нее и выберите «Посмотреть изменения».
- 6 Выберите пункт «Двойная экспозиция» и кликните по иконке с кистью. Это откроет редактор для первой загруженной фотографии.
- 7 Выделите иконку в виде глаза и закрасьте ненужный задний план, оставив только главный объект.
- 8 Кликните по галочке, чтобы применить изменения, и сохраните изображение в галерею смартфона.
Snapseed позволяет делиться результатом в Instagram и других социальных сетях. Приложение полностью бесплатное, также вы можете дополнительно отредактировать фотографию, провести цветокоррекцию, применить фильтры и другое.
Однако управление в редакторе не очень удобное, а указывать выделение можно только вручную. При работе со сложными границами добиться естественного результата не получится.
Подводя итог
Чтобы сменить фон на фото без фотошопа и добиться максимально естественного результата, потребуется найти подходящий софт. Самым универсальным вариантом среди перечисленных можно считать программу ФотоКОЛЛАЖ. С ней вы не будете зависеть от скорости интернета, вам не нужно загружать личные фотографии на чужие сервера, а полученное изображение будет радовать высоким качеством. Кроме того, в приложении можно создать открытку с фотографиями и правильно сделать коллажи, которые украсят стены вашего дома или социального аккаунты.
Так как подавляющее большинство всех случаев работы в Photoshop — обработка уже готовых изображений, для выполнения этой операции предназначена львиная часть инструментов программы.
Фильтры (о них читайте в предыдущем уроке) — это довольно маленькая и весьма простая в использовании их часть. В этой статье мы разберём функции посложнее.
Так как инструментов много, я не буду перечислять весь арсенал редактора, а просто разберу расхожий пример работы — вырезать фрагмент одной картинки и вставить её в другую.
У нас есть море.


И мы хотим, чтобы чайка парила над морем.

Подготовка
На этом этапе необходимо открыть исходные картинки и создать документ для их объединения.
1. Сначала откройте файл с изображением моря. Для этого нажмите сочетание клавиш Ctrl+O либо выполните команду Файл -> Открыть , в появившемся окне Проводника найдите файл с морем, щёлкните на нём и нажмите кнопку Открыть .
2. Точно так же откройте файл с чайкой.
3. Создайте новый документ размером 760x475 пикселей. Для этого нажмите сочетание клавиш Ctrl+N либо выполните команду Файл -> Создать , в полях Ширина и Высота задайте указанные значения и нажмите ОК .
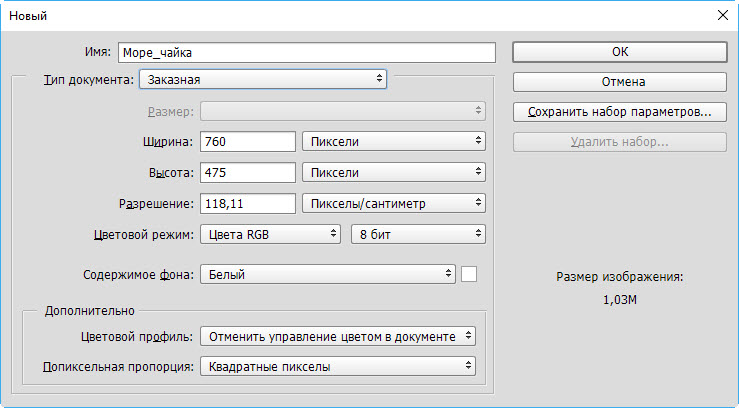
4. Теперь в программе Photoshop у нас открыто три документа, перемещаться между которыми можно с помощью вкладок.
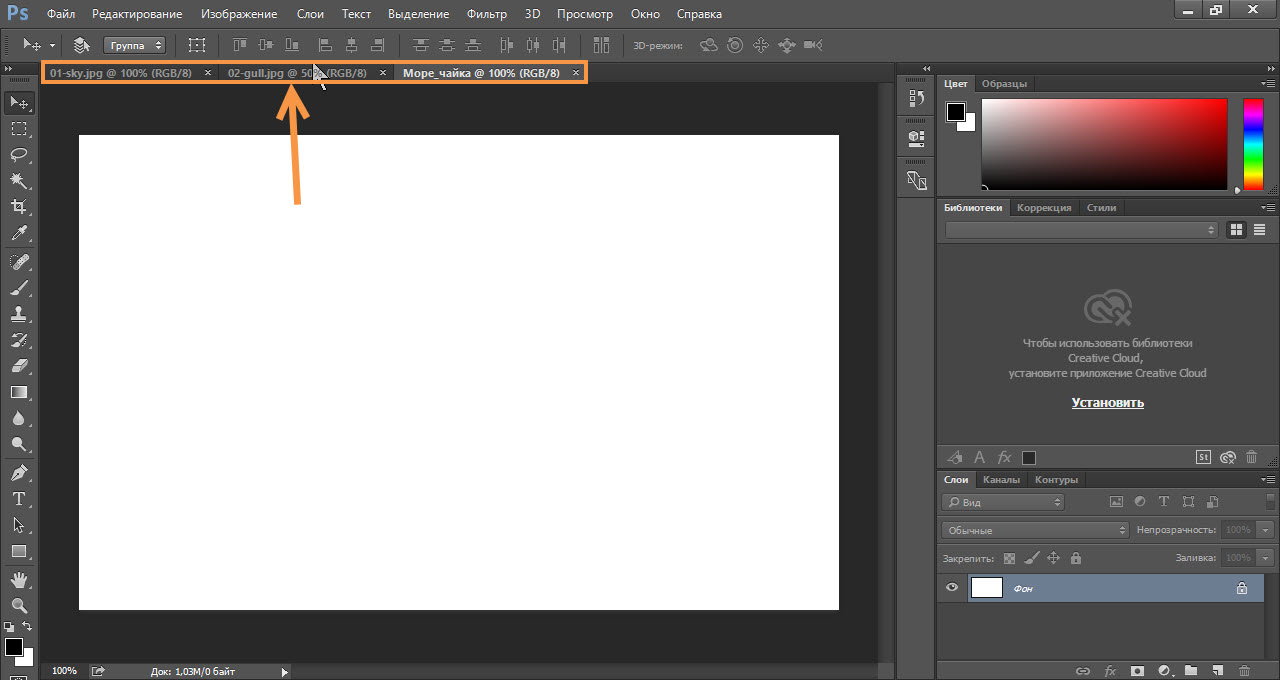
Перемещение
Картинки из открытых файлов нужно поместить на разные слои рабочего документа.
1. Перейдите к изображению с морем, щёлкнув на его заголовке.
2. Выделите всё изображение. Для этого либо выполните команду Выделение -> Все главного меню программы, либо просто нажмите сочетание клавиш Ctrl+A . В итоге картинка получит обрамление, означающее, что она выделена.
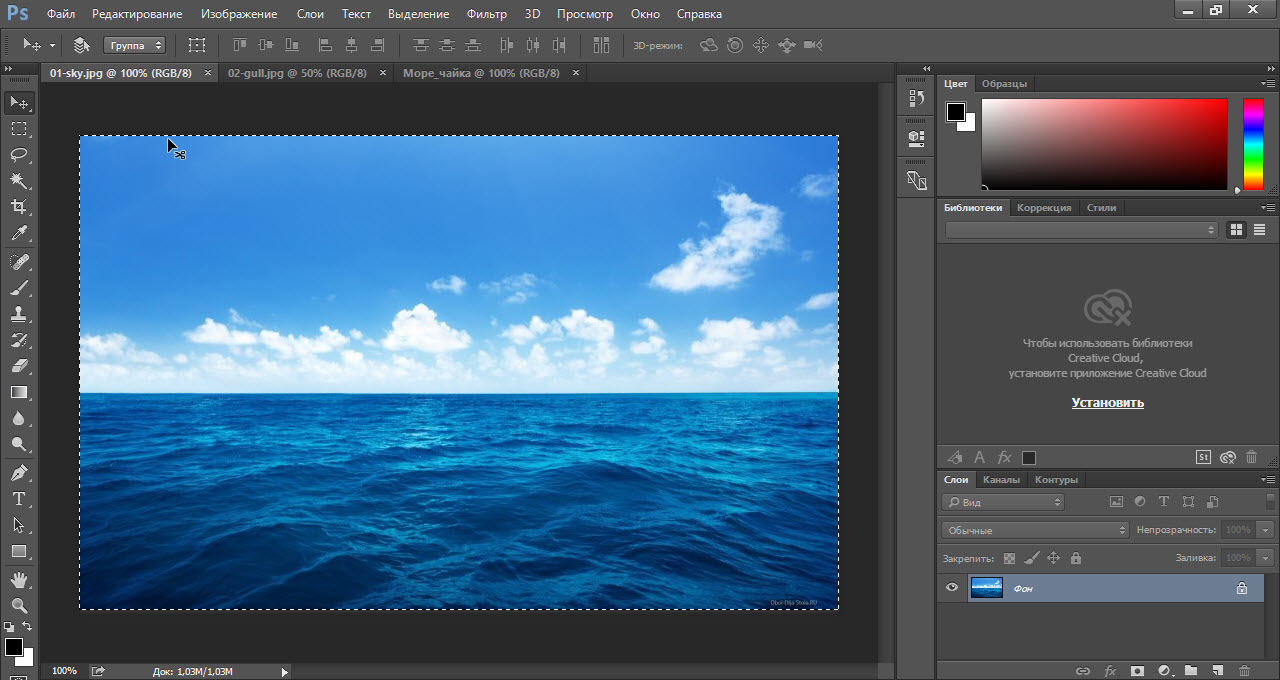
3. Скопируйте выделенное, нажав комбинацию клавиш Ctrl+C или в главном меню Photoshop выполнив команду Редактирование -> Копировать .
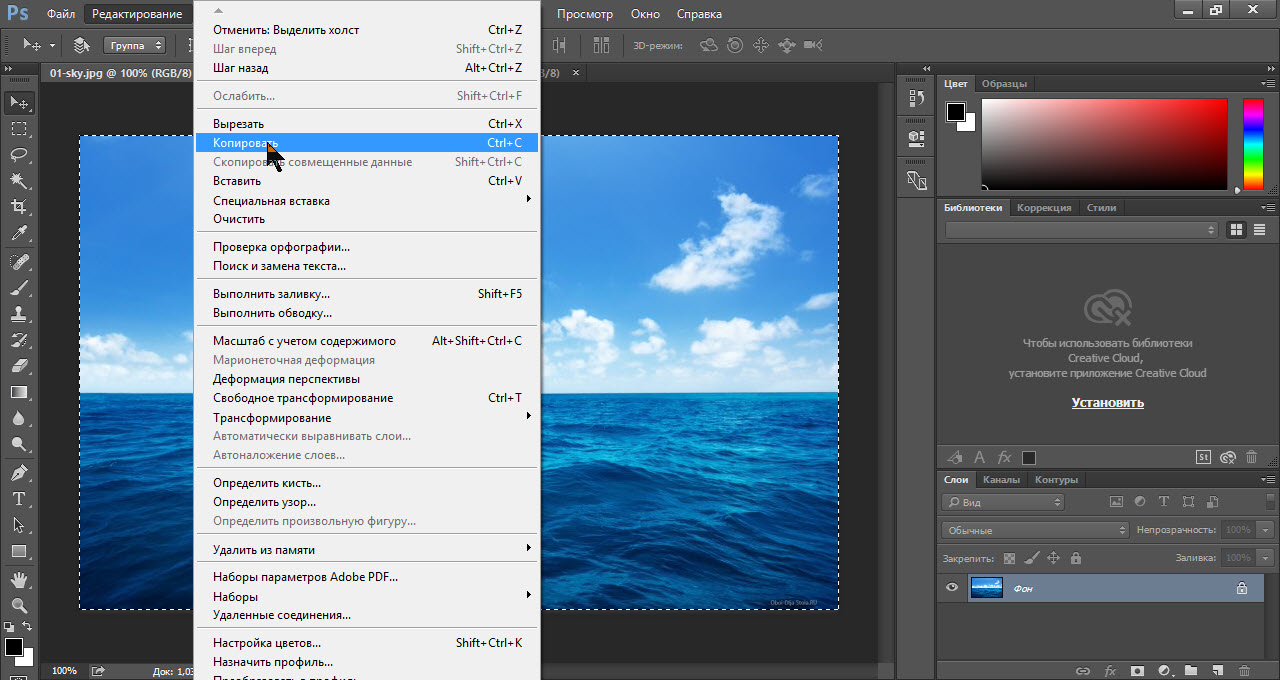
4. Перейдите к рабочему документу, щёлкнув кнопкой мыши на его заголовке.
5. Вставьте скопированный рисунок — или нажмите Ctrl+V , или выберите в главном меню пункт Редактирование -> Вставить .
6. Слой для нового материала программа создала автоматически. Переименуйте его в Море , на панели слоёв щёлкнув название слоя, введя новое имя и нажав Enter .

7. Аналогичным образом скопируйте и вставьте в рабочий документ изображение с чайкой: перейдите к картинке, щёлкнув на её заголовке, выделите всё изображение (Ctrl+A) , скопируйте его (Ctrl+C) , перейдите к рабочему документу и вставьте картинку (Ctrl+V) . Слой также создался автоматически, переименуйте его в Чайка .
В результате наш рабочий документ обзавёлся двумя новыми слоями, на которых размещены исходные изображения.
Трансформация
Подробнее о ней мы поговорим здесь, а пока нам очень нужен лишь один её простой инструмент.
Как вы уже наверняка заметили, рисунок с чайкой по габаритам гораздо больше рисунка с морем. Да и сама чайка для выбранного пейзажа тоже чересчур крупна — она не впишется в масштаб.
Для этого будем использовать инструмент Свободное трансформирование , который позволяет менять форму и размер картинки.
1. С помощью инструмента Перемещение переместите изображение с чайкой так, чтобы птица не оставалась за кадром и её было полностью видно.
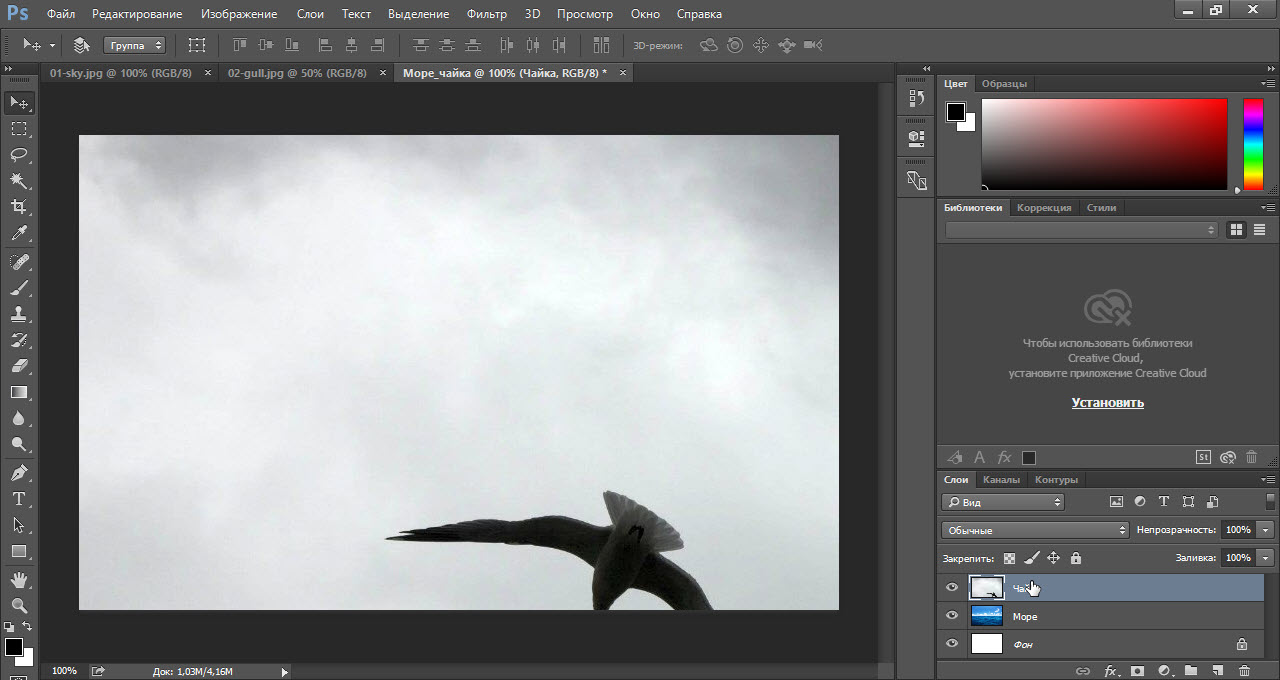
3. Выделите слой с чайкой: убедитесь, что он является активным, и нажмите Ctrl+A .
4. В главном меню выполните команду Редактирование -> Свободная трансформация , либо нажмите комбинацию клавиш Ctrl+T .
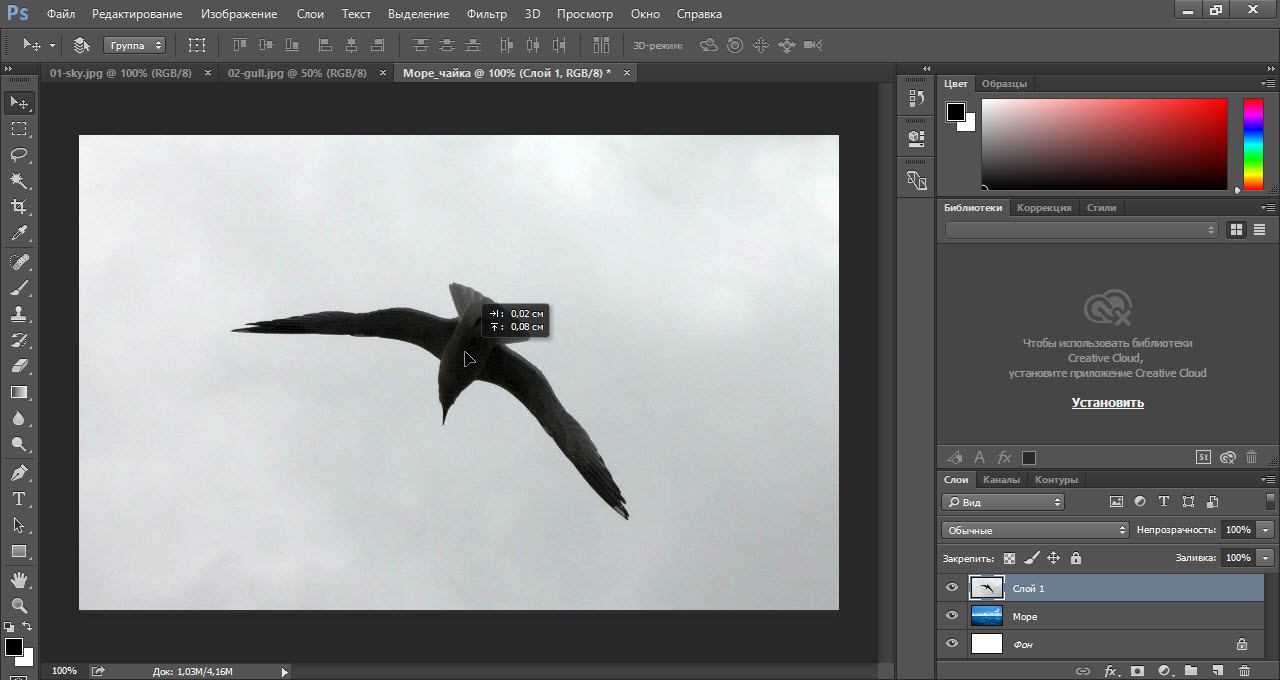
5. Уменьшите размер картинки до приемлемого, обращая внимание на размер чайки — она должна гармонично вписываться в морской пейзаж. Для уменьшения тяните за появившиеся по углам рисунка прямоугольники. Чтобы размер менялся пропорционально, удерживайте при этом нажатой клавишу Shift .
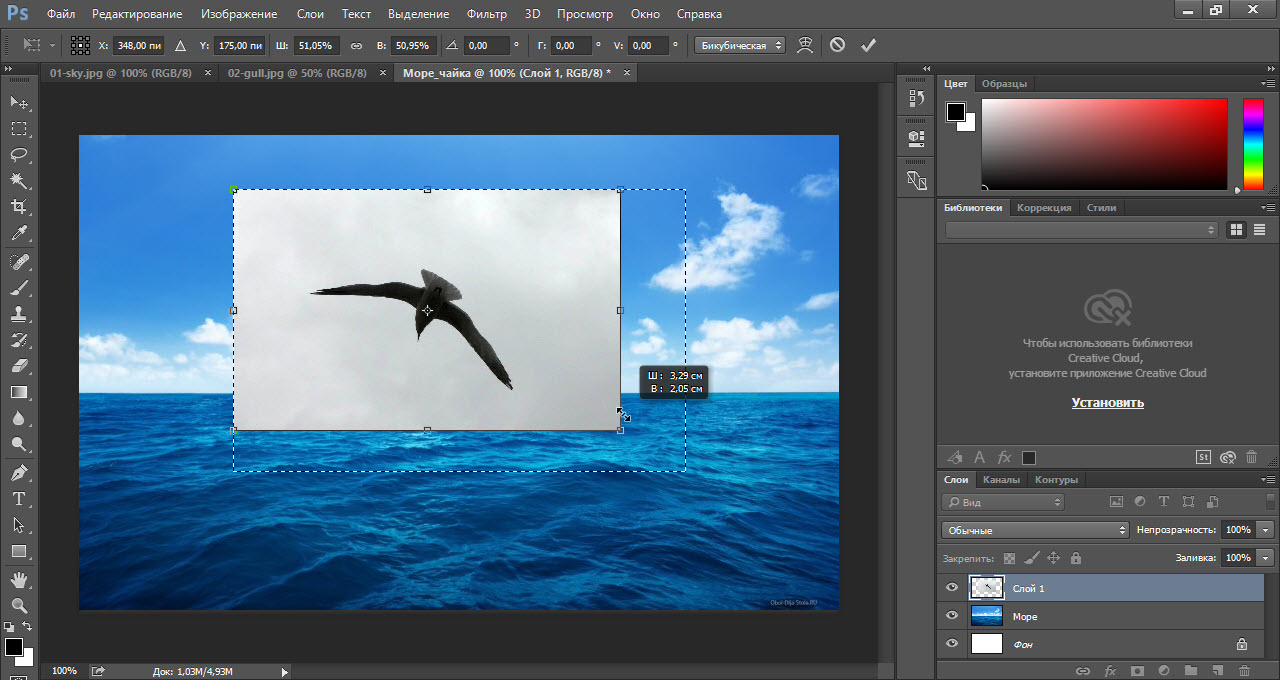
6. Для завершения преобразования смените инструмент (например, выберите инструмент Перемещение ) и в окне с вопросом нажмите кнопку Применить .
Выделение и вырезание
Теперь осталось самое главное — вырезать чайку, чтобы она парила над морем. Правда, фактически мы вырежем не чайку, а всё небо вокруг неё, то есть птица, наоборот, останется, а всё с её картинки будет удалено.
Чтобы вырезать, сначала нужно выделить, и сделать это сложнее всего. Для выделения в Photoshop есть много инструментов: разного рода лассо, Быстрое выделение , Выделение фрагмента и т. д. У каждого есть своя узкая специализация и свои тонкости.
Мы же воспользуемся инструментом Волшебная палочка , который в автоматическом режиме находит области со схожими по цвету пикселями и выделяет их.

1. На палитре инструментов щёлкните значок Волшебная палочка .
2. Обратите внимание на панель параметров.

Число в поле Допуск отвечает за ширину выделяемого цветового спектра. Например, при нулевом значении Волшебная палочка выделит на картинке только те пиксели, которые по цвету идентичны выбранному. Если установлено значение 16, то инструмент выберет пиксели на 8 единиц темнее и на 8 единиц светлее выбранного. В нашем случае (фон хорошо контрастирует с чайкой) значение может быть равным даже 100, лишнего выделено всё равно не будет.
Кнопка делает границы выделенной области более гладкими, она должна быть нажата.
Если нажата кнопка , то программа выделит пиксели только в смежных с выбранной областях, то есть исключит вероятность выделения похожей оттенками области в другой части картинки.
А вот кнопку лучше не нажимать, ведь тогда Волшебная палочка выделит область на всех слоях, а не только на одном.
3. Убедившись, что активен слой с чайкой, выбран инструмент Волшебная палочка, а предыдущие выделения отменены ( Выделение -> Отменить выделение ). Когда убедились, щёлкните на самой птице кнопкой мыши.
4. Она выделилась. Но нам нужно убрать не её, а всё вокруг, поэтому в главном меню выполните команду Выделение -> Инверсия , чтобы стало выделено всё, окружающее чайку.
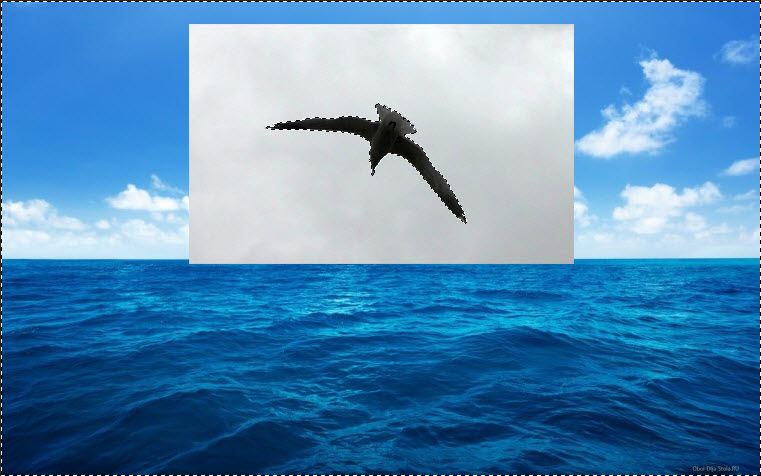
5. Теперь просто удалите выделенное, нажав клавишу Delete . Над морем осталась одна чайка.

6. Выполните команду Выделение -> Отменить выделение .
7. Щёлкните на значке инструмента Перемещение и выделите слой с чайкой (Ctrl+A) .
8. Переместите чайку в любое место, если это необходимо или просто есть желание, и снимите выделение.
Сохранение
Осталось самое главное — сохранить результат в файл. Экспортируйте получившуюся картинку в любимый формат с помощью команды Файл -> Экспортировать (подробнее мы уже говорили об этом в самом первом уроке). На случай, если вы вдруг в будущем захотите вернуться к правке картинки, сохраните её в формате .PSD .
Очень часто для создания красочной и художественной фотографии нам необходимо заменить фон на нашем фото и перенести изображение человека на красивые декорации. Как это сделать спросите вы? Все очень просто!! За 5 минут я покажу вам как быстро с помощью инструментов сделать редактирование фотографии и сохранить на свой компьютер готовый материал.
В данном уроке вы узнаете, как выделять инструментом «Перо» нужный нам элемент (в нашем случае это будет человек на фото), а также покажу небольшую классную постобработку, чтобы сделать красивую картинку не откладывая все на потом.
После прочтения статьи вы получите вот такой результат (только без надписей).

Кто-то может спросить, а зачем вообще так париться и для чего? Все дело в том, что на таких обработках с заменой заднего плана и вырезанием элементов в фотошопе можно заработать хорошие деньги на биржах фриланса (Примерно от 2000 рублей и более). Ну а начинать надо на своих знакомых и набивать руку -))))). Итак, готовы? Тогда приступаем.
Как в фотошопе вырезать объект и вставить на другой фон: пошаговая инструкция
Друзья, перед началом работы с нашим проектом я советую использовать:
- Программу Photoshop CS6 «классический вид интерфейса»;
- Язык ставим русский (Во многих программах Adobe лучше использовать английский язык);
- Скачиваем программу если у вас ее нет……. ну сами найдете где -))))).
Многим может показаться что все очень трудно и разобраться практически невозможно без опыта. Ребята, я сам только недавно стал углубляться в эту тему и хочу поделиться опытом с вами.
Полученные знания помогут вам в работе при:
- Создание красивых превью для видео на канале Ютуб;
- Превьюшки для статей или просто картинки в тексте;
- Сможете начать зарабатывать деньги на фрилансе уже сегодня;
- Сможете классно обрабатывать свои фотографии для инстаграма или ВКонтакте;
- Сможете делать красивые шапки для канала или оформить группу в ВК.
В общем все что связано с фотографией сегодня приносит огромные деньги, а если у вас их и так много, то делайте все ради своего удовольствия.
Итак, давайте запустим наш фотошоп и приступим к работе. Сначала нам необходимо открыть нашу исходную фотографию. Я взял в поиске Яндекса в разделе «картинки» фотографию девушки в осенний период. Просто задумка была в создании картины в темных тонах и побольше ярких красок, чтобы придать картинке художественный облик и сделать приятной для глаз.

Следующим шагом нам необходимо выбрать в левом боковом меню инструмент под названием «перо». Если вы планируете вырезать фон в фотошопе на примере векторных изображений, где сам фон выполнен простой заливкой (без градиентов), а выделяемый объект имеет четкие края, то тут можно использовать волшебный ластик и просто в 1 клик удалить фон.
Далее мы увеличиваем наше изображением с помощью прокрутки колеса мыши и зажатой кнопкой Alt . Прокрутку вверх и вниз по изображению просто делаем колесиком мышки. После приближения одного из краев выделяемого элемента нам необходимо инструментом «перо» начать тщательно обводить весь контур объекта как снаружи, так и внутри.
Важно: Чем точнее вы пройдетесь по контору элемент на фотографии, тем красивее и четче он будет вырезан из заднего фона. Очень важный этап во всей работе на который необходимо обратить особое внимание.
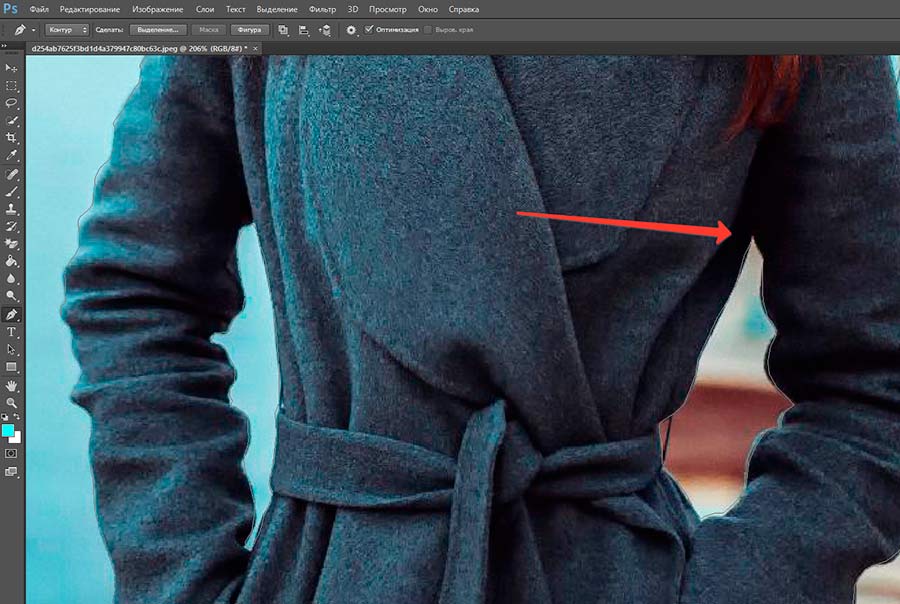
Как только вы прошлись по внешнему контуру фигуры вам необходимо закончить линию в самой начальной точке, приведя курсор к ней. Другими словами, вам надо закольцевать линию чтобы она было сплошной без разрыва (как будто вы ножницами вырезаете рисунок на бумаге).
После чего нам необходимо пройти по пространству между руками девушки и телом, чтобы также указать задний рисунок, который будет мешать в будущем нам работать с моделями. Тем самым инструмент выделить наш общий контур модели, и мы сможем приступить к вырезанию ее из заднего изображения.
Не забудьте также довести перо к исходной точке, как и на внешней части. Следующим шагом нам необходимо кликнуть правой кнопкой мышки и выбрать пункт «Образовать выделенную область».
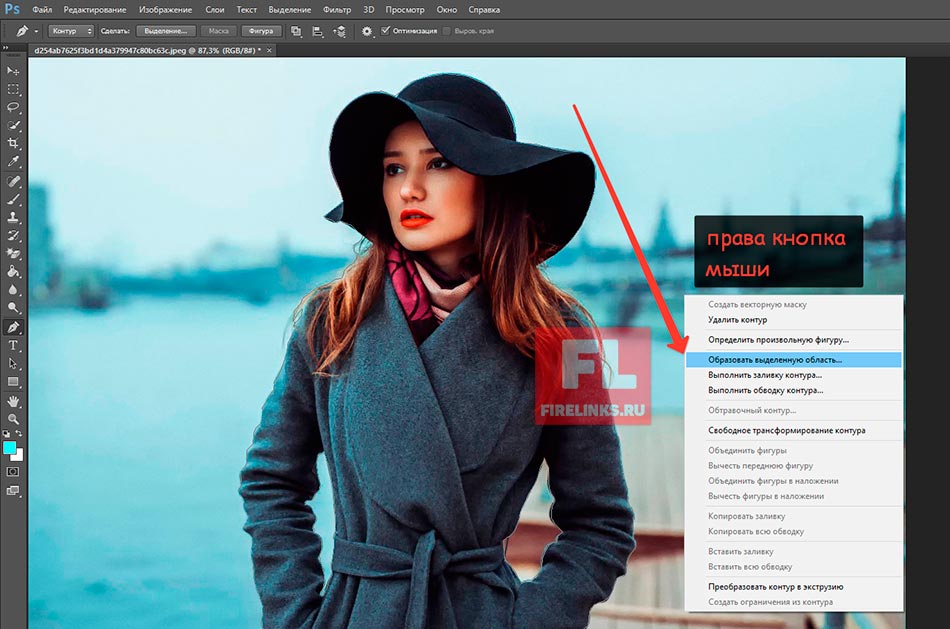
Данная манипуляция нам необходимо для выделения нашего главного слоя и отслоения от задника. Если все сделано правильно, то вы увидите, что наши линии превратились пунктирные с легкой анимацией.
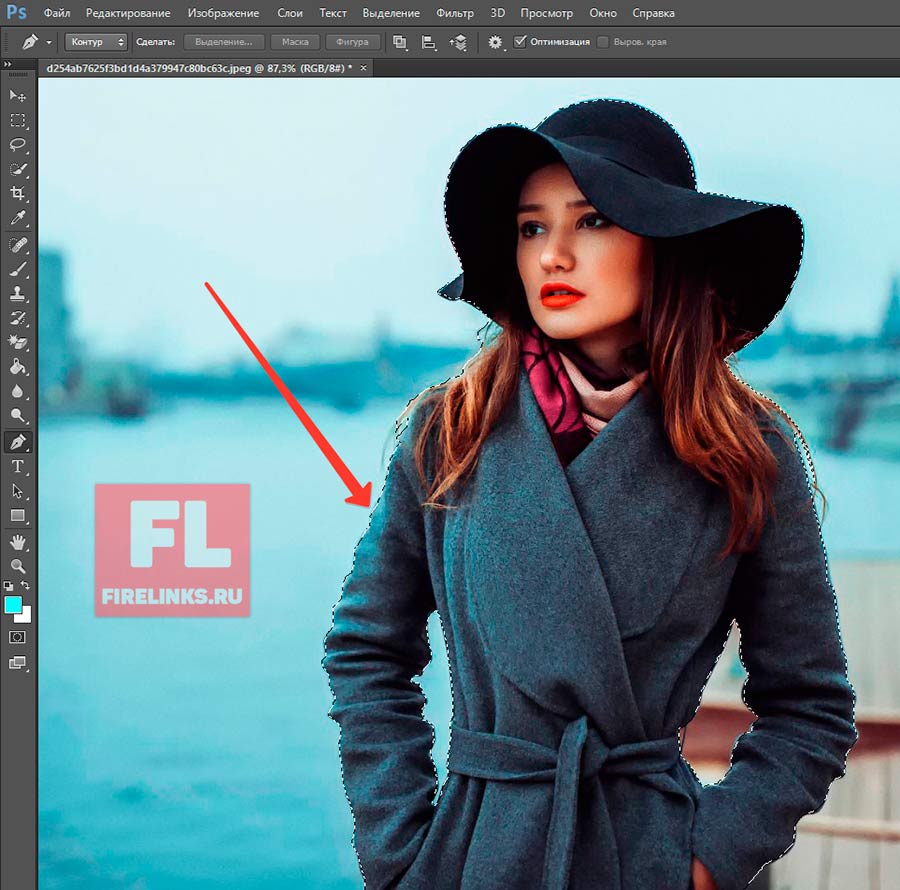
Следующим этапом нашей работы станет переход в раздел верхнего меню «Photoshop CS6» «Выделение» где нам необходимо выбрать пункт «Уточнить край» :

После чего задний рисунок у нас пропадает и становится прозрачного цвета. Теперь нам необходимо посмотреть и удалить лишние артефакты, связанные с неточностями при выделении контура. Самые трудные участки при вырезание всегда являются волосы (веревка, перья и прочие волокна).
Если вы хотите понять, как вырезать волосы в фотошопе со сложным фоном, то данный метод очень поможет в решении данной проблемы. Нам предстоит мелкой кистью пройти по краям нашего объекта, чтобы удалить артефакты от старого фона, но делать надо очень аккуратно.

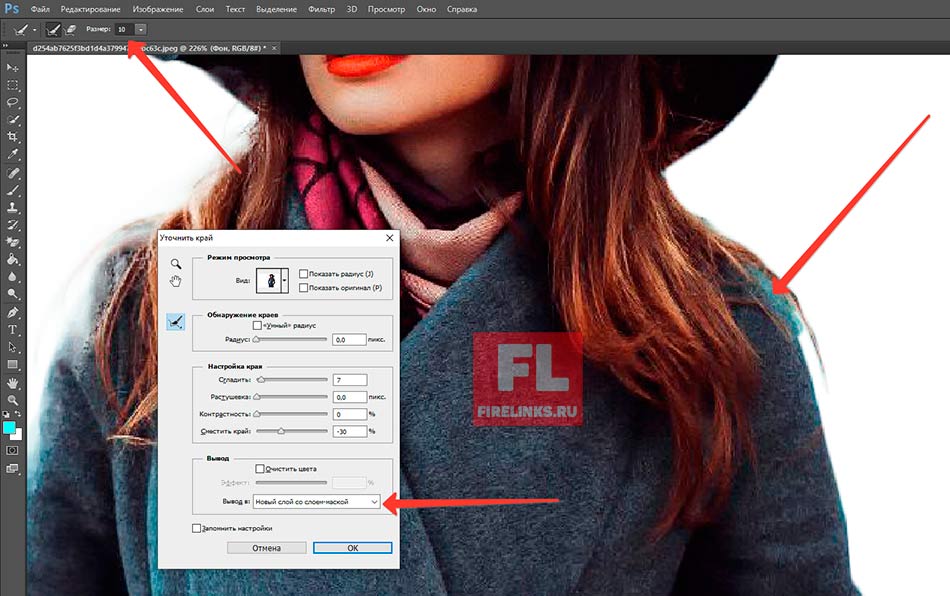
После того как появилась панель уточнить край я советую выставить следующие настройки:
- Размер кисти в верхнем меню ставим от 20 до 30% ;
- В окне выбираем «сгладить» на 5-7 ;
- Сместить край на -30 ;
- Вывод в «Новый слой со слоем-маской» .
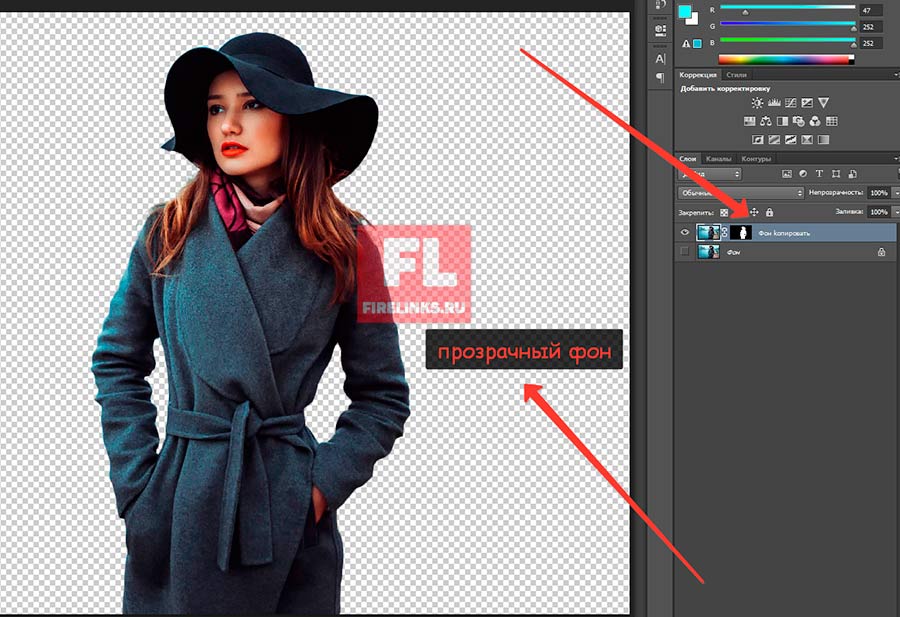
Теперь проходим по волосам кистью и в тех местах где видим проблемные участки. Каждый раз после затирки кистью лишние элементы будут удаляться. Если что-то сделали не так, то просто в верхнем меню в разделе «редактирование» выбираем отмену последнего шага. Как только вы уточнили все проблемные края нажимаем «ОК» и получаем вырезанный объект с маской на прозрачном фоне.
Как видите, все очень просто и понятно. Главное немного усердия и не паниковать. Таким образом вы можете вырезать в фотошопе объект любой сложности и вставлять на другой слой. Давайте расскажу, как сделать классную обработку всей композиции и дам несколько крутых советов для новичков.
Давайте теперь выберем наш новый задний план и перенесем его. Для этого вам необходимо в верхнем меню в разделе «файл» выбрать «открыть» и через проводник указать на свою картинку. В моем примере я хотел создать мрачную атмосферу триллера и скачал картинку в стиле «Киберпанк». Теперь просто перетаскиваем слой нашего задника на слой с девушкой.
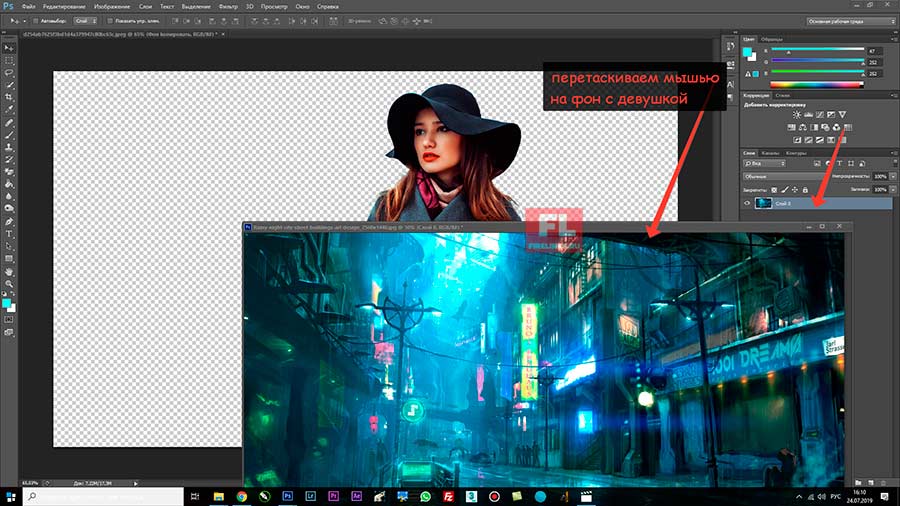
Далее растягиваем нашу картинку по размеру полотна. Слой города должно быть ниже нашего вырезанного объекта, чтобы тем самым поставить изображение на задний план.
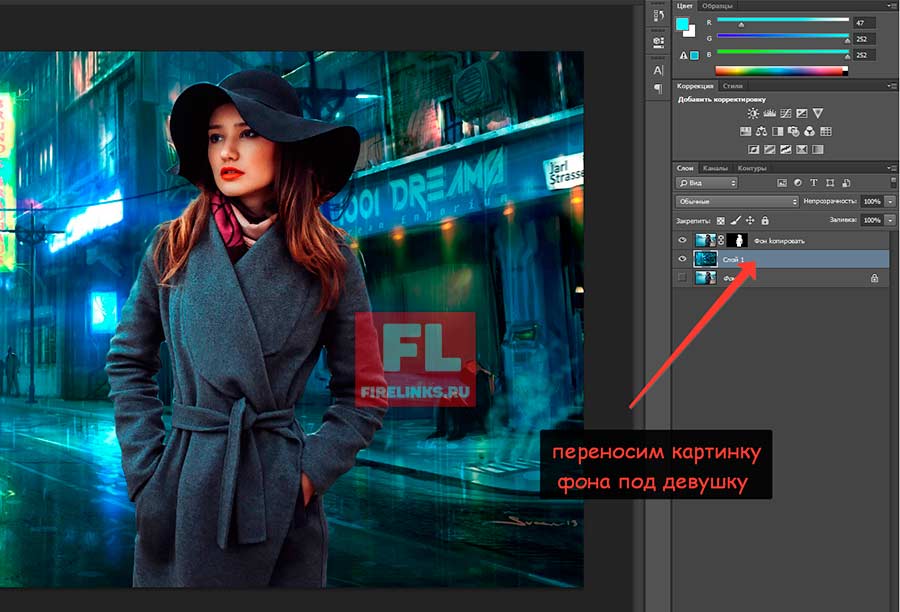
Совет: Когда планируете делать «Арт обработку Photoshop», то старайтесь заранее представить, как будет выглядеть ваша картина в конце. Если планируются темные краски, то и подбирайте одежду и фото, подходящие немного под будущую атмосферу.
Отлично, мы вставили наши объекту по слоям и теперь видим, что девушка не совсем вписывается с фоном. Тут и предстоит начать Арт обработку с помощью работы со слоями и цветокоррекцией элементов.
Выбираем как показано на скриншоте «Выборочная цветокоррекция» в виде песочных часов иконка будет:

Связываем данный корректирующий слой с нашим передним объектом (девушкой), чтобы стрелочка вела вниз (привязка). Теперь нам необходимо качественно поработать с новым слоем и в разделе «Цвета» поиграть с ползунками и подобрать цвета, которые будут больше подходить под наш фон.
Совет: Цветокоррекция это дело вкуса и самое главное представлять, что все-таки вы хотите, а не машинально повторять действия. Разные изображения требуют индивидуального подхода. У меня это первая работа, но вроде красиво вышло.
Далее нам необходимо затемнить некоторые участки как на нижней части задней картинки и вписать так сказать наш объект в общую мрачную атмосферу. Для этого делаем следующее:
Переходим в раздел верхнего меню «Слои» и выбираем «Новый слой» и ставим галочку внизу окошка «Залить нейтральным цветом» .
Выбираем инструмент «затемнитель» с мягкими краями и крупным радиусом для общей картины и мелким для одежды персонажа и наносим легкие штрихи (выглядит иконка как рука в кулаке см. скриншот). Новый слой должен иметь тип на вкладке «Мягкий свет» и 100% экспонирование. Цвет затемнителя ставим синим и начинаем рисовать. Выделенные области будут подчеркнуты темным цветом на слое справа.
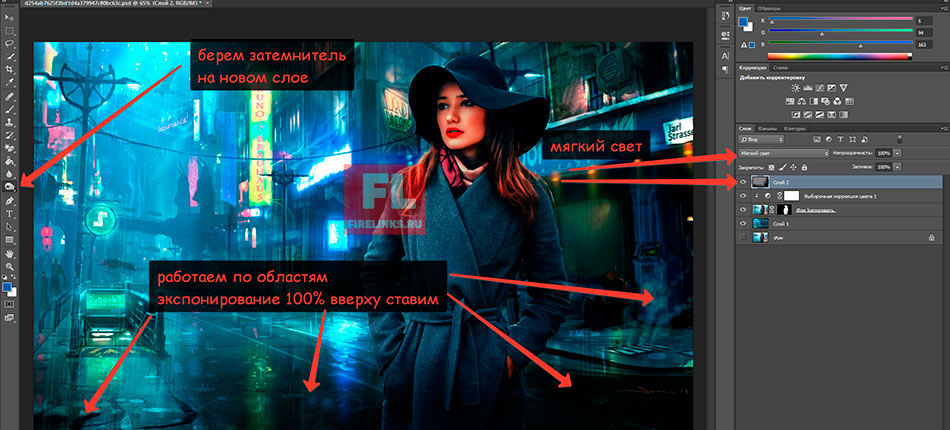
Совет: Пройдитесь по краям в темных местах чтобы объект начал сливаться с общим фоном.
Итак, теперь расскажу про интересный прием, который сделает еще красочнее нашу картинку. Нам необходимо перейти к кистям и выбрать туман или любые кисти, которые у вас есть, чтобы создать легкий туманчик.
Теперь получается эффект присутствия нашего объекта на темной улице как будто в жутком триллере. Также можете сделать легкое свечение поверх объекта от источников света на самом фоне с помощью слоя, но это уже фантазия каждого.
Давайте закрепим нашу картинку еще одним классным эффектом. Я вот заметил на заднике легкие капли дождя и решил наложить дождь и создать единую атмосферу картине. Итак, заходите в поисковик, я использую Яндекс обычно, и переходим в раздел картинки. Далее нам необходимо найти «капли дождя на черном фоне». Находим и скачиваем в высоком разрешении на свой ПК.
Переходим в фотошоп, и выбираем функцию «поместить» , чтобы залить нашу картинку с дождем поверх всех слоев и масштабируем ее как нам нужно под углом и размеру.
Чтобы убрать черный фон нам необходимо применить тип наложения «экран» и уменьшаем непрозрачность картинки чтобы капли были еле заметны.
Теперь после уменьшения непрозрачности слоя мы получаем вот такую картинку:

Предлагаю Вашему вниманию видеозапись данного урока с моего Ютуб канала ( НЕ ЗАБЫВАЙ ПОДПИСАТЬСЯ на канал. )
Как вырезать фон в фотошопе с помощью плагина
Если вы не хотите занимать выделением контура вашей модели и делать все манипуляции, то вам на помощь придет классный плагин для удаления фона под названием Topaz ReMask.
Для того чтобы удалить заднюю картинку вам необходимо просто выделить контур вашего объекта и получить готовую картинку на выходе. Инструкцию по работе с плагином я выложу на канал, поэтому советую подписаться и быть всегда в курсе.

Теперь вы научились делать классную арт обработку и поняли, как в фотошопе вырезать объект и вставить на другой фон без обращения к дизайнеру. Если материал был полезен, то подпишитесь на мой Ютуб канал, где я буду делать еще больше классных уроков и рассказывать фишки про заработок в интернете и не забываем подписаться на блог и сделать репост статьи.

В этой статье поговорим о том, как обрезать фото, изображение или картинку в Paint. Такая задача бывает необходима, например, чтобы на фото обрезать лишние части, которые только портят фотографию. Или наоборот нужно вырезать какой-то ценный фрагмент по контуру на фотографии и сохранить его в новом файле.
Есть разные программы, которые могут помочь в данном деле. Но в этой статье мы рассмотрим как обрезать фото в стандартной программе Paint. Паинт уже присутствует в операционной системе Windows.
В этой статье показывается наглядно, как обрезать фото в Paint в Windows 7. Если у вас Windows XP или Windows 10, используйте эту статью, как ориентир. У вас в Paint будет только другой интерфейс. И некоторые функции, которые в Windows XP запускаются по другому. В этой статье такие отличия я поясняю дополнительно.
Для урока возьму фото по бисероплетению своей жены, а также простую фотографию птички колибри.
Как обрезать на фото в Паинте лишние части изображения
Через меню Пуск находим раздел Стандартные и в нем запускаем Paint, как показано на снимке:

Запускается программа Paint и в ней в верхнем левом углу, сначала нажимаем на выпадающее меню выбора действий ( 1 ) и затем жмем на Открыть ( 2 ), как видно на иллюстрации:

Ищем на компьютере фото, которое хотим обрезать, и открываем его в программе Паинт.
Кстати, если нужно изменить размер фотографии, об этом можно прочитать в статье: Уменьшение размера фотографий программой Paint.
Или, можно не изменяя размеры фото, воспользоваться уменьшением масштаба отображения фотографии в Паинте, как показано на снимке ниже (эта функция не влияет на изменения размера изображения):

Итак, нашли необходимую для обработки фотографию, уменьшили если необходимо ее до нужных размеров или уменьшили масштаб, чтобы было видно всё изображение.
Теперь, в левой верхней области экрана программы Paint нажимаем на функцию Выделить и выбираем Выделить всё :

В Windows XP выделить все можно через меню Правка -> Выделить всё .
Заметим, что после этого у фото по краям появилась пунктирная линия и по серединам каждой стороны маленькие квадратики, показывая тем самым, что выделена вся фотография:

Теперь для обрезки фото мы можем, удерживая нажатой левую кнопку мыши на изображении, передвинуть фотографию в любую сторону. Например, для начала, передвинем изображение влево-вверх, тем самым удалив ненужные края слева и сверху:

Не бойтесь экспериментировать, так как всегда можно отменить действие с помощью значка в левом верхнем углу программы.
В Windows XP отменить действие можно через меню Правка -> Отменить .
Чтобы далее обрезать фото с правой стороны и снизу, сначала нажимаем Выделить и далее Обратить выделение :

В Windows XP это же действие вызывается кнопкой Выделение .

Таким образом, будет выделена белая часть, которую можно передвигать, удерживая левой кнопкой мыши за середину границы этой выделенной области изображения, как показано на снимке:

В результате получаем обрезанную, как нам нужно, фотографию:

Ну а как теперь сохранить фотографию, об этом можно узнать из статьи: Уменьшение размера фотографий программой Paint, в которой я показывал в том числе и процесс сохранения фото.
Как обрезать фото по контуру в Paint и убрать фон в картинке
Теперь рассмотрим возможность вырезания произвольной области на фото в Паинте.
Тоже очень полезная функция, которая может пригодиться во многих случаях. Например, когда нужно обрезать и сохранить какой-то элемент по контуру, чтобы не было фона.
Покажу на примере другого изображения. Допустим нужно вырезать по контуру птичку колибри из фотографии.
Для этого в левой верхней области экрана программы Paint нажимаем на функцию Выделить и выбираем Произвольная область :



Получаем вырезанный объект! Теперь можно воспользоваться ластиком ( 1 ), чтобы подчистить лишнее. А для удобного стирания можно увеличивать детализацию изображения ( 2 ):

Также размер ластика можно регулировать с помощью функции Толщина (выбрали инструмент Ластик -> Толщина ):

Ну и также, как и рассматривали выше, с помощью функции отмены операции можно вернуть предыдущее действие, если стерли лишнее.
Пройдя ластиком края всей фотографии, получаем готовой вырезанный по контуру объект (без фона):

Конечно же, Paint, это не Фотошоп, так что идеального результата ожидать не стоит. Но всё же, для простых задач вполне может выручить!
Заключение
Читайте также:


