Asus 4g ac68u настройка
Маршрутизатор ASUS RT-AC68U является самым быстрым в мире Wi-Fi-маршрутизатором с комбинированной двухдиапазонной скоростью передачи данных до 1900 Мбит / с. 1300 Мбит / с 802.11Ac на 5 ГГц обеспечивает гигабитную скорость беспроводной передачи данных, в то время как технология Broadcom Turboqamtm обеспечивает высокую производительность 2,4 ГГц 802.11N от 450 Мбит / с до 600 Мбит / с с совместимыми устройствами. Работающий на двухъядерном процессоре, rt-ac68u устраняет падение производительности, которое мешает другим маршрутизаторам в загруженных сетях. Таким образом, даже в самых загруженных домашних сетях потоковая передача HD-видео всегда плавная, минимальная задержка для онлайн-игр и вызовов VoIP, а также загрузка файлов никогда не прерывается.
Rt-ac68u также имеет два USB-порта для совместного использования файлов, принтеров и модемов 3g / 4g, а также порт USB 3.0 для передачи данных в десять раз быстрее, чем для USB 2.0. Exclusiveasus aicloud превращает вашу домашнюю сеть в персональное облако для удобной потоковой передачи и совместного использования на смартфонах, ПК и планшетах. Синхронизация между маршрутизаторами также упрощает синхронизацию файлов в USB-хранилище с другими совместимыми маршрутизаторами asus для беспроблемного обмена большими файлами с семьей и друзьями.
Особенности ASUS RT-AC68U
Как настроить новый беспроводной маршрутизатор ASUS RT-AC68U
1. Необходимо подключить 3 кабеля:
- Подключите кабель Ethernet от кабельного модема / модема DSL к порту WAN на маршрутизаторе ASUS; помечен глобусом с кольцом вокруг него (этот порт синий).
- Подключите другой кабель Ethernet от вашего компьютера к любому из портов LAN на маршрутизаторе; помечены 1, 2, 3 и 4 (эти порты желтые).
- Наконец, подключите кабель питания к сетевой розетке и к порту DCIN на маршрутизаторе (показан зеленым цветом).
- После того, как все подключено, нажмите кнопку питания на задней панели маршрутизатора (показано красным).
3. Если будет предложено войти в маршрутизатор, введите admin как имя пользователя и пароль, а затем нажмите OK.
4. Откроется начальная страница настройки, нажмите кнопку GO.
5. Введите желаемое имя пользователя и пароль для администратора маршрутизатора в соответствующие поля и нажмите кнопку Далее. Настоятельно рекомендуется изменить это имя пользователя и пароль по умолчанию, так как это информация, которая будет использоваться для доступа к настройкам администрирования маршрутизатора.
6. Маршрутизатор обнаружит ваше интернет-соединение. В зависимости от типа вашего соединения может потребоваться ввод дополнительных сведений, если этого требует ваш поставщик услуг Интернета (ISP). В большинстве случаев маршрутизатор обнаружит соединение автоматически и продолжит работу.
7. Введите желаемое имя сети (SSID) и сетевой ключ (пароль) в соответствующие поля и нажмите «Применить».
9. Появится приглашение для входа. Введите учетные данные, которые были введены ранее в шаге 5, и нажмите OK.
11. Нажмите OK в окне подтверждения, чтобы выйти из системы. Настройка завершена.

Двухдиапазонный маршрутизатор Asus RT-AC68U с поддержкой Wi-Fi 802.11ac и Gigabit Ethernet (5 портов). Использует технологию Broadcom TurboQAM для увеличения скорости передачи данных по беспроводной сети благодаря этому общая пропускная способность беспроводной сети на уровне 1900 Мбит/с. Два порта USB, один из которых – USB 3.0. В роутере стоит двухъядерный процессор, обеспечивающий высокую скорость обработки данных. Есть возможность использования облачного сервиса ASUS AiCloud.
Инструкция по настройке роутера Asus RT-AC68U
Авторизация
Для того, что бы попасть в веб-интерфейс роутера, необходимо открыть ваш Интернет браузер и в строке адреса набрать 192. 168.1.1, Имя пользователя - admin , Пароль – admin (при условии, что роутер имеет заводские настройки, и его IP не менялся).
Настройка Wi-Fi на роутере
В характеристиках ASUS RT-AC68U заявлено, что данный роутер имеет Высокоскоростной двухдиапазонный WiFi, до 1300 + 600 Мбит/с.
Заходим в пункт меню Дополнительные настройки - Беспроводная сеть. Обратите внимание, что здесь можно настроить оба радиоблока. Имя (SSID) - указываете название для первой и для второй сети, но они должны различаться.
В интерфейсе роутера необходимо зайти во вкладку слева Дополнительные параметры, в открывшемся списке выбираем Беспроводная сеть.
Выставляем параметры следующим образом:
- Поле SSID: вводим название беспроводной сети. Значение в этом поле можно не менять.
- Метод проверки подлинности: WPA2-Personal
- Шифрование WPA: TKIP или AES
- Предварительный ключ WPA: вы должны ввести любой набор цифр, длиной от 8 до 63. Их также необходимо запомнить, чтобы Вы могли указать их при подключении к сети.
- Нажимаем ниже кнопку Применить
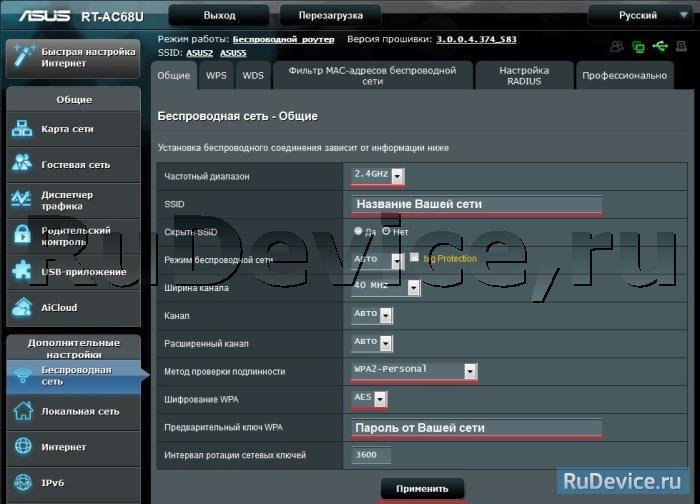
Настройка подключения к Интернет
В интерфейсе роутера необходимо выбрать вкладку слева Дополнительные параметры, в открывшемся списке выбираем WAN.
Настройка PPPoE подключения
- Тип WAN-подключения: PPPoE
- Получить IP адрес WAN автоматически: Yes
- Имя пользователя: Ваш логин по договору
- Пароль: Ваш пароль по договору
- MTU: 1472
- Сохраняем настройки кнопкой Применить.
Настройка L2TP подключения
- Тип WAN подключения — L2TP
- Включить WAN, Включить NAT, Включить UPnP - ставим везде ДА
- Получить IP адрес и подключиться к DNSавтоматически - ставим точку на ДА
- Имя пользователя и пароль — логин и пароль из договора
- VPN сервер — вводим ip-адрес или название vpn-сервера по договору
- Остальные параметры можно не менять. В имя хоста впишите что-нибудь по-английски. Сохраните настройки.
Настройка PPTP (VPN) при автоматическом получении локального IP адреса
- Тип WAN-подключения: PPTP
- Включить WAN, Включить NAT, Включить UPnP - ставим везде ДА
- Получить IP адрес и подключиться к DNSавтоматически - ставим точку на ДА
- Имя пользователя: Ваш логин по договору
- Пароль: Ваш пароль по договору
- Сервер Heart-Beat или PPTP/L2TP(VPN): вводим ip-адрес или название vpn-сервера по договору
- Сохраняем настройки кнопкой Применить.
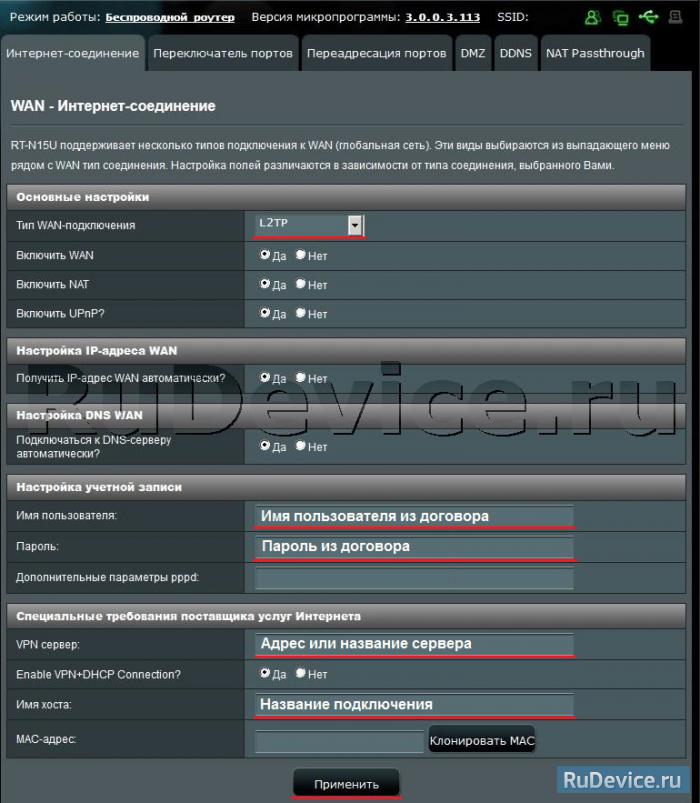
Настройка PPTP (VPN) при статическом локальном IP адресе
- Тип WAN-подключения: PPTP
- Получить IP адрес и подключиться к DNSавтоматически - ставим точку на Нет
- IP адрес: Вбиваем ваш IP адрес по договору
- Маска подсети: Вбиваем маску по договору
- Основной шлюз: Вбиваем шлюз по договору
- DNS сервер 1: и DNS сервер 2: вводите сервера вашего провайдера (Ростелеком Омск DNS 1: 195.162.32.5 DNS 2: 195.162.41.8)
- Имя пользователя: Ваш логин по договору
- Пароль: Ваш пароль по договору
- Сервер Heart-Beat или PPTP/L2TP(VPN): вводим ip-адрес или название vpn-сервера по договору
- Сохраняем настройки кнопкой Применить.
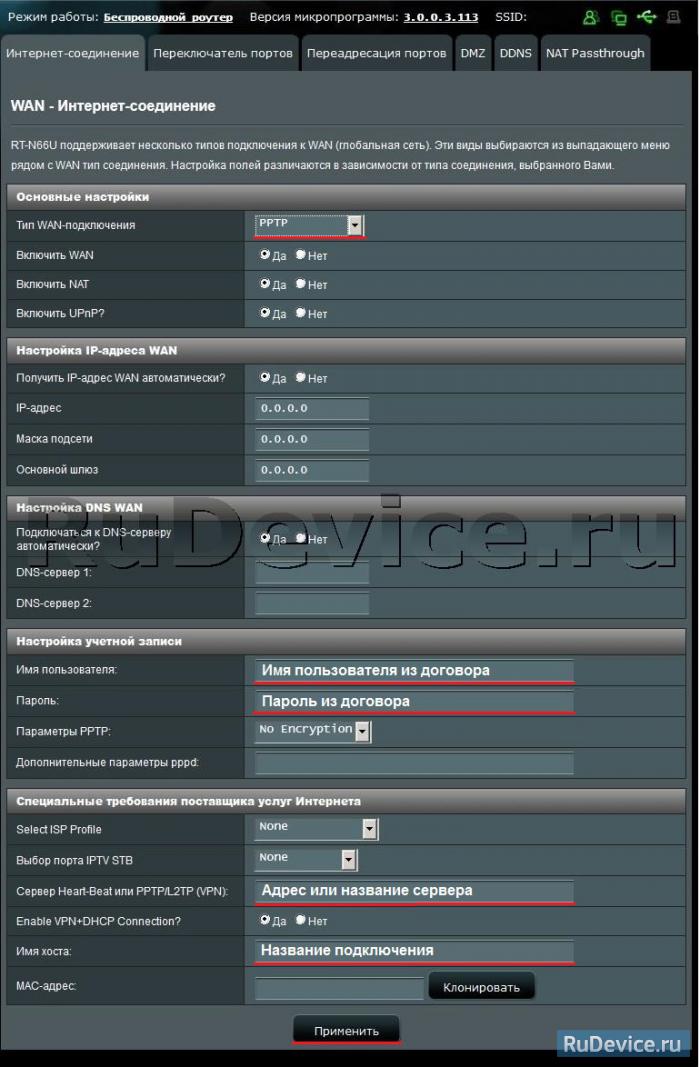
NAT при автоматическом получении IP адреса (DHCP)
- Тип WAN-подключения: Динамический IP
- Сохраняем настройки кнопкой Применить
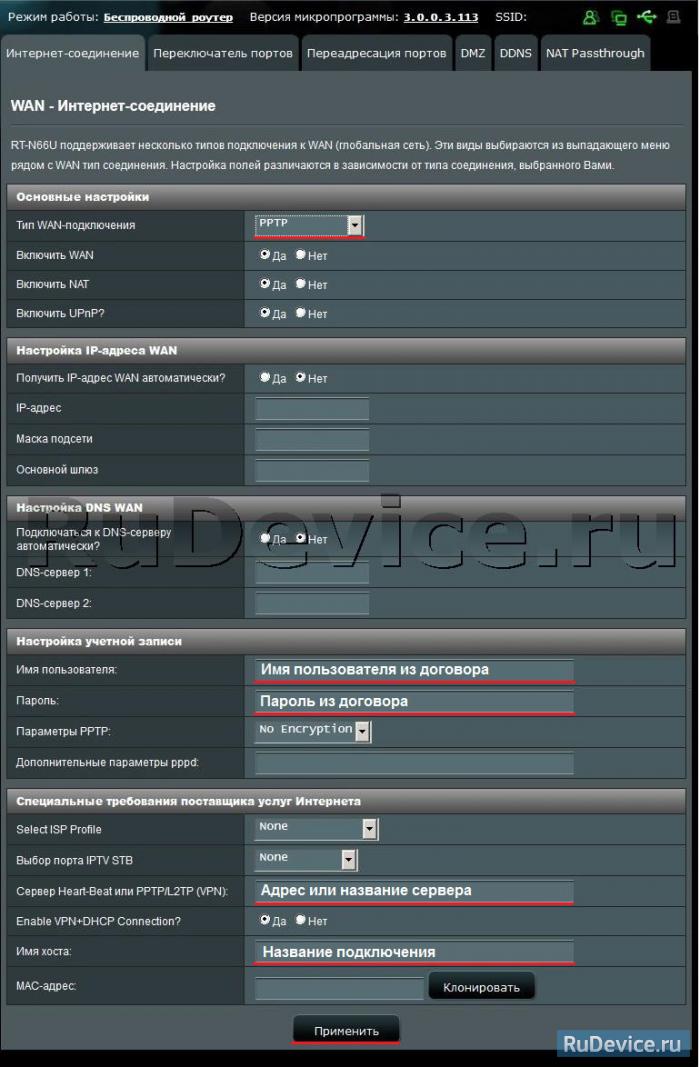
Настройка Интернета через 3G/4G модем
Заходим в USB-Приложения - 3G/4G
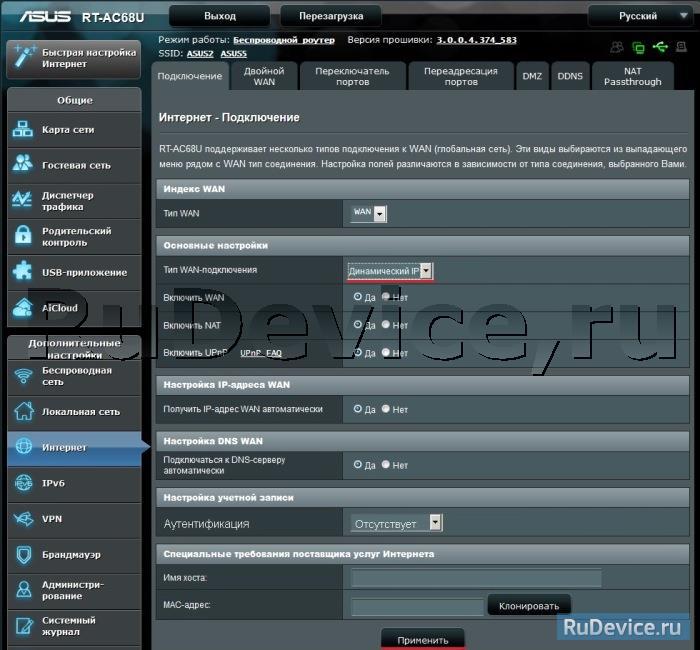
Включить USB-модем - ДА
ISP - Выбираете Вашего оператора связи
APN сервис\Набираемый номер - соответственно выбранному провайдеру проставится автоматом. Если не проставился, уточняете у Вашего оператора связи.
Имя пользователя\Пароль - данные для подключения
После этого нажимаем Применить.
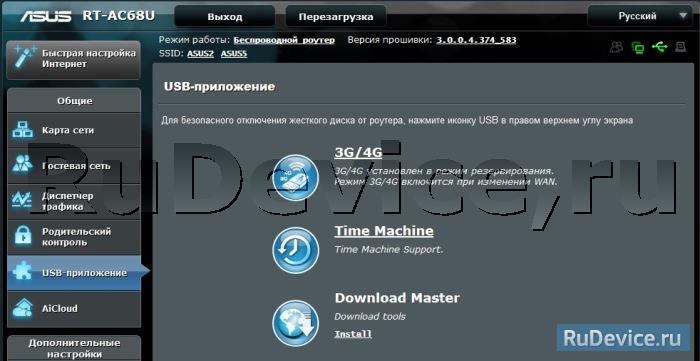
Переадресация/проброс портов
Заходим в Интернет - Переадресация портов.
Включить переадресацию портов - ДА.
Имя службы - название создаваемой переадресации. Впишите любое удобное для Вас
Диапазон портов\Локальный порт - номер порта, который требуется открыть
Локальный IP-адрес - сетевой адрес устройства, на который будет перенаправляться запрос
Протокол - Выбираете требуемый протокол
После этого нажимаем Добавить. После этого - Применить.
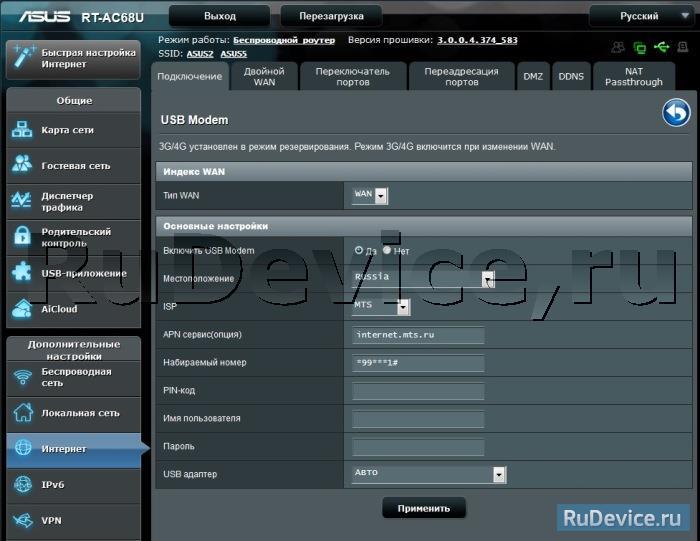
Проверка статуса подключения к Интернет

Сохранение/восстановление настроек роутера
После проведения настройки, рекомендуется сохранить их, чтобы в случае возникновения проблем, можно было их восстановить. Для этого необходимо зайти во вкладку Дополнительные настройки, меню Администрирование», вкладка «Восстановить/Сохранить/Загрузить настройки.
Внимание! Нажатие кнопки Восстановить приведет к восстановлению заводских настроек!
Ваша заказ успешно отправлен
Обзор и тест беспроводного маршрутизатора ASUS 4G-AC68U AC1900
28.03.2018 19:01 , обновлен 04.04.2018

Недавно в ассортименте компании ASUS появился новый интересный беспроводной маршрутизатор, способный работать со всеми типами проводных и беспроводных подключений. Главной отличительной особенностью маршрутизатора ASUS 4G-AC68U AC1900, а именно с ним мы сегодня и будем знакомится, является наличие встроенного слота для SIM-карт. Это на порядок расширяет его функциональные возможности и позволяет использовать его не только дома, но и в офисе.
Маршрутизатор ASUS 4G-AC68U AC1900 будет интересен не только владельцам малого бизнеса, из-за наличия функций Free WiFi Splash и Captive portal , которые позволяют им предоставлять бесплатный Wi-Fi своим гостям, но и пользователям, имеющим доступ в интернет только через мобильное соединение. Встроенный модуль 3G / 4G позволит им создать дома быструю сеть без необходимости тянуть провода. Но, обо всем по порядку.
Технические характеристики ASUS 4G-AC68U AC1900
Упаковка и комплектация ASUS 4G-AC68U AC1900.


Маршрутизатор ASUS 4G-AC68U AC1900 поставляется в большой картонной коробке, раскрашенной в темные синие цвета. На передней стороне производитель разместил изображение самого устройства, его название, а так же сообщает, что на маршрутизатор распространяется трехлетняя гарантия. Попутно указана возможность работать с Попутно указана возможность работать с G/4G сетями, наличие двух LTE антенн, скорость передачи данных до 1900 МБит/сек.
С тыльной стороны упаковки дизайнеры разместили красочные фотографии, олицетворяющие главные особенности устройства:
- сверхбыстрый доступ в интернет;
- наличие функции родительского контроля;
- надежная защита домашней или офисной беспроводной сети.


Сам маршрутизатор и все аксессуары уложены в белую прочную картонную коробку. Она прекрасно защищает содержимое от повреждений при доставке, что не менее важно, чем сам маршрутизатор. Вам бы явно не хотелось получить поврежденное устройство. 🙂

В комплекте поставки мы нашли следующие аксессуары:
- беспроводной маршрутизатор ASUS 4G-AC68U AC1900;
- инструкцию по эксплуатации и настройке;
- внешний блок питания;
- две съемные антенны;
- стандартный кабель LAN (RJ45);
- гарантийный талон.
Внешний вид ASUS 4G-AC68U AC1900.

Что ж, с упаковкой разобрались, теперь давайте осмотрим сам маршрутизатор ASUS 4G-AC68U AC1900. Его дизайн выполнен в строгом черном стиле, характерном для самых мощных моделей маршрутизаторов от ASUS. Лицевая сторона практически полностью покрыта узором из перпендикулярных линий, которые визуально делают роутер компактнее. В остальном все как обычно, снизу разместился богатый набор светодиодной индикации, о которой мы расскажем далее, а так же логотип компании.

Маршрутизатор ASUS 4G-AC68U AC1900 построен на базе двухядерного процессора Broadcom BCM4709A0, работающего на частоте 1 ГГц. Он комплектуется 256 МБ оперативной памяти и 128 МБ памяти для прошивки. Устройство поддерживает все современные беспроводные сети, влючая 802.11ac Wave 2, что в теоретически позволяет ему обеспечить скорость передачи данных до 600 МБит/сек, в диапазоне 2.4 ГГц, и до 1300 МБ/сек, в диапазоне 5 ГГц.

Маршрутизатор ASUS 4G-AC68U можно использовать в следующих типах интернет-соединений: мобильный, автоматический IP, статический IP, PPPoE, PPTP и L2TP.

В верхней части корпуса установлены две стационарные антенны и имеются крепления для двух съемных, идущих в комплекте. Именно съемные антенны отвечают за прием сигнала 3G/4G.



Все четыре антенны отлично регулируются, поворачиваются практически на 360° и отклоняются в сторону.

Тыльная сторона корпуса и верхняя панель практически полностью перфорированы, благодаря чему предоставляют доступ свежему воздуху к установленным внутри компонентам. Казалось бы, это роутер, может ли он сильно греться. Оказывается может, конечно, не сильно, но пассивное охлаждение ему все же необходимо. За время тестирования он не расплавился от нагрева, а всего лишь прогрелся градусов до 28, в самой горячей зоне, месте где располагается процессор.


Маршрутизатор ASUS 4G-AC68U AC1900 снабжен широким основанием, благодаря которому обладает отличной устойчивостью. А резиновые ножки, в количестве шести штук, не позволяют ему скользить по поверхности.


На левой стороне расположены две клавиши, отвечающие за вкл./откл. Wi-Fi сети и активацию WPS.

Все основные разъемы, интерфейсы и кнопки управления расположены с тыла.

- кнопка сброса настроек (reset);
- кнопка включения;
- разъем питания;
- порт USB0;
- гигабитный WAN порт.

Справа, четыре гигабитных порта LAN, позволяющих организовать небольшую локальную сеть в рамках вашего дома или офиса.

Микро-SIM-карта вставляется внизу, ее гнездо скрыто за откидывающейся крышкой.

Единственное о чем осталось упомянуть при внешнем осмотре маршрутизатор ASUS 4G-AC68U AC1900, это светодиодная индикация. Все светодиоды находятся в стандартном месте, в нижней части лицевой панели:
- Питание;
- Интернет;
- Wi-Fi;
- Локальная сеть;
- USB;
- WPS;
- уровень сигнала и активность 3G/4G.
Настройка и использование беспроводного маршрутизатора ASUS 4G-AC68U AC1900.
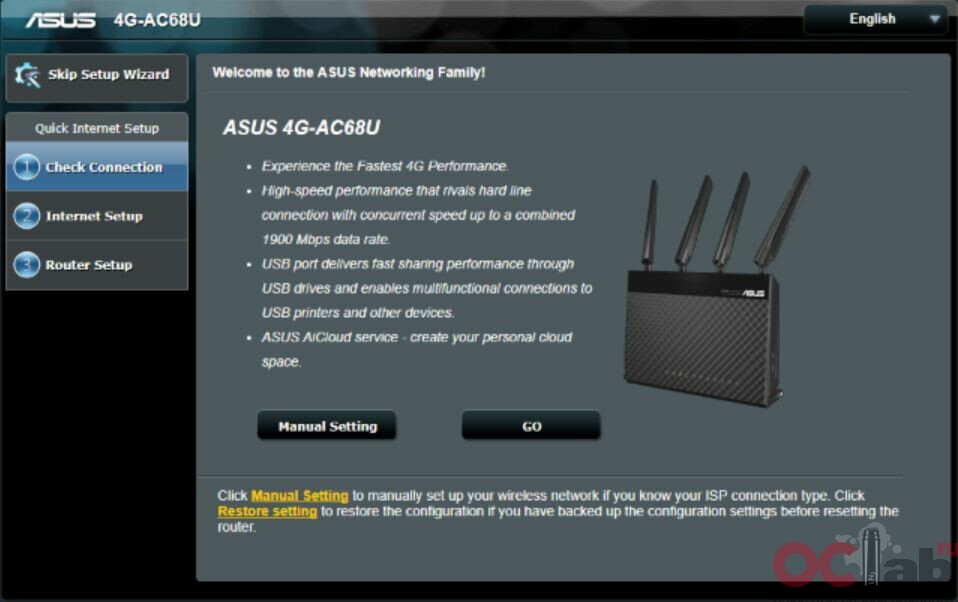
перед началом использования роутера ASUS 4G-AC68U AC1900 необходимо пройти настройку в простом и понятном помощнике. Данный раздел довольно короткий и простой в использовании. Сначала необходимо создать имя пользователя и пароль по умолчанию. Затем мастер настройки автоматически обнаруживает тип вашего интернет-соединения и запросит необходимые данные. Далее вы создаете логины и пароли для Wi-Fi сетей в двух диапазонах.

После завершения настройки, вам продублируют все произведенные действия, и вы сможете загрузить пользовательский интерфейс администрирования.

Пользовательский интерфейс такой же, как и на многих других маршрутизаторах компании ASUS. Дизайн отлично смотрится, а самое главное, он интуитивно понятен, запутаться в нем будет очень трудно. Не менее приятен тот факт, что ASUS перевела его на 19 языков, русский тоже есть в списке.

Если у вас возникнут проблемы, вы не будете понимать, что конкретно делает та или иная функция. просто наведите мышку на вопросительный знак и получите подсказку.

Во время тестирования ASUS 4G-AC68U AC1900 мы использовали два типа подключения:
- широкополосное подключение к Интернету PPPoE 1 Гбит/сек;
- мобильное соединение через микро-SIM-карту. Оператор мобильной сети Yota.

Дополнительные возможности беспроводного маршрутизатора ASUS 4G-AC68U AC1900.
Тестирование ASUS 4G-AC68U AC1900.
Ниже на графиках приведены результаты тестирования маршрутизатора ASUS 4G-AC68U AC1900, скорость скачивания, загрузки и т.д.
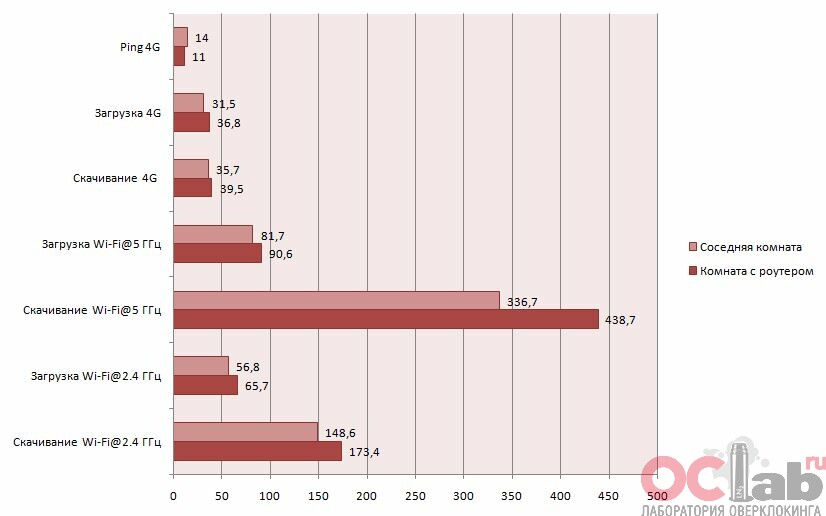

Подключите кабель, который вам провели в квартиру наши монтажники в синий порт, а компьютер подключите в любой из желтых портов. Вы так же можете соединить ваш ПК с роутером по беспроводной сети, но на первичном этапе настройки лучше использовать кабель.

Шаг 1 из 5
Открываем браузер, в адресной строке набираем адрес роутера, нажимаем Enter.
Если открывается страница авторизации роутера, вводим логин и пароль для доступа к роутеру, нажимаем Enter.

Шаг 2 из 5
Если открывается страница с мастером первичной настроики из него нужно выйти, нажав снизу кнопку "На главную страницу" ("Main page"/"Cancel").

Шаг 3 из 5
Откроются настройки роутера. Если интерфейс на английском, справа сверху проверяем наличие выпадающего списка с выбором языка. Если выпадающий список есть, выбираем "Русский".

После выбора языка для подтверждения необходимости смены нажимаем кнопку "ОК".

Откроются настройки роутера.

Шаг 4 из 5
В левом меню нажимаем на пункт "WAN". Откроется соответствующее окно.
В пункте "Тип WAN-подключения" ("WAN Connection Type") из выпадающего списка выбираем "Динамический IP" ("Automatic IP").
Если в данном блоке есть пункт "Выбор порта IPTV STB" ("Choose IPTV STB Port") выбираем в нем номера портов, к которым подключены ТВ-приставки.
В пункте "Получить IP-адрес WAN автоматически" ("Get the WAN IP automatically" отмечаем "Да" ("Yes").)
В пункте "Подключаться к DNS-серверу автоматически" ("Connect to DNS Server automatically") отмечаем "Да" ("Yes").

Листаем страницу вниз. Если в блоке "Специальные требования поставщика услуг Интернета" ("Special Requirement from ISP") есть пункт "Выбор порта IPTV STB" ("Choose IPTV STB Port") выбираем в нем номера портов, к которым подключены ТВ-приставки.
Справа снизу нажимаем кнопку "Применить" ("Apply").

Шаг 5 из 5
В левом меню нажимаем на пункт "Беспроводная сеть" ("Wireless"). Откроется соответствующее окно.
В поле "SSID" придумываем и пишем новое имя сети (достаточно изменить/добавить одну букву или цифру).
В пункте "Режим бесповодной сети" ("Wireless Mode") выбираем "Auto".

Листаем страницу вниз.
В пункте "Метод проверки подлинности" ("Authentication Method") выбираем "WPA2-Personal".
В пункте "Шифрование" ("Encryption") выбираем "AES".
В поле "Предварительный ключ WPA" ("WPA Pre-Shared Key") придумываем и пишем новый пароль для Wi-Fi сети (не менее 8 символов, используя только английские буквы или цифры).
Справа снизу нажимаем кнопку "Применить" ("Apply").
Если на данной странице рядом с кнопкой "Применить" или в верхней части всего интерфейса есть кнопка "Перейти к настройке 5 ГГц"/"5 ГГц" ("Go to 5GHz setting"/"5GHz"), нажимаем на неё.

Откроется окно настройки беспроводной сети 5 ГГц, заполняем поля аналогично.
В поле "SSID" придумываем и пишем новое имя сети (достаточно изменить/добавить одну букву или цифру).
В пункте "Режим бесповодной сети" ("Wireless Mode") выбираем "Auto".
В пункте "Метод проверки подлинности" ("Authentication Method") выбираем "WPA2-Personal".
В пункте "Шифрование" ("Encryption") выбираем "AES".
В поле "Предварительный ключ WPA" ("WPA Pre-Shared Key") придумываем и пишем новый пароль для Wi-Fi сети (не менее 8 символов, используя только английские буквы или цифры).
Справа снизу нажимаем кнопку "Применить" ("Apply").

Шаг 1 из 1
В левом меню нажимаем на пункт "WAN". Откроется соответствующее окно. Если в блоке "WAN - Интернет-соединение" ("WAN - Internet Connection") есть пункт "Выбор порта IPTV STB" ("Choose IPTV STB Port") выбираем в нем номера портов, к которым подключены ТВ-приставки.

Листаем страницу вниз. Если в блоке "Специальные требования поставщика услуг Интернета" ("Special Requirement from ISP") есть пункт "Выбор порта IPTV STB" ("Choose IPTV STB Port") выбираем в нем номера портов, к которым подключены ТВ-приставки.
Справа снизу нажимаем кнопку "Применить" ("Apply").

Будьте внимательны, выполняя инструкции в этом разделе. В случае ошибки в действиях потребуется визит в сервис-центр для восстановления устройства.
Прошивать роутер рекомендуется, подключив кабель от ПК в любой из LAN-портов. Прошивая роутер по Wi-Fi, есть риск получить неработоспособное устройство, восстанавливаемое только в сервис-центре, либо не восстанавливаемое вовсе.
Шаг 1 из 3
Шаг 2 из 3
Открываем браузер, в адресной строке набираем адрес роутера, нажимаем Enter.
Откроется страница авторизации роутера.
Вводим логин и пароль для доступа к роутеру, нажимаем Enter.

Шаг 3 из 3
Откроется web-интерфейс роутера. В левом меню нажмите на пункт «Администрирование» («Administration»).

Выберите вкладку «Обновление микропрограммы» («Firmware Upgrade»). В поле «Файл новой микропрограммы» («New Firmware File») нажмите кнопку «Выберите файл».

В открывшемся окне укажите расположение файла с прошивкой, нажмите «Открыть».

Подождите, пока роутер обновляет свою микропрограмму, обычно это занимает не более 15 минут. Во время обновления не выключайте роутер из сети. После того, как роутер обновит свою прошивку и перезагрузится, вы можете приступать к эксплуатации.

Шаг 1 из 4
Открываем браузер, в адресной строке набираем адрес роутера, нажимаем Enter.
Откроется страница авторизации роутера.
Вводим логин и пароль для доступа к роутеру, нажимаем Enter.

Шаг 2 из 4
Откроются настройки роутера.
В левом меню нажимаем на пункт "IP Config" ("Настройка IP"), далее в поле "WAN Connection Type" ("Тип WAN соединения") из выпадающего списка выбираем "Automatic IP" ("Автоматический IP").
В поле "Get IP automatically" ("Получить IP-адрес автоматически") отмечаем "Yes" ("Да").
В поле "Get DNS Server automatically" ("Подключаться к DNS-серверу автоматически") отмечаем "Yes" ("Да").

Шаг 3 из 4
Листаем страницу вниз. Нажимаем кнопку "Finish" ("Завершить"), ждем применения настроек.

Шаг 4 из 4
В левом меню нажимаем на пункт "Wireless" ("Беспроводная сеть").
В поле "SSID" придумываем и пишем новое имя сети.
В поле "Authentication Method" ("Метод шифрования") отмечаем "WPA2-Personal".
В поле "WPA Encryption" ("WPA шифрование") отмечаем AES.
В поле "WPA Pre-Shared Key" ("Предварительный ключ WPA") придумываем и пишем новый пароль для Wi-Fi сети (не менее 8 символов, используя только английские буквы или цифры). Нажимаем кнопку "Finish" ("Завершить"), ждем применения настроек.

Шаг 1 из 1
В левом меню нажимаем на пункт "IP Config" ("Настройка IP"), далее в поле "Choose WAN Bridge Port" ("Выбор бридж порта"), выбираем номера портов, к которым подключены ТВ-приставки.
Листаем страницу вниз.
Нажимаем кнопку "Finish" ("Завершить"), ждем применения настроек.

Будьте внимательны, выполняя инструкции в этом разделе. В случае ошибки в действиях потребуется визит в сервис-центр для восстановления устройства.
Прошивать роутер рекомендуется, подключив кабель от ПК в любой из LAN-портов. Прошивая роутер по Wi-Fi, есть риск получить неработоспособное устройство, восстанавливаемое только в сервис-центре, либо не восстанавливаемое вовсе.
Шаг 1 из 3
Шаг 2 из 3
Открываем браузер, в адресной строке набираем адрес роутера, нажимаем Enter.
Откроется страница авторизации роутера.
Вводим логин и пароль для доступа к роутеру, нажимаем Enter.

Шаг 3 из 3
Перед вами откроется web-интерфейс роутера.
В левом меню нажмите на пункт “System Setup” (“Системные настройки”).
Выберите подпункт “ Firmware Upgrade ” (“Обновление микропрограммы”).
В поле “New Firmware File ” (“Файл новой микропрограммы ”) – нажмите кнопку «Выберите файл», в открывшемся окне нужно найти файл с прошивкой.
Подождите, пока роутер обновляет свою микропрограмму, обычно это занимает не более 15 минут, во время обновления не выключайте роутер из сети розетки. После того, как роутер обновит свою прошивку и перезагрузится, вы можете приступать к эксплуатации.

Используйте аппаратный сброс настроек, если требуется настроить устройство заново (удалить все пользовательские настройки), нет доступа к веб-странице интерфейса настроек роутера, после настройки роутера интернет-соединение не установилось или пароль доступа к нему был утерян.
Внимание! При выполнении аппаратного сброса настроек все пользовательские установки будут сброшены на заводские параметры!
На корпусе устройства имеется углубленная кнопка СБРОС (RESET, RESTORE), позволяющая сбросить настройки на заводские установки. Кнопку СБРОС (RESET, RESTORE) вы сможете найти на той же стороне корпуса роутера, где располагаются остальные разъемы и кнопки. В редких случаях кнопка может располагаться на дне роутера.
Читайте также:


