Ashampoo burning studio 6 free для чего
О программе
Ashampoo Burning Studio Free - бесплатная программа для записи CD, DVD и Blu-ray дисков, записи образов дисков, а также создания дисков DVD-видео и CD дисков с музыкойЧто нового
Новое в версии 1.21.5 (17.02.2021):
Системные требования
Операционные системы:
Требования к оборудованию:
- Процессор: Pentium-совместимый
- Оперативная память: 2 GB
- Сеть: Для активации программы требуется подключение к Интернету. Лицензия будет периодически проверяться с заданными интервалами времени.
Полезные ссылки
Подробное описание
Ashampoo Burning Studio Free - многофункциональная бесплатная программа для записи дисков. С её помощью можно записывать CD, DVD и Blu-ray диски, создавать музыкальные или видео диски, которые будут воспроизводится в аудио-магнитолах и DVD-плеерах, а также записывать загрузочные образы с операционными системами и программами.
С помощью Ashampoo Burning Studio Free можно записывать образы ISO-образы дисков, а также образы собственного формата ASHDISC. Поддерживается запись загрузочных образов с операционными системами Windows и Linux, а также запись загрузочных дисков с программами для диагностики компьютера или антивирусными сканерами.
Программа поддерживает запись дисков с музыкой и видео. Доступна запись дисков Audio CD, MP3, DVD, Video CD (VCD) и Super Video CD (SVCD).
Также, Ashampoo Burning Studio Free включает функции резервного копирования на компакт диски. Вы сможете записывать важные файлы на диски с возможностью сжатия и защиты резервной копии паролем.
Функции Ashampoo Burning Studio Free:
- Запись CD, DVD и Blu-ray дисков
- Запись образов на диск
- Поддержка образов ISO, BIN, CUE, IMG и ASHDISC
- Запись аудио-CD и MP3 дисков
- Запись DVD, VCD и SVCD
- Резервное копирование на диски
- Копирование дисков
- Стирание перезаписываемых дисков
Оценка пользователей
Другие программы
DAEMON Tools Lite
Монтирование образов дисков и подключение виртуальных приводов
Windows ISO Downloader
Программа для загрузки официальных образов Windows 7, 8.1 и 10
Рекомендуем





Программа Ashampoo Burning Studio 6 Free позиционируется производителем, как простая бесплатная программа для записи дисков. Программа имеет понятный и дружелюбный интерфейс, и поэтому у пользователя не будут возникать трудности при ее использовании.
В Ashampoo Burning Studio 6 Free присутствует все самое необходимое для записи дисков. Производитель поддерживает эту версию программы и периодически ее обновляет.
Платная версия Ashampoo Burning Studio имеет больше функций для работы с оптическими дисками.
Установите бесплатную программу Ashampoo Burning Studio 6 Free на свой компьютер. После завершения установки, откроется окно главное окно программы Ashampoo Burning Studio 6 FREE.
Главное окно программы «Ashampoo Burning Studio 6 Free: Что Вы желаете сделать?» сразу спрашивает пользователя о его намерениях. В окне программы, ниже вопроса «Что Вы желаете сделать?», можно выбрать возможные варианты применения программы.
Бесплатная программа для записи дисков Ashampoo Burning Studio 6 Free выполняет такие действия.
- Записать файлы и папки.
- Архивировать или восстановить файлы и папки.
- Записать фильмы.
- Копировать CD/DVD/Blu-ray диск.
- Создать/записать образ диска.
- Стереть CD-RW, DVD+RW, DVD-RW, DVD-RAM/BD-RE.

Управлять программой Ashampoo Burning Studio можно не только из центральной части окна программы, но и из панели меню.
Как записать файлы и папки
При выборе пункта «Записать файлы и папки» вы можете просто записать файлы (изображения, документы, архивы и т. п.) и папки на CD/DVD/Blu-ray диск. Можно создать новый диск или обновить уже существующий диск (добавить или удалить файлы и папки).

После выбора действия, которое вы хотите совершить, откроется окно программы «Запись файлов и папок». Теперь вам нужно будет добавить в это окно файлы и папки, которые необходимо записать на диск. Добавить файлы в окно программы можно с помощью кнопки «Добавить», или просто перетаскивая мышью нужный файл в окно программы.
Записываемому диску можно дать свое название, если в поле напротив пункта «Название» ввести свой текст. По умолчанию, если на диск добавлено несколько файлов, программа дает будущему диску название «Мои файлы».
Файлы и папки, добавленные в окно программы, можно там переименовывать. Для этого необходимо выделить соответствующий файл, а затем нажать на кнопку «Переименовать». Далее следует ввести новое имя.
В самом низу окна программы расположена шкала, на которой визуально можно увидеть, сколько места занимают добавленные файлы, а также, сколько еще осталось свободного места на диске.
После добавления файлов на диск необходимо нажать на кнопку «Далее».

Затем открывается новое окно программы Ashampoo Burning Studio 6 Free, в котором программа определяет привод для записи диска. Перед тем, как начать запись, вы можете нажать на кнопку «Изменить опции…» для настройки параметров записи диска.

В открывшемся окне можно выбрать скорость записи. Если вы хотите проверить записанные файлы после окончания процесса записи диска, то тогда нужно отметить пункт «Проверить записанные файлы и папки». В этом случае будут сверены контрольные цифры (хеш) файлов записанных на диск с оригинальными файлами. Таким образом, вы убедитесь, что диск был записан без ошибок.
В случае активации пункта «Сначала копировать все данные в образ на жестком диске (медленнее, но может помочь предотвратить ошибки записи)» файлы будут скопированы в образ на жестком диске во временной папке, а затем уже записаны на диск.
Также можно выбрать число копий диска, которые нужно будет записать в программе для записи дисков Ashampoo Burning Studio 6 Free. После завершения настроек записи следует нажать на кнопку «ОК».

Далее нажимаете на кнопку «Записать DVD». В окне предупреждения, о том, что данные на записываемом диске могут быть потеряны, нажимаете на кнопку «Да».
После этого начинается процесс записи на диск, в данном случае — запись DVD с данными. На шкале отображается прогресс процесса записи. Вы можете, нажав на кнопку «Показать детали», увидеть подробности этой операции. Также вы можете остановить процесс записи диска, если нажмете для этого на кнопку «Стоп».


Если на диске с данными осталось свободное место, то тогда вы можете добавить на этот диск новые файлы и папки, если выберете пункт «Обновить существующий диск». Также вы можете удалить ненужные файлы с диска.
Для удаления нужно будет выделить файл или папку, а потом нажать на кнопку «Удалить». После удаления файла или файлов с диска, вам нужно будет добавить на этот диск, еще хотя бы один файл, для его добавления и записи на диск, иначе изменения не будут произведены.

При настройках по умолчанию, после завершения записи и проверки, программа Ashampoo Burning Studio 6 Free будет извлекать записанный диск из дисковода. Если вы не хотите, чтобы диск оттуда автоматически извлекался, то тогда вам нужно будет войти в меню «Настройки», а затем в контекстном меню выбрать пункт запись «Запись…».
Откроется окно «Опции чтения», в котором нужно будет снять флажок напротив пункта «Извлекать диск после записи», а потом нажать на кнопку «ОК».

Архивирование или восстановление файлов и папок
Для архивации файлов и папок необходимо выбрать соответствующие файлы и папки. Определенные системные файлы будут исключены автоматически из процесса архивации по умолчанию. Затем вам необходимо будет выбрать место, где должна быть сохранена резервная копия. Резервную копию можно записать на оптический диск, или сохранить архив на жестком диске или USB накопителе.
Архив можно защитить паролем. Также можно использовать сжатие и настроить размер разбиения архива — автоматически или по определенному размеру. Для восстановления архива, у вас должны быть в наличии все части разделенного архива. После завершения настроек следует нажать на кнопку «Архивировать».
Если архив должен быть защищен паролем, то тогда откроется окно «Введите пароль, который защитит архив» для ввода пароля. Если вы потеряете пароль от архива, то тогда вы не сможете снова восстановить архив.


Для восстановления архива необходимо выбрать команду «Восстановить существующий архив». Затем нужно выделить архив, который потребовалось восстановить, а потом нажать на кнопку «Далее». Если на архив был установлен пароль, то тогда его необходимо ввести в окне «Пожалуйста введите пароль».

В следующем окне нужно будет выбрать опции восстановления файлов и папок. Восстановленные файлы и папки можно восстановить в их оригинальное место или указать программе место для их восстановления. Далее следует нажать на кнопку «Восстановить».

Как записать или конвертировать музыку
С помощью бесплатной программы Ashampoo Burning Studio 6 Free можно записывать музыку на оптические диски. Для записи музыки можно выбрать тот вариант, который необходим. Здесь все достаточно просто и понятно. Сначала необходимо выбрать нужный формат, а затем записать музыку в программе для записи дисков.
В программе Ashampoo Burning Studio можно будет записать Audio CD из аудио файлов форматов WAV, MP3, FLAC, WMA и Ogg Vorbis.
Также можно конвертировать файлы Audio CD в аудио форматы WMA или WAV, а затем сохранить их на своем компьютере.

Как записать фильмы
В программе Ashampoo Burning Studio 6 Free можно записать фильм в формате DVD-video из уже подготовленной папки, а также создать диск с видео в форматах VCD и SVCD. Также можно просто скопировать видео файлы на диск для просмотра на компьютере.
После добавления видео файлов, программа записывает на диск фильм в соответствующем формате.

Как копировать CD/DVD/Blu-ray диск
С помощью бесплатной программы для записи дисков Ashampoo Burning Studio 6 Free можно копировать CD/DVD/Blu-ray диск. Вставленный в дисковод диск, можно будет копировать, а затем записать на другой оптический диск с помощью этой программы.
Программа сначала выполнит чтение диска, а затем вам будет необходимо вставить другой диск для записи на нем содержимого копируемого диска.
Как создать/записать образ диска
Программа Ashampoo Burning Studio 6 Free поддерживает запись образа диска в форматах ISO, CUE/BIN и ASHDISC. Запись образа диска — это запись всего содержимого диска одним файлом.
При выборе варианта — «Записать CD/DVD/Blu-ray диск из образа диска» программа запишет образ диска с уже готового образа.

Если будет выбран вариант — «Создать образ CD/DVD диска», то тогда программа сохранит образ того диска, который вы вставите в дисковод, то есть содержимое оптического диска будет сохранено в образе диска в выбранном месте. В дальнейшем, при необходимости, вы можете записать этот образ на диск.
Вариант «Создать образ диска из проекта» предполагает создание образа диска определенного типа на выбор. Вы нужно будет добавить нужные папки и файлы, а затем из этого содержимого, создать образ диска.
Как стереть CD-RW, DVD+RW, DVD-RW, DVD-RAM, BD-RE
Если вам необходимо очистить перезаписываемый диск, то вы легко это можете сделать в бесплатной программе Ashampoo Burning Studio 6 Free.
Для стирания потребуется вставить в дисковод, не пустой перезаписываемый диск в формате CD-RW, DVD+RW, DVD-RW, DVD-RAM, BD-RE. После этого следует нажать на кнопку «Стереть диск».

После завершения процесса стирания, диск будет очищен от записи.
Выводы статьи
Бесплатная программа для записи дисков Ashampoo Burning Studio 6 Free записывает папки, файлы, музыку, видео, образы дисков. Простой и понятный интерфейс программы позволит вам выполнить все необходимые задачи без проблем.

Ashampoo Burning Studio – это один из самых известных инструментов, предназначенных для записи данных на любые виды оптических накопителей. Разработчикам утилиты удалось создать продукт, качественно сочетающий в себе функциональность и эффективность работы с простотой и лёгкостью в использовании. Бесплатно скачать русскую версию Ashampoo Burning Studio 6 Free можно в конце страницы, а сейчас проведём небольшой обзор основных характеристик программы.
Возможности
Studio 6 – это довольно узкоспециализированный инструмент, предназначенный для решения строго ограниченного круга задач.
Ключевыми возможностями программы являются следующие:
- Запись любой информации на CD, DVD и Blu Ray – от аудиофайлов до фильмов в форматах Video DVD или Video CD.
- Полноценная настройка всех параметров записи.
- Форматирование дисков.
- Создание или запись образов во всех популярных форматах.
- Создание резервных копий пользовательских данных и т. д.

Как видно, производитель утилиты не пытался охватить большой спектр возможностей – все встроенные функции так или иначе связаны с редактированием информации на съёмных носителях.
Плюсы и минусы
Burning Studio 6 обладает поистине огромной базой конкурентов, однако, это не мешает программе занимать лидирующие позиции в своей категории.
Достижению такого результата способствуют многочисленные достоинства утилиты, среди которых можно выделить следующее:
- Максимальная простота и удобство использования.
- Наличие всех необходимых инструментов по работе с CD и DVD.
- Поддержка создания и записи образов в формате ISO.
- Наличие русского языка.
- Бесплатность.
- Поддержка работы практически со всеми форматами.
- Отличная скорость работы даже на старых устройствах.
- Низкая вероятность возникновения сбоев.
Ключевыми недостатками приложения традиционно считаются:
- Совместимость исключительно с операционными системами линейки Windows.
- Довольно большой размер по сравнению с конкурентами.

Именно простота утилиты привлекает к ней внимание, ведь далеко не каждый пользователь ценит многофункциональность и универсальность используемого программного обеспечения. К тому же, интерфейс универсальных программ чаще всего перегружен.
Как пользоваться
Составим краткую инструкцию, описывающую процесс работы со Studio 6.
Для записи информации на диск с помощью данной утилиты проводим следующий комплекс действий:
- Вставляем подходящий носитель в дисковод и открываем приложение.
- Определяемся, какой контент будет переноситься на диск (фильм, игра или, например, музыка), после чего кликаем на соответствующий пункт в главном меню. Для записи папок с файлами, не относящимися к вышеописанным категориям, выбираем пункт «Записать файлы и папки».
- Выбираем метод записи – «Записать новый диск» для того, чтобы перенести информацию на чистый носитель, или «Обновить существующий» для перезаписи данных на уже использованном диске.
- Кликаем по кнопке «Добавить», выделяем переносимые файлы, нажимаем на «Завершить» и на «Далее».
- Проверяем правильность выставленных параметров и жмём на «Записать». Прогресс записи будет показан в виде наглядного графика.
- Завершаем работу с программой нажатием на кнопку «Выход».

Утилита грамотно сопровождает пользователя по всем этапам, не позволяя ему пропустить важные параметры, что крайне удобно (особенно для новичков, ранее не сталкивавшихся с подобными инструментами).
Видео
В данном видео подробно разобран процесс использования всех предоставляемых утилитой возможностей.
Запустить скачивание полной русской версии Ashampoo Burning Studio 6 Free можно нажатием на кнопку ниже.
Любому пользователю компьютера хоть раз приходилось менять или восстанавливать систему. Всем известно, что для этого используются диски с функцией автозапуска. Когда вы подсоединяете обычный накопитель, требуются некоторые действия с вашей стороны, а если ОС сильно повреждена, то вы не сможете их инициировать. То же самое нередко происходит с автомагнитолой – она не может прочесть содержимое папки. Чтобы избежать такой проблемы, существуют специальные программы для записи дисков, и Ashampoo – одна из них. Кроме того, она справляется и с другими важными задачами. Сейчас мы расскажем вам, как ею пользоваться.
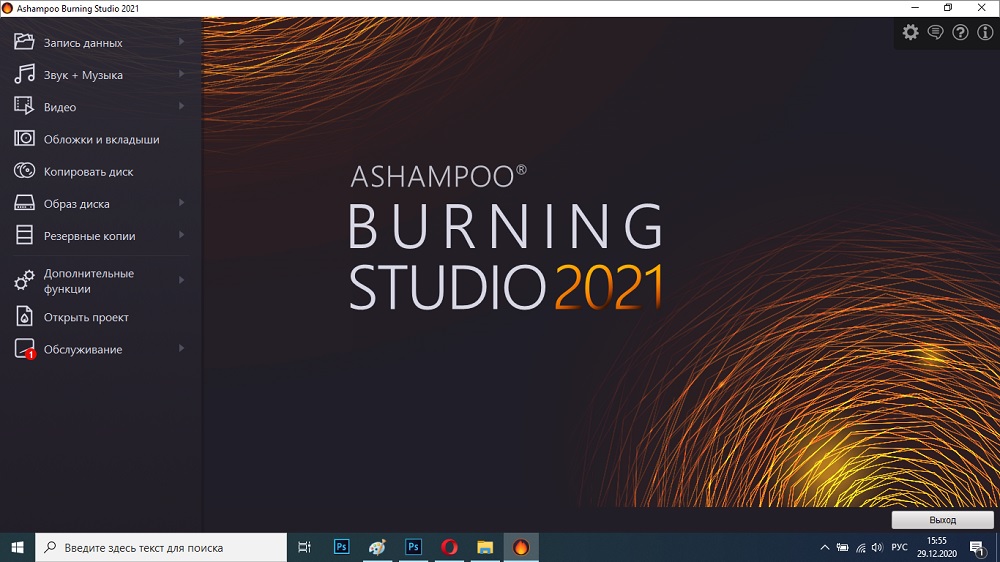
Возможности Ashampoo Burning Studio
Ashampoo Burning Studio позволяет записывать различные диски – вот, что это за программа. Она работает с разными форматами и технологиями:
Ashampoo используют для записи:
- образов ISO; ;
- видеороликов;
- архивов;
- копий других дисков;
- файлов в разных расширениях (с возможностью сортировки по папкам).
Также с помощью этого ПО можно стереть имеющуюся информацию, вычленить звук из видео и перевести в аудио, ограничить доступ к просмотру с помощью пароля. Для тех, кто тиражирует собственные музыкальные альбомы, полезной будет функция создания обложки и аннотации.
Установка программы Ashampoo
Программа условно-бесплатная – в свободном доступе есть официальная версия с ограниченным функционалом. Она помечена словом «free». Конечно, есть и взломанные вариации, но мы не рекомендуем скачивать Ashampoo с непроверенных хранилищ.



Копирование дисков
Теперь поэтапно разберём, как пользоваться Ashampoo, и начнём с копирования дисков. Для этого обязательно требуются два дисковода, в противном случае ничего не выйдет. Но можно поступить иначе: скинуть содержимое на ПК, а затем записать на новый диск – чуть ниже вы прочтёте, как это делается.
Часто перенос данных сопровождается непривычным гудением – это нормально, не волнуйтесь. Главное — не прерывать копирование и не открывать дисководы. В итоге вы получите полный клон своего диска с сохранением разделов, списков, форматирования и т. п.
Настройка образа
Теперь приступим к созданию образов – это зашифрованная копия диска.
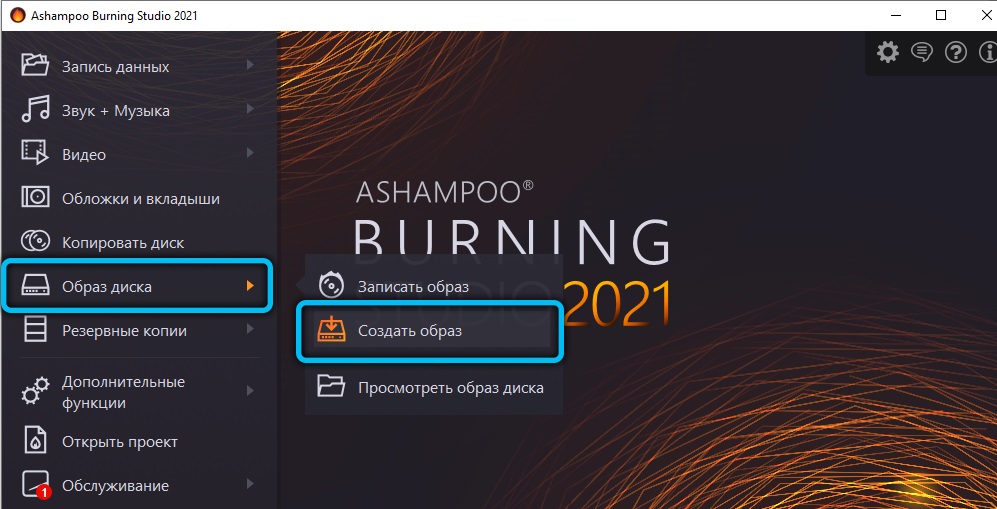
- Для начала вставьте в трей носитель, на котором хранится необходимая информация, например, установщик Windows.
- Слева в программе выберите опцию «Образ диска» и подпункт «Создать образ».
- Софт сам обнаружит устройство и предложит его.
- Следующий шаг – выбор параметров. Обычно их указывают под конкретную задачу, в зависимости от того, для чего будет использоваться образ.
- Теперь нажмите «Сохранить» и укажите, куда именно, – можете закинуть пока на «Рабочий стол».
- Далее поменяйте диск на чистый.
- В программе снова выберите пункт «Образ диска», только сейчас кликните по подпункту «Записать образ».
- Откроется меню поиска только что созданного файла – отметьте его и запустите запись.
Таким путём вы можете также извлекать содержимое диска с сохранением форматирования, чтобы затем перенести всё на флешку или другой носитель.
Как записать диск
Ashampoo позволяет записывать не только загрузочные диски, которые сейчас требуются чаще всего, но и музыкальные, мультимедийные или архивные. В данный момент из-за появления флешек, HDD и облачных хранилищ, обычные лазерные диски почти утратили актуальность, но некоторые пользуются ими до сих пор.
Давайте посмотрим, как сделать запись. Начнём с обычных папок, картинок и документов:
Для музыки есть отдельный одноимённый пункт. Нажмите на него, а затем:
Видеодиски записываются через соответствующую опцию:
Таким путём записываются и слайды.
Не забудьте о важном:
Как дописать данные на диск
Если сам носитель позволяет, то сделать это очень легко:
Ещё на стадии покупки диска лучше остановитесь на носителях с пометкой RW. Она означает, что файлы можно стирать и редактировать.
Удаление информации с диска
И это тоже не составит труда:
После этого все данные исчезнут, на носителе освободится место, и его можно будет занять чем-то другим.
Преимущества и недостатки программы
Разумеется, конкурентов у Ashampoo немало, поэтому разработчики изрядно постарались сделать свой продукт наиболее привлекательным. Несомненно, сильными сторонами ПО являются:
- Простое меню с понятным дизайном и подсказками.
- Богатый перечень языков и хороший перевод на русский.
- Весь необходимый набор инструментов и функций. Даже профессионалы найдут программу удобной.
- Подсказки по ходу записи, исключающие досадные ошибки. Если новичок не понимает, какой формат выбрать, Ashampoo разъяснит ему, что и для каких целей используется.
- Прекрасное взаимодействие со всеми версиями Windows, что как раз является ахиллесовой пятой других похожих программ.
- Можно получить официальную бесплатную версию со всеми основными опциями.
Недочётов не так уж много:
- После установки и запуска Ashampoo выскакивает окошко с требованием указать электронную почту, а затем её надо подтвердить. С этих пор на e-mail будут регулярно приходить письма об акциях, новинках, предложениях и т. п.
- ПО требует много ресурсов, значительно нагружает ЦП (вы услышите, как неистово загудит ПК при записи). Иногда процесс срывается из-за того, что мощности компьютера не хватает.
Пользовались ли вы когда-нибудь Ashampoo? Напишите в комментариях, понравилась ли вам программа и насколько она лучше/хуже аналогичных, на ваш взгляд.
Читайте также:


