Asd файл чем открыть
Когда вам нужно открыть документ Word из Office 2010 в Windows, вы можете найти некоторые файлы ASD, которые вы не можете открыть. Даже если вы измените файлы на DOC или другой формат, это все равно напрасно. Как открыть файл ASD если вам действительно нужны документы?
Если вы опытный пользователь Office Word, возможно, вы слышали о файле ASD или даже использовали его для восстановления вашей информации. Но большинство людей не знакомы с этой концепцией. Поэтому в этом уроке мы расскажем вам об основных знаниях об АСД и о том, как эффективно их открыть.
Часть 1 , Что такое файл ASD
Что такое файл ASD? Вкратце, файл ASD является временной резервной копией для документа Word. Microsoft представила функцию автоматического восстановления в Office Word. И файлы ASD создаются этой функцией. Он содержит снимок и резервную копию текущего открытого документа. Другими словами, файл ASD используется для автоматического резервного копирования и восстановление документа в Word в случаях незапланированного сбоя или сбоя программы.
По умолчанию файлы ASD хранятся в папке [пользователь] \ AppData \ Roaming \ Microsoft \ Word \ в Windows 7 или более поздней версии и [пользователь] \ Application Data \ Microsoft \ Word \ в Windows XP. Кроме того, вы можете найти местоположение в поле рядом с функцией «Автосохранение» в «Файл»> «Параметры»> «Сохранить».
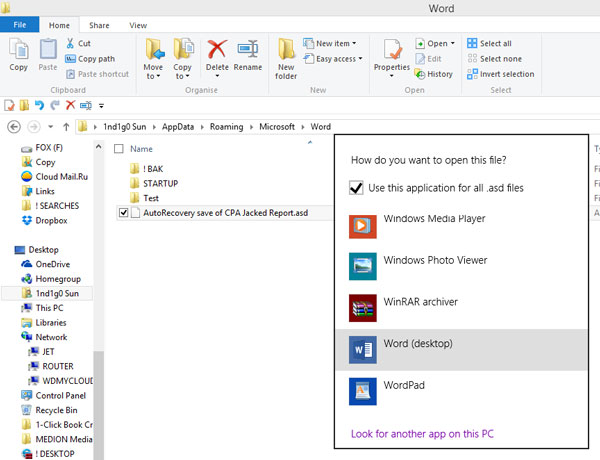
Часть 2 , Как открыть файл ASD
Как упоминалось ранее, открыть файл ASD не так просто, как изменить расширение файла. На самом деле, такое поведение очень опасно, и файл ASD может быть поврежден. В этой части вы можете узнать, как правильно открыть файл ASD.
Шаг 1 : Если вы хотите получить доступ к файлу ASD, откройте вкладку «Файл» и выберите «Параметры»> «Сохранить». Найдите «Местоположение файла автосохранения» и скопируйте путь в поле.
Шаг 2 : Затем перейдите к «Открыть»> «Обзор» на вкладке «Файл». Затем вставьте путь в адресное поле в диалоговом окне «Открыть» и нажмите «Enter», чтобы перейти в папку ASD.
Шаг 3 Выберите «Все файлы» из выпадающего меню «Формат», откройте папку, содержащую ASD-файл, который вы хотите открыть. Выделите нужный файл ASD и нажмите кнопку «Открыть», чтобы открыть файл ASD в Word.
Примечание. Даже если документ не был сохранен, его можно восстановить с помощью файла ASD.
Часть 3 , Как восстановить потерянный документ Word
Даже если вы не найдете соответствующий файл ASD, возможно восстановить потерянный документ. Все, что вам нужно, это профессиональный инструмент для восстановления документов, Apeaksoft Восстановление данных, Его основные функции:
- Легко использовать. Этот инструмент для восстановления документов может вернуть потерянные файлы Word и ASD с жесткого диска одним щелчком мыши, так что даже неопытные подковы могут его понять за несколько секунд.
- Восстановление документов в различных ситуациях, таких как ошибка, случайное удаление, вирусная атака, повреждение программного обеспечения или формат диска.
- Поддержка различных типов данных и форматов. Он работает для всех форматов документов, таких как DOC, ASD файлы, DOCX, PPT, PDF и другие.
- Восстановление без потерь. С лучшим приложением для восстановления документов, вы можете восстановить потерянные файлы в оригинальном формате и качестве.
- Предварительный просмотр для выборочного восстановления. После сканирования вы можете просмотреть все потерянные документы, упорядоченные по форматам, и решить восстановить их все или несколько конкретных.
- Быстрее и легче. Этот инструмент восстановления документов легкий и может быстро и безопасно восстановить потерянные файлы.
- Кроме того, восстановление данных доступно для 10 / 8.1 / 8 / Vista / XP и более широкого спектра файловых систем, таких как NTFS, FAT16, FAT32, exFAT, EXT и т. Д.
Короче говоря, лучшее программное обеспечение для восстановления файлов ASD почти все функции, которые вы ищете о восстановлении документов.
Как восстановить потерянный документ Word
Шаг 1. Сканирование всего жесткого диска, чтобы найти потерянные документы
Скачайте лучшую программу для восстановления документов Word и установите ее на свой компьютер. Если ваш документ был сохранен на внешнем жестком диске, подключите его к компьютеру.
Запустите Восстановление данных, когда ваш важный документ исчезнет. В домашнем интерфейсе вы увидите две части: тип данных и местоположение. Сначала выберите раздел типа данных и установите флажок «Документ». Затем перейдите в раздел местоположения и выберите место, где изначально хранился документ, например, локальный диск C. Если вы готовы, нажмите кнопку «Сканировать», и восстановление данных будет использовать передовые технологии для сканирования хранилища.

Шаг 2. Предварительный просмотр документов перед восстановлением
Окно результатов появится после стандартного сканирования, и все восстанавливаемые документы упорядочены по форматам. Перейдите на вкладку «Документ» в левом столбце, вы получите несколько папок с названиями DOC, DOCX, ASD и другие. Откройте папку, связанную с Word. Если документов слишком много, введите ключевое слово потерянного файла и нажмите кнопку «Фильтр». Он может быстро найти нужный документ. Более того, функция глубокого сканирования в правом верхнем углу окна может глубоко проверить жесткий диск и восстановить больше данных.

Шаг 3. Восстановить потерянный документ Word в один клик
После предварительного просмотра выберите все документы, которые вы хотите вернуть, включая файлы ASD, установив соответствующие флажки. Или вы можете выбрать всю папку. Затем нажмите кнопку «Восстановить», чтобы начать восстановление потерянного документа Word. Согласно нашему тесту, получение сотен документов занимает несколько минут. Когда он будет завершен, вы сможете открывать файлы ASD и другие документы в программе Word как обычно.

Заключение
Несмотря на то, что мы используем Office Word для сбора данных и составления отчетов, многие люди не совсем поняли эту программу. Например, функция автоматического восстановления и ASD-файл, созданный этой функцией. Это потрясающая функция, когда вам нужно восстановить документ.
Часто пользователи сталкиваются с такой ошибкой: Прекращена работа программы «Microsoft Word». Согласитесь, крайне неприятно потерять важный документ Word, над которым работали не один час или даже день, в результате системного сбоя или аварийного завершения работы Ворд. Однако есть способ, позволяющий восстановить утраченный файл и после непредвиденного закрытия Word (актуально для Microsoft Office 2007/2010/2013/2016).

Как правило, возобновив свою работоспособность, Word сам предлагает нам восстановить те файлы, над которыми мы работали до того, как произошёл сбой в программе (завис компьютер, отключили электричество и т.д.).
Однако, зачастую случается и так, что никаких вариантов восстановления программа не предлагает, как быть в этом случае далее и рассмотрим.
По умолчанию в настройках Microsoft Word установлен параметр автосохранения документов – через каждые 10 минут.

Т.е., каждый раз, набирая текст в том или ином документе Word, в папке, обозначенной в параметрах, как каталог данных для восстановления (на скриншоте выше), через каждые десять минут создаётся файл с расширением .asd.

В этом файле «Автокопия_Имя_файла.asd» сохраняются все изменения, сделанные вами в процессе работы над документом за последние 10 минут. Если вы сохраните документ вручную, и закроете Word, то файл «Автокопия.asd» автоматически будет удалён самой программой, а вот в случае, если же работа программы была прервана из-за системного сбоя и т.д., то данный файл останется на своём месте, по умолчанию каталог с автокопией находится здесь: C:\Users\Ваше Имя Пользователя\AppData\Roaming\Microsoft\Word
Как открыть файл asd
Чтобы восстановить наш, как, казалось бы, навсегда утраченный документ, необходимо просто открыть файл, имеющий расширение .asd. Но если вы перейдёте в вышеуказанный каталог, и попытаетесь открыть этот файл с помощью контекстного меню проводника, выбрав из предложенных программ Microsoft Word (что вполне логично),


Поэтому открывать файл с расширением .asd необходимо так (на примере MS Office 2016):

- Далее (порядок действий на скриншоте ниже) «Открыть» → «Обзор» → в адресную строку проводника вводим: C:\Users\Ваше Имя Пользователя\AppData\Roaming\Microsoft\Word → выбираем файл .asd → нажимаем «Открыть».
Если вам помог какой-то другой способ, то пожалуйста, напишите об этом в комментариях (крайне желательно с указанием версии MS Office и операционной системы).
Microsoft Word — самый распространённый текстовый процессор во всём мире. Каждый человек, имеющий хоть малейшее отношение к компьютеру, пользовался стандартными программами Офиса, в том числе и текстовым редактором. Удобный и простой интерфейс, доступные и понятные функции делают Офис незаменимым для работы с текстовыми файлами. Каждый знает, что расширения .doc и .docx — это стандартные показатели текстовых документов. Однако при виде формата ASD не каждый пользователь сможет ответить, к какому типу он относится.

Любой человек может столкнуться с необходимостью открыть файл с форматом ASD. И это неудивительно, так как расширение файлов ASD — это страховой или резервный документ, который автоматически сохраняется в системе при некорректном завершении работы Microsoft Word. Рассмотрим подробно, каким образом можно восстановить неправильно сохранённые файлы формата ASD, где они хранятся по умолчанию, расскажем об особенностях восстановления и открытия текстов.
Где находятся сохранённые документы с расширением ASD
Не все пользователи компьютерной техники знают, что при установке функции автоматического сохранения информации, при непредвиденных ситуациях, таких как сбой электроэнергии, технических проблемах с компьютером или некорректном завершении работы последняя версия документа Word сохраняется в системе. Сохранённые тексты имеют формат ASD.
Бывают случаи, когда адресат получает документ в подобном формате по электронной почте. Самое интересное в этой ситуации то, что отправитель изначально мог отправлять файл правильной шифровки. Такая перекодировка формата также может возникать вследствие системных ошибок или неправильного отправления материала.
Автоматически Microsoft Word, независимо от его года выпуска в автоматическом режиме сохраняет текст, с которым работает пользователь, каждые десять минут, если не настроено по другому. Резервная копия удаляется автоматически системой, после того как пользователь корректно завершил работу и сохранил рабочий материал.
Иногда при повторном включении компьютера, попытке открыть неправильно закрытый файл система сама предлагает восстановить последнюю версию текста, и тогда его искать нет необходимости. Однако это происходит не всегда. Если Word 2007 или 2010 не предлагает автоматического восстановления, а информация является важной для вас, на её написание было потрачено много сил и времени, тогда надо найти и восстановить файл самостоятельно.
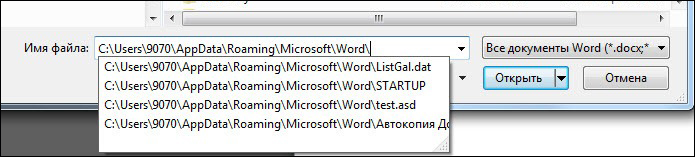
Его можно найти у себя на компьютере в директории С. Для поиска надо перейти по адресу Documents and Settings/User/Application Data/Microsoft Word.asd. Иногда текст может размещаться в какой-либо другой папке системы, потому, если возникнет необходимость восстановления документа Microsoft Word после некорректного завершения работы, а вы не можете его найти, с этой целью можно в поисковике ввести запрос в поиске *.asd и нажать Enter. Система сама займётся поиском, выдаст все материалы с таким расширением и покажет, в какой папке они хранятся. Среди найденных файлов будет находиться и нужный вам файл.
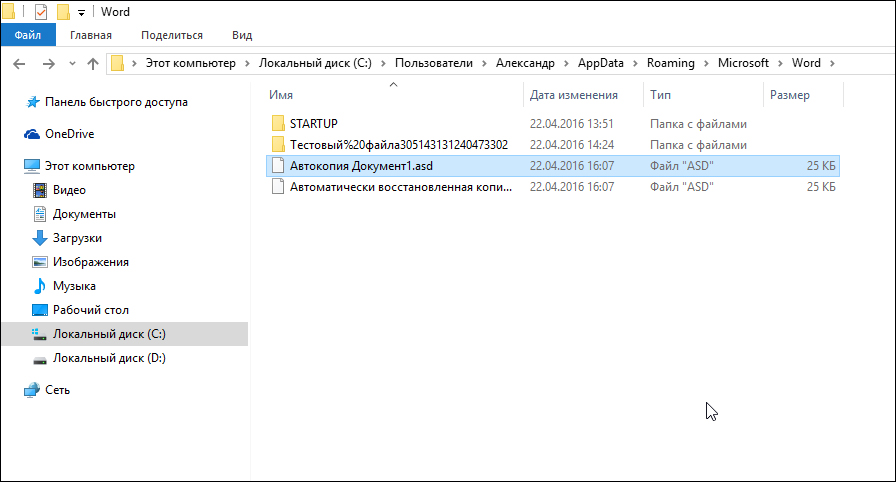
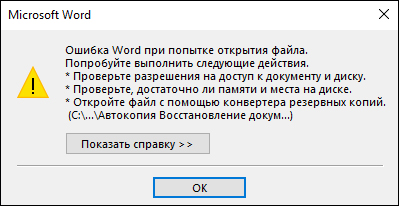
Найденный текст невозможно открыть стандартным способом, он не поддаётся редактированию, процедуре повторного сохранения. Изменить формат на стандартное расширение .doc или .docx также невозможно.
Итак, какие действия необходимо выполнить, чтобы автоматически сохранённый файл открылся.
Технология открытия документа
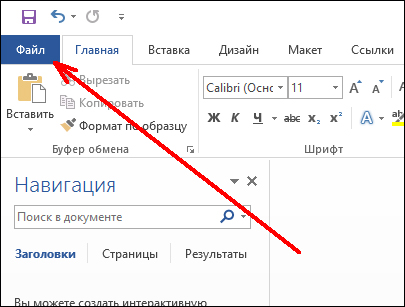
Для того чтобы раскрыть восстановленный материал, потребуется открыть любой документ формата Word, выбрать в верхнем левом угле экрана меню Office или файл, в зависимости от Офиса, который стоит на компьютере.
После этого из списка необходимо выбрать опцию «Открыть». Внизу окна в графе «Имя файла» надо указать путь к необходимому документу. Акцентируем внимание, указывать необходимо только путь, а не его название. После этого в строке «Тип файла» в выпадающем списке должны отобразиться все имеющиеся тексты с подобным расширением, которые находятся внутри резервной папки. Надо выбрать название того текста, который интересует потребителя и нажать кнопку «Открыть».
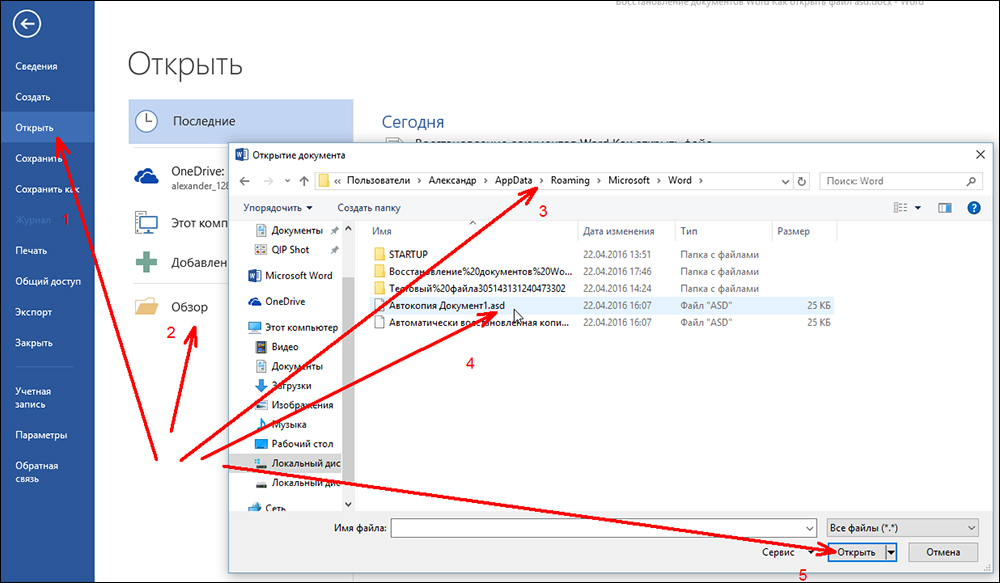
После этого нужный файл открывается без проблем, вы можете его сохранить повторно в правильном формате, редактировать и работать с ним в обычном режиме.
Подведём итоги
Пользуясь вышеописанными рекомендациями, теперь потребитель сможет не только открыть документ с расширением asd, но и будете знать, как восстановить файл, где его найти, если вследствие непредвиденной ситуации документ Microsoft не был сохранён.
Изучайте специальные возможности установленных программ на вашем персональном компьютере, и работать станет значительно проще. Знания и умения пользователя помогут избежать многих проблем и неприятных ситуаций с программным обеспечением.
Когда ваш запрос на открытие файла ASD на вашем компьютере будет отклонен, вы должны просмотреть этот пост, чтобы удалить все ваши загадки о документе ASD.

Вам очень легко открыть файл Word на вашем компьютере. Однако, когда вы найдете файл, похожий на документ Word, но с расширением .asd, и попытаетесь открыть его, вы обнаружите, что он всегда терпит неудачу.
Хотя файл ASD связан с Word, но не с реальным документом, вы не можете просмотреть его напрямую.
В этом посте мы дадим исчерпывающий обзор файла ASD и о том, как справляться с часто задаваемыми вопросами о файле ASD.
Во-первых, мы перечислим основные рамки этой статьи и надеемся, что вы сможете быстро просмотреть то, что вам нужно.
Часть 1. Что такое файл ASD?
Расширение файла ASD - это формат данных, связанный с Microsoft Word. Файл ASD содержит снимок или резервную копию открытого документа Word в настоящее время. Он всегда используется в случае незапланированного сбоя или сбоя программы в документе Word.
Файл ASD создан потому, что вы включить автовосстановление вариант в файле Word. Следующие версии Microsoft Word используют файлы ASD:
Стандартное издание Word 2002
Стандартное издание Word 2000
Стандартное издание Word 97
Стандартное издание Word 95
Microsoft Word 95a
Часть 2. Где находится файл ASD?
Вообще говоря, место хранения ASD-файла выглядит следующим образом:
Windows Vista / 7: [Пользователь] \ AppData \ Roaming \ Microsoft \ Word \
Windows XP: [пользователь] \ Данные приложения \ Microsoft \ Word \
Если вы внесли некоторые изменения в расположение, откройте «Word»> «Офис»> «Параметры Word»> «Сохранить», чтобы проверить исправление в поле «Расположение файла автоматического восстановления».

Часть 3. Как открыть файл ASD?
Как уже упоминалось выше, ASD-файл является копией Word до того, как вы его сохраните, поэтому, когда вы потеряли Word-файл, вы можете попытаться открыть ASD-документ, чтобы восстановить потерянные данные.
Как открыть файл ASD?
Использование Word, чтобы открыть или преобразовать его в читаемый формат.

Откройте файл ASD в Word 2010/2013
1 Запустите Word 2010/2013.
2 В меню Файл выберите «Открыть».
3 В списке Тип файлов (Все документы Word) нажмите «Все файлы».
4 Нажмите .asd-файл, который вы нашли, а затем нажмите «Открыть».

Просмотр ASD-файла в Word 2007
1 Запустите Word 2007.
3 В списке Тип файлов нажмите «Все файлы».
4 Нажмите .asd-файл, который вы нашли, а затем нажмите «Открыть».
Читать файл ASD в Word 2002 и Word 2003
1 Запустите Word.
2 В меню Файл выберите «Открыть».
3 В списке Тип файлов нажмите «Все файлы *. *».
4 Найдите и выберите файл .asd.
5 Нажмите «Открыть».
6 Перезагрузите компьютер.
7 Запустите Word.
Примечание: Если Word находит файл автоматического восстановления, в левой части экрана открывается область задач «Восстановление документов», а отсутствующий документ отображается как «имя документа [Оригинал]» или «имя документа [Восстановлено]».
В этом случае дважды щелкните файл на панели задач «Восстановление документа», выберите «Сохранить как» в меню «Файл» и сохраните документ в виде файла .doc. Таким образом, вы можете конвертировать ASD в DOC или DOCX на вашем компьютере.
Часть 4. Альтернативы файла ASD
Данные Lost Word можно получить из файла ASD. Если вы не можете открыть или найти файл ASD, вам следует искать альтернативные способы восстановления несохраненного Word.
Восстановить файл Word из временных файлов
Временный файл - это первая замена файла ASD, которую вы можете рассмотреть.
Когда вы сохраняете существующий файл в Word, Word создает временный файл в папке назначения, которую вы указываете в диалоговом окне «Сохранить как». Временный файл содержит все содержимое вашего документа Word.
Если Word успешно сохраняет временный файл, временный файл переименовывается с именем файла, указанным в диалоговом окне «Сохранить как».
Однако, если вы выйдете из Word нерегулярным образом (перезагрузите компьютер, выключите его во время активного сеанса Windows и т. Д.), Файлы не будут закрыты или удалены.
Таким образом, вы можете восстановить потерянный файл Word из временных файлов.
1 Найти временный файл
Обычно местоположение временного файла - C: \ Users \ AppData \ Local \ Temp
Кроме того, вы можете найти временную папку, выполнив следующие действия:
Нажмите «Windows + R»> Введите «% Temp%» в командной строке.

2 Конвертировать временный файл в Word
Временный файл имеет нераспознанное имя, поэтому вам лучше найти его к тому моменту, когда вы потеряли файл Word.
Перейдите во временный файл Word и измените расширение на .doc или .docx.
Затем вы можете открыть временный файл Word непосредственно с приложением Word.
Для вашего временного файла в Excel, не забудьте проверить здесь: Временный файл Excel.
Получить документ Word с помощью восстановления данных
- Восстановите несохраненные и удаленные документы Word 97-2003, 2007, 2010, 2013, 2016, 2019.
- Сканирование и поиск файла ASD на всех жестких дисках вашего компьютера.
- Вернуть несохраненные, зашифрованные, испорченное слово документов.
- Другие типы документов, такие как PDF, Excel, TXT, XML, LOG, HTML, RTF, DAT и т. Д., Могут быть восстановлены.
- Совместимо с Windows 10 / 8.1 / 8 / 7 / Vista / XP (SP2 или более поздняя версия).
- Также можно найти несохраненные документы Word на карте памяти вашего телефона.
- Помимо файлов Microsoft, с помощью этой утилиты можно восстановить изображения, видео, аудио, электронные письма и другие данные.
1 Бесплатно скачайте, установите и запустите это программное обеспечение на вашем компьютере.
2 Сканирование диска компьютера
В главном интерфейсе вам нужно выбрать тип данных, к которым вы хотите получить доступ. Здесь вы можете поставить галочку «Документ».
Выберите диск компьютера, на котором вы потеряли документ Word или файл ASD.
Нажмите «Сканировать», чтобы начать сканирование всего документа на вашем ПК.

3 Восстановить ASD или Word файл
После завершения сканирования нажмите «Документ» на левой боковой панели, и вы увидите все типы под документом.
Перейдите в папку «DOC» или «ASD» и откройте ее, где вы найдете все документы Word или ASD на выбранном диске компьютера.
Отметьте файлы и нажмите «Восстановить», чтобы извлечь документ на компьютер.

Из этого видеоурока вы можете узнать, как восстановить файл Word или ASD здесь.

Здесь следует сделать резюме. Из этого поста вы можете получить полное руководство по ASD-файлу. В следующий раз, когда вы найдете файл ASD на вашем компьютере, вы можете легко открыть и восстановить его самостоятельно.
Что вы думаете об этом посте.
Рейтинг: 4.8 / 5 (на основе голосов 139)
29 декабря 2020 г. 16:51 / Обновлено Аманда Браун в File Recovery
Как конвертировать PDF в Word? Конвертер PDF в Word может конвертировать файлы PDF в редактируемый файл Word и точно сохранять исходный язык.
Как мне получить документ Word, который я случайно заменил? Есть ли шанс восстановить старую версию документа Microsoft Word в Office 2019/2016/2010/2007/2011/2013? Узнайте, как восстановить предыдущую версию документа Word в этом посте.
Читайте также:


