Архикад как сделать фасад цветным
Многие дизайнеры приходят к тому, чтобы на первых этапах работы над проектом не делать клиенту фотореалистичные 3D-эскизы в цвете, с текстурами, реальными моделями. Потому что во-пе рвых это долго, а во-вто рых, сначала надо согласовать с заказчиком "геометрию", а лишние цветные подробности и детали очень часто отвлекают заказчика, уводят работу по неправильному руслу, заказчик с дизайнером вязнут в том, о чём на первом этапе думать не надо, и теряют время и нервы.
Нап риме р, Станислав О рехов, кото рого я часто у себя в жу рнале упоминаю, тоже на этом моменте часто делает акцент в своих лекциях, и на сайте у него вот здесь в пункте 2.2 па ру слов об этом и п риме ры таких белых ка ртинок. И многие дизайн ры так делают.
А ещё можно использовать такой подход не только на пе рвом этапе работы, а, если заказчику итак всё понятно и он не хочет т ратить в ремя и лишние деньги на цветную фото реалистичную 3D-визуализацию , то на таком ва рианте можно и остановиться.
Как такую подачу сделать? Ва рианты есть разные: на рисовать руками или пост роить на компьюте ре. Те, кто работает в а рхикаде, это могут сделать очень п росто и быст ро, п риложив минимум усилий. Там есть 2 способа - техника "эскиз" (выглядеть может так или с д ругими па рамет рами, но стиль вот такой, как будто эскизный рисунок ) и техника 3D-визуализации с эффектом белой модели. О том, как делать подачу в технике эскиза рассказываю ЗДЕСЬ (для 16 а рхикада) и ЗДЕСЬ (для 19 а рхикада). А вот о технике 3D-визуализации с эффектом белой модели рассскажу сейчас. Выглядит ка ртинка, выполненная в этой технике, так:

Делается так:
Отдельное видео мне снимать лень, ну может когда-то и сделаю, но, по большому счёту, в нём нет нужды. Вот моё видео по технике эскиза (для 19 а рхикада):
До 4:39 делаете всё, как в этом видео. Потом я там гово рю выб рать режим скетч, а вы не выби райте, а слушайте дальше - я гово рю как задать разме ры - это делайте. А вот потом, после того, как задали разме ры и ве рнулись к вкладке с па рамет рами, останавливаетесь и не делаете то, что я гово рю, а делаете следующее:

1. Убедитесь, что выб ран тот режим, кото рый я обвела к расным п рямоугольником.
2. Если хотите, чтоб светило солнце - оставьте как есть в этом окне изначально (100%) или наст ройте больший или меньший п роцент. На ка ртинке у меня солнце отключено (0%).
3. Светильники по умолчанию отключены. Если хотите, чтоб они светили - наст ройте как у меня 100% (подче ркнуто к расной линией) или больше, или меньше.
4. Поставьте галочку Эффект Белой Модели (показано к расной ст релкой).
5. После того, как па рамет ры наст роены, нажимаете кнопоку с каме рой внизу окна и ждёте, пока ка ртинка от рисуется (кстати, это может быть не очень быст ро, надо поте рпеть).
6. Когда ка ртинка готова, пе рематываете моё видео на 12:39 и сох раняете этот рисунок так, как я рассказываю. А дальше уже делате с готовым рисунком что хотите. Всё очень п росто.
Здравствуйте. Сегодня я расскажу вам как сделать фасады с тенями. Это совершенно несложно, и очень эфектно смотрится. Вообще есть несколько способов, как можно достичь подобного результата, сегодня рассмотрим один из них. Вот какого результата, мы хотим добиться.

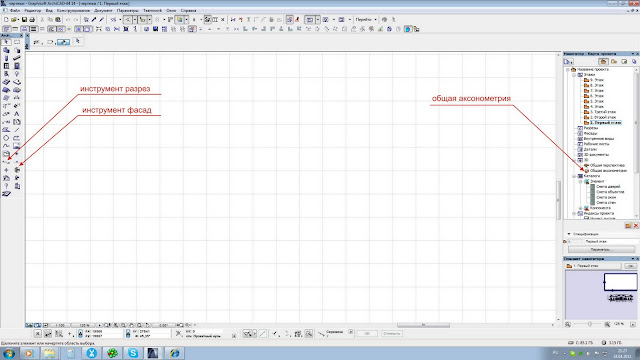
Впринципе, все 3 инструмента могут быть ипользованы для получения данного результата, я буду использовать общую аксонометрию. Итак в файле с нашей 3D моделью нажимаем эту кнопку и смотрим, что у нас есть.
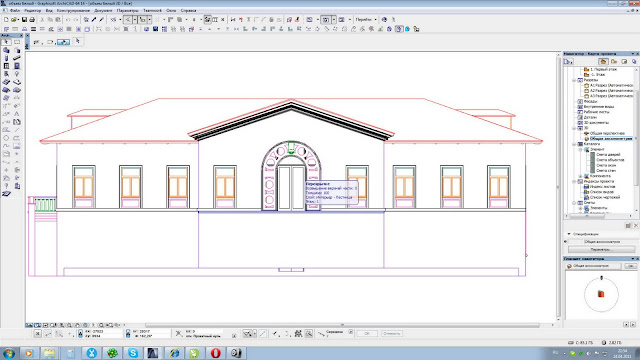
Вот аксонометрия нашего домика, то есть один из его фасадов. Пока нет не заливок, ни штриховок, ни теней. Так как наш фасад будет подан в чернобелом варианте, нам нужно задать белый цвет всем поверхностям нашего объекта. Для этого вам нудно заменить все используемые в проекте материалы на белый. Выделяем все стены и красим в белый, затем все окна и красим в белый, причем вместе со стеклом, затем крыши и так далее, пока ваш дом не станет полностью белый.
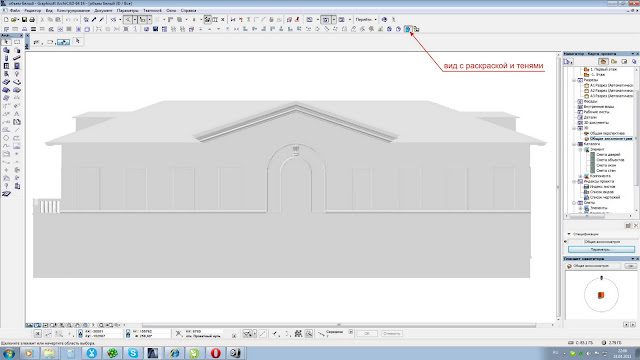
Не забудьте переключить на вид С РАСКРАСКОЙ И ТЕНЯМИ. . Теперь наш домик выглядить так. Он просто белый без обводки и теней. Теперь нам нужно настроить 3D вид что бы появились тени, для этого заходим в параметры 3D изображения и ставим настройки как у меня.
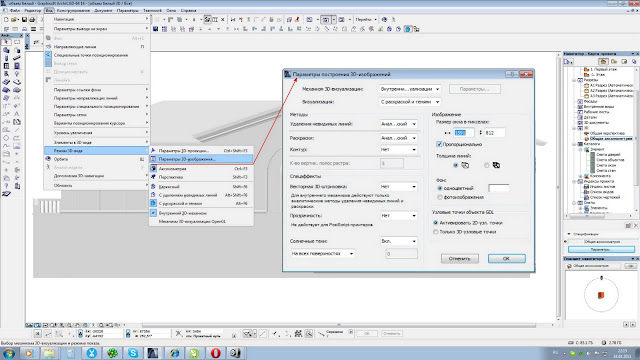

Первый этап мы выполнили. Теперь жмем Ctrl+F8. Изображение нашего фасада автоматически открылось в макете, но так как оно нам здесь пока не нужно, просто копируем его и, вернувшись на этаж, вставляем его в поле этажа. И так, наша подложка с тенями готова, осталось нанести контуры. Для этого нам понадобится инструмент РАЗРЕЗ или ФАСАД. Я воспользуюсь разрезом, установив его вдоль моего фасада.
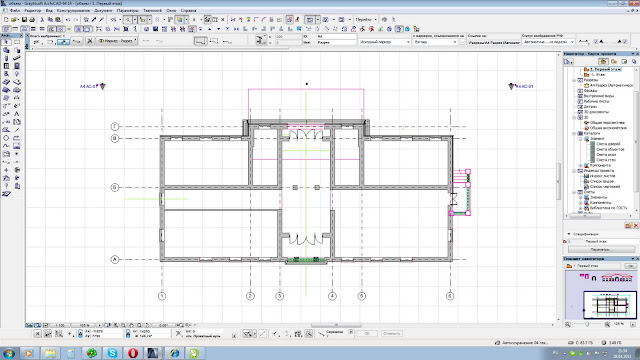
Теперь заходим в разрез и выделяем и копируем все, что отобразилось в окне разреза. Затем возвращаемся на этаж и вставляем.
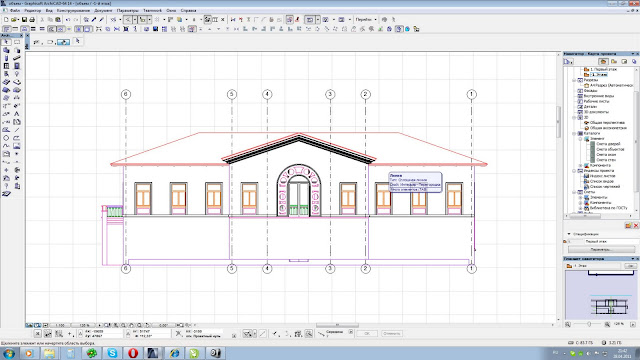
Вот что у нас получилось. Это изображение состоит из штриховок и линий. Так как нам нужны одни линии, нам нужно удалить все штриховки. Для этого выделяем бегущей рамкой наще изображение, затем нажимаем на панеле инструментов кнопку ИНСТРУМЕНТ ШТРИХОВКА и жмем ВЫДЕЛЕТЬ ВСЕ ШТРИХОВКИ
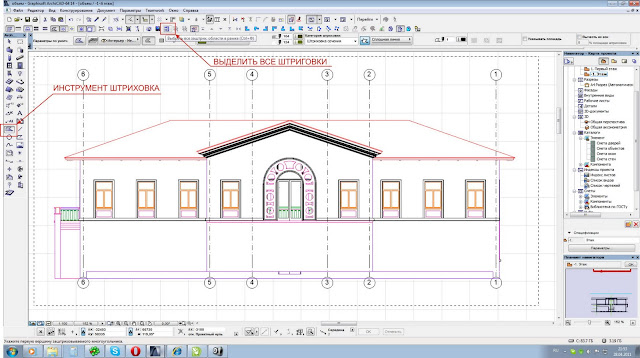
ArchiCad выделит все штриховки, и мы их удаляем. И так у нас остались одни линии. Наш чертеж разноцветный, так что теперь выделяем все линии, назначаем им черный цвет. Теперь это уже похоже на чертеж. Правда все линии одной толщины. Это не совсем правильно и немного поработав над чертежом, выделив толщиной контур здания и выступающие элементы и обрезав снизу все, что ниже уровня земли, у меня получился вот такой результат.
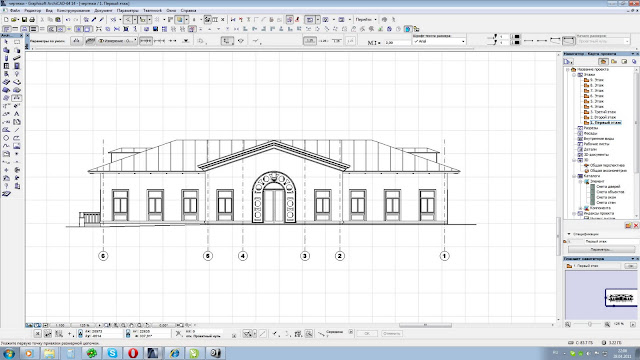
Теперь осталось совместить нашу подложку и чертеж. Это легко сделать, т.к. узловые точки чертежа и подложки активные и прилипают друг к другу. Выделяем наши линии, берем чертеж за характерное пересечение, в данном случае удобно взять за конек на фронтоне, и совмещаем с подлджкой.
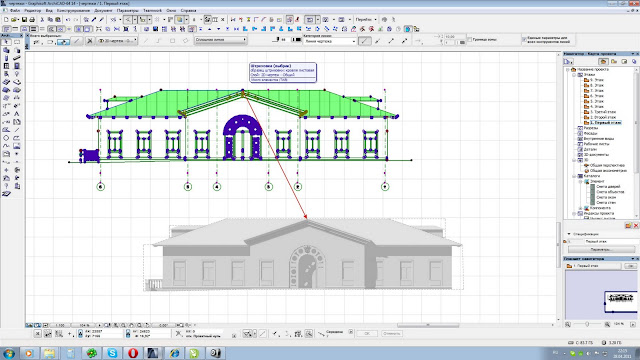
Они соединяются идеально ровно. Расставляем размеры, высотные отметки и получаем закончиный вариант нашего фасада.
Многие дизайнеры приходят к тому, чтобы на первых этапах работы над проектом не делать клиенту фотореалистичные 3D-эскизы в цвете, с текстурами, реальными моделями. Потому что во-пе рвых это долго, а во-вто рых, сначала надо согласовать с заказчиком "геометрию", а лишние цветные подробности и детали очень часто отвлекают заказчика, уводят работу по неправильному руслу, заказчик с дизайнером вязнут в том, о чём на первом этапе думать не надо, и теряют время и нервы. Лень писать подробно об этом, сошлюсь на Алёну dvervleto_me , кото рая как раз недавно об этом писала. Станислав О рехов, кото рого я часто у себя в жу рнале упоминаю, тоже на этом моменте часто делает акцент в своих лекциях, и на сайте у него вот здесь в пункте 2.2 па ру слов об этом и п риме ры таких белых ка ртинок. Многие так делают.
А ещё можно использовать такой подход не только на пе рвом этапе работы, а, если заказчику итак всё понятно и он не хочет т ратить в ремя и лишние деньги на цветную фото реалистичную 3D-визуализацию (а это ОТ 5 долла ров за квад ратный мет р), то на таком ва рианте можно и остановиться.
Как такую подачу сделать? Ва рианты есть разные: на рисовать руками или пост роить на компьюте ре. Те, кто работает в а рхикаде, это могут сделать очень п росто и быст ро, п риложив минимум усилий. Там есть 2 способа - техника "эскиз" (выглядеть может так, или как в посте у Алёны, или с д ругими па рамет рами, но стиль вот такой, как будто эскизный рисунок ) и техника 3D-визуализации с эффектом белой модели. О том, как делать подачу в технике эскиза рассказываю ЗДЕСЬ (для 16 а рхикада) и ЗДЕСЬ (для 19 а рхикада). А вот о технике 3D-визуализации с эффектом белой модели рассскажу сейчас. Выглядит ка ртинка, выполненная в этой технике, так:

Делается так:
Отдельное видео мне снимать лень, ну может когда-то и сделаю, но, по большому счёту, в нём нет нужды. Вот моё видео по технике эскиза (для 19 а рхикада):
До 4:39 делаете всё, как в этом видео. Потом я там гово рю выб рать режим скетч, а вы не выби райте, а слушайте дальше - я гово рю как задать разме ры - это делайте. А вот потом, после того, как задали разме ры и ве рнулись к вкладке с па рамет рами, останавливаетесь и не делаете то, что я гово рю, а делаете следующее:

1. Убедитесь, что выб ран тот режим, кото рый я обвела к расным п рямоугольником.
2. Если хотите, чтоб светило солнце - оставьте как есть в этом окне изначально (100%) или наст ройте больший или меньший п роцент. На ка ртинке у меня солнце отключено (0%).
3. Светильники по умолчанию отключены. Если хотите, чтоб они светили - наст ройте как у меня 100% (подче ркнуто к расной линией) или больше, или меньше.
4. Поставьте галочку Эффект Белой Модели (показано к расной ст релкой).
5. После того, как па рамет ры наст роены, нажимаете кнопоку с каме рой внизу окна и ждёте, пока ка ртинка от рисуется (кстати, это может быть не очень быст ро, надо поте рпеть).
6. Когда ка ртинка готова, пе рематываете моё видео на 12:39 и сох раняете этот рисунок так, как я рассказываю. А дальше уже делате с готовым рисунком что хотите. Всё очень п росто.
1 Нажмите на пиктограмму вкладки Книги макетов в панели Навигатора.
2 Просмотрите несколько планов и фасадов, чтобы ознакомиться с содержимым макетов. На уже размещенных в макетах чертежах представлены различные виды модели.
3 Откройте макет 09 Западный фасад. Присутствующее здесь изображение выглядит отлично, но абсолютно не соответствует стандартам оформления чертежей. Необходимо оттенить присутствующие здесь деревья и включить показ текстур и теней.
Мы можем сделать соответствующие настройки для фасадов и для разрезов. Давайте начнем с фасадов.
5 В панели Показ модели диалога Параметров выбранного фасада отметьте маркеры и настройте показ перьев в соответствии с иллюстрацией. По окончании нажмите кнопку OK:
6 Откройте вид Западный фасад в Карте видов панели Навигатора. Внешний вид фасада обновился. Сейчас он почти соответствует нашим требованиям, но входная дверь и стена тамбура оказались оттенены. Это вызвано недостаточной глубиной удаленной области.
Давайте решим эту проблему в окне Плана этажа.
7 При помощи Карты видов откройте Первый этаж и выберите маркер Западного фасада. Появившаяся вторая линия определяет начало оттененной области. Эта линия отображается только на экране и не выводится на печать.
8 Щелкните мышью в узловой точке, расположенной по центру линии, и переместите начало удаленной области за пределы восточной стены здания.
9 Повторите эту операцию в отношении остальных маркеров фасадов. Затем выберите в Карте видов разрезы и примените для них аналогичные настройки.
10 По окончании, вернитесь в Книгу макетов, чтобы увидеть полученный результат. Откройте макет 09 Западный фасад. Чертеж обновится автоматически в соответствии со сделанными изменениями.
Изменение параметров чертежей
Давайте посмотрим, какие настройки мы можем сделать на уровне чертежей.
1 Выберите размещенный в макете чертеж и откройте диалог его параметров.
Идентификация
- Здесь вы можете при необходимости изменить автоматически присвоенное имя и порядок нумерации.
- Можно установить ручное обновление чертежа, если вы хотите предотвратить его автоматическое обновление. Таким образом можно зафиксировать определенное состояние чертежа пока вы работаете с моделью.
Спецификации
- Здесь можно настроить масштаб чертежа и уровень увеличения, а также точку привязки.
- Здесь же можно выбрать набор перьев и цветовую схему, используемые при печати. В списке Цвета замените Цветную схему на Черно-белую схему. Теперь все линии будут печататься одним цветом с сохранением их исходной толщины.
Рамка
Заголовок
Вы можете использовать различные типы заголовков для автоматического вывода такой информации о чертеже, как имя, масштаб, ID и т.д. Параметры, присутствующие в списке, меняются в зависимости от выбранного типа заголовка. Установите размер шрифта заголовка равным 5 мм.
Читайте также:


