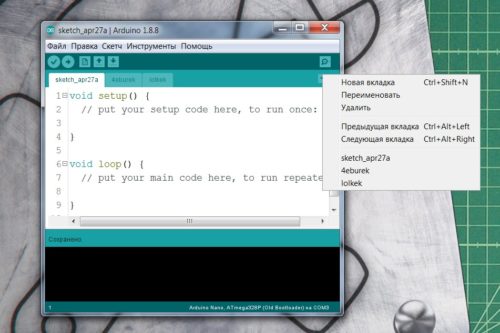Arduino ide настройка темы
Изначально среда Arduino IDE поставляется со светлым фоном (темой), в котором вы и производите написание кода своей программы. Но некоторые из пользователей привыкли к средам программирования с темным фоном – для кого это сила привычки, а кто то пишет что при программировании на темном фоне у него меньше устают глаза – в сети можно найти даже исследования, которые доказывают что темный фон при определенных обстоятельствах значительно снижает риск вредного воздействия на глаза человека. Также преимуществом темного фона является то, что при его использовании вместо светлого фона меньше расходуется ресурс дисплея (может быть, и это обстоятельство для кого то важно). Поэтому в данной статье мы рассмотрим установку темной темы (фона) для Arduino IDE.

Для установки темной темы (Dark Theme) на Arduino IDE выполните следующую последовательность шагов (либо же сразу можете перейти к просмотру видео инструкции в конце статьи если вам это более удобно).
Шаг 1. Скачивание темной темы.
Извлеките ее из архива и откройте на своем компьютере.
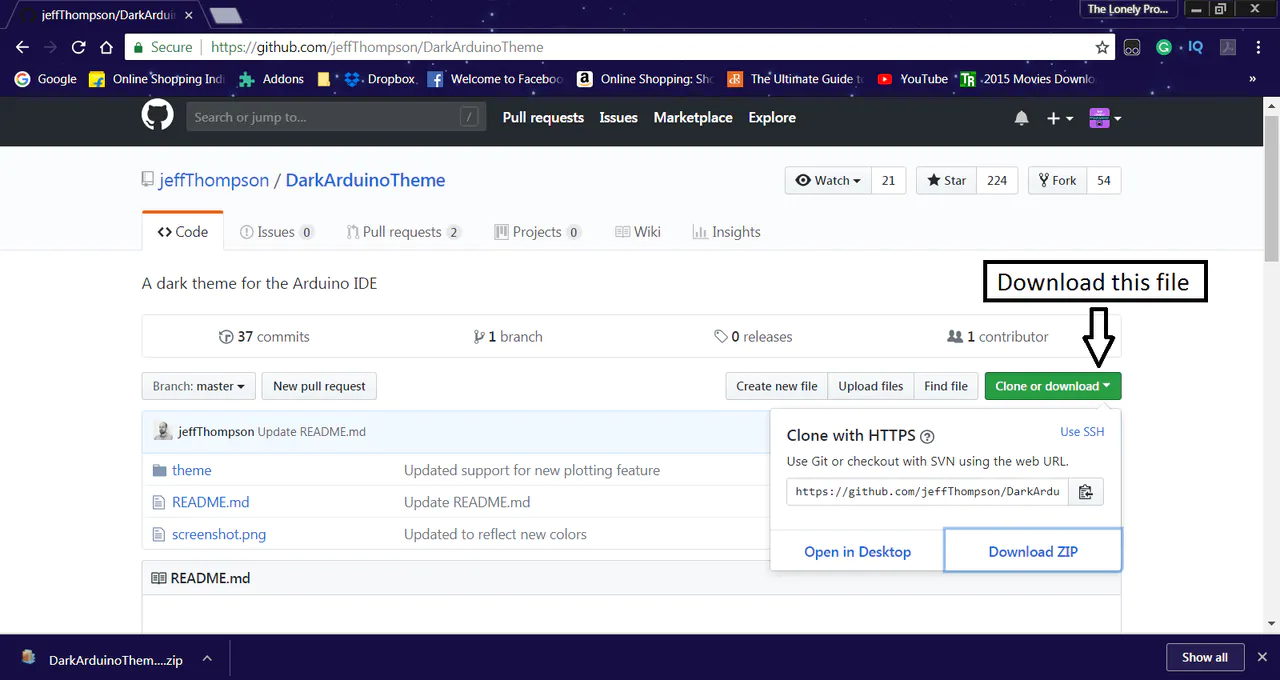
Шаг 2. Откройте каталог для установки темы.
Откройте каталог, в котором установлена Arduino IDE – по умолчанию это будет каталог "C:\Program Files (x86)\Arduino\lib".
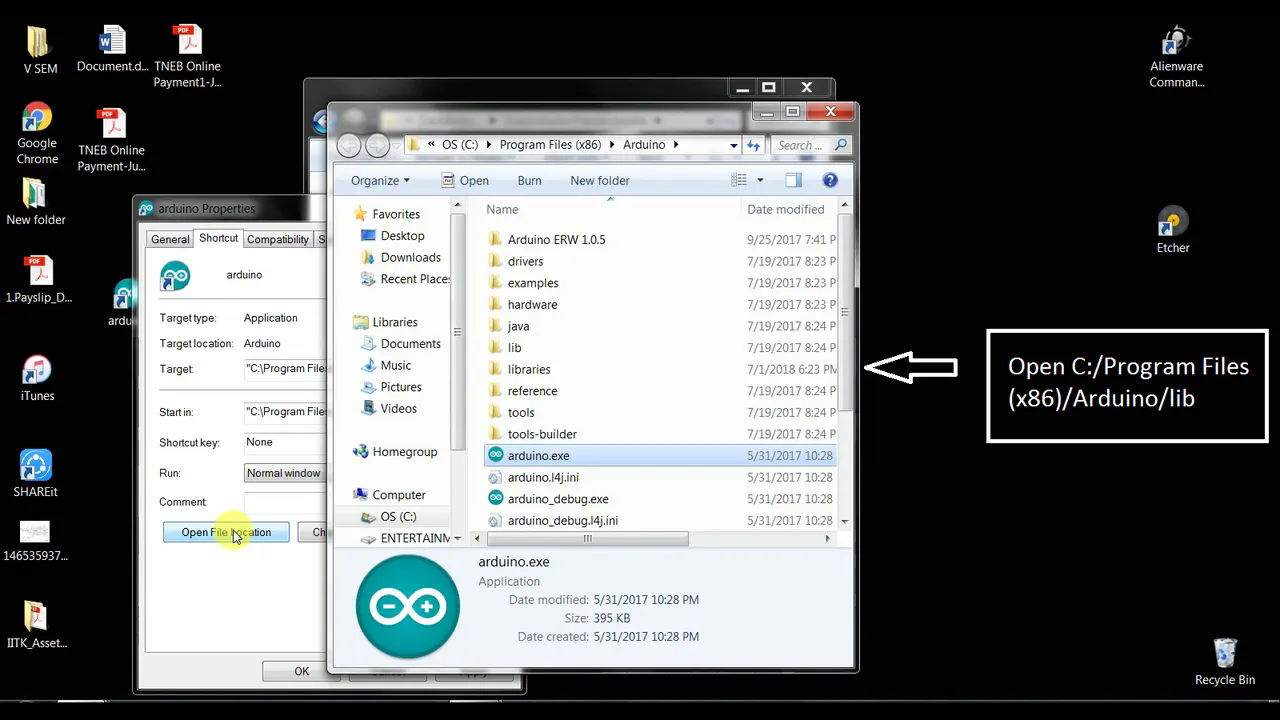
Шаг 3. Резервное копирование оригинальной темы.
Скопируйте в надежное место каталог с оригинальной темой для случая если темная тема вам все же не понравится и вы захотите восстановить оригинальную тему.

Шаг 4. Замените оригинальную тему на темную тему.
Замените каталог с оригинальной темой на каталог со скачанной темой.
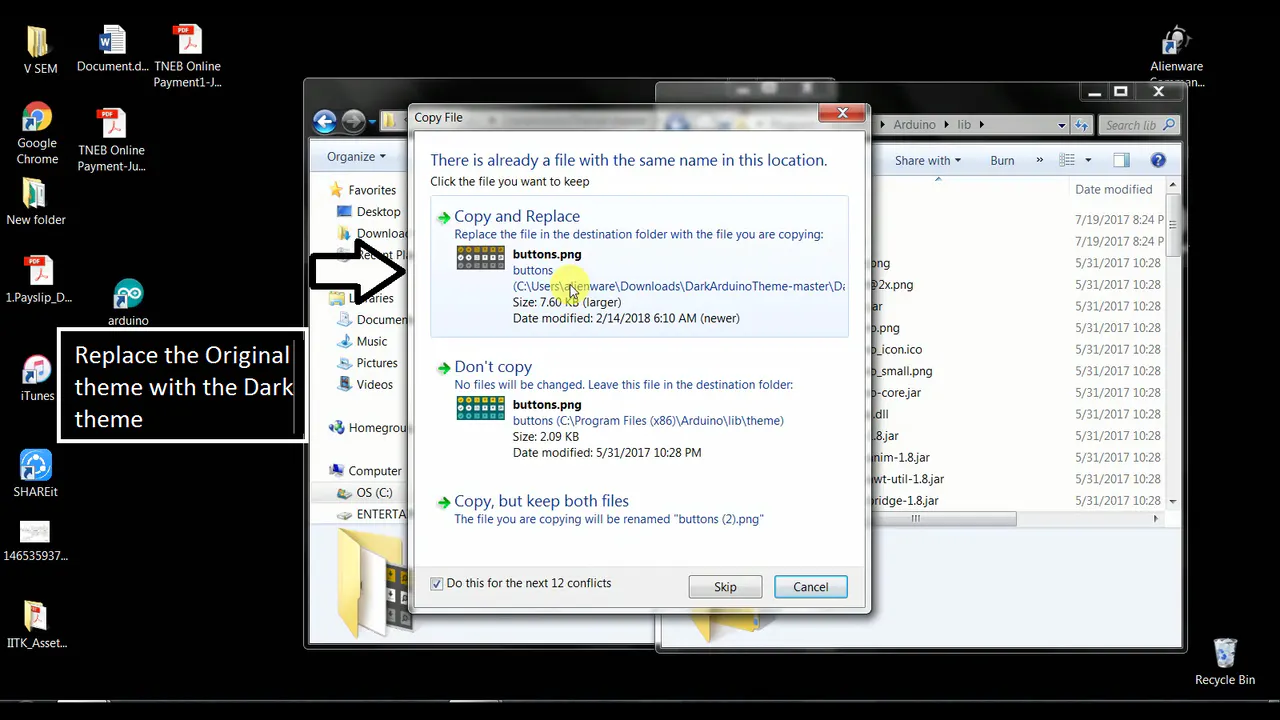
Шаг 5. Тестирование работы темы.
Перезапустите Arduino IDE и в этом случае вы увидите что она запустится уже с темной темой. После этого можете попробовать начать писать в ней свои программы.
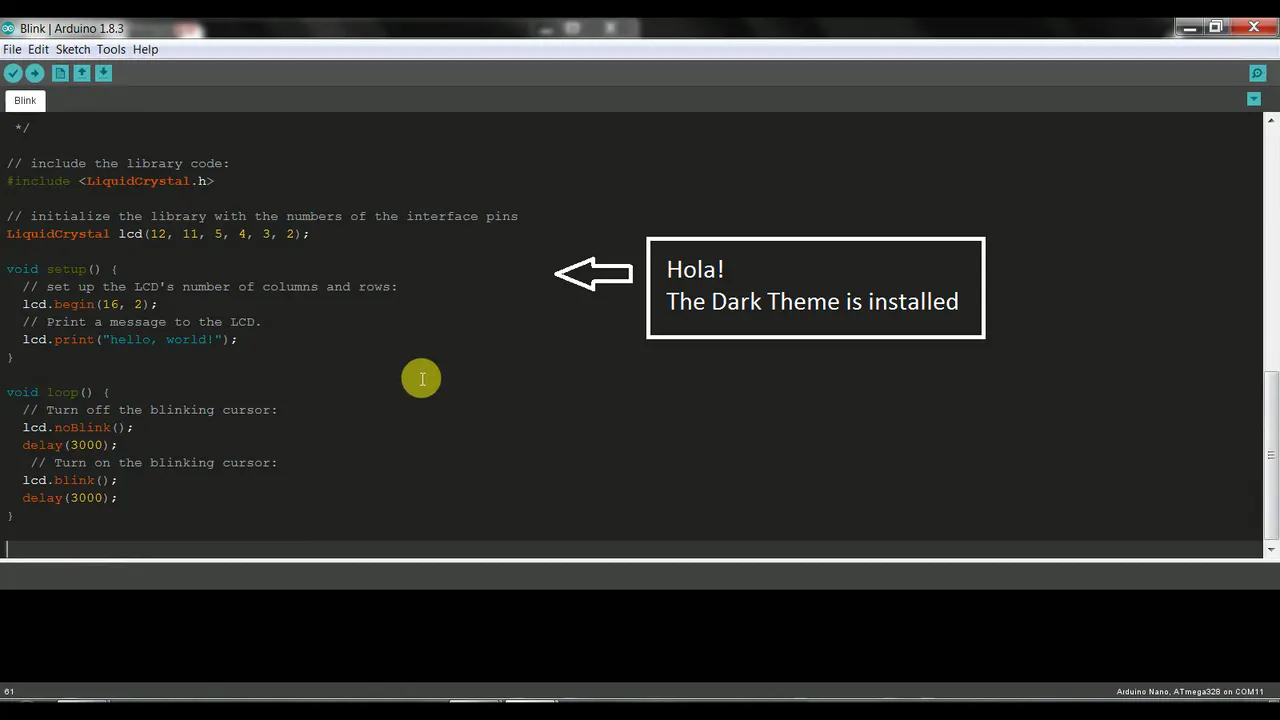
Видео, демонстрирующее работу проекта:

Надоел этот дефолтный прожектор по глазам, вчера психанул и сделал свою тему.
Делюсь со всеми безвозмездно ))
Меняем три файла настроек на мои, и бережем свое драгоценное зрение ))

Проверил в версии 1.8.5, вроде неплохо выглядит, зацените, мож кому понравится.
Надеюсь на компе шрифт Verdana есть у всех, если нет, поставить надо будет прежде чем начать пляски без бубна ))
Шаг 1. Проходим сюда > C:\Users\ИНТЕРНЕТ\AppData\Local\Arduino15
вот в этой папке меняем ВСЁ содержимое файла preferences.txt на это:
Шаг 2. Затем проходим сюда > C:\Program Files (x86)\Arduino\lib\theme
вот в этой папке меняем ВСЁ содержимое файла theme.txt на это:
Шаг 3. И еще тут открываем > C:\Program Files (x86)\Arduino\lib\theme\syntax
а в этой папке оставляем только один файл default.xml и меняем ВСЁ его содержимое на это:
Вот и фсё )) Перезапускаем IDE.
- Войдите или зарегистрируйтесь, чтобы получить возможность отправлять комментарии

И что многие в этих тёмных темах находят? Не видно же нихрена. Только глаза портить, ИМХО ((
- Войдите или зарегистрируйтесь, чтобы получить возможность отправлять комментарии

это когда дисплеи были монохромные, а для графического начиная с CGA Питер Нортон цвета подобрал наиболее удачно
- Войдите или зарегистрируйтесь, чтобы получить возможность отправлять комментарии

Меняем три файла настроек на мои, и бережем свое драгоценное зрение ))
Чтобы беречь свое драгоценное зрение, нужно правильно настроить монитор, а не извращаться со всякими чудовищными цветовыми схемами.
- Войдите или зарегистрируйтесь, чтобы получить возможность отправлять комментарии
Да ладно вам, глаза у всех разные. ТС поделился своей схемой - ну и хорошо. Меня полностью устраивает дефолтная раскраска Ардуино ИДЕ, но вполне допускаю, что кому-то больше нравится темный вариант
- Войдите или зарегистрируйтесь, чтобы получить возможность отправлять комментарии
На Amoled экране Samsung я лично темную тему вижу лучше и заряд дольше держит.
- Войдите или зарегистрируйтесь, чтобы получить возможность отправлять комментарии

Что бы тут не говорили любители сомнительных стандартов и специалисты по настройке мониторов..
Дефолтное белое поле IDE и этот тонкий шрифт со временем таки утомляют глаза, это же многие часы за монитором, целыми днями сидим пялимся, хоть как ты его настраивай, применяй масштабирование и т.д., в целом восприятие кода со всеми этими действиями и операторами превращается в черно-белую кашу. Шрифт еще тот, вообще никуда не годится.
Никого не уговариваю ставить, тут просто дело вкуса и всё. Само название темы топика ни о чем не говорит?

Рассмотрим основную программу, с которой будем работать – Arduino IDE. IDE расшифровывается как интегрированная среда разработки, и в нашем случае представляет собой блокнот, в котором мы пишем код, препроцессор и компилятор, которые проверяют и компилируют код, и инструменты для загрузки, которые загружают код выбранным способом. IDE написана на java, поэтому не удивляйтесь её долгому запуску, большому объему занимаемой оперативки и медленной работе. Несмотря на огромный опыт работы с ардуино я до сих пор продолжаю писать код в Arduino IDE, потому что я к ней привык. Помимо перечисленных проблем стандартная IDE выделяется на фоне “взрослых” сред разработки отсутствием дерева/файловой структуры проекта (что не нужно для простых проектов), отсутствием рефакторинга, отсутствием автоматического дополнения кода (хотя его обещают вот-вот добавить и уже есть beta) и очень медленной компиляцией кода. Этих недостатков лишены аналоги Arduino IDE, о них поговорим в конце урока. Помимо отсутствия озвученных недостатков там есть некоторые полезные фишки, например все define-ы файла с кодом отображаются в отдельном блоке и с ними очень удобно работать.
Интерфейс
Сначала рассмотрим общий вид программы, т.е. как она выглядит после запуска. В самом центре – блокнот, то самое место, где пишется код. По умолчанию уже написаны два стандартных блока, setup и loop. К ним вернёмся в разделе уроков программирования. Всё остальное можно увидеть на скриншоте ниже.

Пробежимся по пунктам меню, которые я считаю первостепенно важными, с остальными можно познакомиться самостоятельно по ходу работы с программой. Версия моей IDE – 1.8.8, в новых что-то может отличаться
Вкладка “Файл”
- Новый
- Открыть
- Открыть недавние
- Папка со скетчами – список скетчей, которые сохранены туда, куда программа предлагает их сохранять по умолчанию (Документы/Arduino)
- Примеры – список установленных библиотек с подсписком примеров к каждой. Весьма полезная штука
- Закрыть
- Сохранить
- Сохранить как…
- Настройки страницы (для печати)
- Печать
- Настройки
- Выход
Далее сразу рассмотрим окно настроек:
Окно настроек
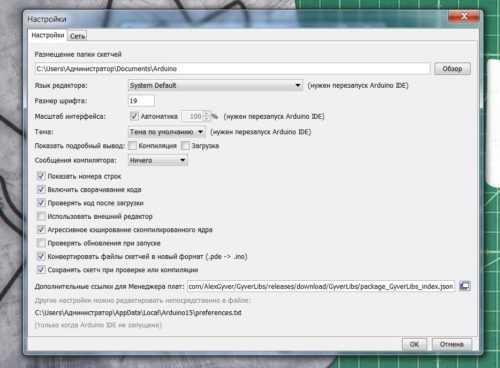
Куча интересных настроек на свой вкус. Из них отмечу
- Размещение папки скетчей – куда по умолчанию сохраняются скетчи
- Показать подробный вывод – показывает подробный лог при компиляции и загрузке, нужно при поиске багов и непонятных глюков/ошибок
- Использовать внешний редактор – запрещает редактирование кода из Arduino IDE, чтобы редактировать его в других редакторах, например Notepad++. Редактируем там, а загружаем через IDE. Зачем это? Писать код в том же Notepad++ гораздо удобнее и приятнее, чем в Arduino IDE. К сожалению.
- Дополнительные ссылки для менеджера плат – сюда вставляются ссылки на пакеты для работы с другими платами, например такими основанными на ESP8266 или ATtiny85.
Вкладка “Правка”
Во вкладке Правка ничего такого особенного нет, всё как в других программах
Вкладка “Скетч”
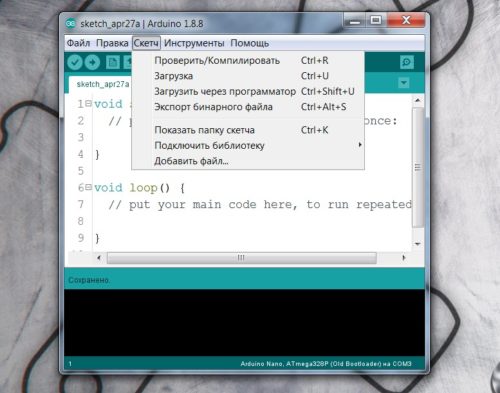
- Проверить/компилировать – то же, что кнопка галочка
- Загрузка – то же, что кнопка загрузка
- Загрузить через программатор – загрузить скетч напрямую в МК, минуя загрузчик
- Экспорт бинарного файла – сохраняет скомпилированный файл, который и загружается в МК. Бинарный файл хорош тем, что содержащийся в нём код практически невозможно не то что отредактировать, но даже прочитать как вменяемый код. Именно в таком виде обычно поставляются прошивки для цифровой техники, чтобы никто не видел исходник =)
- Показать папку скетча
- Подключить библиотеку – подключает в код библиотеку, с директивой include, всё как нужно
- Управлять библиотеками… – открывает менеджер библиотек, из которого можно установить библиотеки из официального списка
- Добавить .zip библиотеку – не рекомендую так делать, потом не найдёте, куда она установилась
Вкладка “Инструменты”
Меню вкладок
![blank]()
Система вкладок в Arduino IDE работает крайне необычным образом и очень отличается от понятия вкладок в других программах:- Вкладки относятся к одному и тому же проекту, к файлам, находящимся с ним в одной папке
- Вкладки просто разбивают общий код на части, то есть в одной вкладке фигурная скобка может открыться, а в следующей – закрыться >. При компиляции все вкладки просто объединяются в один текст по порядку слева направо (с левой вкладки до правой). Также это означает, что вкладки должны содержать код, относящийся только к этому проекту, и сделать в одной вкладке void loop() и в другой – нельзя, так как loop() может быть только один
- Вкладки автоматически располагаются в алфавитном порядке, поэтому создаваемая вкладка может оказаться между другими уже существующими. Это означает, что разбивать блоки кода по разным вкладкам (как во втором пункте, на одной вкладке, > на другой вкладке) – крайне не рекомендуется.
- Также не забываем, что переменная должна быть объявлена до своего вызова, то есть вкладка с объявлением переменной должна быть левее вкладки, где переменная вызывается. Создавая новую вкладку нужно сразу думать, где она появится с таким именем и не будет ли из за этого проблем. Также название вкладок можно начинать с цифр и таким образом точно контролировать их порядок. Во избежание проблем с переменными, все глобальные переменные лучше объявлять в самой первой вкладке.
- Вкладки сохраняются в папке с проектом и имеют расширение .ino, при запуске любой вкладки откроется весь проект со всеми вкладками.
- Помимо “родных” .ino файлов Arduino IDE автоматически подцепляет файлы с расширениями .h (заголовочный файл), .cpp (файл реализации) и .pde (старый формат файлов Arduino IDE). Эти файлы точно так же появляются в виде вкладок, но например заголовочный файл .h не участвует в компиляци до тех пор, пока не будет вручную подключен к проекту при помощи команды include. То есть он висит как вкладка, его можно редактировать, но без подключения он так и останется просто отдельным текстом. В таких файлах обычно содержатся классы или просто отдельные массивы данных.
Аналоги Arduino IDE
Всем нетерпимо относящимся к кривой официальной IDE могу посоветовать следующие аналоги, работа в которых чем-то лучше, а чем-то хуже официальной IDE:
Мы уж сообщали замечательную новость о выходе новой версии Arduino Pro IDE, а сегодня мы немного подробнее остановимся на её возможностях.
Выход альфа-версии Arduino Pro IDE (alpha) принес с собой новый облик и более продвинутые функции среды разработки. В этом месяце на конференции Maker Faire Rome Массимо Банзи и Лука Чиприани представили Arduino Pro IDE, которая, правда, в настоящее время все еще находится в альфа-версии.
Но уже на данный момент становится ясно, что Arduino IDE была изменена в лучшую сторону. Также не стоит волноваться тем, кто любит старую IDE, создатели Arduino IDE пообещали, что она будет доступна всегда.
![Демо экрана альфа-версии Arduino Pro IDE]()
Демо экрана альфа-версии Arduino Pro IDE
Создатели среды разработки реализовали ряд улучшений, которые пользователи просили довольно давно. Давайте посмотрим чего же ожидать от новой версии?
Новый вид и новые ощущения
Возможно, первое изменение, которое вы заметите, заключается в том, что интерфейс выглядит более современно.
Pro IDE была разработана с использованием Eclipse Theia, которая обновляется с помощью новых редакторов исходного кода, таких как Visual Studio Code или Atom. Среда имеет полезные боковые панели, которые содержат ярлыки для файлового менеджера и git. Интерфейс переключается между расширенным и обычным режимом.
Изменить размер текста стало намного проще, чем раньше. Но самое главное - теперь вы можете даже включить темную тему.
![Темная тема Arduino Pro IDE]()
Темная тема Arduino Pro IDE
В альфа-версии все еще есть старые функции, такие как кнопка проверки и загрузки, поэтому Pro IDE легко начать использовать всем, кто знаком со старой версией среды разработки.
Менеджер плат и библиотек
Менеджер плат и библиотек встроен в единый интерфейс, они больше не открываются в отдельных окнах и отображаются рядом с левой боковой панелью.
Менеджер плат:
![]()
Менеджер библиотек:
![]()
Поиск команд
Новая функция «Поиска команд» очень похожа на ту, что есть в Visual Studio или Sublime Text. Она позволяет искать команды и функции, которые вы вводите или обычно видите в меню, даже, например, открыть или сохранить файл.
![Использование поиска команд в Arduino Pro IDE]()
Использование поиска команд в Arduino Pro IDE
Автозаполнение
Одним из главных изменений, которое будет очень кстати, является реализация функции автозаполнения или как её еще называют - автодополнения.
В Arduino Pro IDE всякий раз, когда вы набираете код, появляется окно, которое предлагает функции и имена переменных в зависимости от того, что вы ввели. Это действительно ускоряет процесс разработки. Автозаполнение популярный инструмент многих IDE, которые используют программисты в настоящее время.
Git не часто используется новичками в программировании, но это очень полезный навык. Теперь возможности Git доступны в новой Arduino Pro IDE. Это очень классная функция, которой точно не хватало старой программе. Переоценить её важность очень сложно.
Git - это система контроля версий, в которой хранятся все изменения, которые происходят в вашем коде. Это означает, что теперь работать над программами в команде с другими разработчиками стало проще.
Поддержка других языков программирования
Новая среда IDE предлагает поддержку языков, отличных от C++, что означает, что она будет отображать и синтаксически выделять код в соответствии с типом файла, который вы открываете. Например, если вы откроете файл JSON, он будет отображаться в формате json.
![Arduino Pro IDE в режиме JSON]()
Arduino Pro IDE в режиме JSON
Заключительные мысли
Стоит также сказать, что создатели Arduino Pro IDE довольно вовремя выпустили новую версию программы, т.к. другие IDE уже выпускают дополнения по работе с Arduino и другими микроконтроллерами, как пример - Visual Studio Code от Microsoft.
Читайте также: