Anydesk или teamviewer что лучше
Требования к программе следующие:
1. Простота и доступность. Зачастую люди, которым требуется помощь, не обладают высоким техническим уровнем, поэтому программа должна быть максимально простой в использовании. В идеале у нее должна быть возможность работы без установки.
2. Возможность работы через сетевые экраны. Удаленный компьютер может находиться где угодно, например в закрытой частной сети. Поэтому программа должна уметь соединяться, минуя маршрутизаторы, сетевые экраны и прочие устройства.
3. Наличие бесплатной версии.
AnyDesk
Компания AnyDesk основана в 2014 году бывшими сотрудниками TeamViewer. Основной фишкой AnyDesk является инновационный видеокодек DeskRT, специально оптимизированный для передачи графического интерфейса операционных систем. Во время работы DeskRT передаёт только изменившиеся участки экрана, что существенно экономит трафик и уменьшает задержки. Это позволяет комфортно работать даже с полосой пропускания менее 100 кБ/с.
Лицензирование
Что касается лицензирования, то AnyDesk допускается использовать бесплатно либо в течение пробного периода, либо при некоммерческом использовании. Критерии коммерческого использования четко не определены, но, в отличие от TeamViewer я не разу не столкнулся с ограничениями и разрывом связи в процессе работы. В лицензионном соглашении по поводу бесплатного использования написано примерно следующее:
AnyDesk предоставляет свое программное обеспечение для загрузки, без необходимости регистрации, один экземпляр программы на одного клиента. После сохранения загруженного ПО клиент может запустить его для подключения к коммуникационным серверам AnyDesk с целью использования по своему прямому назначению.
Загрузка ПО и его использование в течение неопределенного времени является бесплатной. При этом клиент не имеет никаких юридических претензий к бесплатному сервису, а компания AnyDesk не гарантирует предоставления какого-либо конкретного объема услуг и оставляет за собой право прекратить предоставление услуг в любое время и без объяснения причин.
Быстрый запуск
При однократном подключении AnyDesk не обязательно устанавливать в систему, можно использовать портативную версию. Для этого достаточно загрузить программу с официального сайта и запустить ее.
Каждый запущенный экземпляр AnyDesk имеет свой адрес. Для подключения к удаленному компьютеру надо в поле «Удаленное рабочее место» указать его адрес и нажать кнопку «Подключиться».

На удаленном компьютере откроется окно с предложением принять подключение либо отклонить его. Дополнительно можно ограничить права удаленного пользователя, например запретить блокировку компьютера. Если удаленный пользователь согласен с подключение, то он нажимает кнопку «Принять»

и мы получаем доступ к его рабочему столу.

При необходимости можно переключиться в режим передачи файлов. Здесь мы можем загружать файлы на удаленный компьютер, скачивать их к себе и удалять. Для действия с файлом\папкой необходимо встать на него курсором и выбрать нужное действие. Режим Drag-And-Drop не поддерживается, перетащить файл мышкой не получится.
Все произведенные действия с файлами, как успешные так и неудачные, отображаются на панели справа.

Установка
Если планируется осуществлять регулярное подключение к удаленному компьютеру, то AnyDesk можно установить. Для этого не требуется отдельный дистрибутив, запустить установку можно прямо из портативной версии программы.
Что примечательно, при установке AnyDesk не ставится никакого дополнительного ПО типа браузеров, антивирусов и прочего ненужного барахла.

После установки предлагается произвести некоторые настройки. Но все настройки можно произвести позднее, поэтому просто жмем большую красную кнопку «Начать».

В процессе установки AnyDesk устанавливается в системе в качестве службы, которая запускается автоматически при старте компьютера. Соответственно для удаленного подключения уже не требуется вручную запускать программу, для подключения достаточно лишь включить компьютер.

Настройка
После установки программу следует настроить программу. Настроек довольно много, поэтому рассмотрим наиболее интересные.

В разделе «Интерфейс» можно изменить язык интерфейса. По умолчанию в качестве языка интерфейса выбирается язык системы. Русскоязычный интерфейс есть, но переведен он кривовато, не полностью.

Переходим в раздел «Безопасность». Если вы хотите настроить постоянный доступ к компьютеру, то надо отметить чекбокс «Разрешить неконтролируемый доступ»

и указать постоянный пароль для подключения.

Примечание. Для возможности сохранения паролей необходимо, чтобы стояла галка на пункте «Разрешить другим устройствам хранить токены авторизации на этом компьютере». При необходимости все сохраненные пароли можно очистить кнопкой «Удалить токены авторизации».


В разделе «Отображение» можно покрутить настройки изображения. Эти настройки напрямую влияют на скорость работы и при плохом качестве связи можно снизить качество для повышения производительности.

Ну и в разделе «Соединение» можно поменять порт для подключения и указать свой прокси-сервер.

Общие впечатления и выводы
+ Отсутствие блокировок и временных ограничений. Я честно пробовал подключаться к различным компьютерам, в том числе и серверам, открывал сразу несколько сеансов, и никакого уведомления о коммерческом использовании не получил.
+ Скорость работы в среднем выше, чем у TeamViewer, тут разработчики не соврали.
+ Простота и удобство использования.
+ Возможность работы в фоновом режиме (в виде службы).
Существенных минусов нет, из мелких:
По функционалу и по внешнему виду AnyDesk сильно напоминает TeamViewer. Но AnyDesk чуть более удобный, чуть более быстрый и, что важно, более лояльный к пользователям. В общем, вполне достойная программа, рекомендую.
AeroAdmin
Еще одна программа для удаленного управления, теперь от отечественного производителя. Что интересно, я нигде не нашел более-менее внятной информации о компании AeroAdmin, нет даже адреса. Впрочем, судя по истории версий, компания на рынке ПО не первый год. На момент написания статьи доступна версия 4.6 от 12 июля 2019 года.
В качестве основного преимущества AeroAdmin заявлен небольшой размер и простота использования, а также безопасность, поскольку все соединения шифруются гибридным алгоритмом AES + RSA.
Лицензирование
У бесплатной версии есть ряд серьезных функциональных ограничений. Так время использования программы ограничено 17 часами в месяц, а количество удаленных партнеров (по ID) за тот же месяц не должно превышать 20. Эти ограничения действуют на момент написания статьи и в любой момент могут быть изменены разработчиком без уведомления пользователей.
Быстрый запуск
AeroAdmin не требует установки, достаточно загрузить ее с официального сайта и запустить. Интерфейс простой и интуитивно понятный, хотя и не отличающийся оригинальностью.
Каждый экземпляр программы получает уникальный идентификатор (ID). Для подключения к удаленному компьютеру надо указать его ID, выбрать режим подключения и нажать кнопку «Подключиться».


При подключении к удаленному рабочему столу можно отметить хорошую скорость работы, а также неплохую картинку. С помощью кнопок, находящихся на верхней панели, можно произвести ряд стандартных действий, например заблокировать или перезагрузить компьютер, вызвать панель управления (старую) и открыть оснастку Службы. Также есть кнопки для снятия скриншота и записи экрана.
При желании можно перейти в полноэкранный режим или использовать масштабирование. Кстати, масштабирование включено по умолчанию, а при нажатии на кнопку масштабирования оно (масштабирование) отключается. Немного странный подход, на мой взгляд.

При попытке открыть файловый менеджер вас будет ждать разочарование, поскольку в бесплатной версии он недоступен. Это ограничение делает невозможным обмен файлами с удаленной системой, ведь буфер обмена работает только для текста, файлы с его помощью перенести не удастся.

Настройки
Настроек у программы, скажем прямо, немного. В основных настройках можно указать пути к программе и ее рабочей папке, а также изменить параметры подключения.

На вкладке «Изображение» находятся основные настройки, отвечающие за скорость работы и качество передаваемой картинки. При плохой связи можно их подкрутить для увеличения скорости.

Настройки записи расположены на вкладке «Запись экрана». Обратите внимание, что для записи AeroAdmin использует фреймворк FFmpeg, который не входит в состав программы. Его надо загрузить отдельно, после чего прописать в настройках путь к исполняемому файлу.

Установка
Процедуры установки как таковой у AeroAdmin нет, но есть возможность запуска в виде службы. Для этого надо в меню программы открыть раздел «Подключение», выбрать пункт «Сервис» и перезапустить программу. После перезапуска напротив пункта «Сервис» появится знак точки,


При необходимости можно настроить постоянное подключение, без подтверждения. Для этого надо в меню «Подключение» выбрать пункт «Права доступа» и добавить новую запись для ID, с которого будет производиться подключение.

Дополнительно можно отредактировать права доступа для этого подключения.

После создания записи уже не требуется подтверждение удаленного пользователя, надо только ввести пароль. К сожалению, сохранить пароль нельзя.

Нежелательные ID можно поместить в черный список. Для этого надо создать для него запись, после чего отобрать все права. После этого все попытки подключения от этого ID будут автоматически отклоняться.

То же самое происходит, если при запросе подключения отметить чекбокс «Добавить в черный список» и нажать на кнопку «Отклонить».

Книга контактов
Одним из приятных моментов является возможность использования книги контактов. По умолчанию в бесплатной версии ее нет, но при желании можно получить к ней доступ. Для этого надо всего лишь поставить лайк на странице программы в Фейсбуке.

После этого лицензия меняется на Free+ и появляется доступ к контактам.

Контакты можно объединять по группам, добавлять к ним описание и прочую информацию.

Подключаться можно прямо из книги контактов, по двойному клику. Очень удобно.

Общие впечатления и выводы
+ Официальная возможность использования в коммерческих целях.
+ Простота и доступность.
+ Возможность запуска в виде службы.
+ Книга контактов.
Минусов не много, но они серьезные:
Я не замерял время, затрачиваемое на удаленные подключения, но уверен, что превысить лимит в 17 часов за месяц не так уж и сложно. Да и отсутствие файлового менеджера не делает программу привлекательнее. Поэтому, на мой взгляд, из за своих ограничений бесплатная версия AeroAdmin для постоянной работы непригодна, но вполне подойдет для разовых задач.
p, blockquote 1,0,0,0,0 -->
p, blockquote 2,0,0,0,0 -->
p, blockquote 3,0,0,0,0 -->
p, blockquote 4,0,0,0,0 -->
p, blockquote 5,0,0,0,0 -->

p, blockquote 6,0,0,0,0 -->
Итого кратко:
p, blockquote 7,0,0,0,0 -->
p, blockquote 8,0,0,0,0 -->
p, blockquote 9,0,1,0,0 -->
p, blockquote 10,0,0,0,0 -->
p, blockquote 11,0,0,0,0 -->
p, blockquote 12,0,0,0,0 -->
p, blockquote 13,0,0,0,0 -->
p, blockquote 14,0,0,0,0 -->
p, blockquote 15,0,0,0,0 -->

Итого кратко:
p, blockquote 16,0,0,0,0 -->
p, blockquote 17,0,0,0,0 -->
p, blockquote 18,1,0,0,0 -->
p, blockquote 19,0,0,0,0 -->
p, blockquote 20,0,0,0,0 -->
Начиная с TeamViewer 10 работу бесплатной версии постоянно прерывают всякие подозрения разработчиков в том, что вы на самом деле не домашний пользователь, а используете их продукт для получения выгоды. Вам то обрывают сеанс на середине работы, то выставляют ограничение по времени сеанса в 5-15 минут, с последующим кд на повторное подключение. Но самый большой камень в огород разработчикам TeamViewer это конечно возня с версиями ПО, которая не раз заставит подумать вовсе не о покупке ПО, а об использовании другой программы.
p, blockquote 21,0,0,0,0 -->
Тем не менее, TeamViewer без сомнения работает быстрее, стабильнее и качественнее любой программы для удалённого доступа. Порой даже подключение к компу в какой-нибудь деревне, где нет проводного интернета и люди сидят с 3-g модемов на минимальной скорости, не вызывает никаких проблем.
p, blockquote 22,0,0,0,0 -->
К сожалению, плюшки типа адресной книги входят исключительно в платные версии ПО, однако на торрентах в этих ваших интернетах можно найти репак 12 версии, который содержит целый набор приятных твиков и премиум функций, включая сброс ID который позволит обходить ограничения разработчиков в случае бана. Таким образом админу использовать TeamViewer на постоянке в своей организации не составит проблем, однако такой случай опять же не подходит для разовых быстрых подключений.
p, blockquote 23,0,0,0,0 -->
p, blockquote 24,0,0,0,0 -->
Итого кратко:
p, blockquote 25,0,0,0,0 -->
p, blockquote 26,0,0,0,0 -->
Знаю организации, которые благополучно используют старые версии TeamViewer годами, а то и десятилетиями. Продукт давно зарекомендовал себя с лучшей стороны и продолжает исправно работать на корпоративный сегмент. Для постоянного использования в домашней жизни рекомендую всё же воспользоваться Anydesk.
p, blockquote 27,0,0,1,0 -->
p, blockquote 28,0,0,0,0 -->
p, blockquote 29,0,0,0,0 -->
p, blockquote 30,0,0,0,0 -->

Как это работает:
На вкладке Downloads лежат 3 файла, Viewer, Host и Server. На админский комп ставим Viewer, на клиентские устанавливаем хост. При желании можем поставить и настроить сервер и хоститься через него. Что же умеет эта малышка?
p, blockquote 31,0,0,0,0 -->
Сразу со старта может просканировать сеть и AD на предмет установленных Host. Есть возможность сконфигурировать свой файл Host и разворачивать его на машинах в локальной сети удалённо! На самом хосте можно запретить пользователям его отключать, а так же задать пароль для дальнейшего подключения к нему. Все подключённые машины мониторятся прогой в реальном времени показывая на маленьких мониторчиках что же там происходит на рабочем столе управляемого пк. Прога так же сканирует оборудование отслеживаемых компов, установленные и запущенные на них программы. Имеется возможность запускать системные программы не отвлекая удалённого пользователя, к примеру можно запустить Cmd, диспетчер задач, и даже включить веб-камеру на компе клиента. Пользователь не увидит ни одного всплывающего окна пока вы заняты работой по настройке его пк, устанавливаете ему программы или ржёте с того как он ковыряется в носу, не подозревая об удалённо включённой вебке. Можно смотреть реестр, удалённо отправлять комп в перезагрузку и многое, многое другое.
p, blockquote 32,0,0,0,0 -->

Как итог:
p, blockquote 33,0,0,0,0 -->
p, blockquote 34,0,0,0,0 -->
p, blockquote 35,0,0,0,0 -->
Это конец

В предыдущей статье я предложил челлендж "Статья на тему читателя", и многие написали интересные темы, по которым они хотели бы узнать о программах для ПК и смартфонов.
Михаил – пользователь социальной сети 9111. ру, по его просьбе мы поговорим на тему "Anydesk или Teamviewer".
Погнали!
Anydesk или Teamviewer
На эту тему много споров, и у каждого специалиста свое мнение. Программы очень интересные и популярные не только у обычных пользователей, но и у мошенников и воришек персональных данных с ПК.
Данные приложения предназначены для обеспечения удаленного доступа к персональному компьютеру с помощью Интернета.
Компания AnyDesk основана в 2014 году бывшими сотрудниками TeamViewer. Программа TeamViewer очень популярна у пользователей и имеет огромное количество скачиваний, а программа AnyDesk не очень-то уступает.
TeamViewer имеет огромный минус – использования данной программы и при установке неудачной конфигурации может привести к утечке конфиденциальной информации. При использовании тяжёлых графических программ потеря в качестве изображения и появление лагов.
Эффективной альтернативой программе TeamViewer является AnyDesk. Удалённое подключение, совершаемое AnyDesk, быстрее и надёжнее, чем у TeamViewer. Соответственно нет потери качества при использовании тяжелых графических программ.
Установка программ на ПК у обоих продуктов очень проста и понятна пользователю.
Обязательно! Устанавливайте программы с официального сайта и не используйте непонятные источники. Можете установить помимо программы на ПК и зловред (вирус). Все ваши данные с ПК могут оказаться в руках злоумышленников.
Anydesk или Teamviewer? Если вам необходимо предоставить доступ к ПК для простейшей настройки, тогда устанавливайте любую программу. После использования удаляете – и на этом все.
Если вы постоянно пользуетесь удаленным доступом (к примеру, установка и настройка программ, установка и настройка чат-ботов, проверка различных графических проектов и т.д.), тогда стоит остановить свой выбор на Anydesk.
В следующей статье мы поговорим о Windows 10 по просьбе Злотниковой Любови Геннадьевны.
Обязательно пишите в комментариях, что вас интересует в данной тематике, и все вопросы рассмотрим.
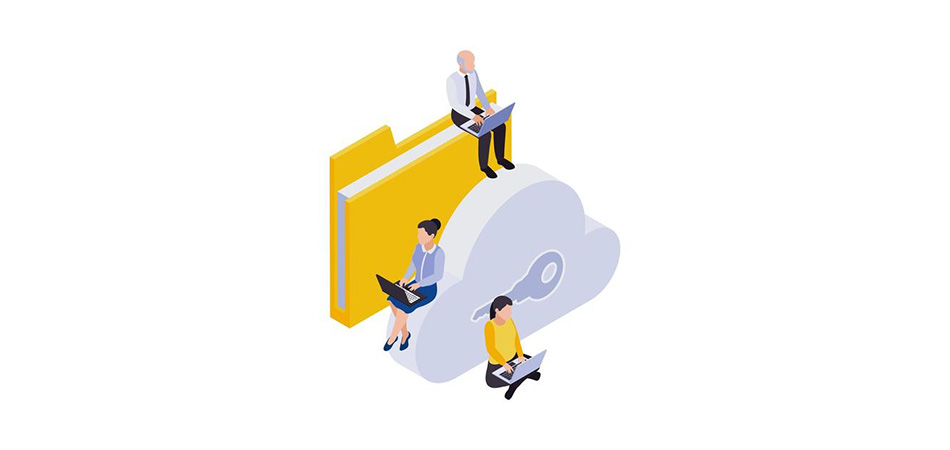
Teamviewer – самое популярное в мире решение для удаленной поддержки компьютеров. Во всяком случае, так написано на официальном сайте программы. Первое время так оно и было, ведь у Тимвьюера по сути не было конкурентов. Но потом начали появляться другие программы для удаленного доступа, более удобные в использовании и доступные финансово.
Главным конкурентом Teamviewer принято считать немецкую компанию AnyDesk Software GmbH, которая выпускает всем известный одноименный продукт. Поэтому про AnyDesk в этом топ-3 я говорить не буду – слишком очевидный вариант. И практически такой же дорогой для коммерческого использования, как и его собрат.В этом рейтинге мы рассмотрим популярные за рубежом программы для удаленного доступа, которые являются достойными аналогами Тимвьюера и соответствуют трем главным критериям удаленного рабочего стола: безопасности, доступности и удобству.
Splashtop: 3 место
Сервис для удаленного доступа и управления компьютерами Splashtop работает на десктопных и мобильных устройствах. Поддерживает Windows, macOS, Chrome OS, Android, iOS, Linux.

В целом, довольно шустрое ПО, но на Маке нагружает процессор под 50-60% и сильно тормозит. То же самое касается игр – поиграть удаленно через Splashtop не получится (нет поддержки геймпадов и сильно лагает).
Сайт не локализован на русский язык, поэтому если у вас нет хотя бы минимального английского, пользоваться сервисом будет сложновато. Но вы можете обратиться в чат и задать все интересующие вопросы там – вам ответит русскоязычный оператор.
В отзывах многие пользователи жалуются на службу поддержки – мол, они долго отвечают, решения по некоторым тикетам приходится ждать несколько дней. Но мне ответили через несколько минут, поэтому тут дело случая.
Безопасность
В плане безопасности все ок, все соединения защищены с помощью TLS и 256-битного шифрования AES. Также Splashtop поддерживает двухфакторную аутентификацию.
А вот что касается цены – тут все не так кошерно. Бесплатной версии нет, есть только триал на 7 дней. После окончания пробного периода доступ к бесплатной версии будет остановлен до приобретения подписки. Не удивляйтесь такой низкой цене – возможности самого доступного тарифа сильно ограничены.
Тариф Personal (17$/год):
бесплатное подключение только для компьютеров из одной локальной сети;
максимум 5 компьютеров;
запрещено коммерческое использование;
поддержка только по email.

Если нужно оказывать техническую помощь удаленным компьютерам – есть тариф SOS. Его стоимость – от 199$/год (для одного техника). Если сравнивать с тем же Teamviewer, у которого тариф Premium с возможностью минимальной технической поддержки начинается от 700$ в год, то это терпимо. Но, если в вашей команде 2-3 админа – стоимость лицензии Splashtop будет примерно такой же.
Zoho Assist: 2 место
Второй сервис, который я хочу рассмотреть, – это Zoho Assist. Довольно популярное за рубежом универсальное решение для удаленной поддержки, совместного использования экрана и удаленного доступа, которое помогает пользователям получить доступ к удаленному рабочему столу клиентов.
Разработчики описывают программу как самое безопасное, надежное и доступное программное обеспечение. Поддерживает Windows, Mac, Linux, Android, iPhone, iPad.

Русифицированная версия сайта отсутствует. Я английский язык знаю, но не всегда есть настроение вникать и разбираться в технической терминологии. А если надо настроить удаленный доступ родственникам или коллегам, которые языка не знают – придется объяснять все на пальцах.
Zoho Assist интегрируется лучше, чем AnyDesk, и нет таких проблем с совместимостью версий, как у Teamviewer. Но я встречал отзывы, что приложение от Zoho для телефона конфликтует с определенными версиями браузера. Для iPhone возможен только режим просмотра.
Безопасность
Все передачи данных осуществляются через протоколы шифрования SSL/256-бит AES, которые являются стандартом безопасности в отрасли. По сути, это тот же стандарт, который используется в банковских и платежных операциях онлайн.
Есть бесплатный период на 15 дней со всеми возможностями платной версии. Потом нужно покупать подписку от 10$/мес.
Тариф Standart (120$/год):
1 специалист удаленной поддержки,
2 одновременных сеанса,

Getscreen.me: 1 место
Самое неочевидное решение в этом рейтинге, но именно на нем я в итоге и остановился. Рассказываю почему.
Getscreen.me – облачное ПО для обеспечения удаленного доступа, которое помогает комфортно работать из дома и оказывать помощь пользователям со всего мира. Есть полностью локализованная русскоязычная версия. Судя по отзывам на Trustpilot, сервисом пользуются в США, Германии, Франции и других странах.
Удаленный доступ к рабочему столу предоставляется прямо из браузера по прямой ссылке – этим Getscreen.me выгодно отличается от известных конкурентов Teamviewer и AnyDesk. Многие юзеры в отзывах пишут, что они искали аналог Тимвьюера, и Getscreen.me стал отличной заменой.

Когда я подбираю новую программу, всегда ориентируюсь на отзывы в западных источниках, таких как Capterra, Trustpilot, GetApp. Отзывам на этих площадках можно доверять, их сложно купить или накрутить. Оценка 4,8 из 5,0 заставила меня присмотреться внимательнее к сервису, о котором я никогда раньше не слышал.
Первое, на что обратил внимание – удобный и доступный в плане UX/UI-интерфейс. Все лаконично и по делу.

Доступны версии для Windows, macOS, Linux, есть приложение для Android. Полноценного приложения на iOS пока нет – и это, пожалуй, единственный существенный минус. Правда, можно заходить в личный кабинет, используя Progressive Web Application. Разработчики обещают сделать версию для просмотра в ближайшем будущем. Я пользуюсь Андроидом, поэтому для меня это некритично.
Безопасность
Стоимость подписки и доступные возможности на тарифе – главное, что заставило меня выбрать Getscreen.me для управления компьютером удаленно. Кроме того, хотелось потестить подключение к удаленном рабочему столу через браузер.
Тариф Starter (40$/год):
3 сессии быстрой поддержки в день,
голосовые звонки и чат,
интеграция с Telegram,
Пару месяцев тестировал полностью бесплатную версию (для двух компьютеров всегда 0$) и решил купить годовую подписку.

При годовой оплате – скидка 16%. На сегодняшний день это самая доступная цена на рынке. Не удивлюсь, если в ближайшее время стоимость вырастет. Если нужны неограниченные возможности и бюджет компании позволяет – можно попробовать тариф Premium. Но у меня пока такой надобности нет.
Для тех, кто уже оплатил Teamviewer или AnyDesk, но устал от них и ищет альтернативу, менеджеры Getscreen.me предлагают при переходе добавить оставшееся время в тарифный план. Подробностей перехода не знаю, кому интересно – можно уточнить у службы поддержки.
Если знаете и другие достойные альтернативы Teamviewer с хорошим функционалом и доступной стоимостью – делитесь в комментариях!
Читайте также:


