Как отключить аккаунт яндекс на компьютере
Вы можете выбрать фотографию, которая будет показываться на сервисах Яндекса:
На странице Управление аккаунтом наведите указатель мыши на фотографию и нажмите .По умолчанию в Яндекс ID отображается информация, которые вы указали при регистрации на Яндексе. Вы можете ее изменить:
На странице Управление аккаунтом нажмите ссылку Изменить персональную информацию . Укажите имя и фамилию, дату рождения и пол (по желанию). Выберите страну, город и часовой пояс. Это поможет Яндексу показать подходящую для вас информацию, например местный прогноз погоды, афишу событий и пробки в вашем городе.Вы можете задать другие имя и фамилию для комментариев и отзывов. При этом не нужно менять имя, фамилию и другие персональные данные, указанные при регистрации. Это усложнит восстановление доступа.
Чтобы выбрать имя для показа на сервисах Яндекса:
Наведите указатель мыши на пункт Имя в комментариях и отзывах и нажмите . В открывшемся окне выберите имя из списка или отметьте Другое и введите свой вариант.Чтобы ваш аккаунт было проще найти и продвигать, вы можете задать запоминающийся адрес:
Наведите указатель мыши на пункт Публичный адрес и нажмите . Укажите адрес или выберите из предложенных. Можно использовать цифры и латинские буквы.Менять адрес аккаунта можно только два раза.
На странице Управление аккаунтом в разделе Пароли и авторизация вы можете:
Изменить пароль, если у вас не включена двухфакторная аутентификация. Поменять контрольный вопрос, который пригодится, если вы захотите сбросить пароль. Создать пароль для стороннего приложения, если для входа в это приложение вы используете Яндекс ID.На странице Управление аккаунтом в разделе История входов и устройства вы можете:
Посмотреть, откуда и с каких устройств вы входили в аккаунт, когда и как меняли настройки. Если какое-то действие совершали не вы, наведите указатель мыши на событие и нажмите Это не я . Посмотреть, каким устройствам, сервисам и аккаунтам вы разрешили доступ к своему Яндекс ID. Если вы хотите запретить доступ, выберите устройство или приложение и нажмите Удалить . Выйти из аккаунта на всех устройствах, если подозреваете, что Яндекс ID взломали.На странице Управление аккаунтом в разделе Почтовые ящики и номера телефонов вы можете ввести данные для дополнительной защиты аккаунта и восстановления доступа:
В разделе Социальные сети нажмите Добавить аккаунт . Войдите в социальную сеть, если вы еще не были авторизованы в этом браузере. Разрешите доступ к вашим общедоступным данным, если ваш аккаунт в социальной сети еще не известен Яндексу.Вы можете управлять всеми проморассылками Яндекса в одном месте:
Выберите Активные или Все сервисы . Активные — это сервисы, которые присылали вам письма за последние полгода. Чтобы не получать рассылки от сервиса, уберите отметку напротив этого сервиса в списке. Важно. Наличие отметки не означает, что вы будете получать письма. Чтобы их получать, подпишитесь на проморассылку в нужном сервисе.Вы можете скачать архив с личными данными, которые на текущий момент хранятся сервисами Яндекса. Увидеть полный список сервисов, а также запустить подготовку архива можно на странице Ваши данные на Яндексе.
Чтобы получить архив для вашего аккаунта:
Откройте страницу Ваши данные на Яндексе и убедитесь, что вы вошли с нужным Яндекс ID. Примечание. Если у вас нет почты на Яндексе, то о статусе выгрузки вы сможете узнавать только из информации на странице. Как только выгрузка будет завершена, Яндекс отправит письмо о том, что архив можно скачать. В письме нажмите кнопку Перейти к архиву и скачайте архив.Чтобы распаковать архив, вам понадобится пароль. Его можно найти на странице Ваши данные на Яндексе: нажмите кнопку Показать пароль .
Откройте страницу Ваши данные на Яндексе и убедитесь, что вы вошли с нужным Яндекс ID. В разделе Удаление данных нажмите кнопку с названием сервиса. Откроется список со всеми типами данных, которые Яндекс хранит для этого сервиса. Примечание. Если нужного сервиса нет в списке, нажмите Остальные сервисы внизу списка. В открывшемся окне нажмите Удалить . Если вы передумали удалять данные, нажмите Отмена . ","lang":>,"extra_meta":[>,>,>,>,>,>,>,>,>,>,>,>,>,>,>,>,>,>,>,>,>,>,>,>],"title":"Управление аккаунтом - Яндекс ID. Справка","productName":"Яндекс ID","extra_js":[[,"mods":,"__func137":true,"tag":"script","bem":false,"attrs":,"__func67":true>],[,"mods":,"__func137":true,"tag":"script","bem":false,"attrs":,"__func67":true>],[,"mods":,"__func137":true,"tag":"script","bem":false,"attrs":,"__func67":true>]],"extra_css":[[],[,"mods":,"__func69":true,"__func68":true,"bem":false,"tag":"link","attrs":>],[,"mods":,"__func69":true,"__func68":true,"bem":false,"tag":"link","attrs":>]],"csp":<"script-src":[]>,"lang":"ru">>>'>Вы можете выбрать фотографию, которая будет показываться на сервисах Яндекса:


По умолчанию в Яндекс ID отображается информация, которые вы указали при регистрации на Яндексе. Вы можете ее изменить:
На странице Управление аккаунтом нажмите ссылку Изменить персональную информацию . Укажите имя и фамилию, дату рождения и пол (по желанию). Выберите страну, город и часовой пояс. Это поможет Яндексу показать подходящую для вас информацию, например местный прогноз погоды, афишу событий и пробки в вашем городе.Вы можете задать другие имя и фамилию для комментариев и отзывов. При этом не нужно менять имя, фамилию и другие персональные данные, указанные при регистрации. Это усложнит восстановление доступа.
Чтобы выбрать имя для показа на сервисах Яндекса:

Чтобы ваш аккаунт было проще найти и продвигать, вы можете задать запоминающийся адрес:

Менять адрес аккаунта можно только два раза.
На странице Управление аккаунтом в разделе Пароли и авторизация вы можете:
Изменить пароль, если у вас не включена двухфакторная аутентификация. Поменять контрольный вопрос, который пригодится, если вы захотите сбросить пароль. Создать пароль для стороннего приложения, если для входа в это приложение вы используете Яндекс ID.На странице Управление аккаунтом в разделе История входов и устройства вы можете:
Посмотреть, откуда и с каких устройств вы входили в аккаунт, когда и как меняли настройки. Если какое-то действие совершали не вы, наведите указатель мыши на событие и нажмите Это не я . Посмотреть, каким устройствам, сервисам и аккаунтам вы разрешили доступ к своему Яндекс ID. Если вы хотите запретить доступ, выберите устройство или приложение и нажмите Удалить . Выйти из аккаунта на всех устройствах, если подозреваете, что Яндекс ID взломали.На странице Управление аккаунтом в разделе Почтовые ящики и номера телефонов вы можете ввести данные для дополнительной защиты аккаунта и восстановления доступа:

Чтобы обеспечить максимальную безопасность Яндекс-аккаунта после использования на нескольких разных устройствах, можно выполнить мгновенный выход. Специально для этих целей в настройках паспорта учетной записи предусмотрен отдельный раздел, доступный на официальном сайте рассматриваемой компании.
-
Воспользуйтесь представленной выше ссылкой, чтобы перейти на стартовую страницу Яндекса, и в правом верхнем углу кликните левой кнопкой мыши по фотографии профиля. Через всплывающее окно откройте раздел «Паспорт».




Обратите внимание, на любом дочернем сервисе Яндекса используется единая учетная запись, связанная с параметрами паспорта. По этой причине описанные в инструкции действия приведут к выходу не только из поиска, но также из почты, кошелька, музыки и прочих разделов, включая мобильные приложения.
Вариант 2: Мобильная версия
Если вы предпочитаете использовать Яндекс на смартфоне, выход из аккаунта на всех устройствах можно выполнить и в данном случае. При этом для реализации поставленной задачи в равной степени подойдет как начальная страница веб-сайта, так и официальное мобильное приложение, объединяющее все существующие сервисы, связанные с единой учетной записью.
-
Чтобы открыть раздел с основными настройками профиля на веб-сайте, первым делом коснитесь вашей фотографии в правом верхнем углу экрана и в появившемся списке тапните по блоку с логином.






Отблагодарите автора, поделитесь статьей в социальных сетях.

В этом уроке я покажу, как удалить Яндекс почту навсегда. Мы научимся убирать почтовый ящик и аккаунт из интернета, а также поговорим, как спасти почту от закрытия.
Удаление с компьютера
Удаление – это полное закрытие (уничтожение) адреса из интернета. Выполнив его, ящик заблокируется, и все письма из него сотрутся.
Если вы хотите убрать ящик не полностью из интернета, а только с определенного компьютера, читайте про выход из почты.
Как удалить почтовый ящик


2 . Нажмите на значок в правом верхнем углу почты и выберите «Все настройки».

3 . В нижнем углу есть ссылка для удаления. Нажмите на нее.

4 . Подтвердите операцию ответом на секретный вопрос и паролем.

Вот и все – ваш адрес полностью уничтожен.
Как удалить аккаунт
Аккаунт – это не только ящик, но и другие сервисы: Яндекс Деньги, Диск, Музыка, Директ, Коннект и прочие. Удалив его, вы закроете и почту, и все остальные сервисы.

2 . Нажмите на иконку пользователя в правом углу экрана. Выберите «Управление аккаунтом».

3 . Откроется страничка с настройками. Прокрутите ее до самого конца и нажмите на «Удалить аккаунт».

4 . Введите в поле проверочные символы и ответ на контрольный вопрос.

5 . Нажмите на кнопку «Удалить аккаунт».

6 . Подтвердите операцию вводом пароля.

Также удалить аккаунт можно с главной страницы Яндекса, если вы авторизированы. Для этого нужно щелкнуть по своей иконке в правом углу сайта, выбрать «Паспорт», прокрутить вниз и нажать на «Удалить аккаунт».

Удаление с телефона
Удаление Яндекс Почты с телефона возможно только через мобильный браузер и полную версию сайта. В мобильном приложении этого сделать нельзя. Так же, как и на компьютере, есть два варианта удаления:
- Только почтовый ящик
- Аккаунт на Яндексе
Как удалить почтовый ящик

Затем переходим на полную версию сайта. Для этого прокручиваем страничку до конца. В самом низу нажимаем на пункт «Версия для компьютера».

Открываем ящик. Для этого нажимаем «Войти в почту» и вводим данные для входа – логин (адрес ящика) и пароль.


Нажимаем на значок в правом углу. Выбираем «Все настройки».

Нажимаем «Удалить» – надпись мелким шрифтом в нижнем левом углу.

Отвечаем на контрольный вопрос и нажимаем «Проверить».

Вводим пароль и удаляем ящик.

Как удалить аккаунт

Открываем полную версию сайта:
- Прокручиваем страничку до конца.
- В самом низу выбираем пункт «Версия для компьютера».


Нажимаем на значок пользователя в верхнем правом углу страницы. Выбираем пункт «Паспорт».

Откроется страница с настройками. Прокручиваем ее до конца, нажимаем на «Удалить аккаунт».

Вводим проверочные символы с картинки, затем ответ на контрольный вопрос. Нажимаем «Удалить аккаунт».

Подтверждаем операцию вводом пароля.

Альтернатива удалению
Многие удаляют почту навсегда под действием эмоций. И часто потом жалеют, ведь адрес восстановить можно, а вот письма, которые в нем были – нет.
На заметку . Вернуть аккаунт можно только в течение 30 дней. Потом он блокируется на полгода, а затем освобождается для регистрации. То есть через 6 месяцев любой желающий сможет его заново зарегистрировать. Подробнее об этом читайте по ссылке.
Выход из почты
Например, вы зашли в свою почту на рабочем компьютере и не хотите, чтобы она автоматически с него загружалась.
Есть два варианта выхода:
- На конкретном устройстве (способ 1). Тогда ящик закроется только на определенном устройстве.
- На всех устройствах (способ 2). Тогда он закроется на всех компьютерах, телефонах (планшетах), с которых в него когда-либо входили.
Способ 1: выход на конкретном устройстве
1 . Откройте почту.

2 . Кликните по логину вверху справа. Нажмите на пункт «Выйти из сервисов Яндекса».

На телефоне в приложении Яндекс Почта:

1 . Откройте приложение и нажмите на значок .

2 . Нажмите на кнопку «Выход».

На телефоне в браузере:
1 . Перейдите в раздел «Почта».


2 . Нажмите на значок и выберите «Выход».

Способ 2: выход на всех устройствах
1 . Перейдите в ящик.

2 . Кликните по адресу в правом верхнем углу и выберите «Управление аккаунтом».

3 . В разделе «История входов и устройства» выберите «Выйти на всех устройствах».

4 . Появится окошко с запросом. Нажмите «Подтвердить».

На телефоне в мобильном браузере:
1 . Перейдите в раздел «Почта».


2 . Нажмите на значок . Выберите пункт «Полная версия».

3 . Нажмите на логин в верхнем правом углу. Выберите «Управление аккаунтом».

4 . В разделе «История входов и устройства» выберите «Выйти на всех устройствах».

Откроется окошко с запросом на выход. Нажмите на кнопку «Подтвердить».

Переадресация
Удобно, если вы стали пользоваться другим адресом, но старый закрывать не хочется, так как на него может прийти что-то важное.
1 . Открой ящик, и нажмите на значок шестерёнки в правом углу. Выберите пункт «Правила обработки писем».

2 . Нажмите на кнопку «Создать правило».

3 . Удалите поля в разделе «Если». Для этого нажмите на красный крестик справа.

4 . Снимите галочку с пункта «Положить в папку».

5 . Поставьте галочку на «Переслать по адресу». Укажите адрес ящика, на который будут приходить письма.

6 . В верхнем пункте «Применять» установите значение «Применять ко всем письмам, кроме спама» с вложениями и без вложений.

7 . Нажмите на кнопку «Создать правило». Введите пароль от почтового ящика и нажмите «Подтвердить».


В окошке нажмите на кнопку «Подтвердить пересылку».

Борьба с нежелательными письмами
Способ 1: отписаться от рассылки
1 . Откройте письмо и пролистайте до самого конца.
2 . Внизу вы увидите маленький пункт «Отписаться», который обычно написан мелким шрифтом.

Нажав на него, откроется новая вкладка, где нужно отметить пункты для отписки и сохранить изменения.


Способ 2: пометить как спам

Письмо автоматически попадет в папку «Спам».

1 . Нажать на значок отправителя. Выбрать пункт «Создать правило».

2 . Система автоматически настроит нужные параметры. Нужно только нажать «Создать правило».

Способ 3: добавить в черный список

Если вы по ошибке заблокировали контакт, то для его разблокировки нажмите на значок шестеренки в верхнем правом углу. Выберите пункт «Правила обработки писем».

Поставьте галочку на адрес и нажмите «Удалить из списка».

Как восстановить Яндекс Почту
2 . Нажмите на кнопку «Войти в почту».

3 . Введите логин и пароль.
На заметку . Чтобы вернуть удаленный ящик, у вас должен быть сохранен Яндекс аккаунт. Если же аккаут был удален, то восстановление происходит с помощью номера телефона, дополнительной почты, ответа на контрольный вопрос или анкеты. Подробнее об этом читайте по ссылке.
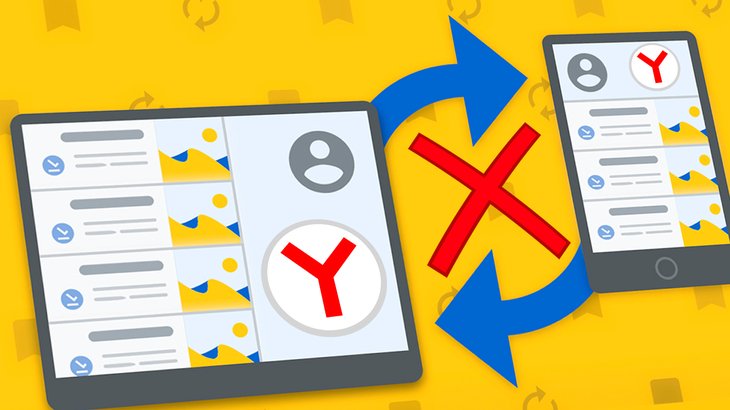
Сегодня расскажу про то, как отключить синхронизацию в Яндекс Браузере всех сразу или отдельных данных на конкретном устройстве (компьютере или телефоне), а также как полностью убрать всю синхронизируемую информацию с серверов Yandex.
Прежде всего напомню, что синхронизация — штука несомненно полезная и позволяет вам моментально переносить данные обозревателя (в данном случае в Яндекс) между устройствами. Например, сейчас вы работаете на ПК, а потом пересели в такой же браузер на телефоне и в своем аккаунте вы снова видите те же закладки, сохраненные пароли, историю и другие личные данные.
Поэтому чаще всего отказываться от синхронизации смысла нет, опция то очень полезная, удобная! Если только не решили прекратить пользоваться текущим аккаунтом или не хотите в том же профиле веб-браузера войти в другой аккаунт по какой-либо причине.
Как отключить синхронизацию в Яндекс браузере на компьютере
На ПК синхронизация отключается следующим образом:
- Запускаем Яндекс Браузер.
- Открываем меню в правом верхнем углу (кнопка с тремя "палочками") и нажимаем "Настроить синхронизацию".
- В открывшемся окне, в блоке "что синхронизировать" вы можете отключить от этого процесса только конкретные данные. Ну, например, не хотите, чтобы на серверы Яндекса загружались ваши пароли / логины от сайтов и вы их могли легко просматривать сразу же с других устройств в таком же браузере. Тогда снимаем галочку с "Пароли и карты". Думаю, суть ясна 😊
- Если же нужно полностью разорвать синхронизацию текущего устройства, то выбираем "Отключить синхронизацию".
Все это наглядно демонстрируется на изображении ниже:
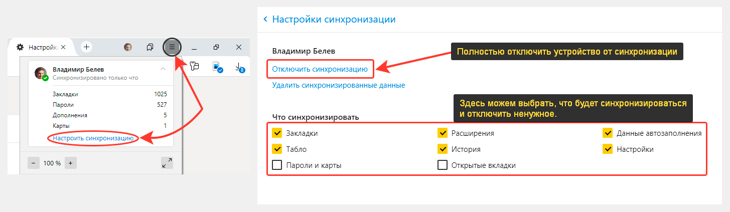
Наглядная последовательность: как отключить синхронизацию в Яндекс браузере на компьютере
Или же попасть в тот же раздел мы можем так (разницы нет):
- В меню обозревателя выбрать "Настройки";
- Перейти в "Настройки синхронизации".
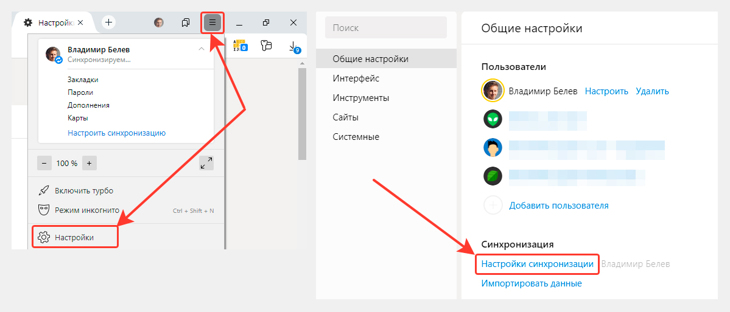
Как отменить синхронизацию в Яндекс браузере на компьютере — способ №2
Как отменить синхронизацию в Яндекс браузере на компьютере — способ №2
Если же потребуется вернуть все, то на той же странице нажимаем "Включить" и выбираем тот аккаунт Yandex, с котором хотим связать браузер. Тут стоит понимать, что если вы выберите какой-то другой (не тот, с которым работали раньше), то и на другом устройстве вы тоже должны войти именно в него, чтобы иметь "на руках" все синхронизируемые данные.
Как отключить синхронизацию Яндекс Браузера на телефоне
На смартфоне (и планшете) с операционными системами Андройд и iOS все делается также просто как на компьютере, поскольку мобильную версию приложения разработчики постарались сделать очень похожей по опциям на десктопную (для ПК).
- Запускаем приложение Yandex Browser.
- Открываем меню и выбираем "Настройки".
- В блоке "Общие" переходив в "Синхронизация".
- Здесь мы уже можем либо полностью отключить наш смартфон / планшет от серверов Яндекса, нажав "отключить синхронизацию", либо выключить из этого процесса только определенные данные, сняв с них галочки.
Ниже я показал всю процедуру в картинках:
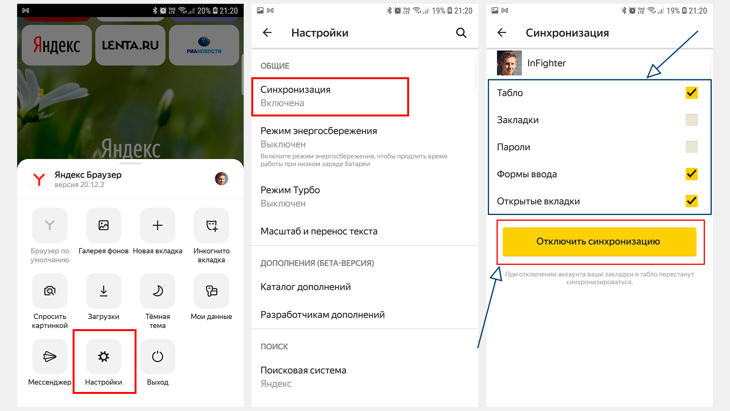
Порядок действий: как отключить синхронизацию Яндекс Браузера на телефоне
Если потребуется снова ее включить, то это делается прямо на той же странице. Просто кликаем по ссылке "включить" и выбираем нужный аккаунт.
Как полностью удалить файлы синхронизации со своего аккаунта на сервере Яндекса
Полное удаление данных из вашего аккаунта в веб-браузере на Yandex может пригодиться, разве что в самом крайнем случае. Например, когда есть подозрение, что вашим аккаунтом завладели нехорошие люди, а вы знаете, что с ним связано много паролей от разных сайтов и вообще есть за что опасаться 😊
В остальных случаях не вижу причин этого делать…
Ведь вы просто сотрете полностью все данные, включая закладки и пароли без возможности восстановления!Вот инструкция, как это сделать:
- Заходим в веб-браузер Яндекс обязательно с компьютера (в мобильных приложениях нет нужной опции).
- Открываем меню и переходим в тот же раздел "настроить синхронизацию".
- А здесь уже выбираем "Удалить синхронизированные данные", после чего еще раз обдумываем, а точно ли оно вам надо и подтверждаем кнопкой "Удалить".
Все-таки не торопитесь с выбором, ведь смысла в этом действии очень мало, а восстанавливать потом все данные, такие как полезные закладки и пароли — муторно!

Инструкция: как полностью убрать синхронизацию в Яндекс браузере (удалить файлы с серверов Yandex)
Теперь ваши данные навсегда стерты 😌 А со всех остальных устройств, которые были подключены через этот браузер к тому же аккаунту Яндекса, все сотрется при следующей синхронизации.
Основные выводы
Теперь вы точно знаете, как отключить синхронизацию в Яндекс браузере на любом устройстве и сможете с легкостью все повторить.
Поскольку веб-браузер постоянно обновляется, картинки в этой заметке могут немного отличаться от реальности со временем. Но ничего страшного, изменения происходят всегда незначительные и вы 100% сможете сориентироваться. Если буду глобальные изменения, я обязательно обновлю свою заметку, а за мелочами, которые разработчики вносят чуть ли не каждую неделю, угнаться фиг успеешь :)
Надеюсь, вы нашли здесь то, что искали и буду рад, если поделитесь комментарием по поводу того, для чего вам потребовалось выключать синхронизацию. Или вообще удалять все данные с сервера. Просто у меня потребности такой не возникало и я могу лишь догадываться, а от вас было бы интересно узнать! 😊
Сделай репост – выиграй ноутбук!
Каждый месяц 1 числа iBook.pro разыгрывает подарки.
- Нажми на одну из кнопок соц. сетей
- Получи персональный купон
- Выиграй ноутбук LENOVO или HP
1 комментарий
владимир! Спасибо за грамотное описание! Всё понятно с первого прочтения!
Читайте также:


