Android vmware настройка сети
Чтобы клиент VMware Tunnel направлял трафик на веб-прокси для устройств Android, необходимо настроить правила маршрутизации сетевого трафика.
Для этого в них следует указать список приложений Android, которые настроены с использованием параметра «Отдельные сети VPN для приложений», а также настроить адрес прокси-сервера и имя узла назначения.
Настройте правила маршрутизации трафика устройства, чтобы управлять на устройствах способом обработки трафика от указанных приложений. В соответствии с правилами маршрутизации трафика устройства приложение VMware Tunnel обеспечивает отправку трафика через туннель, блокировку всего трафика на указанные домены, обход внутренней сети и подключение к Интернету напрямую или отправку трафика на сайт веб-прокси.
Подробные сведения по созданию правил маршрутизации сетевого трафика см. в руководстве по VMware Tunnel.
Необходимые условия
VMware Tunnel настраивается с активированным компонентом для туннелирования на каждое приложение.
Создан профиль VPN для Android.
Для каждого приложения Android, добавленного к правилам сетевого трафика, включен параметр «Отдельные сети VPN для приложений».
Процедура
- В консоли Workspace ONE UEM выберите Система > Интеграция предприятий > VMware Tunnel > Правила сетевого трафика .
-
Действие по умолчанию. Это правило автоматически настраивается и применяется ко всем приложениям, кроме Safari. Действие по умолчанию всегда применяется в последнюю очередь.
Установите действие для параметра Туннель , если для единого входа с мобильных устройств Android требуется доступ к VPN. Все приложения (кроме Safari) на устройстве, настроенные с использованием отдельного профиля VPN для каждого приложения, отправляют сетевой трафик через туннель.
Задайте действие для параметра Обход , если для единого входа с мобильных устройств Android не требуется доступ к VPN. Все приложения (кроме Safari) на устройстве, настроенные с использованием отдельного профиля VPN для каждого приложения, обходят туннель и подключаются напрямую к Интернету.
При этом трафик не отправляется на сервер Tunnel, если клиент Tunnel используется только для единого входа.
После обновления правила по умолчанию и установки в качестве действия параметра Обход правила маршрутизации сетевого трафика добавляются и настраиваются для единого входа с мобильных устройств Android.
Для локальных сред в случае предоставления внешнего доступа к узлу VMware Identity Manager порт брандмауэра 5262 (настраиваемый) необходимо открыть между устройствами в Интернете и узлом VMware Identity Manager , разрешая сквозной режим SSL по протоколу TCP (уровень 4) в подсистеме балансировки нагрузки или на обратном прокси-сервере.

Дальнейшие действия
Опубликуйте эти правила. После публикации правил устройство получает обновленный профиль VPN, а в приложении VMware Tunnel включается единый вход.
Перейдите в консоль VMware Identity Manager и настройте единый вход для мобильных устройств Android на странице «Встроенный поставщик удостоверений».
Установка ОС Android на виртуальную машину VMware Workstation
VMware Workstation - это платное программное обеспечение от американской компании VMware, являющейся лидером в области технологий виртуализации IT-инфраструктуры. WMvare Workstation представляет собой комплект прикладных программ, системных служб и драйверов, эмулирующих новое компьютерное оборудование в среде операционной системы, где установлено данное ПО. Программные средства VMWare Workstation представляют собой простую и удобную среду для создания виртуальных машин , с разными операционными системами и пользоваться ими одновременно, точно так же, как это происходило бы на реальном оборудовании. На виртуальном компьютере (виртуальной машине) можно установить практически любую операционную систему ( гостевую ОС ) и использовать ее параллельно с основной. Так, например, на реальном компьютере с операционной системой Windows, средства виртуализации VMware Workstation, позволяют создать виртуальные машины (VM - Virtual Machine, ВМ ) и установить на них любую из наиболее распространенных операционных систем, поддерживаемых данным программным продуктом. Виртуальные машины так же, как и реальные, имеют свою конфигурацию оборудования, создаваемую средствами VMware Workstation - процессор, память, диски, свой BIOS и т.д. и, с точки зрения устанавливаемой или уже установленной операционной системы, ничем не отличаются от реальных машин. Каждая виртуальная машина работает в своей, изолированной от других, среде и может быть выключена, перезагружена или сброшена без какого либо влияния на реальную или прочие виртуальные, машины. Форматирование виртуального жесткого диска, изменение его загрузочных записей, удаление или добавление разделов, и другие потенциально опасные действия никоим образом не сказываются на реальном компьютерном оборудовании, что превращает виртуальную машину в идеальное средство для опасных экспериментов, отладки системного и прикладного ПО, освоения новых ОС и средств их администрирования. Кроме того, VMware Workstation позволяет создавать снимки системы ( snapshot ), т.е. сохранять текущее состояние виртуальной машины, и выполнять возврат ( откат ) на сохраненное состояние.
Установка Android на виртуальную машину VMware Workstation
Дистрибутив ОС Android можно скачать по ссылкам на странице загрузки android-x86.
На странице загрузки размещены ссылки для скачивания различных дистрибутивов Android в виде файлов образов загрузочного диска ( iso-файл ). Для установки можно использовать как непосредственно сам файл iso-образа, так и физический или виртуальный DVD-привод с носителем, на который записывается iso-образ перед началом установки Android.
Процесс создания виртуальной машины в среде VMWare Workstation очень прост и выполняется с помощью специального мастера запускаемого при выборе ”Файл” - ”Новая виртуальная машина”.

В обычном (рекомендуемом) режиме, пользователю достаточно указать путь к дистрибутиву устанавливаемой ОС, и мастер создания ВМ выберет оптимальную конфигурацию виртуального оборудования для нее.

Однако, на данный момент, программные средства VMware Workstation не умеют правильно распознавать дистрибутивы семейства операционных систем Android ( они определяются как FreeBSD), и некоторые из параметров виртуального оборудования лучше задавать самостоятельно. В частности, это касается размеров дискового пространства, выделяемого для виртуальной машины и объема оперативной памяти.
Предлагаемый мастером создания виртуальной машины, размер дискового пространства в 20Гб можно уменьшить в несколько раз, выделив 3-4 Гб, которых будет вполне достаточно. В режиме стандартной установки, например, ОС Android x86 версии 4.4, будет использовано приблизительно 1.5Гб дискового пространства.

Если планируется перенос виртуальной машины на другой компьютер, то удобнее использовать режим “Сохранить виртуальный диск в одном файле”. После нажатия кнопки “Далее”, отображается итоговое окно с выбранными параметрами виртуальной машины:

Все параметры, кроме объема оперативной памяти, можно оставить с теми значениями, которые предлагаются мастером. Использование 256Мб оперативной памяти очень нежелательно, по причине слишком медленной работы виртуальной машины. Особенно явно это проявляется на этапе установки ОС Android, поэтому, хотя бы на это время, нужно увеличить размер выделяемой оперативной памяти до 0.5Гб или более, если это возможно. Для изменения объема памяти виртуальной машины нужно нажать кнопку “Настройка оборудования” в нижней части окна с выбранными мастером параметрами.
После нажатия на кнопку “Готово”, мастер выполнит включение виртуальной машины и начнется загрузка с установочного диска Android. На экране отобразится окно с меню загрузчика:

Для проверки совместимости оборудования с выбранным дистрибутивом ОС Android, вместо установки системы, можно выполнить ее загрузку, воспользовавшись первым пунктом меню - “Live CD – Run Android-x86 without installation”. Для установки системы на виртуальный жесткий диск используется последний пункт меню – “Installation – install Android-x86 on harddisk”.
На начальном этапе потребуется создать логические разделы на виртуальном жестком диске для устанавливаемой системы:

Выбираем “Create/Modify Partitions”, и выполнится запуск программы для работы с разделами (partition) жесткого диска cfdisk . На экране отображается информация о характеристиках жесткого диска /dev/sda и существующей разметке, которая отсутствует и представлена как свободное место Free Space

В нижней части экрана присутствуют кнопки выбора пунктов меню программы. Перемещение между пунктами выполняется кнопками со стрелками, выбор – нажатием Enter. Для создания раздела выбираем “New”, затем “Primary” и задаем размер раздела, и устанавливаем признак загружаемого “Bootable” раздела. В итоге, получаем первичный раздел sda1 заданного размера:

Для записи подготовленной конфигурации разделов на виртуальный жесткий диск жмем кнопку “Write”. На запрос подтверждения записи нужно ответить “yes”. После завершения записи, завершаем работу программы cfdisk, выбрав пункт меню “Quit”.
На следующем этапе нужно выбрать раздел для установки системы (sda1):

После выбора раздела, необходимо указать файловую систему, которая будет создана при его форматировании - ext3 , и ответить “Yes” на запрос о подтверждении перед началом форматирования. После его завершения, будет выдан запрос на установку загрузчика grub :


Можно выбрать любой из режимов, “Run Android-x86” или “Reboot” и в результате, либо сразу, либо после перезагрузки, выполнится переход к настройке среды Android. На данном этапе выполняется выбор языка системы:

Для навигации используются клавиши со стрелками “Вверх” /“Вниз”, подтверждение выбора – стрелка «вправо» и “Enter” или щелчок мышью на сером треугольнике справа.

Выбор сети Wi-Fi пропускаем, поскольку, проще всего использовать виртуальный Ethernet-адаптер в режиме NAT, эмулируемый VMware. При таком варианте, виртуальная машина с операционной системой Android будет иметь доступ в Интернет без каких-либо дополнительных настроек. При необходимости, изменить параметры сети можно будет и после завершения установки системы.
В ходе дальнейшей установки необходимо ввести данные существующего аккаунта Google или создать новый, внести информацию о пользователе, настроить дату и время, а также, по желанию, создать комфортную рабочую среду с предпочитаемым набором пунктов меню. В результате мы получим виртуальную машину с установленной операционной системой Android-x86

Для навигации можно использовать клавиши со стрелками, для возврата на предыдущий уровень – клавишу Esc . Для перехода в консоль с правами root можно использовать комбинацию клавиш Alt+F1 , для возврата в графическую среду - Alt+F7 . Для очистки экрана консоли используется команда clear . Для исключения ненужного в среде виртуальной машины, поворота экрана, имеет смысл изменить настройки ориентации с "Автоматически" на альбомную или портретную. Кроме того, желательно отключить переход виртуального ПК в спящий режим при бездействии пользователя ( Настройки - Экран - Спящий режим ).
VMware Workstation является идеальным решением для самообразования, отладки приложений, создания тестовых лабораторных сред. Многие, кто делает первые шаги с VMware Workstation сталкиваются с различными вопросами при настройке. В данной статье мы рассмотрим сетевые настройки доступные сразу после установки VMware Workstation. Это статья будет интересна, прежде всего, тем, кто только начинает разбираться в виртуальной среде.
По умолчанию, в VMware Workstation существует три типа виртуальных сетей. Подключить виртуальную машину к определенной сети можно из меню Virtual Machine Settings

Рассмотрим доступные по умолчанию сети VMware Workstation:
Bridged/VMnet0. В этом подключении виртуальная машина подключается к сети, используя физический сетевой адаптер хоста. Виртуальный сетевой адаптер виртуальной машины использует физический сетевой адаптер вашего компьютера, открывая доступ виртуальной машине к той же сети, к которой подключен физический компьютер. Иными словами, виртуальные машины получают доступ к вашей локальной сети.
Необходимо учесть, хостовая и гостевая операционные системы имеют уникальные MAC и IP адреса. В случае если на виртуальных машинах не указан статический IP адрес, то она получит его по DHCP, как обычный компьютер. В данном типе подключения, виртуальная машина имеет полный доступ к локальной сети и может подключаться к другим компьютерам, а компьютеры локальной сети могут подключаться к ней.
Такой тип подключения используется наиболее часто.
Host-only/VMnet1. Второго рода сеть соединяет гостевую виртуальную машину и хостовый компьютер, образуя частную сеть. Данное подключение обеспечивает сетевое соединение между виртуальной машиной и физическим компьютером (хостом), используя виртуальный сетевой адаптер доступный операционной системе хоста.
При этом типе подключения, виртуальная машина не имеет доступ к локальной сети и Интернету. Поскольку виртуальные машины не имеют доступа к физической сети, VMware Workstation предусматривает использование DHCP службы для назначения TCP\IP параметров виртуальным машинам. Для host-only виртуальной сети используется определенная подсеть, в нашем случае это 192.168.52.0-254, где виртуальный адаптер на физическом компьютере имеет IP адрес 192.168.52.1, а все гостевые виртуальные машины использующие host-only подключение получают адреса от VMware DHCP server.
Виртуальные машины использующие host-only сеть могут взаимодействовать между собой в этой сети.
NAT/VMnet8. Это третий тип подключения. Для этого типа подключения характерно, что связь между виртуальной машиной и хостом осуществляется по частной сети. Для чего в физическом компьютере установлена вторая виртуальная сетевая карта.
При использовании NAT подключения, виртуальная машина не имеет собственного IP адреса внешней сети. Тем не менее, виртуальная машина может подключаться к компьютерам из внешней сети по стандартному протоколу TCP/IP. При этом виртуальная машина использует IP и MAC адреса физического компьютера.
Стоит заметить, что по умолчанию, компьютер из локальной физической сети не может подключаться к виртуальной машине.
NAT подключение выбирается по умолчанию при создании новой виртуальной машины VMware Workstation.
Так как виртуальная машина не имеет непосредственного доступа к сети, VMware Workstation использует DHCP службу для назначения IP адресов виртуальным машинам в частной сети.
Управление виртуальными сетями VMware Workstation осуществляется в Virtual Network Editor, который устанавливается по умолчанию. Запустить Virtual Network Editor можно непосредственно из меню Пуск, выбрав Все программы, затем VMware и Virtual Network Editor. Вы также можете запустить Virtual Network Editor внутри интерфейса VMware Workstation, выбрав меню Edit и Virtual Network Editor.
После запуска Virtual Network Editor вы увидите вкладку Summary. На этой вкладке отображаются все виртуальные сети используемые VMware Workstation.
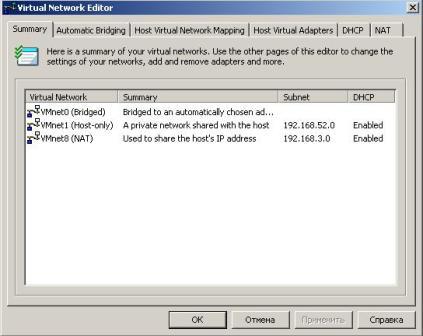
Далее рассмотрим все вкладки.
Automatic Bridging. В случае если хостовая машина, т.е. компьютер на котором установлено ПО VMware Workstation, имеет более одного физического адаптера Ethernet, автоматически происходит выбор первого доступного физического адаптера, который будет использоваться в виртуальной сети VMnet0. Есть возможность добавить исключение не использовать определенный физический адаптер в сети VMnet0.

Host Virtual Network Mapping. Эта вкладка служит для настройки виртуальных сетей в VMware Workstation. На этой вкладке для сети VMnet0.можно указать использование определенного физического адаптера. Для сетей VMnet1 и VMnet8 можно указать подсеть и параметры DHCP.

Host Virtual Network Adapter. Этот тип адаптеров позволяет подключаться хостовой машине к виртуальной сети. По умолчанию создаются два виртуальных сетевых адаптера на хост: один для bridge сети и один для network address translation (NAT) сети. С помощью этой вкладки можно отключать или полностью удалить определенный адаптер. Также на этой вкладке можно создать новый виртуальный адаптер и связать его с конкретной VMnet.

DHCP. На этой вкладке определяются параметры DHCP для VMnet1 (host-only) и VMnet8 (NAT) виртуальных сетей. Здесь же можно остановить или перезапустить DHCP службу.


Я надеюсь, что вы получили более четкое представление о виртуальных сетях VMware Workstation, и данная статья оказалась полезной для вас.

А если подлиннее, то вот

Загрузите Android x86 6.0 ISO с официальной страницы.
Да, и не забудьте скопировать его к себе в ESXi datastore.

Создайте новую виртуальную машину с кастомной конфигурацией

Назовите её так, как хотите

Выберите хранилище по вкусу

Выберите версию виртуальной машины

Одного ядра процессора должно быть достаточно.

Вкладку Network оставьте как есть

Вкладку SCSI controller оставьте тоже

Создайте новый виртуальный диск

5GB достаточно

В качестве virtual device mode поставьте IDE

Запустите виртуальную машину и выберите обычную установку.

Не используйте GPT для форматирования диска

Создайте диск

Сделайте его первичным

Оставьте размер диска по-умолчанию(максимальный).

Сделайте диск загрузочным.
И сбросьте изменения на диск.

Выберите только что созданный раздел

Отформатируйте его в Ext4

Подтвердите форматирование

Установите GRUB

Но не устанавливайте EFI GRUB2

Я предпочитаю устанавливать системную директорию как read-write, т.к. это разработческая тестовая машина.

Подождите пока установка закончится

И перезагрузите машину

После этого вы увидите окно загрузки Android

Первичные настройки Android тривиальны и схожи с настройками на любом телефоне или планшете, поэтому я оставляю эти настройки без детальных скриншотов.

После того как Android загрузится, нажмите Alt+F1 чтобы увидеть командную строку Android
Примонтируйте раздел sda1 и измените GRUB.

Читайте также:


