Куда ccleaner сохраняет резервную копию реестра
Использование автоматических программ для удаления неиспользуемых файлов позволяет освобождать дисковое пространство и ускорять общую производительность системы, но повышает риск случайного удаления важных данных. Читайте, как восстановить удаленные файлы после использования программы «CCleaner», в каких случаях такое восстановление практически невозможно , а также как избежать такого удаления.
Введение
Развитие современных технологий обусловлено разработкой новых материалов, и как следствие, созданием разнообразных видов компьютерных устройств. Существенно облегчая решение повседневных задач, они получили широчайшее распространение, и применяются во всех сферах деятельности пользователей.
Наибольшее признание и высочайшую популярность у пользователей приобрели стационарные персональные компьютеры и ноутбуки, включая их производные (нетбуки, ультрабуки, ноутбуки-трансформеры). Совокупность всех преимуществ: сверхскоростные процессоры и графические ускорители, хранилища данных максимального объема, память нового поколения и другие элементы компьютерных устройств, – позволяет мгновенно выполнять разнообразные высоко затратные действия и вести множество операций одновременно без потери производительности.
Для осуществления полноценного управления и поддержки максимального функционирования компьютерных устройств, требуется наличие современного продвинутого программного обеспечения. В полной мере обеспечивает управление и высокую работоспособность персональных компьютеров и ноутбуков операционная система «Windows» , разработанная и представленная корпорацией «Microsoft» еще в 1985 году.
Сочетая в себе новейшие разработки в области компьютерного программирования, она осуществляет полный контроль над устройствами и помогает пользователям использовать компьютеры на их максимальных возможностях. Программа имеет высоко-унифицированную оболочку, позволяющую с легкостью устанавливать и применять программное обеспечение сторонних производителей для решения пользователем различных задач, обладает высоким пределом прочности, при выполнении многих одновременных высоко затратных действий, без снижения общей работоспособности устройства.
Для полноценного исполнения операционной системой поставленных перед ней требований, «Windows» создает и использует определенные системные файлы, для которых выделен зарезервированный объем дискового пространства. Помимо системных данных, огромный массив собственной информации пользователей храниться на накопителях данных.
В персональных компьютерах и ноутбуках реализованы различные виды хранилищ данных, применяемые пользователями для ежедневного создания, обмена и хранения разнообразной информации: встроенные внутренние и внешние жесткие диски, твердотельные накопители «SSD» , комбинированные (гибридные) жесткие диски и т.д. Независимо от их количества и полезного дискового пространства, годного для хранения данных, пользователям, все чаще, недостаточно имеющегося объема хранилища. И как следствие, пользователи вынуждены производить очистку своих накопителей, с целью освобождения свободного пространства для последующего использования.
Временные файлы, история посещений веб-браузера, дублированные изображения и фотографии, остаточные файлы ранее удаленных программ и другие виды файлов могут оттягивать на себя определенные ресурсы, тем самым существенно снижая общую работоспособность операционной системы «Windows» . Своевременное их удаление высвобождает дополнительное свободное пространство, повышает быстродействие системы и уменьшает ее уязвимость к сбоям, ошибкам и другим видам неполадок.
Любые действия по очистке дисков или стиранию файлов следует выполнять с особой осторожностью, ответственно подходя к выбору данных, которые следует удалить. Случайное удаление или ошибочное стирание файлов может потребовать от вас в будущем значительных затрат времени и сил для восстановления, требуемых данных, обратно.
В международной информационной сети «Интернет» представлено огромное количество всевозможных программ-помощников для удаления файлов, созданных с целью облегчить пользователям процесс очистки дискового пространства и его автоматизации. Одной из таких программ является «CCleaner» . Она помогает пользователям удалить лишние файлы операционной системы «Windows» и встроенных приложений. Программа выполняет за пользователей всю работу по обнаружению и стиранию данных, предоставляя им лишь отчет об удаленных файлах и объеме очищенного дискового пространства. Однако вместе со всеми в общем количестве, программа может удалить и нужные файлы. Или возможно, что после очистки, по определенным причинам, у пользователей возникла необходимость в некоторых файлах, которые уже были удалены. В таком случае встает вопрос о способе восстановления удаленных файлов после использования программы очистки «CCleaner» . И далее в нашей статье мы представим такой способ и более подробно его рассмотрим.
Что происходит при удалении файла?
Операционная система «Windows» отслеживает месторасположение файлов на жестком диске через определенные метки. Каждый файл и папка, расположенные на диске, содержат собственный указатель, который уведомляет операционную систему, где начинаются и заканчиваются данные каждого конкретного файла.
Когда пользователь запускает процесс удаления файла, тем или иным способом, система «Windows» удаляет лишь конкретный указатель и отмечает, что сектора, содержащие данные удаленного файла, теперь свободны, и доступны для записи новых файлов. С точки зрения файловой системы, удаленный файл больше не присутствует на вашем жестком диске, а сектора, содержащие его данные, считаются незанятыми.
Однако до тех пор, пока операционная система «Windows» фактически не будет записывать новые данные в сектора, содержащие содержимое файла, который был удален пользователем, такой файл по-прежнему годен к последующему восстановлению. Программа восстановления файлов может выполнить сканирование жесткого диска на предмет наличия удаленных файлов и способна восстановить их. Если файл был частично перезаписан, программа восстановления файлов может восстановить только часть данных. Такое происходит, когда часть секторов, хранящих содержимое удаленного файла, была использована для записи новых данных. В некоторых случаях, программа восстановления может восстановить файл полностью, исправив перезаписанные сектора, используя глубокие методы анализа диска.
Описанный процесс удаления в полной мере относиться к файлам, хранящимся на жестких магнитных дисках «HDD» . Для файлов, удаленных с твердотельных накопителей «SSD» , данный процесс не подходит, и в следующем разделе мы остановимся на описании особенностей удаления файлов с накопителей «SSD» более подробно.
В полной мере ознакомиться с общими понятиями процессов хранения и удаления файлов можно в нашей ранней статье: «Как восстановить недавно удаленные файлы на компьютере или ноутбуке?» .
Почему удаленные файлы не стираются немедленно?
Ответ на вопрос, почему компьютер просто не стирает файлы при их удалении, на самом деле, довольно прост. Удаление указателя файла и маркировка занимаемого им дискового пространства как свободное для последующей записи новых данных – это достаточно быстрая операция, ведь указатель файла имеет минимальный размер. Напротив, полное стирание файла путем перезаписи его данных, занимает значительно больше времени. Например, если пользователь удаляет файл размером десять гигабайт, то процесс удаления будет исполнен почти мгновенно. Однако чтобы фактически полностью удалить содержимое файла, процедура может занять несколько минут – примерно тоже время, как если бы пользователь записывал аналогичные десять гигабайт данных на свой жесткий диск.
Чтобы увеличить общую производительность персонального компьютера или ноутбука, и сэкономить время пользователя, операционная система «Windows» фактически не удаляет содержимое файла при его удалении, за исключением случаев применения специального программного обеспечения, способного полностью стирать содержимое файла путем его измельчения или перезаписи.
Процесс удаления файлов в твердотельных накопителях «SSD» происходит немного по-другому. Конструктивной особенностью накопителей «SSD» является использование для хранения информации пользователя флэш-памяти на базе особой полупроводниковой технологии.
Во всех современных видах твердотельных накопителей «SSD» реализовано обязательное применение аппаратной команды «TRIM» , созданной для уведомления накопителя, какие из блоков не несут полезной информации, и соответственно, их можно больше не хранить. Команда непосредственно сразу после удаления файла помечает блоки как свободные, и как следствие, происходит физическое стирание информации, момент выполнения которого определяется внутренней прошивкой устройства.
По сути, данные не могут быть перезаписаны на флэш-ячейках устройства в виду особенностей работы твердотельных накопителей. Для записи новых данных содержимое флэш-памяти должно быть сначала очищено. Операционная система немедленно удаляет файлы, чтобы ускорить производительность записи в будущем. Если бы файлы сразу не удалялись, это привело бы к увеличению процесса подготовки устройства к записи новых данных, которое включало бы в себя очистку флэш-памяти, а уже затем производилась бы непосредственно запись. Применение команды «TRIM» позволяет очищать флэш-память немедленно, исключает хранение лишних (мусорных) файлов и препятствует прогрессирующему падению производительности накопителя.
Однако использование команды «TRIM» для пометки удалённой информации может сильно осложнить или сделать абсолютно невозможным последующее восстановление данных соответствующими программами.
Когда файлы не получится восстановить после «CCleaner» и почему?
Программа «CCleaner» довольно проста в использовании и, при правильном применении, может быть полезна пользователям. Она помогает очищать ненужные файлы из операционной системы «Windows» и установленных приложений, экономит внутреннее пространство на жестком диске и, в конечном итоге, ускоряет работу персонального компьютера в целом.
При обычном способе очистки, удаленная информация будет доступна для последующего восстановления особой программой, о которой подробнее мы расскажем в следующем разделе.
Однако если пользователь имеет на компьютере конфиденциальные личные данные, например, финансовые документы, регистрационные данные и т.д., и заинтересован в их полной очистке без возможности восстановления, то в программе «CCleaner» в разделе сервис реализован инструмент «Стирание дисков» , который выполняет полное затирание всего содержимого или свободного места на выбранных дисках.
Благодаря перезаписи свободного пространства жесткого диска другими данными достигается полное удаление файлов, первоначально располагавшихся в соответствующих секторах. Причем, пользователь может выбрать необходимое количество проходов перезаписи данных для достижения гарантированного удаления собственной информации.
В таком случае восстановить в дальнейшем информацию пользователя будет невозможно.
Нередко при использовании программы CCleaner с компьютера стираются важные данные. Такое может случиться, если ее работа не была настроена. Потеря ценных файлов — большая проблема. В такой ситуации остается только попытаться их восстановить.
Важно: лучше не бороться с последствиями непродуманных действий, а заранее их избежать. Ознакомьтесь со статьей «Настройка чистки в CCleaner» с нашего сайта. В ней рассказано, как правильно установить параметры клинера.
Методы возвращения стертых данных
Восстановление удаленных файлов в CCleaner не удастся выполнить через саму программу. Исключение составляет только процедура чистки реестра. Ее получится отменить, если была сохранена резервная копия. В остальных случаях потребуется специальный софт.
Метод 1: Восстановление состояния реестра
Чистка реестра может привести к нарушению функционирования ряда программ. Если операция проводилась при помощи сиклинера, и была создана резервная копия, то действие получится обратить. Перейдите в каталог, где сохранился бэкап состояния реестра. Обычно это папка «Документы». Резервные копии имеют расширение reg, а в их названии содержится указание даты и времени создания.Чтобы откатиться к нужной конфигурации, откройте файл. А затем кликните «Да».
Метод 2: Специальный софт
К сожалению, полностью вернуть утерянные данные в результате чистки не выйдет. Но можно попробовать их частично восстановить с помощью специального софта. Рекомендуется использовать программу Recuva. Ее разработкой занимается та же компания, что выпустила CCleaner.
В окне установки переключите перевод на русский. А затем нажмите Install.Когда процесс подойдет к окончанию, запустите Recuva. Сразу же отметьте пункт «Не открывать…» и нажмите кнопку продолжения.

Установите тот тип файлов, который необходимо восстановить. Если вы не уверены до конца, то выберите «Все файлы». Затем укажите местоположение удаленных документов. Пункт «Точно неизвестно» активирует поиск по всему компьютеру.В окне результатов отметьте нужные документы и нажмите на опцию восстановления.
Важно: вполне возможно такое, что Recuva не сможет обнаружить документы, удаленные в результате работы CCleaner. К сожалению, утерянные файлы в этой ситуации восстановить уже никак не выйдет.
Я Вам расскажу, как с помощью бесплатных программ мы сможем безболезненно и в автоматическом режиме почистить компьютер от мусора (ненужных файлов), освободить реестр от ненужных и неправильных ключей и тем самым ускорить работу компьютера.
В этой статье я отобрал три самые мощные и в то же время бесплатные программы очистки и оптимизации компьютера которыми я сам пользуюсь. В сегодняшнем обзоре описание трех программ:
Как всегда я опишу процесс установки и использования программ подробно с картинками и видео. Итак, поехали…
Установка CCleaner
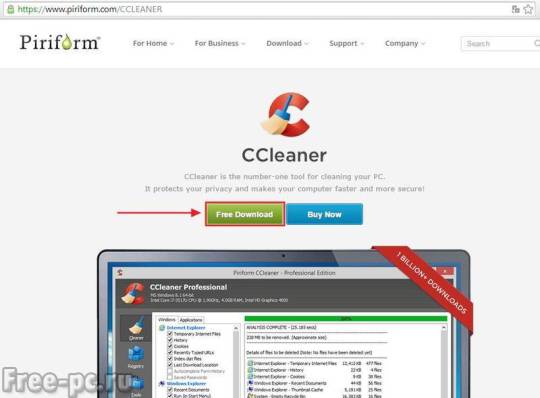
Выбираем бесплатную версию (Free)
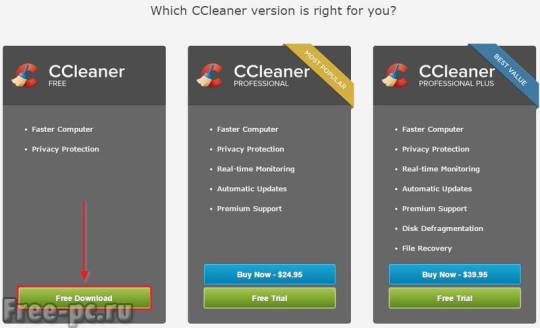
Жмем по одной из трех ссылок для скачивания бесплатной версии программы на свой компьютер
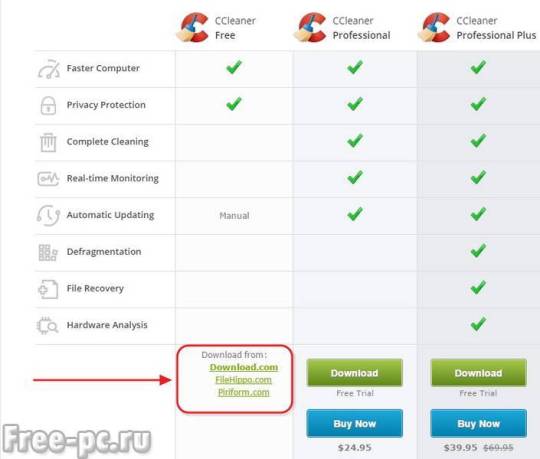
После скачивания дистрибутива программы CCleaner запускаем его для установки на свой компьютер. Запустится программа установки. Выбираем нужный вам язык и нажимаем «Next»
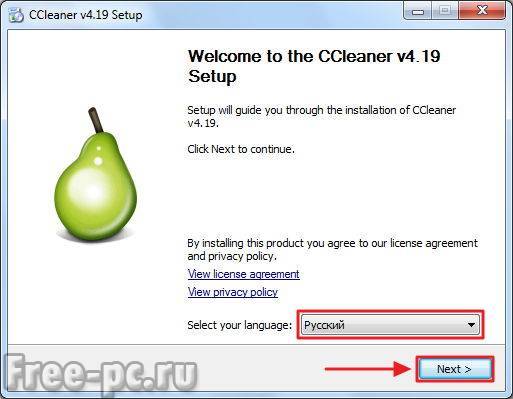
Нажимаем «Далее» для продолжения
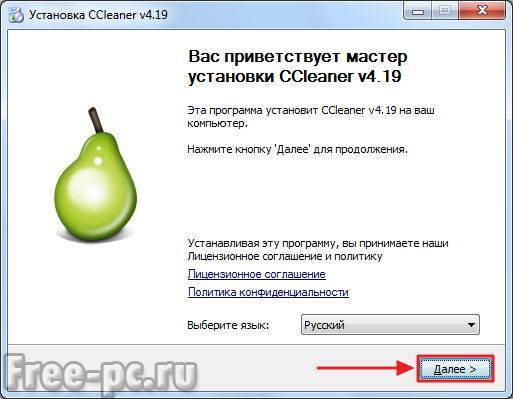
Выбираем параметры установки. Я проставленные галочки по умолчанию оставил как есть. Нажимаем «Установить»

Пойдет процесс копирования и установки файлов CCleaner

После завершения работы мастера установки нажимаем «Готово»
Сиклинер – рабочий инструмент для освобождения дискового пространства, оптимизации работы и улучшения производительности ПК. При этом случаются ситуации, когда в результате программной очистки произошло ошибочное или случайное удаление нужной информации. Рассмотрим, для чего и каким образом восстановить состояние реестра и возвратить утраченные сведения. А так же, как предотвратить подобные случаи в будущем.
Почему целесообразно восстановить удаленные файлы
Восстановить утраченные файлы
У CCleaner нет внутренней функции возврата удаленной информации. Для этого рекомендуется использовать отдельную программу Recuva того же производителя.

Скачайте программу. Далее выбирайте язык и жмите Install. После установки, запускайте Recuva и отмечайте галочкой «Не открывать при запуске».
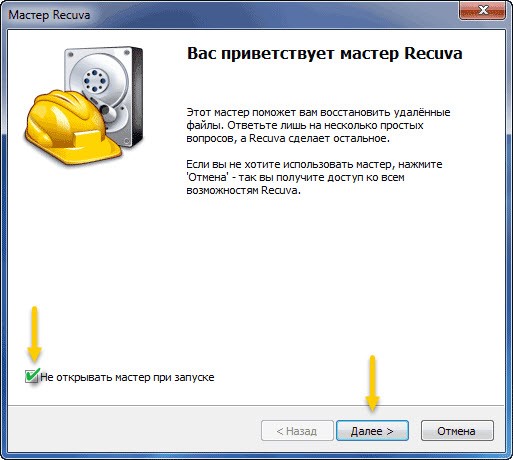
В следующем окне выбираем тип для восстановления. Выбирайте нужный или «Все файлы».
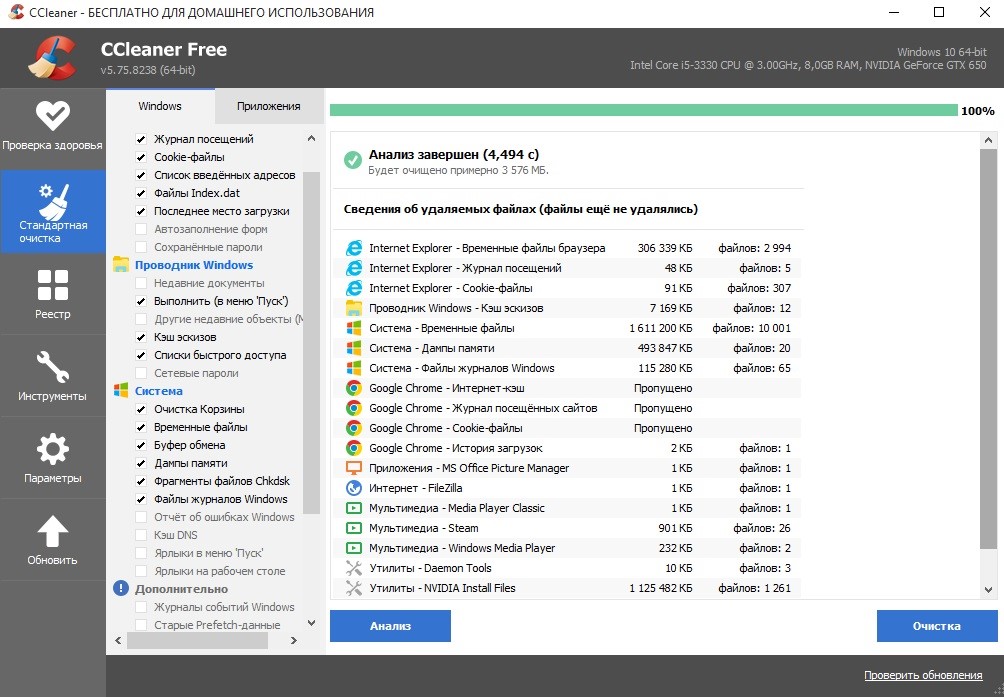
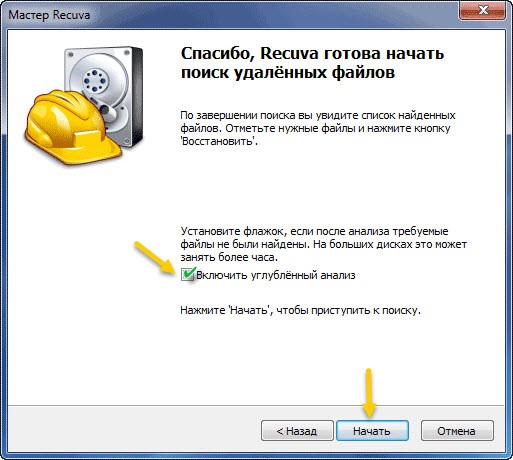
Теперь осталось выбрать необходимые материалы, активировать «Углубленный анализ», «Начать» и ждать результат.
Восстановить состояние реестра
Если после чистки реестра с помощью CCleaner появились сбои в работе компьютера или отдельных программ и сохранили резервную копию, то возможно восстановить исходное состояние. Резервные копии по умолчанию найдете в разделе «Документы», если при сохранении не вносили изменений. Для возврата в первоначальное состояние реестра, кликните по файлу дважды, затем подтвердите действие в окне редактора.

После процедуры, запустите перезагрузку компьютера и проверьте работу программ.
Читайте также:


