Android установка через usb
Все привыкли, что операционной системой Android можно пользоваться только на смартфоне или планшете, однако это не совсем так. Её можно установить практически на любое современное устройство, ведь даже сейчас можно встретить автомобильные магнитолы, работающие под управлением известной системы. Но иногда пользователи задают другой вопрос: а как установить Андроид на компьютер? Ответ – воспользоваться пошаговой инструкцией, которая будет представлена далее.
Как установить Android на ПК
Нужно отметить, что полностью устанавливать на компьютер операционную систему Android не всегда требуется. Если вы хотите просто протестировать определенное приложение, то можете воспользоваться эмулятором. Например, известной программой BlueStacks или MEmu. Ну а мы рассмотрим вариант полной инсталляции системы на ПК.
Шаг 1. Создайте образ системы
Итак, первым делом необходимо загрузить образ системы на флешку. Для этого используем официальный сайт проекта Android-x86. Переходим на страницу и выбираем подходящую версию Android. Здесь даже присутствуют очень новые разновидности системы.
Когда необходимый файл загружен, выполняем следующие действия:
- Устанавливаем на компьютер программу Rufus, которая используется для записи образа диска.
- Запускаем приложение и разрешаем вносить изменения в жёсткий диск.
- Кликаем кнопку «Выбрать» и на ПК находим загруженный файл с системой.
- Проверяем, чтобы была выставлена файловая система FAT32 и схема раздела MBR.
- Подключаем флешку к компьютеру и выбираем её в программе. После чего нажимаем «Старт».
Ожидаем завершения распаковки, а после проверяем наличие образа системы на флешке.
Шаг 2. Установите систему
Теперь переходим к установке системы Android на компьютер. И опять-таки для наглядности мы составили пошаговую инструкцию:
- Перезагружаем компьютер и заходим в BIOS. Кто не знает, то для этого на стадии включения нужно нажать клавишу Del или F12. Если вы всё сделали правильно, то на экране появится соответствующее меню.
- При помощи клавиатуры перейдите во вкладку «Boot» и в качестве источника загрузки выберите USB-носитель. Для наглядности в боковом меню BIOS имеется подробная инструкция.
- Теперь есть два варианта: полностью установить систему или временно её протестировать. Давайте для примера временно установим Андроид, выбрав пункт с подписью «Live».
- После чего произойдет загрузка системы, которой уже можно комфортно пользоваться.
Но если вы решите полностью установить Android на свой компьютер, то для этого вернитесь к последнему шагу и продолжите выполнять следующие действия:
- На экране выберите «Install Android to harddisk».
- Укажите выделенный под систему раздел. Если не хотите, чтобы текущая Windows исчезла, то перед началом процедуры создайте дополнительный раздел под Android. Рекомендуем выделить минимум 8 ГБ свободной памяти.
- Указываем файловую систему FAT32 или NTFS, а после в появившемся окне нажимаем «Yes». Обратите внимание, что после этого все данные с выбранного раздела будут удалены.
- На следующем этапе выберите «Skip», если используете обычный BIOS. А если система устанавливается на компьютер с UEFI, то нажмите «Yes».
- Опять кликаем «Yes» и окончательно подтверждаем инсталляцию.
- В конце нажимаем «Run Android» для запуска операционной системы.
Вы также можете обратить внимание на другой проект, позволяющий сделать из компьютера полноценный смартфон или планшет. Remix OS – ещё одна версия системы, которая отличается более простой установкой и понятным интерфейсом. Однако есть один нюанс – работы над платформой не ведутся уже с 2016 года, поэтому имейте это в виду.
Итак, мы постарались в общих деталях рассказать, как поставить Android на компьютер. Чтобы получить более подробные и понятные инструкции, можете посмотреть тематические видео на YouTube. Или, что ещё проще, используйте эмуляторы. Остались вопросы? Тогда задавайте их в комментариях!
В некоторых случаях пользователи интересуются, как установить приложение на андроид с компьютера. Это необходимо, когда та или иная программа удаляется из Play Market, и ее невозможно скачать, или она распространяется на платной основе. В этой ситуации владельцы смартфонов скачивают софт на персональный компьютер и ищут способы установки его на смартфон. Все программное обеспечение для Android имеет расширение APK, что представляет собой архив, где содержатся установочные файлы.
Как можно скачать и установить приложения на андроид через ПК

Установка программного обеспечения на андроид при помощи ПК возможна разными способами
Пользователи операционной системы Android могут воспользоваться несколькими способами установки и скачивания приложений через персональный компьютер:
- использование файлового менеджера;
- с помощью стороннего программного обеспечения (эмулятора или установщика);
- с помощью консольной утилиты для компьютера ADB;
- через веб-обозреватель;
- поставить приложение удаленно через Play Market;
- с помощью почтового клиента Gmail.
Как загрузить и установить приложение на телефон с ПК через USB
В первую очередь необходимо провести первоначальную настройку телефона и сделать это можно следующим образом:
- На главном экране открыть ярлык «Настройки».
- Прокрутить список до раздела «Система».
- Во вкладке выбрать «Режим разработчика».
- В разделе «Отладка» активировать ползунок «Отладка по USB».
Важно! Чтобы получить возможность пользоваться функциями для разработчика, необходимо выполнить следующее: открыть «Настройки» и «Система». Выбрать «Сведения о телефоне» и 10 раз безостановочно тапнуть по пункту «Номер сборки».
Затем нужно разрешить телефону устанавливать программы со сторонних ресурсов:
- Перейти в «Параметры» и прокрутить список до раздела «Безопасность и конфиденциальность».
- Найти вкладку «Установка из неизвестных источников».
- Активировать соответствующий ползунок.
Теперь можно приступать к установке приложений на андроид через компьютер.
Использование утилиты InstallAPK
Программное обеспечение InstallAPK представляет собой функциональное приложение для установки файлов APK через персональный компьютер на Android-смартфон:
- Для начала необходимо скачать программу из проверенного источника или на официальном сайте.
- Запустить мастер установки и нажать на кнопку «Далее».
- По завершению копирования файлов кликнуть по вкладке «Завершить».
- Запустить установленное приложение и подключить смартфон или планшет через ЮСБ к компьютеру.
- В главном окне выбрать способ установки через USB.
- Нажать на кнопку «Обновить». Если телефон не определяется, его необходимо перезагрузить и заново выставить предварительные настройки: «Установка из сторонних источников» и «Отладка по USB». Если и в данном случае смартфон не был определен программой, то устройство не имеет совместимости с ПО.
- Если телефон был определен, необходимо перейти в директорию, где находится скачанный файл APK, и кликнуть по нему два раза. После этого начнется процесс инициализации архива, и автоматически запустится установка приложения на андроид.

Обратите внимание! Программа имеет совместимость с ограниченным количеством устройств на базе Android. Установка программ на ОС андроид с ПК при помощи InstallAPK возможна на аппаратах Samsung, Redmi, Sony, LG, Huawei, на других ПО может не установиться.
С помощью файлового менеджера
Для данного варианта подойдет программное обеспечение EX Explorer:
Через ADB команду
ADB представляет собой отладочный инструмент для управления операционной системой. Для данного способа необходимо установить драйвера, которые можно скачать с официального сайта разработчиков Android:
- Открыть командную строку Windows. Сочетанием клавиш «Win+R» в диалоговом окне набрать команду «cmd» и нажать на клавиатуре «Enter».
- После откроется окно командной строки, где нужно ввести: adb install D:\Users\Download\Chrome.apk. «D:\» (имя диска, куда скачана программа), «Download» (имя директории, где находится архив APK), «Chrome.apk» (имя приложения). Установка на смартфоне запустится автоматически.
Через встроенный браузер
Для установки потребуется установить файловый менеджер. Наиболее функциональный EX Explorer:
- Для начала необходимо подключить смартфон к персональному компьютеру посредством USB-кабеля.
- Затем требуется скачать архив APK, а установочные файлы перекинуть на SD-карту телефона.
- Отключить телефон от ПК и запустить встроенный по умолчанию веб-обозреватель смартфона.
- Открыть адресную строку и ввести команду file:///sdcard/Yandex.apk (Yandex.apk имя программного обеспечения).

Встроенный веб-обозреватель андроида
Альтернативные способы
Многие пользователи операционной системы спрашивают, как установить приложения на Android с компьютера. Для этого можно воспользоваться альтернативными способами, о которых знают единицы владельцев смартфонов.
Удаленная установка программ на Android с компьютера через Google Play
Для данного способа необходимо установить на персональный компьютер браузер Google Chrome:
- Необходимо в поисковой строке веб-обозревателя ввести запрос Google Play и перейти в официальный магазин приложений.
- Затем в правом верхнем углу сайта нажать на вкладку «Войти», ввести имя учетной записи (id) и пароль.
- В поисковой строке ввести ключевой запрос, чтобы найти нужное приложение, например, «ВКонтакте».
- Далее внизу, под описанием программного обеспечения нажать на кнопку «Установить». В этот момент на смартфоне или компьютерном планшете запустятся автоматическое скачивание и установка приложения.
Важно! Пользователь должен использовать только ту учетную запись Гугл, которая синхронизирована с телефоном. В противном случае установка не будет запущена.
Gmail как установщик приложений
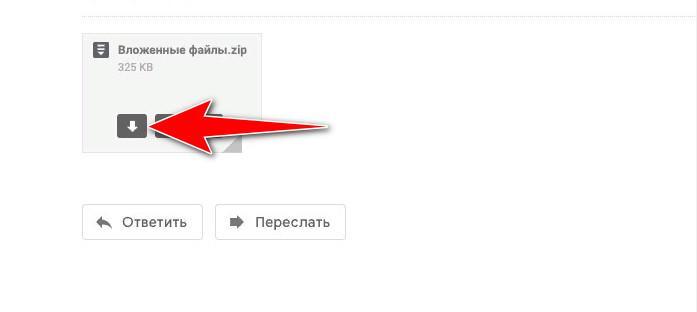
Письмо на Gmail с вложением
Возможные проблемы и ошибки
Выделяют следующие возможные ошибки и сбои:
- «Синтаксическая ошибка». Связана с тем, что пользователь скачал APK файл со стороннего ресурса. Также она свидетельствует, что программа не совместима с текущей версией операционной системы;
- «com.android.phone». Ошибка появляется, если устанавливать APK во внутреннюю память. Для решения проблемы стоит производить установку на флешку;
- ошибка после установки или загрузки приложения. Возникает в случае ручной установки APK-файла. Решение проблемы заключается в удалении программы и скачивании приложения из другого источника.
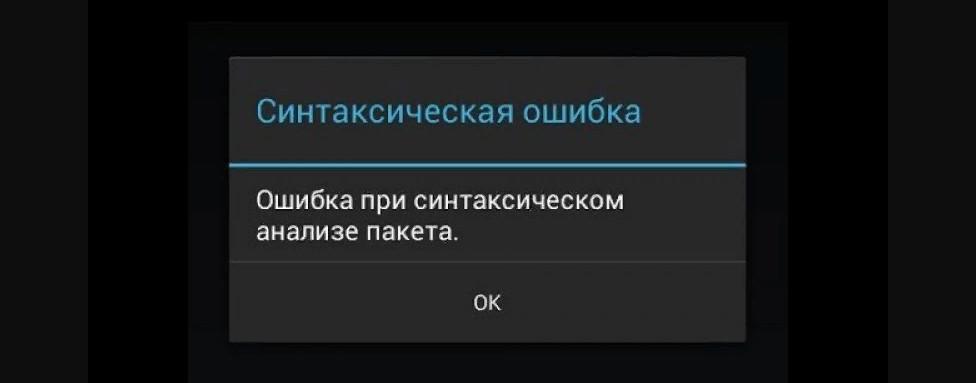
Данные методы установки приложений на андроид через компьютер являются наиболее результативными. Вот только скачивать APK нужно с проверенных ресурсов, иначе могут возникать ошибки и сбои.
Иногда, пользуясь смартфоном, не удаётся создать высокоскоростное подключение к интернету, но нужно скачать какую-нибудь игру или что-то ещё. Поэтому стоит знать, как программу с компа установить на Андроид.
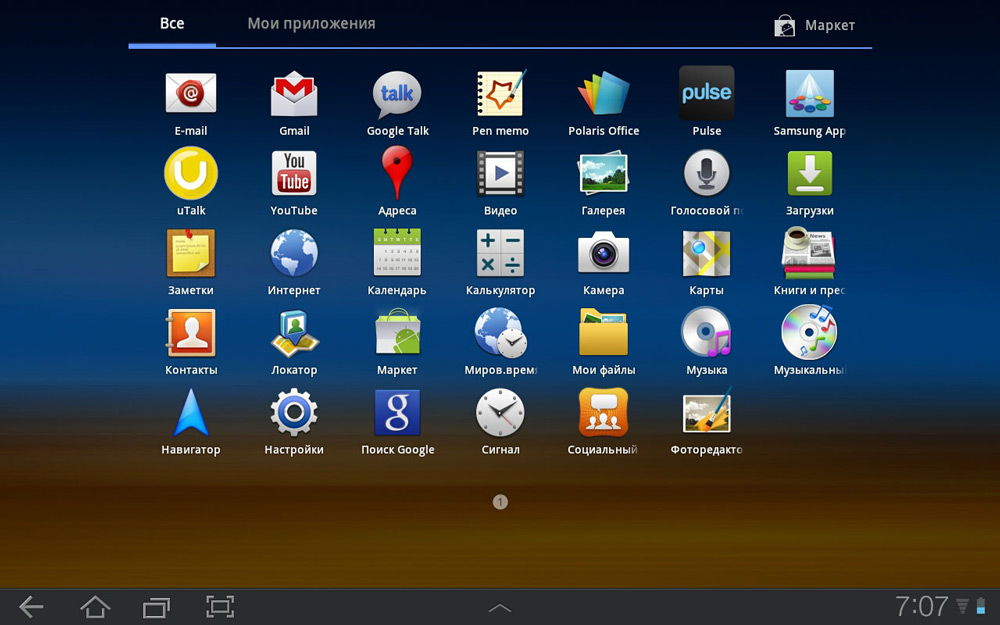
Скачанные приложения через компьютер легко установить на телефон Android
Бывает, что через ПК это совершить гораздо легче. Тем более некоторые дополнения в официальном магазине Google Play почему-то не хотят устанавливаться и скачать их с компьютера, а затем перекинуть на устройство будет гораздо легче. Осуществить это можно в несколько простых шагов.
Меняем настройки устройства
На некоторых устройствах Андроид нельзя так просто перекинуть ПО с компьютера и установить их. Перед этим нужно разрешить устройству установку из неопознанных источников:
- Открываем настройки.
- Находим пункт «Приложения».
- Находим и ставим галочку на пункте, который будет называться примерно так: «Неизвестные источники» — на разных версиях Андроид будет выглядеть по-разному, но значение остаётся одним и тем же.
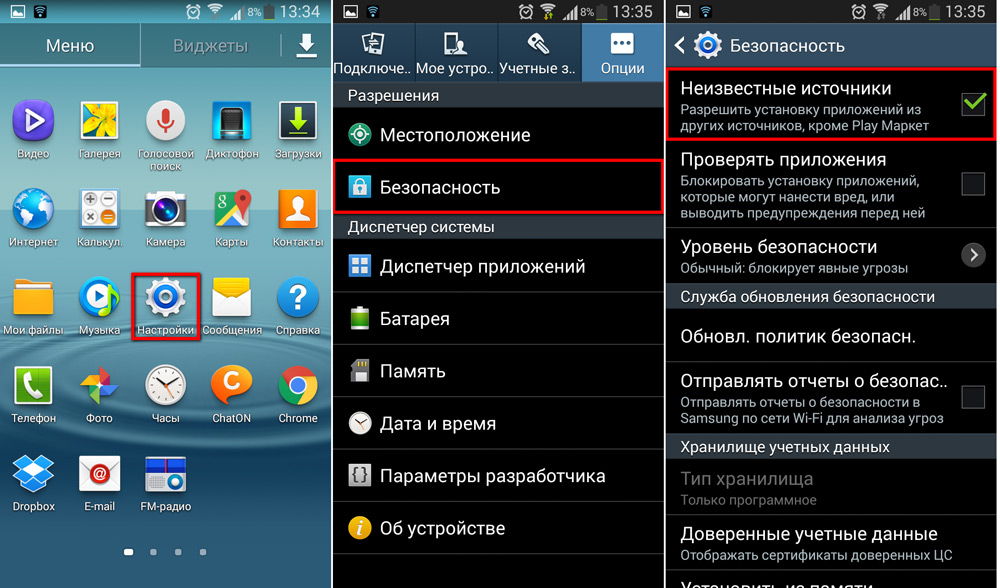
Разрешите другим источникам устанавливать приложения на вашем устройстве
Скачиваем на ПК
Файлы, которые являются для ОС Android инсталляторами приложений, имеют расширение apk. Именно такой инсталлятор нужно скачать, если вы хотите юзать какое-либо ПО, скачанное с компьютера.
Найти их можно как в веб-версии Google Play (официального магазина приложений для Android), так и на сайтах различных программ, которые предлагают Андроид-версию своего продукта. Если вас интересует какая-то конкретная игра либо утилита, то лучшим решением будет посетить сайт разработчика и скачать там последнюю версию: в Google Play иногда бывают проблемы при загрузке некоторых дополнений.

Скачайте apk файл из google play или сайта-разработчика
Перекидываем установщик
Теперь необходимо перекинуть файл с расширением apk на свой девайс. Сделать это можно несколькими способами: при помощи Wi-Fi, USB, Bluetooth или закинуть через SD-карту.
Выберем два самых распространённых: перебросим инсталлятор через USB и через SD-карту. Это гораздо проще, вместе с тем многие пользуются как раз этими методами.
Через USB
Для этого нужно просто подключить Андроид-девайс к ПК по USB-кабелю. Затем разрешаем обмен файлов. После этого с компьютера можно будет просматривать все данные из системы Android, а также добавлять свои.
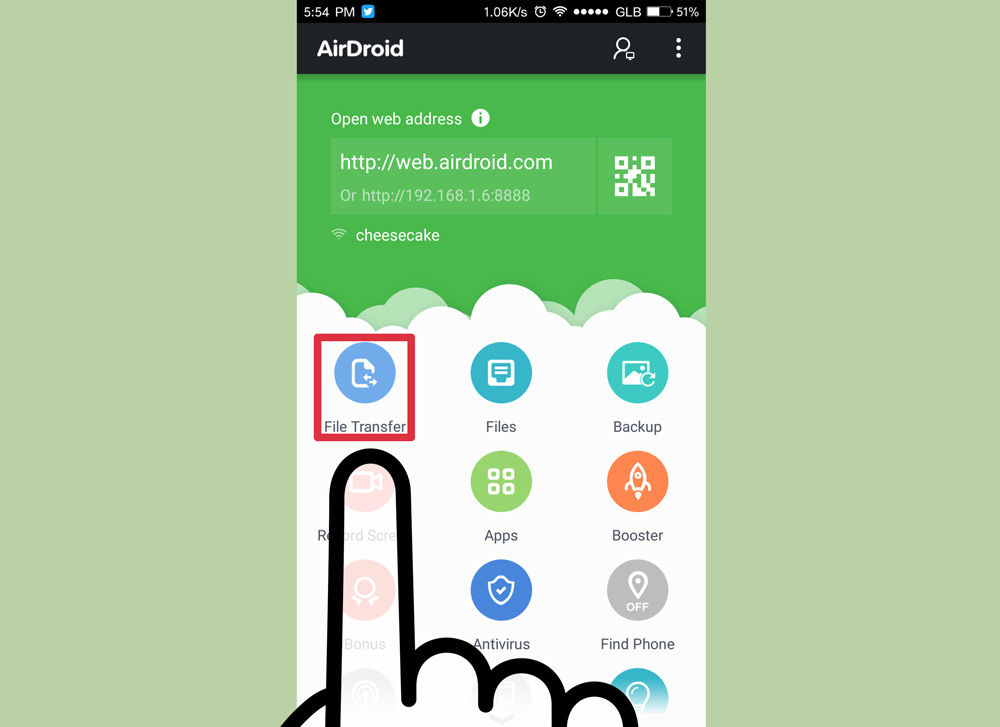
Разрешите обмен файлами между телефоном и компьютером
Теперь просто перекидываем файл с расширением apk в одну из папок в директории системы. Лучше выбрать папку, которую вы затем легко найдёте, например, «Загрузки/Downloads».
Карта памяти
Через SD-карту перекинуть установщик также легко. Для этого просто подключаем её к ноутбуку через кардридер или специальный адаптер.
Если вы ранее уже использовали SD-карту как хранилище данных в Android-планшете или смартфоне, то вы увидите уже созданную директорию папок Андроид. Тогда просто перекидываем инсталлятор так же, как это было описано выше.
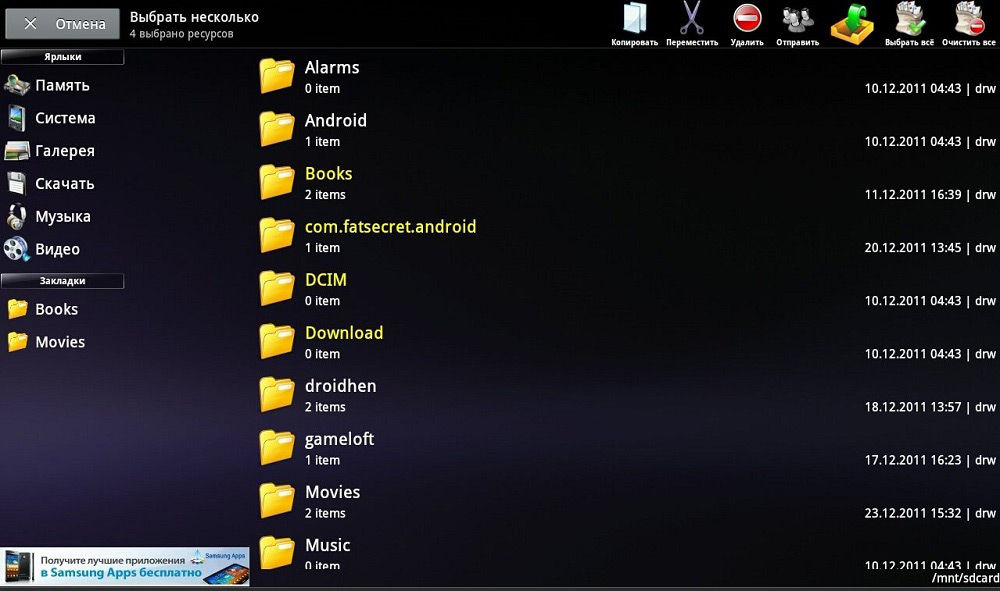
Перебросьте инсталлятор в директорию папок Андроид
Если SD-карту вы только что приобрели либо пользовались где-то ещё, то просто скидываем apk-файл с компьютера в удобное для нас расположение. После чего подключаем карту к Android. После этого остаётся только установить.
Кстати, установить дополнения к своему девайсу на карту памяти таким способом не получится. В итоге она всё равно будет расположена в памяти гаджета. Если вы желаете перенести часть ПО во внешнюю память, вам необходимо в «Настройках», в пункте «Приложения» найти все программы, которые можно расположить на карте. Сделать это можно, открыв вкладку, касающуюся съёмного накопителя. Там же вы сможете перекинуть то, что вам нужно, на съёмный накопитель.
Запускаем установщик
Итак, нам удалось переместить файл для установки в Android-девайс. Теперь необходимо запустить его, чтобы мы смогли получить готовую для работы игру, клиент или утилиту.
Сделать это можно, используя файловый менеджер. Как правило, такая утилита уже установлена в систему. Например, ES Проводник или Total Commander.
При помощи файлового менеджера находим установщик там, куда мы его переместили, и запускаем. Приложения Андроид обычно устанавливаются довольно быстро.

Надеемся, наши советы помогли вам устанавливать приложения на Android через компьютер
Как можно заметить, установить ПО на Android с помощью компьютера довольно легко. Это можно исполнить, используя обычный USB-кабель или SD-карту, а также файловый менеджер.

Кто-то может возразить, что прошить телефон можно и без подключения по USB, а для передачи файлов есть Wi-Fi, мессенджеры, облачные хранилища, электронная почта наконец. Но я никак не могу отказаться от соединения через USB, постоянно таскаю с собой кабель и считаю это одним из самых удобных способов переноса данных.
Проверка кабеля и порта
П режде чем лезть в настройки телефона, устанавливать драйверы и проклинать тот день, когда вы купили себе этот Андроид, проверьте кабель и порт USB. Я как-то очень удивился, что компьютер перестал определять смартфон, который раньше прекрасно видел. Оказалось, что кабель приглянулся коту, который его перегрыз. Из этой ситуации я сделал два вывода: провода надо убирать в ящик и осматривать перед подключением. Кот никаких выводов не сделал.Если на проводе не обнаружено заломов, прокусов, разрывов и других механических повреждений, проверьте порт USB. Попробуйте подключиться к другому разъему или вставить в этот же порт иное устройство — например, мышь.

Если любое другое устройство компьютер определяет, а телефон категорически не хочет видеть, то пора переместить фокус на настройки Android и особенности подключения. Да, существует вероятность механического повреждения разъема microUSB на телефоне, но я с таким пока не сталкивался. Если у вас будет что-то сломано, вы, скорее всего, это заметите.
Чаще всего невозможность установить соединение между компьютером и телефоном связана с программными ошибками. Если ни один из способов, перечисленных ниже, не поможет решить проблему, обратитесь в сервисный центр — кажется, смартфон действительно нуждается в ремонте.
Настройка Android
Я сталкивался с двумя ситуациями. Первый телефон потребовал не только получения прав разработчика и включения отладки по USB, но и установки драйверов телефона на компьютер. В настройках второго смартфона я вообще не нашел параметры, отвечающие за подключение через USB. Они и не нужны: телефон прекрасно обнаруживается компьютером, после чего предлагает выбрать режим соединения.Итак, если вы подключили смартфон, но ничего не произошло:
- Откройте Настройки Android.
- Зайдите в раздел «О телефоне» (может называться «Об устройстве»).
- Найдите номер сборки (модели) и нажимайте на этот пункт, пока не появится уведомление о том, что скоро вы станете разработчиком. Обычно нужно нажать 7-10 раз.
После того, как вы станете разработчиком, в настройках Андроида появится новый раздел — «Параметры разработчиков». Внутри него вы найдете переключатель «Отладка по USB», который нужно перевести в положение «Вкл».
Теперь снова попробуйте подключить телефон к компьютеру. При соединении на экране смартфона должно появиться окно выбора режима. По умолчанию на старых версиях Android стоит «Только зарядка». Если окно не появилось, выдвиньте его из шторки уведомлений.
Чтобы передавать файлы, нужно выбрать режим медиаустройства (MTP) или накопителя. Среди вариантов будет еще режим PTP, но он подходит только для фотографий, которые с тем же успехом можно перемещать в MTP.
После выбора подходящего режима в «Компьютере» на Windows появится медиаустройство, с содержимым которого вы можете работать. В зависимости от особенностей моделей телефонов и версий Android внутренняя память и SD-карта могут отображаться вместе или как отдельные накопители. Но это не имеет значения, главное, чтобы вообще отображались.

В настройках Android нет других параметров, отвечающих за подключение через USB, кроме отладки. Однако есть некоторые особенности. Например, на смартфонах Nexus нужно разблокировать экран, защищенный паролем или графическим ключом, чтобы компьютер получил доступ к содержимому памяти.
Кроме того, подключение через USB нельзя установить, если на Android включен режим модема. Чтобы проверить его состояние и при необходимости отключить:
- Откройте Настройки.
- В разделе «Сеть и соединения» нажмите «Дополнительные настройки» или «Еще».
- Зайдите в режим модема и отключите точку доступа WLAN. Если она отключена, ничего больше делать не нужно.
Некоторые производители предлагают пользователям специальные программы для управления смартфонов на компьютере, но установить простое соединение через USB можно и без этого софта. Утилиты от производителей нужны не для банального переноса фотографий, а для выполнения более сложных задач: обновления ПО телефона через компьютер, прошивки устройства, сброса настроек.
Причиной того, что компьютер не видит Android через USB, может быть неправильно установленная или просто кривая кастомная прошивка. Кроме того, иногда помогает сброс настроек, но прежде чем делать его, не забудьте сделать резервную копию данных, так как они будут удалены. Неполадка может пропасть даже после обычной перезагрузки смартфона – имейте это в виду.
Проверка настроек экономии энергии
W indows старается экономить энергию, чтобы те же ноутбуки работали от батареи дольше. Одним их факторов экономии является автоматическое отключение портов USB. Иногда это приводит к тому, что внешние устройства вообще не подключаются. Чтобы проверить эти параметры и устранить недостатки: Это интересно: Как записать разговор во время звонка на Android и iOSЯ не замерял, как сильно влияет на продолжительность автономной работы запрет на автоматическое отключение портов, но заметной разницы нет. Зато устраняются проблемы с подключением внешних устройств вроде телефонов на Android.
Установка драйверов
П ри первом подключении любого устройства Windows устанавливает на него драйверы. Часто этот процесс проходит незаметно и очень быстро (как у меня в случае со вторым телефоном), так что вы можете даже не знать о наличии ПО смартфона на компьютере. Но оно есть, а, значит, должно работать правильно.- Подключите телефон к компьютеру.
- Откройте Диспетчер устройств. На Windows 10 соответствующий пункт есть в контекстном меню, вызываемом кликом правой кнопкой по «Пуску». В более ранних версиях Windows Диспетчер можно найти в Панели управления в режиме просмотра «Значки».
- Проверьте все контроллеры USB. Если возле одного из них стоит восклицательный знак, то это говорит о наличии проблем с программным обеспечением.
Чтобы убедиться, что в Диспетчере отмечен именно телефон, отключите кабель USB. Если проблемный контроллер пропадет, значит, вы нашли источник неполадки. Смартфон без драйверов может отображаться и в других разделах: например, среди других или переносных устройств.

Итак, вы обнаружили, что с драйверами телефона творится что-то странное. Что делать дальше?
- Подключите телефон, чтобы он отобразился в Диспетчере устройств.
- Выделите его и удалите.
- Обновите конфигурацию оборудования, чтобы компьютер заново обнаружил телефон и начал установку драйверов.

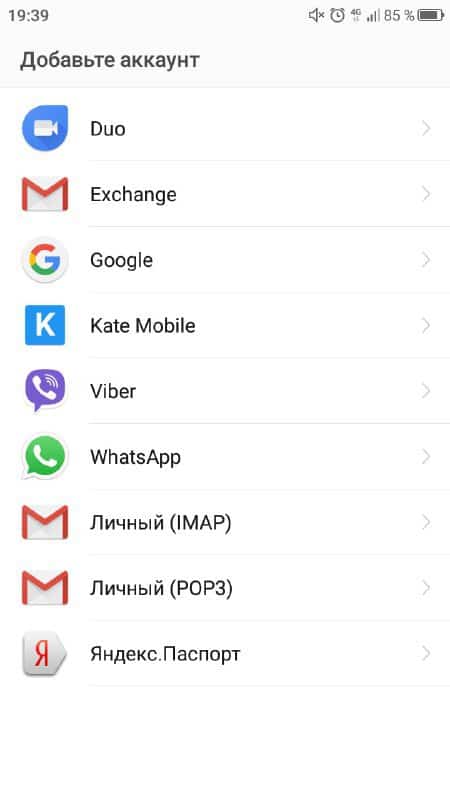
В окне поиска выберите автоматическое обнаружение. Если вы скачали драйвер телефона с официального сайта, то можете нажать «Выполнить поиск на этом компьютере» и указать путь к загруженному файлу с программным обеспечением.
Если у вас китайский смартфон, то с ним может быть еще одна проблема – невозможность найти подходящий драйвер в интернете. Часто их размещают на форумах типа 4PDA, но если ничего нет, попробуйте установить универсальный драйвер. Он называется Universal Adb Driver и предназначен для обеспечения правильной работы Android Debug Bridge и утилит синхронизации ПК с устройствами Android. Универсальность – не всегда хорошо, но велика вероятность, что в случае с китайским телефоном вы сможете элементарно получить доступ к содержимому памяти.
Устранение ошибки с кодом 19

После удаления параметра перезагрузите компьютер и попробуйте подключить телефон снова.
Альтернативные способы передачи файлов
Е сли устранить проблему с подключением через USB не удалось, а файлы нужно передать прямо сейчас, используйте один из альтернативных методов.- Синхронизируйте данные через Google Drive. Для нормальной работы Android требуется учетная запись Google, так что у вас точно есть доступ к облачному хранилищу. Можно передавать файлы и через другие сервисы – DropBox, OneDrive. Я использую Яндекс.Диск.
- Передайте файлы через электронную почту, мессенджеры или соцсети. Я часто добавляю небольшие файлы в «Документах» ВКонтакте, а потом скачиваю их на компьютер.
- Установите на телефон приложение AirDroid и получайте доступ к памяти через браузер на компьютере.
Можно придумать и другие варианты подключения смартфона на Android к компьютеру. Например, создать FTP сервер на телефоне или настроить удаленное подключение через TeamViewer. Так что USB – не единственный выход. Но если проводное подключение не устанавливается, стоит все-таки посмотреть, в чем причина, и по возможности ее устранить.
Первым делом вам понадобится запастись необходимыми файлами и программным обеспечением, а также смартфоном или планшетом и соединительным USB-кабелем для подключения к компьютеру либо же любой USB-флешкой. Объём носителя должен быть не менее 1 гигабайта. С оборудованием разобрались, теперь давайте определим, что за программное обеспечение вам потребуется. Его выбор зависит от того, какой способ вы выбрали для создания загрузочной флешки: с помощью компьютера либо прямо на мобильном устройстве Android.

Для надежности установки лучше обратиться к проверенным ресурсам — просто выберите подходящую версию и скачайте ее
Разобравшись с файлами, давайте перейдём непосредственно к созданию носителя. Рассмотрим два способа.

Зачем нужно скидывать Андроид на флешку
Сегодня существует два способа использования популярной платформы на ПК. Это:
Эмуляторы – специальное ПО, включающее виртуальную ОС. После установки пользователь получает плеер, способный читать андроид-приложения.
Собственно система Android, портированная под платформу х86. На сайте разработчиков можно скачать iso-образ, записать его на флешку, чтобы впоследствии использовать ее на любом компьютере с архитектурой х86 или х64, который поддерживает загрузку с внешних USB-носителей.
Имея под рукой подобный гаджет, юзер получает возможность запускать на своем ПК две операционные системы – традиционный Windows и новенький Android. Одновременно с его помощью можно отслеживать поломку в системе, восстанавливать ее после поражения вирусами, тестировать оперативную память.
Благодаря установке Андроид в качестве второй операционной системы, можно оптимизировать быстродействие и увеличить скорость выполнения процессов ОС, не загружая ее сторонними приложениями или оболочками.



Создание загрузочной флешки с помощью компьютера
- Скачайте все необходимые файлы, распакуйте архивы, поместите всё в одну папку на жёстком диске.
- Подключите флешку к свободному USB-порту компьютера или ноутбука. При правильном подключении и определении компьютер должен издать сигнал. Обратите внимание, что смартфон или планшет должен поддерживать подключение в режиме внешнего USB-накопителя. Чтобы его активировать, в шторке уведомлений кликните на уведомление, отобразившееся при подключении, и выберите «USB-накопитель». Возможно, придётся его активировать, нажав дополнительно на второе уведомление, появившееся после включения режима.

Выберите вариант подключения, как USB-носитель
Установите систему
Если вы хотите, чтобы на компьютере работали две системы, создайте раздел для установки Android. Установка в раздел с Windows приведёт к полному стиранию системы. Под Android нужно выделить минимум 8 ГБ свободного пространства. Оптимальный размер — 16 ГБ.
Нажмите на экране установщика на последний пункт Install Android to harddisk. Выберите выделенный под Android раздел.

Укажите файловую систему FAT32 или NTFS. Появится предупреждение об уничтожении всех данных из выбранного раздела. Нажмите Yes.

Примите предложение установить загрузчик GRUB. Установите подраздел EFI GRUB2, если инсталлируете Android на компьютер с UEFI. Если стоит обычный BIOS, нажмите Skip.

Нажмите Yes в диалоге «Do you want to install/system directory as read-write?», чтобы получить возможность перезаписывать данные в системе.

Дождитесь окончания установки. После инсталляции появится предложение создать пользовательский раздел внутри системы. Нажмите Yes и установите размер 2 000 МБ.

Нажмите Run Android, чтобы завершить установку. Первоначальная настройка системы полностью повторяет первое включение нового устройства на Android: вам нужно выбрать язык, сеть Wi-Fi и добавить аккаунт Google.
Android-x86 — не единственная десктопная версия Android. Для разнообразия можно поставить Remix OS. Она позиционируется как более простая в установке и освоении система, которая сразу создавалась для компьютера, хоть и использует в своей основе экосистему Android.
Создание загрузочной флешки через приложение Drive Droid
Для использования этой утилиты у вас должен быть смартфон или планшет на современной версии Android, заряженный минимум наполовину, полученные рут-права, карта-памяти с количеством свободного места чуть большим, чем образ операционной системы, которую вы собираетесь записывать, а также компьютер с любой программой для записи образов дисков (UltraISO является лучшим вариантом для этого).

В этом случае вам также нужно выбрать тип подключения, как к USB-носителю
В каких случаях понадобится переустановка системы
Как и на любом телефоне, на всех планшетах уже имеется предустановленная конкретная версия операционной системы. Однако, компания Google постоянно совершенствует ОС Андроид, выпуская все более новые версии. Они обладают расширенным функционалом, информативным интерфейсом, при этом имеют множество улучшений.
По этим причинам рекомендуется устанавливать свежую версию ОС. В некоторых обновлениях содержатся исправления критических ошибок, которые могли проявляться на конкретных моделях устройств. Все эти уязвимости устранит обновление операционной системы. Также в случае глюков и медленной работы аппарата, вам может помочь новая версия Андроид.
Некоторые пользователи столкнулись с проблемой, когда Андроид полностью «слетел». Причин тому огромное множество. Это могут быть вирусы и вредоносное программное обеспечение, некорректные действия пользователя и установка экспериментальных неофициальных прошивок на свой девайс.
Явными признаками того, что Андроид полетел, являются:
В таком случае, вам не избежать установки Андроид на планшет.
Установка Андроид через кастомные рекавери
Чтобы установить Андроид, пригодится CWM:
- Скачайте zip архив с файлом прошивки и поместите его на SD-карту мобильного устройства.
- Перезагрузите мобильное устройство.
- Войдите в Recovery Mode.
- Выберите «install zip from sdcard». Используйте кнопки громкости для перемещения и кнопку Включения для выбора.
- Выберите нужный архив в проводнике.
- Подтвердите действие.
- Дождитесь окончания процесса и нажмите «Go back».
- Выберите «reboot system now».
Убедитесь, что аккумулятор устройства заряжен более, чем на 60-70%.
Альтернативные способы запуска приложений Android на Windows
Если вашей основной мотивацией для установки Android на планшет Windows является использование приложений, эмуляция является более простым решением. Вы можете выбрать один из нескольких инструментов для запуска приложений Android таким образом, включая:
- NoxPlayer: Вероятно, лучший эмулятор Android для Windows.
- BlueStacks: идеально подходит для любителей игр на Android.
- Энди: Включает функции для разработки игр и приложений.
Обратите внимание, что они будут работать только так, как позволяет оборудование на вашем компьютере с Windows.
Как вернуть прежнюю версию андроид
Резервную копию можно вернуть разными инструментами – сторонними программами, кастомными рекавери режимами или мобильными приложениями.
Чтобы сделать это через CMW:
- Перезагрузите устройство.
- Войдите в Recovery Mode.
- Переключайте пункты открывшегося списка до «backup and restore». Для этого используйте клавиши громкости.
- Нажмите на клавишу Включения, чтобы выбрать элемент списка.
- Найдите и выберите «Restore» так же, как вы делали с «backup and restore».
- Выберите нужную версию ПО для восстановления.
- Ожидайте окончания действия ПО. Достаточно 15 минут.
В ROM Manager функция ранее сохраненной копии тоже есть. Нажмите на соответствующую кнопку и дождитесь окончания процесса.
На каких планшетах это работает
В данном случае речь пойдёт о планшетах, работающих на Intel x86 процессорах. В частности, именно в этом гайде в качестве подопытного выступает Acer Iconia W700.
На XDA-Developers есть идентичный гайд для Samsung XE700T, а в комментариях к нему подтверждена актуальность нижеследующей инструкции для соответствующих моделей Microsoft Surface (не RT, там стоит ARM-процессор).
Читайте также:


