Можно ли ssd конвертировать в mbr
В этой статье описываются методы преобразования твердотельных накопителей из структуры разделов MBR (Master Boot Record) в GPT (GUID Partition Table). Если вы используете устаревший режим загрузки в системной BIOS (Basic Input/Output System), вероятно, таблица разделов диска имеет структуру MBR (Master Boot Record).
Если у вас вторичный диск/диск данных (без ОС), можно использовать приложения сторонних поставщиков, например EaseUS*, для преобразования MBR в GPT.
- Определите точно, какая структура используется, а именно, MBR или GPT:
- Откройте приложение управления дисками, нажав одновременно клавиши Windows и R, а затем выберите Управление дисками. Нажмите правой кнопкой мыши на левой панели для проверяемого диска (например, диск 0, диск 1 и т.д.) > Свойства > Тома.
- Если используется MBR, преобразуйте ее в GPT:
Если вы хотите ускорить работу системного диска (установлена ОС), перейдите к информации далее.
Возможно, в вашей системной BIOS используется устаревший вариант загрузки:
- После перехода на Windows® 10 с устаревшей версии операционной системы, например Windows* 7 или Windows 8.1*.
- Если вы недавно установили операционную систему, настроив в системной BIOS устаревший вариант загрузки.
- Если вы недавно установили операционную систему, и системная BIOS была настроена для использования CSM с устаревшим вариантом загрузки для устаревшей версии загрузочного раздела носителя.

При использовании таблицы разделов MBR вы можете потерять поддержку некоторых функций в Windows 10, например, ускорение работы системы с помощью памяти Intel® Optane™.
Операционная система Windows 10 была разработана для установки с вариантом загрузки UEFI (Unified Extensible Firmware Interface) и результирующей таблицей разделов GPT (GUID Partition Table).
Если вы хотите преобразовать текущую таблицу разделов (из MBR в GPT), мы рекомендуем вам следующее:
- Выполните гарантированное резервное копирование всех данных.
- Переустановите операционную систему из образа ОС UEFI с поддержкой UEFI в BIOS.
В ПО Windows® 10 Creators Update x64 (версия 1703, сборка 10.0.15063) или более поздней версии есть возможность преобразования таблицы разделов в рамках ОС Windows. См. далее действия для этого.
- Мы настоятельно рекомендуем выполнить резервное копирование данных. Если у вас есть второй диск с достаточным свободным пространством, можно создать образ системы и восстановить всю установку, которая существовала до начала этой процедуры.
- Откройте эти действия на другом компьютере или распечатайте их. Некоторые из этих действий необходимо выполнить, пока ОС неактивна. раздела восстановления на USB-устройстве. После создания такого загрузочного USB-устройства для восстановления оно может быть заменено на диск восстановления системы (описывается далее).
Убедитесь, что ОС Windows установлена в разделе MBR

- Выполните загрузку Windows.
- Откройте диспетчер дисков. В Windows 10 одновременно нажмите клавиши Windows и X, а затем откройте Диспетчер локальных дисков.
- Найдите основной загрузочный раздел системы.
- Нажмите правой кнопкой мыши диск, отображенный слева как (диск x, базовый, емкость, онлайн) (в данном примере это диск 0).
- Выберите Свойства.
- Откройте вкладку Тома.
- Здесь вы можете подтвердить Стиль раздела.
Преобразуйте таблицу разделов из MBR в GPT с помощью приложения MBR2GPT.exe
- Windows 10 Creators Update x64 (версия 1703, сборка 10.0.15063) или более поздняя.
- Компьютер, с поддержкой режима загрузки UEFI. В настройках системной BIOS вы должны увидеть параметры загрузки UEFI. Обратитесь к производителю компьютера за информацией о поддержке.
- Откройте окно командной строки с правами администратора.
- Выполните следующую команду: mbr2gpt.exe /convert /allowfullOS.
- Выключите компьютер и откройте приложение системной BIOS.
- Измените настройки для использования режима UEFI.
Иначе, вы можете выполнить эту команду в среде восстановления:
- Загрузите среду для восстановления Windows и откройте консоль командной строки:
- Нажмите одновременно клавиши Windows и I для открытия диалога настроек.
- Выберите Обновление и безопасность.
- Выберите Восстановить.
- Выберите Перезагрузить сейчас в меню Особые варианты загрузки.
- Выберите Устранение неполадок.
- Выберите Дополнительные параметры.
- Выберите Командная строка.
- Вам может быть предложено выбрать учетную запись пользователя и ввести пароль.
- Выполните команду преобразования: mbr2gpt.exe /convert .
- Перезагрузите компьютер и откройте приложение BIOS UEFI.
- Измените настройку режима BIOS с Legacy на UEFI.
Как преобразовать раздел MBR в GPT во время установки Windows 10
Инструкции, полученные из статьи поддержки Microsoft:
MBR (Master Boot Record) и GPT (GUID Partition Table) — два различных способа хранения информации разделов на диске. Эта информация включает информацию о том, где начинаются разделы, поэтому ваша операционная система знает, какие секторы принадлежат каждому разделу, а какой раздел является загрузочным. Поэтому необходимо выбрать между MBR и GPT до создания разделов на диске.
Как выглядит MBR по сравнению с GPT? Узнайте, какой тип SSD лучше всего подходит под ваши потребности. В этой статье рассказывается о твердотельных накопителях с MBR и GPT.
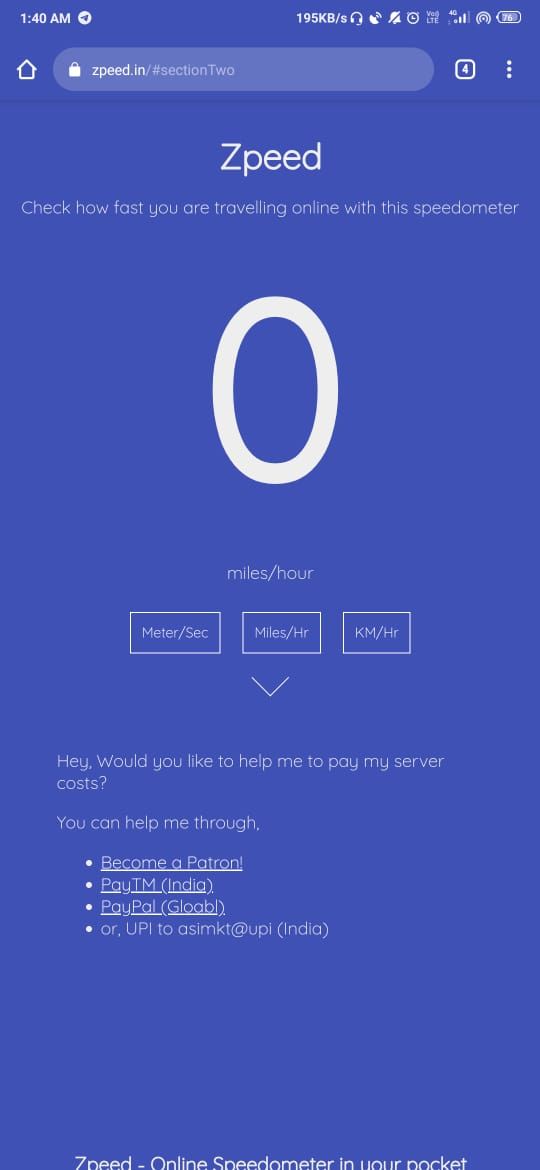
При подключении диска к компьютеру на Windows нужно выбрать между основной загрузочной записью (MBR) и таблицей разделов GUID (GPT). Это методы сохранения информации о лежащих на диске данных. Как понять, какой вариант выбрать?
В этой статье рассмотрены различия между MBR и GPT, какой вариант лучше подходит для Windows 10, какой лучше годится для вашего SSD. GPT является более современной версией и у неё больше преимуществ, но в некоторых случаях лучше отдать предпочтение MBR.
MBR и GPT: разделы
Разделы представляют собой секции накопителя, где хранятся данные. На диске должен быть как минимум один раздел или на нём нельзя будет хранить информацию. У вас может быть лишь один физический диск, но его можно разбить на множество разделов и обозначить каждый из них своей буквой.
MBR позволяет создавать только четыре основных раздела. Можно обойти это ограничение, используя логические разделы. Это означает, что можно создать три основных раздела и расширенный раздел. Внутри расширенного раздела можно создавать логические разделы.
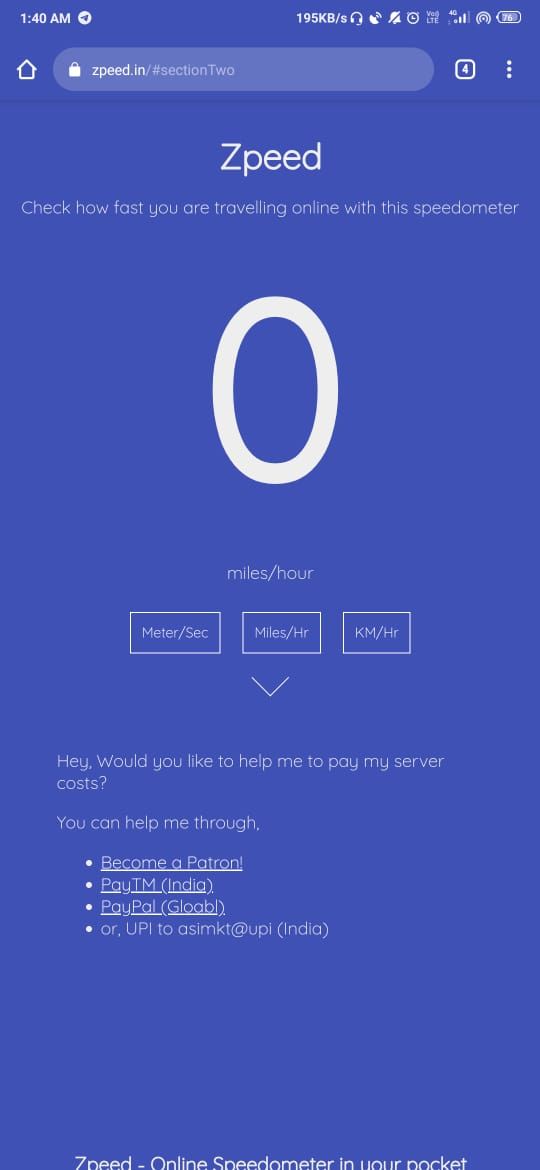
Главное ограничение в данном случае в том, что нельзя использовать логические разделы в качестве загрузочных томов. Это тип раздела, который хранит файлы операционной системы Windows. Например, можно размещать Windows 10 на одном разделе, а Windows 7 на другом. В большинстве случаев это не станет проблемой, если вы не хотите загружать разные операционные системы с одного диска.
GPT лишена подобных ограничений. Можно создавать до 128 разделов на одном диске с GPT без использования логических разделов. Число 128 задаёт Windows, в других операционных системах оно больше. Вряд ли вам потребуется такое количество разделов на своём диске.
Итог: MBR может иметь 4 основных раздела; GPT может иметь 128.
MBR и GPT: вместимость
Твердотельные накопители дороже жёстких дисков, хотя разница уменьшается. Вместимость потребительских SSD постепенно растёт. Сейчас в продаже можно найти немало накопителей объёмом в терабайт или несколько. В зависимости от этого делается выбор между MBR и GPT.

Технические аспекты достаточно сложные, но MBR ограничивается вместимостью диска и числом секторов. Для отображения логических секторов доступно только 32 бита. Это означает, что MBR может использовать только 2 Тб дискового пространства. Остальное место помечается неразмеченным и недоступно для работы.
GPT использует 64-бит, что означает ограничение объёма хранилища в 9,4 Зб. Зеттабайт означает секстиллион байтов или триллион гигабайт. В реальной жизни это значит безграничной объём. Какой бы жёсткий диск или твердотельный накопитель вы не купили, GPT сможет использовать всё его пространство.
Итог: MBR поддерживает объём до 2 Тб, GPT до 9,4 Зб.
MBR и GPT: восстановление
MBR хранит все разделы и загрузочные данные в одном месте. Это означает, что если будет повреждение, возникнут проблемы. В таком случае система с большой вероятностью не сможет загрузиться. Восстановление с MBR возможно, но не всегда.
GPT в этом плане имеет значительное превосходство, поскольку хранит многочисленные копии загрузочных данных в разных разделах в начале и конце заголовка таблицы. Если один раздел повреждён, можно использовать для восстановления другой раздел.
Итог: GPT имеет намного большую устойчивость к ошибкам.
MBR и GPT: совместимость
BIOS и UEFI отвечают за загрузку компьютера. Хотя цель у них одна, методы работы разные.
BIOS существует с 1980-х годов. Если ваш компьютер и материнская плата куплены в последнее десятилетие, скорее всего там будет применяться UEFI.

Возможность использовать MBR и GPT зависит от того, какой из этих интерфейсов поддерживает система:
- Для 64-битных Windows 10, 8/8.1, 7 и Vista требуется система на основе UEFI для загрузки с диска GPT.
- 32-разрядные версии Windows 10 и 8/8.1 требуют, чтобы система на основе UEFI загружалась с диска GPT.
- 32-битные Windows 7 и Vista не могут загрузиться с диска GPT.
- Все упомянутые версии Windows могут читать и записывать на диск GPT.
Итог: MBR годится для устаревших операционных систем, GPT больше подходит для современных систем и компьютеров.
MBR и GPT: какой вариант лучше?
GPT имеет преимущество. Этот вариант обязателен, если вместимость вашего диска больше 2 Тб. GPT лучше противостоит ошибкам и лучше управляет разделами. Это более современный и надёжный стандарт.
Принцип работы SSD отличается от HDD и одно из его главных преимуществ заключается в более быстрой загрузке Windows. MBR и GPT выполняют свою задачу, но для получения высокой скорости вам нужна система с поддержкой UEFI. В таком случае при выборе между MBR или GPT для SSD последний является лучшим вариантом.
Когда же использовать MBR? Только если вы хотите загрузить старую операционную систему. Вряд ли среднестатистический пользователь будет заниматься этим, тем более что SSD лучше подходят для современных систем вроде Windows 10. Использование SSD на Windows XP значительно сократит срок его работы и уменьшит производительность из-за отсутствия поддержки функции TRIM.
Итог: используйте GPT.
Как узнать, использует ваш диск MBR или GPT
Если вы хотите проверить диск своего компьютера на наличие MBR или GPT, это делается очень просто.

- Нажмите Windows + X.
- Нажмите «Управление дисками».
- Найдите нужный диск в панели внизу, нажмите на неё правой кнопкой мыши, нажмите «Свойства».
- Перейдите на вкладку «Тома».
- Рядом со строкой «Стиль раздела» показывается либо основная загрузочная запись (MBR), либо таблица разделов GUID (GPT).
Как преобразовать MBR в GPT
Как сказано выше, GPT имеет явные преимущества. Если вы не знаете, какой вариант хотите, используйте GPT.
Если на вашем диске применяется MBR, а вы хотите GPT, существуют инструменты для изменения таблицы раздела без потери данных. Они простые в применении и к тому же бесплатные.
Конвертация таблицы разделов HDD/SSD с GPT в MBR и наоборот
29 декабря 2016 ВК Tw Fb

Операцию по смене таблицы разделов накопителей HDD или SSD нельзя назвать повседневной, но иногда этим приходится заниматься. Расскажем, как конвертировать таблицу разделов при установке OS Windows.
- При установке любой ОС первым делом нам необходимо загрузиться с установочного носителя, в нашем случае это будет дистрибутив ОС Windows 7.
- После того, как мы увидели приветствие программы установки нажимаем комбинацию клавиш Shift + F10 для того, чтобы появилась командная строка.
- В командной строке запускаем утилиту diskpart. Начало строки изменится.
или наоборот из MBR в GPT
Эти статьи будут Вам интересны
NTLDR is missing. BOOTMGR is missing
Памятка, которая сэкономит Вам время и деньги при работе в Интернете
23 сентября 2016 ВК Tw Fb
Всё, что Вы увидите ниже, для многих опытных пользователей не будет откровением. Мы раздаём такие памятки людям, которые работают в сети недавно, но уже успели несколько раз вызвать специалистов, чтобы удалить рекламный баннер или навязчивые поисковые панели в браузерах. Делимся с Вами, вдруг Вы не обращали внимания на какие-то мелочи?
СБИС++: Подсчёт отправленных отчётов
Наш бухгалтер пользуется программой СБИС++ (уполномоченная) для отправки электронной отчётности наших клиентов. В зависимости от количества отправленных отчётов за определённый период, вычисляется стоимость одного отчёта. Перед нами возникла задача самостоятельно считать это количество. Подобных счётчиков как таковых нет. Так нам сказали в техподдержке Тензора. Но есть обходной путь.
База знаний "Try 2 Fix" Beta
Все материалы свободны
к распространению с обязательным
указанием источника

Преобразование GPT в MBR может потребоваться в разных случаях. Часто встречающийся вариант — ошибка Установка Windows на данный диск невозможна. Выбранный диск имеет стиль разделов GPT, которая возникает при попытке установить x86 версию Windows 7 на диск с системой разделов GPT или на компьютере без UEFI BIOS. Хотя возможны и иные варианты, когда это может понадобиться.
Для того, чтобы конвертировать GPT в MBR вы можете использовать стандартные средства Windows (в том числе и во время установки) или же специальные программы, предназначенные для этих целей. В этой инструкции покажу различные способы преобразования. Также в конце инструкции есть видео, в котором показаны способы конвертировать диск в MBR, в том числе без потери данных. Дополнительно: способы обратной конвертации из MBR в GPT, в том числе без потери данных, описаны в инструкции: На выбранном диске находится таблица MBR-разделов. Внимание: если вы хотите преобразовать диск в из MBR в GPT с установленной системой, используйте метод: Конвертация MBR в GPT с помощью mbr2gpt.exe
Преобразование в MBR при установке Windows через командную строку
Напоминаю: все данные с жесткого диска будут удалены, если вам нужно конвертировать без потери данных, эта функция доступна бесплатно в программе DiskGenius. Итак, вот что нужно сделать, чтобы изменить стиль разделов из GPT в MBR с помощью командной строки (ниже есть картинка со всеми командами):
- При установке Windows (например, на этапе выбора разделов, но можно и в другом месте) нажмите клавиши Shift + F10 на клавиатуре, откроется командная строка. Если то же самое вы делаете в ОС Windows, то командную строку нужно запускать от имени администратора.
- Введите команду diskpart, а затем — list disk, чтобы отобразить список физических дисков, подключенных к компьютеру.
- Введите команду select disk N, где N — номер диска, который нужно преобразовать.
- Теперь вы можете поступить двумя способами: ввести команду clean, чтобы очистить диск полностью (все разделы будут удалены), либо удалить разделы по одному вручную с помощью команд detail disk, select volume и delete volume (на скриншоте используется именно этот способ, но просто ввести clean будет быстрее).
- Введите команду convert mbr, для того чтобы преобразовать диск в MBR.
- Используйте Exit для выхода из Diskpart, после чего закройте командную строку и продолжайте установку Windows — теперь ошибка появляться не будет. Также вы можете создать разделы, нажав «Настроить диск» в окне выбора раздела для установки.
Как видите, ничего сложного в том, чтобы конвертировать диск нет. Если возникнут какие-либо вопросы, спрашивайте в комментариях.
Преобразование GPT в MBR-диск с помощью управления дисками Windows
Следующий способ преобразования стиля разделов требует работающей ОС Windows 7 или 8 (8.1) на компьютере, а потому применим только для физического жесткого диска, не являющегося системным.
Прежде всего, зайдите в управление дисками, для этого проще всего нажать клавиши Win + R на клавиатуре компьютера и ввести diskmgmt.msc

В управлении дисками найдите жесткий диск, который нужно преобразовать и удалите все разделы с него: для этого кликните правой кнопкой по разделу и выберите «Удалить том» в контекстном меню. Повторите для каждого тома на HDD.

И последнее: кликните по имени диска правой кнопкой и в меню выберите пункт «Преобразовать в MBR-диск».

После завершения операции вы можете заново создать необходимую структуру разделов на HDD.
Программы для преобразования между GPT и MBR, в том числе и без потери данных
Помимо обычных способов, реализованных в самой Windows, для конвертации дисков из GPT в MBR и обратно, вы можете использовать программы для управления разделами и HDD. Среди таких программ можно отметить Acronis Disk Director и Minitool Partition Wizard. Однако они являются платными. Обновление: в программе DiskGenius преобразование GPT в MBR работает бесплатно.

Мне также знакома одна бесплатная программа, которая может преобразовать диск в MBR без потери данных — Aomei Partition Assistant, однако подробно я ее не изучал, хотя все говорит в пользу того, что она должна работать. Чуть позже постараюсь написать обзор этой программы, думаю, будет полезно, к тому же возможности не ограничиваются лишь изменением стиля разделов на диске, можно конвертировать NTFS в FAT32, работать с разделами, создавать загрузочные флешки и другое. Обновление: еще одна — Minitool Partition Wizard.
Видео: конвертация GPT диска в MBR (в том числе без потери данных)
Ну и в завершение видео, в котором показано как конвертировать диск в MBR при установке Windows без программ или же с помощью бесплатной программы Minitool Partition Wizard без потери данных.
Если же у вас остались какие-то вопросы на эту тему, спрашивайте — постараюсь помочь.
А вдруг и это будет интересно:
06.03.2020 в 12:07
Я всё решил иначе. В Биос установил uefi но режим оставил от Windows 7. И ничего конвертить нинадо. Само всё ставит.
25.03.2020 в 13:31
Спасибо! В очередной раз выручили!
27.03.2020 в 00:22
Подскажите, пожалуйста, как преобразовать отформатированный диск (с двумя разделами, на одном из которых находятся важные данные) из mbr в gpt
27.03.2020 в 09:18
22.04.2020 в 01:26
01.06.2020 в 23:54
Спасибо тоже себе скачал, пригодится! Кстати за 17 год там тоже есть но версия та-же 9.1 Кому лень искать вот есть на Ядиске для x86 и x64
02.06.2020 в 09:01
Сории, не могу размещать ссылки на я.диск (к тому же у вас она и вовсе на ucoz)
05.04.2020 в 00:56
05.04.2020 в 11:59
А вы это делаете прямо в запущенной системе?
05.04.2020 в 11:39
Сделал все как у вас, а оно написало ошибка службы Вирт. дисков: указанный диск нельзя преобразовать!
16.01.2021 в 14:46
выполните команду clean перед командой convert disk
05.04.2020 в 17:47
Добрый день. У меня установлен один физический SSD накопитель, разделённый на 3 виртуальных диска. На одном виртуальном диске установлена Win 10. Возможно ли преобразование из GPT в MBR при установке Windows 7 через командную строку только одного виртуального диска? При этом конечно необходимо сохранить диск с Win 10?
06.04.2020 в 14:41
06.04.2020 в 13:01
13.04.2020 в 15:41
Спасибо большое! Очень полезная статья, решил свою проблему за 5 минут!)
13.05.2020 в 13:58
Здравствуйте я конвертировал mbr в gpt и нечаянно удалил все нужные файлы их можно восстановить как нибудь помогите пожалуйста
13.05.2020 в 14:56
15.05.2020 в 15:36
В диск парт ноут не видит жёсткий диск кроме юсб флэшки с которой я пытаюсь установить винду. По итогу не могу поменять gpt на mbr. Что можно сделать?
16.05.2020 в 14:09
20.05.2020 в 10:21
Добрый день. У вас есть уже статья как с помощью MiniTool Partition Wizard Bootable сделать mbr, где стоит операц. система? В видео вы говорите, что подготовите для этого отдельную статью. Спасибо, образ скачать получилось.
20.05.2020 в 12:53
Здравствуйте. Нет, такой статьи пока нет. Не успеваю всё.
Кстати, если у вас задача сделать диск MBR и оставить текущую систему на этом диске рабочей.. то я бы пожалуй не советовал.
20.05.2020 в 15:17
Да именно так мне и надо, не хотела переустанавливать( А есть вообще возможности сохранить ОС и данные, преобразовав диск с gpt на mbr ?
20.05.2020 в 19:43
21.05.2020 в 08:31
21.05.2020 в 09:31
21.05.2020 в 15:09
Благодарю, Дмитрий. Будем переустанавливать.
30.06.2020 в 22:55
конвертировал гпт в мбр после чего комьютер красным выдавал ошибку
samsung akg
зашел в биос и снял секюр бут
теперь даже до надписи самсунг не грузится
а всего лишь хотел 7ку поставить вместо 10
21.02.2021 в 06:08
Если вы выключали секьюр бут, он предложет на какой систему зайти, а только потом пойдет заставка.
10.11.2020 в 13:01
06.12.2020 в 14:53
06.12.2020 в 14:59
21.12.2020 в 09:56
В общем не надо всякой чушью заниматься а просто через AOMEI преобразовал диск в GPT причем без потери данных. Нажимаем на сам диск правой кнопкой и все готово
01.01.2021 в 13:32
Совершенно верно! С загрузил WIndows PE с флешки. AOMEI Assistant за 10 сек.
преобразовал GPT в MBR. Правда, PC перестал загружаться в UEFI, UEFI переключил на Legacy
и Windows 10 всё прекрасно заработал !
04.02.2021 в 12:26
02.04.2021 в 15:55
Привет, admin! Хочу тебе выразить свою благодарность, что наполнил этот сайт качественными и грамотными статьями. Выручал уже не раз! Всегда, когда вижу твой сайт в поиске, при решении проблем, всегда захожу к тебе. Спасибо!
03.04.2021 в 19:46
Макс, спасибо за отзыв! Приятно такие получать)
02.09.2021 в 16:27
Категорически присоединяюсь к вашему отзыву!
09.05.2021 в 18:36
Большое спасибо вам. В памяти не держу все эти команды, так как редко этим занимаюсь. Поэтому вы всегда приходите на помощь) Спасибо ещё раз
И до скорых встреч
24.08.2021 в 23:05
Приветствую! Вопрос. А если преобразовать не системный том в GPT, там где куча данных? Эти самые данные не сотрутся?)
25.08.2021 в 15:15
25.08.2021 в 20:24
А если тем же AOMEI? Или подскажите ещё чем?)
25.08.2021 в 21:35
Можно и AOMEI, если у вас функция доступна.
26.08.2021 в 15:54
02.09.2021 в 16:28
Очень полезный и понятный сайт. Спасибо за ваш труд! Всех вам благ автор!
02.09.2021 в 17:13
05.09.2021 в 06:41
я сделал все как сказанно и теперь вообще не выходит в установку винды
05.09.2021 в 10:32

Если вы когда-нибудь устанавливаете новую копию Windows на жесткий диск, вас могут попросить выбрать, какой стандарт разделения диска вы хотите использовать.
Обычно выбирается между основной загрузочной записью (MBR) и таблицей разделов GUID (GPT).
Большинство пользователей, вероятно, не знают разницы между этими двумя вариантами, и, поскольку вы здесь, мы подозреваем, что вы тоже.
Пристегните ремни, потому что ответ требует очень небольшого урока истории и некоторой предыстории технологии жестких дисков, которую вы не ожидали узнать сегодня.
MBR против GPT
Впервые он был представлен в начале 80-х вместе с PC DOS 2.0 и IBM PC XT.
С тех пор он стал стандартным решением для таблиц разделов, а также способом управления несколькими загрузочными разделами.

GPT является официальной заменой MBR и был введен вместе с новым стандартом микропрограмм для компьютеров UEFI, который заменил традиционный BIOS.
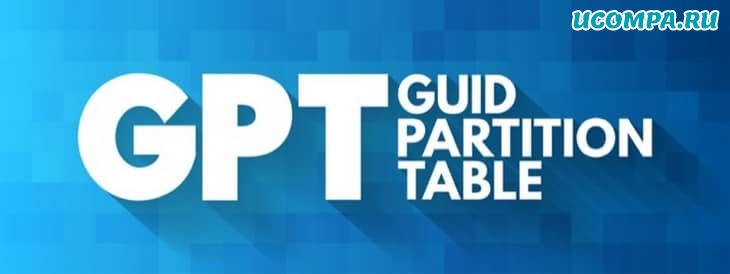
Эти два типа таблиц разделов различаются по-разному, но самое важное, что вам нужно знать, это то, что GPT является более новым стандартом и, как правило, превосходит MBR.
Но это не значит, что MBR мертв!
Многие компьютеры по-прежнему используют традиционный BIOS без UEFI, а новые компьютеры вполне могут использовать диски MBR.
Что такое разделы и зачем их использовать?
Основное влияние, которое оказывает этот выбор, влияет на характер разделов вашего диска.
Например, вы можете разделить диск емкостью 2 ТБ на загрузочный раздел размером 1 ТБ и раздел размером 1 ТБ для хранения данных.
Зачем вам это делать?
В этом сценарии это будет означать, что вы можете отформатировать системный раздел и переустановить операционную систему, не касаясь чего-либо на другом разделе.
При разбиении на разделы можно создать несколько загрузочных разделов с разными операционными системами.
Обычно пользователи, которым необходимо использовать как Linux, так и Windows, создают разделы для каждого из них, а затем выбирают ОС по своему выбору при загрузке.
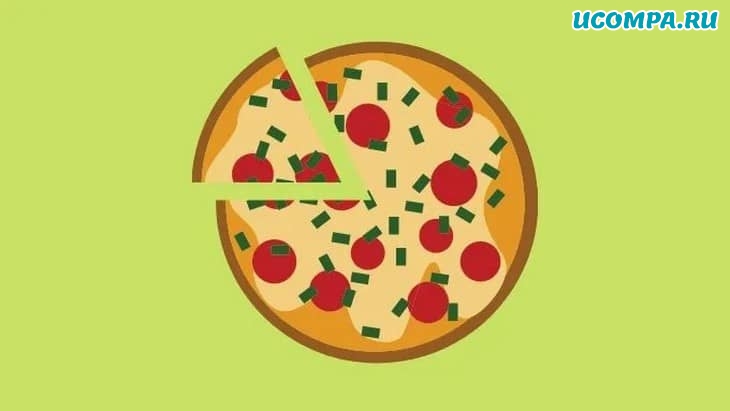
Разделы также используются для восстановления.
Например, у большинства ноутбуков есть защищенный раздел на главном системном диске, который содержит программное обеспечение и данные, которые могут вернуть машину к заводским настройкам по умолчанию.
Кроме этого, есть еще несколько применений для разделов, но эти самые важные.
Обратной стороной использования разделов по сравнению с использованием нескольких физических дисков является снижение производительности.
Поскольку разделы существуют на одном физическом диске, возможна конкуренция за доступ.
Однако на современных SSD эта проблема в значительной степени решена.
Это может предложить потрясающие преимущества в производительности и избыточности.
Взгляните на HDD Raid Vs SSD Raid: основные различия, которые вы должны знать, для получения дополнительной информации.
Почему твердотельные накопители особенные?
Почему люди задают вопрос о MBR и GPT именно в отношении SSD?
Твердотельные накопители становятся стандартной технологией компьютерных накопителей.
Они намного надежнее механических приводов и намного быстрее.
Слишком много раз записывая данные на SSD-накопитель, и он переключается в режим только для чтения и подходит к концу своего срока службы.
Чтобы продлить срок службы твердотельных накопителей и добиться от них максимальной производительности, важно отформатировать их с использованием стандарта, оптимизированного для хранения на твердотельных накопителях.
Вам также следует использовать современную операционную систему, которая поддерживает SSD и умеет правильно с ними обращаться.

Учитывая все ужасные предупреждения об использовании неправильных форматов или программного обеспечения с твердотельными накопителями, понятно, что люди задаются вопросом, лучше ли MBR или GPT для SSD.
Длинный ответ зависит от нескольких факторов, которые могут повлиять на выбор в вашей конкретной ситуации.
Все дело в загрузке
MBR может иметь только четыре загрузочных «основных» раздела на диске.
У вас может быть больше разделов, но это «логические» разделы, существующие внутри специального расширенного типа раздела.
Честно говоря, для большинства людей это больше загрузочных разделов, чем вам нужно.

Это не единственное различие между двумя стандартами таблиц разделов, связанное с загрузкой.
Если вы используете компьютер с традиционным BIOS, а не с новой реализацией UEFI, вы не сможете загрузиться с диска, использующего GPT.
Такой диск все еще может быть прочитан компьютером на базе BIOS, он просто не сможет с него загрузиться.
Так что вам не нужно беспокоиться о внешних дисках.
Совместимость с операционной системой
GPT несовместим с операционными системами Windows, предшествующими Windows 7.
Поэтому, если вы хотите использовать эти старые операционные системы, у вас не будет другого выбора, кроме как использовать MBR.
Если вы используете эту ОС на компьютере на базе BIOS, это, конечно, довольно спорный вопрос, как мы только что объяснили выше.
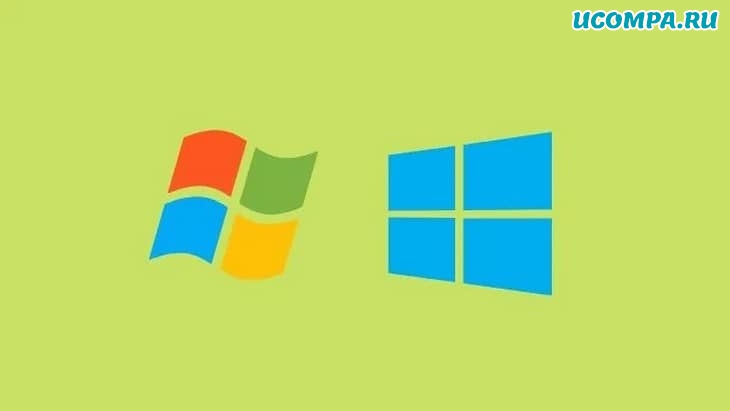
Если у вас есть конкретная причина, по которой вы хотите запустить старую операционную систему в конфигурации с несколькими загрузками на современном компьютере, рассмотрите возможность запуска ее на виртуальной машине.
Преобразование из MBR в GPT: стоит ли?
Преобразование из MBR в GPT возможно, но обычно при этом удаляются все данные на диске.
Точно так же существуют методы для выполнения преобразования на месте, но вам нужно сделать резервную копию всех данных, чтобы быть в безопасности, поэтому в этом нет особого смысла.
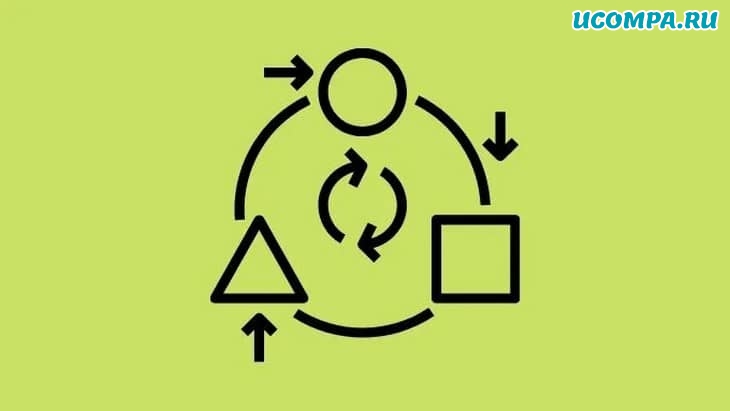
Преобразование существующего диска из MBR в GPT стоит делать только в том случае, если MBR каким-то образом вас ограничивает.
Мы не рекомендуем делать это без какой-либо конкретной причины.
Если вы действительно хотите, вам следует дождаться следующего форматирования диска, чтобы внести изменения.
Имеет ли значение MBR и GPT для SSD?
Нет прямой связи между использованием SSD и выбором MBR или GPT.
При этом вам лучше использовать GPT в качестве нового стандарта на любом компьютере на базе UEFI.
Поскольку твердотельные накопители, как правило, намного меньше по емкости, ограничение емкости MBR в 2 ТБ практически никогда не применяется.
Кроме того, небольшой средний размер SSD делает маловероятным, что вам понадобится много загрузочных разделов на нем.
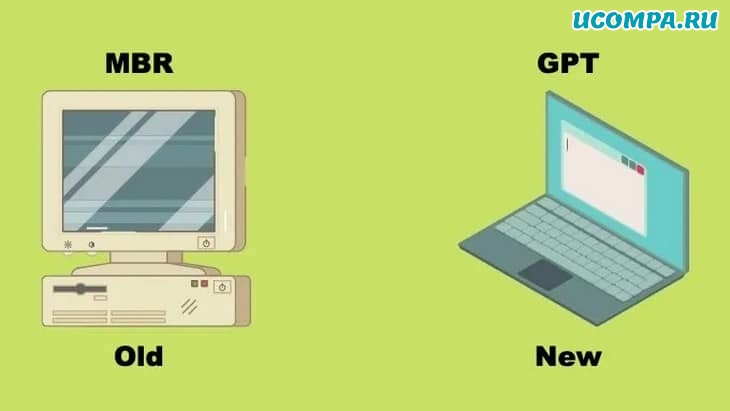
Важно то, что GPT предлагает быструю, стабильную и надежную загрузку.
Поскольку GPT распространяет важную информацию о таблице разделов по диску, в отличие от MBR, он может восстанавливаться после повреждения диска, которое затрагивает только один раздел.
Так что потерянные данные загрузочной записи могут быть восстановлены.
Это не самый главный выбор, но когда вас спрашивают и конкретный компьютер может использовать более новый стандарт, GPT почти всегда является правильным решением.
Читайте также:


