Android ошибка dns неизвестный узел
Составил для вас список DNS серверов, показал одну важную настройку, чтобы интернет соединение при их использовании было стабильным, а также объяснил, как решить проблему, когда уведомления долгое время не исчезают с экрана вашего смартфона Xiaomi.
Уведомления не пропадают с экрана
После очередного обновления MIUI (эта фраза становится классикой), некоторые пользователи обратили внимание на то, что уведомления (например о включении беззвучного режима и так далее) отображаются на экране слишком долго. Без сомнения, это доставляет дискомфорт при использовании смартфона.
Как оказалось, это очередной «подарок» от заботливых разработчиков, который автоматически активируется в настройках MIUI. Решение проблемы простое, но неочевидное и если вы столкнулись с подобным, сделайте следующее:
Для начала заходите в «Настройки» —> Расширенные настройки и следуете в пункт «Спец. Возможности». Далее переходите во вкладку «Физические», находите пункт «Время на выполнение действий» и выставляете значение «По умолчанию»
После этого отображение уведомлений будет происходить в стандартном режиме и перестанет раздражать своим долгим присутствием на экране.
Правильная настройка DNS
В одном из прошлых материалов, я обещал вам более подробно коснуться вопроса настройки DNS серверов, чем мы сегодня и займёмся.
Объяснение того зачем они нужны, можно уместить в нескольких словах: Отключение рекламы и в некоторых случаях улучшение работы интернета. Все, представленные ниже сервера, проверены на работоспособность, но советовать какой-то конкретный я не стану, так как для каждого пользователя результат будет своим, стало быть вам придётся потратить немного времени на подбор оптимального.
Для начала заходите в «Настройки» —> Подключение и общий доступ —> Частный DNS сервер и выбираете «Имя хоста провайдера DNS»
После этого, в появившейся строке пишите адрес любого из серверов представленных на следующем изображении.
Не удалось обнаружить DNS-адрес: что это за ошибка
Возможные причины появления ошибки DNS
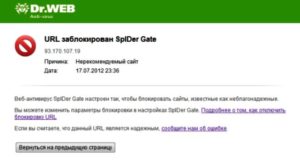
- Проблема на конечном устройстве, например, домашнем компьютере пользователя. Переполнен dns кэш или сбились настройки tcp/ip протокола.
Решение проблемы на уровне компьютера

После выполнения операции проверить доступ к интернету.
Проверка службы “DNS-клиент”
Правой кнопкой мыши на значке «Мой компьютер» выбрать пункт «Управление».

Откроется окно со списком доступных служебных программ.


Среди служб найти «DNS-клиент» и щелкнуть правой кнопки мыши на ней. Откроется контекстное меню. Выбрать «Свойство».
Обязательно проверить поле «Тип запуска», наличие статуса «Автоматически», поле «Состояние», статус «Выполняется».

Закрыть текущее окно, нажав «ОК», выбрать службу «DNS-клиент» и опцию «Перезапустить».
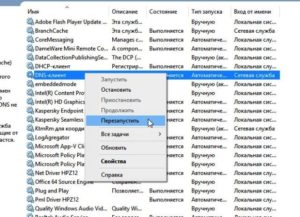
Закрыть все окна и перезагрузить компьютер.
Изменения адреса DNS-сервера
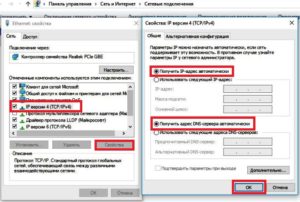
Большинство провайдеров предлагают локальный Domain Name System сервер. Рекомендуется взять памятку от поставщика услуг интернета и сверить с данными, указанными в строках.
Альтернативные DNS серверы
Альтернативные конфигурации удобны тем, что они всегда доступны. Таким образом проверяется доступность адресов местного провайдера.
Установка DNS от Google
Для этого нвдо открыть свойства протокола «IP версии 4 (TCP/IPv4)», как было указано выше в пункте «Изменения адреса DNS-сервера», и следовать инструкции.
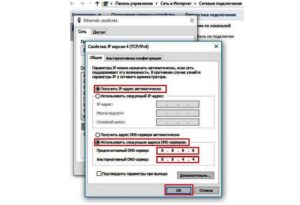
Сохранить изменения, проверить работоспособность через браузер.
Особенности Google Public DNS
Особенность Domain Name System серверов от Google заключается в том, что они всегда доступны и работают без перерыва. К преимуществам относится постоянный режим сканирования глобальной сети на изменения DNS серверов в мире. Но есть и недостаток: из-за большого географического расстояния создается впечатление, будто бы интернет «подтормаживает». На самом деле идет задержка с передачей данных.
У локального провайдера база данных DNS серверов обновляется реже, чем у Google. Соответственно, используя общедоступные данные, пользователь получает постоянно обновляемые адреса.
Неисправность антивируса
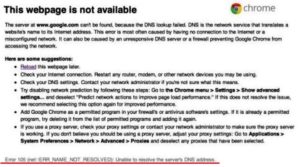
Разберемся в причине, провоцирующей подобную ситуацию.
Его функции можно сравнить с водяным фильтром: весь «мусор» остается за файрволом. Под «мусором» подразумеваются различные вирусы, клавиатурные «шпионы», надоедливая реклама и другое вредоносное ПО. В некоторых случаях сетевой экран блокирует доступ к сайтам, считая их «вредоносными».

Перейти на вкладку «Загрузка», активировать безопасный режим, выбрав опцию загрузки «Сеть». Сохранить изменения, нажав кнопку «Ok». После выполнения всех действий перезагрузить рабочую станцию, а она автоматически загрузит безопасный режим.
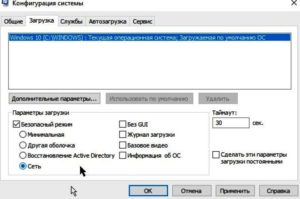
В этом режиме запустить браузер и зайти на любой сайт. Если все работает стабильно, значит, проблема в антивирусе. Здесь два варианта: либо выполнить настройки, приведенные ниже по тексту, либо заново его установить.
Первый вариант. Необходимо в настройках антивируса отключить компонент сетевой защиты. На примере антивируса Avast это выглядит так:
- двойным щелчком левой кнопки мыши на Avast открыть основное окно антивируса;
- далее выбрать пункт «Защита», «Основные компоненты защиты»;
- отключить брандмауэр, щелкнув мышью на зеленой полосе;
- достаточно 10-ти минут для проверки работоспособности мировой паутины;
- сразу появляется предупреждающая надпись об уязвимости компьютера в случае различных сетевых атак;
- закрываем антивирус и проверяем, исчезла ли ошибка блокировки нужного сайта.
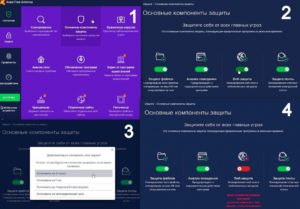
Проверяем маршрутизатор
Получив доступ к настройкам маршрутизатора, перейти в меню «Сеть».
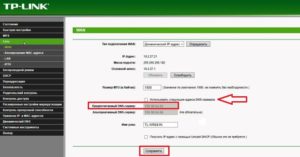
Сохранить изменения и перейти в меню «Системные настройки», опция «Перезагрузка».

Левым щелчком мыши активировать перезагрузку сетевого устройства. После этого проверить работоспособность соединения при подключении к интернету.
Решение проблемы на телефоне
В телефоне на «Андроиде» также иногда обнаруживается сбой, блокирующий открытие сайта. Это означает, что при подключении коммуникатора к сети wi-fi не удается преобразовать name dns адрес сервера. Ниже приведена памятка по исправлению такой ошибки. В качестве примера взята модель Lenovo P2 на базе Android 7.
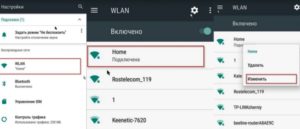
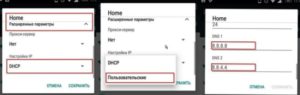
Решение проблемы на телевизоре

Как правило, каждый производитель телевизоров прописывает собственные domain name system, а они могут работать нестабильно. Это приводит к появлению оповещения «Не удается преобразовать текущий dns адрес сервера».
Методы профилактики
Для предотвращения проблемы «ошибка 105» рекомендуется воспользоваться следующими профилактическими способами:
Заключение
Ошибка ERR NAME NOT RESOLVED знакома всем, но она больше известна как «Веб-страница недоступна». Код сбоя виднеется под названием и базовой инструкцией по устранению ошибки, которая далеко не всегда способна помочь. Эта проблема известна давно, ей страдают все устройства с выходом в сеть: смартфоны, телевизоры, компьютеры, планшеты и прочие. В рамках данного гайда рассмотрены самые распространённые решения ошибки и её истинное значение.
Err name not resolved: описание ошибки
Для понимания того, что нужно делать при появлении сбоя, следует получить хотя бы базовое представление о происхождении и сущности ошибки. Начать придётся немного издалека.

Все сайты имеют определённый домен, который мы видим в качестве названия, к примеру, ru, com и другие. Это сделано лишь для удобочитаемости и запоминаемости. На самом деле компьютеру все равно название сайта, он должен понимать куда ему обращаться за получением информации. Для этого он использует сложный алгоритм, который преобразовывает обычный домен в адрес сетевого протокола. Чтобы выполнить преобразование, используется DHCP-сервер, который играет роль проводника.
Для лучшего понимания рассмотрим алгоритм автоматической настройки доступа к сети на большинстве устройств:
- Система отправляет запрос на DHCP-сервер.
- По другую сторону от пользователя выполняется сканирование диапазона доступных значений.
- В качестве результата компьютер получает необходимые данные для подключения к интернету, в том числе адрес DNS-сервера.
Ошибка net err name not resolved появляется из-за проблемы на одном из этапов выполнения запроса. Вероятнее всего, что сервер дал неправильный результат или вовсе не ответил на запрос. Сбой произошёл из-за обработки доменных имён. Интернет на компьютере может присутствовать, но доступ к сети невозможен, так как система не в силах определить нужный адрес для загрузки сайта.
Важно! Если нет доступа к сайту, но остальные веб-ресурсы загружаются правильно, то причина не в конкретной системе. Скорее всего на сервере ведутся технические работы. Когда ошибка появляется во время запуска любого сайта, тогда можно сделать вывод, что проблема со стороны провайдера. Преимущественно о неисправности уже известно, но можно дополнительно сообщить в контактный центр поставщика услуг.
Не всегда ошибка появляется только по вине третьих лиц, даже собственная система может подвести. Неполадки в работе Windows или Android могли вызвать сбои в DNS.
Возможные причины появления ошибки DNS

Что может вызвать ошибку:
- DNS-сервер не смог найти связку буквенного и цифрового вида сайта. Либо веб-ресурс закрыт, либо сервер работает со сбоями.
- Неправильная настройка роутера или подключения. Во время соединения автоматически или вручную могут указываться неверные адреса DNS-серверов. Запрос на расшифровку домена уходит в неизвестном направлении. Тогда естественно, что ожидаемого ответа нет.
- Неполадки у провайдера.
- Антивирус или фаервол заблокировал доступ к веб-ресурсу из-за подозрения на вирусы.
- Сбой в устройстве: забит DNS-кэш, слетели параметры tcp/ip протоколов и прочее.
Браузер Google Chrome отличается от остальных высокой скоростью работы. Одним из алгоритмов ускорения загрузки страниц является DNS-кэш. Некоторые связки текстовых и цифровых имён сохраняются в нем, исключая необходимость их повторной загрузки. Обычно сюда заносятся самые популярные сайты пользователя: ВКонтакте, Google или Yandex и другие. Таким образом, вместо повторного получения адреса сайта, браузер берёт его из кэша. Однако не всегда всё работает гладко. Из-за неправильных значений может появляться данная неисправность. Чтобы её устранить, нужно очистить кэш.
Браузер – не единственное приложение, которое осуществляет выход в сети. Практически все программы в большей или меньшей степени используют интернет, из-за чего DNS-кэш сохраняется в Windows. Цели создания данного хранилища те же самые, что и в прошлом случае – увеличение быстродействия и уменьшение задержек в работе.
После очистки кэша DNS в браузере логично взяться за данные Windows:
- ПКМ на «Пуск», выбрать «Командная строка (Администратор)».
- В консоли с полными правами ввести команду: Ipconfig /flushdns и нажать кнопку Ввод.
Если удаление временных данных не сработало, то следует заняться обновлением сетевого протокола. Его сбой может привести к той же самой ошибке ERR_NAME_NOT_RESOLVED.
- В поиск Windows ввести «Командная строка» и запустить найденное приложение.
- Вставить в консоль: ipconfig /release, далее Enter. Эта команда производит очистку задействованного IP.
- Для получения нового идентификатора в открытую строку ввести команду: ipconfig /renew, применить её клавишей Enter.
В данном решении есть необходимость при наличии проблем с конкретным браузером. Проверить это очень просто, достаточно загрузить сайт на другом веб-обозревателе: Opera, Internet Explorer. На одном браузере грузится, а в другом – нет? Значит придётся прибегнуть к относительно радикальному способу – полной очистке пользовательских данных.
Для этого нужно:
- Перейти в окно с проблемным браузером.
- Нажать комбинацию клавиш Ctrl + Shift + Del для быстрого вызова нужного меню.
- Во вкладках «Основные настройки» и «Дополнительные» выбрать все пункты и нажать кнопку «Удалить данные».
Исправление ошибки на других устройствах:
На телефоне с ОС Андроид
Мобильная платформа находится в таком же уязвимом положении к данной проблеме. При загрузке сайта на смартфоне может появиться эта неполадка, только исправлять её придётся иначе. Основная сложность в том, что нет возможности изменения большинства параметров, доступных на компьютере.
Вот пара вариантов исправления:
На телевизоре
Рабочий способ исправления ошибки на телевизоре с предустановленным Wi-Fi модулем:
- Открыть меню и перейти в раздел «Беспроводные (общие)».
- Далее раздел «Настройка IP» и установить опцию «Ручной».
- В строку с DNS вставить IP-адрес 8.8.8.8, а в дополнительную строчку – 8.8.4.4.
Важно! В разных телевизорах названия пунктов могут отличаться. В любом случае нужно перейти в раздел настройки сетей, а затем – DNS.
Настраиваем антивирус и брандмауэр
Не следует сбрасывать со счетов и сбой в программах обеспечения безопасности. Они могут расценить сайт в роли вредоносного и заблокировать доступ к нему. Редко, но блокируется выход в сеть со всего браузера, тому причина опасное расширение. Сперва стоит проверить, дело в антивирусе или брандмауэре? Проще всего протестировать подключение – временно отключить средства безопасности. Убедившись, что проблема в них, следует добавить сайт и браузер в исключения.
Перезапуск службы «DNS–клиент»
Как избежать в будущем данной ошибки?
Всего два действия являются достаточной профилактикой того, чтобы данная ошибка больше не появлялась, по крайней мере по вине пользователя:
- Каждую неделю сканировать систему на наличие вирусов.
- Указать первый DNS-сервер тот, который предоставил провайдер, а второй – любой публичный DNS. Самый популярный – Google DNS, но он далеко не единственный.
Заключение
Здесь представлены проверенные временем способы исправления ошибки, которые подтвердили свою эффективность. Обычно с их помощью удаётся вернуть нормальный доступ к сайтам не только на Windows разных версий, но и в смартфонах, телевизорах-Android.

Трудно сказать точно, почему эта ошибка возникает, но вот вам несколько хитростей, чтобы попытаться заставить ваше интернет-соединение работать снова.
Забудьте сеть
- Откройте Настройки.
- Выберите Сеть и Интернет.
- Выберите Wi-Fi.
- Нажмите и удерживайте сеть, к которой не можете подключиться.
- Выберите Забыть сеть.
- Войдите в сеть Wi-Fi снова.
Перезапустите роутер

Если проблема не в смартфоне, она может быть связана с роутером. Попробуйте перезапустить его и посмотреть, исправит ли это проблему. У большинства роутеров есть кнопка сброса, но вы также можете отключить его от сети и подключить обратно.
Переименуйте ваше Android-устройство
Мы не знаем знаем, почему это помогает, но многие пользователи утверждают, что это решает проблему. Процесс тоже прост, так что пробуйте.
- Откройте Настройки.
- Выберите Об устройстве.
- Нажмите на Имя устройства.
- Измените имя на любое другое и нажмите Сохранить.
- Попробуйте снова подключиться к роутеру.
Включите и выключите «Режим полета»

Это заставляет роутер перенастроить ваше соединение. Просто ненадолго включите Режим полета, а затем выключите его и попытайтесь снова подключиться к сети.
Используйте шифрование WPA2-PSK
Некоторые устройства не очень хорошо работают с определенными типами шифрования, включая AES и TKIP. Зайдите в настройки вашего роутера и переключитесь на WPA2-PSK.
Проверьте MAC-фильтр
При настройке Wi-Fi MAC-адреса часто используют для внесения в белый или черный список устройств, находящихся в сети. Это означает, что если ваше устройство отсутствует в белом или черном списке, оно не сможет подключиться. Решением будет либо отключить MAC-фильтр вашего роутера, либо удалить устройство из черного списка, либо добавить его в белый список.
Назначьте статический IP-адрес

- Откройте Настройки.
- Выберите Сеть и Интернет.
- Выберите Wi-Fi.
- Нажмите и удерживайте сеть, к которой не можете подключиться.
- Выберите пункт Изменить сеть.
- Нажмите Показать дополнительные параметры.
- Найдите Настройки IP-адреса и выберите опцию Статический.
- В IP-адресе измените последний номер на любое число от одного до 225.
- Попробуйте подключиться.
Очистите кеш сервисов Google Play
Этот метод, кажется, используется во всех руководствах по устранению любых багов на Android, и это потому, что сервисов Google Play представляют собой большую часть софтверного наполнения вашего устройства. Перезапуск приложения с нуля может решить множество проблем.
- Откройте Настройки.
- Выберите Приложения и уведомления.
- Найдите и нажмите Сервисы Google Play.
- Выберите Хранилище.
- Выберите Очистить кеш.
- Попробуйте снова подключиться к Wi-Fi.
Сбросьте данные
Если ничего не помогает, и проблема сохраняется в течение длительного периода времени, вы можете рассмотреть возможность сброса устройства до заводских настроек. Это удалит все данные на вашем смартфоне и вернет его к его заводскому состоянию. Обязательно сделайте резервную копию любых важных файлов, прежде чем продолжить.
- Откройте Настройки.
- Выберите Система.
- Выберите Дополнительные параметры.
- Выберите Параметры сброса.
- Выберите Стереть все данные (возврат к заводским настройкам).
- Выберите Сбросить телефон.
Один из этих способов наверняка должен помочь вам подключиться к сети либо сразу, либо через некоторое время. Знаете какие-нибудь другие способы решения этой проблемы? Дайте нам знать о них в комментариях.
Делитесь своим мнением в комментариях под этим материалом и в нашем Telegram-чате.
Читайте также:


