Alhua видеонаблюдение подключение к телефону
Подключение будет проводиться при помощи компьютера. Сначала необходимо будет подключить IP-камеру при помощи блока питания или РоЕ. При подключении через блок питания, необходимо дополнительно подключиться LAN-кабелем к роутеру. Через 2-3 минуты камеру запустится камеры и будет готова к работе.
Для начала подключения и настройки нужно скачать и установить ConfigTool. Программа подходит для Windows и MacOS.
После установки программу нужно запустить, где вам будет предоставлен полный список подключенных IP-камеру к сети.
Если камера подключена и уже настроена, вы увидите возле нее статус «Initialized», а если не настроенная – «Uninitialized». На камеру, которая не подключена, нужно кликнуть и нажать на «Initialize». Появится еще одно окно, где аналогично нужно будет нажать на «Initialize». После этого процесс активации выглядит следующим образом:
• После этого вам нужно будет установить пароль на камеру. Здесь все просто – нужно придумать новый пароль, который должен содержать от 8 символов и включать в себя буквы и цифры. Пароль нужно ввести два раза: «New Password» и «Confirm Password.
• В поле «Email Adress» необходимо указать актуальный адрес электронной почты, который пригодится при сбросе пароля.
• После того, как введете всю информацию, необходимо кликнуть «Next».

• В появившемся окне необходимо отметить пункты «Easy4ip» и «Auto-check for updates», после чего нажмите «ОК».
• Чтобы завершить активацию камеры, необходимо кликнуть «Finish».
На этом процесс активации новой камеры будет завершен, и вы увидите, что статус сменится из «Uninitialized» на «Initialized». После этого нужно будет сменить IP-адрес камеры под настройки вашей сети.
Кликните на кнопку «Search setting» (2), где в поле «Password» (3) нужно будет прописать пароль, который вы указывали во время активации камеры и кликнуть «ОК».
Параллельно значка камеры нажмите на значок в виде карандаша (1), который переведет вас на редактирование сетевых настроек. В новом окне Modify IP Address вы сможете провести настройку двумя способами:
• Static – в данном случае необходимо указать все параметры сети вручную, но подходит только для опытных пользователей;
• DHCP – проводится настройка в автоматическом режиме (оптимальный выбор во время первоначальной настройки) (2).
Рекомендуем выбрать второй вариант и кликнуть «ОК».
Буквально через 1-2 минуты можете обновить список устройств. Если все прошло нормально, то IP-адрес сменился со стандартного под вашу сеть.
После этого вы сможете перейти в web-интерфейс камеры, необходимо кликнуть на значок, расположенный напротив камеры.
В появившемся окне нужно ввести логин и пароль. Логин стандартно admin, а пароль – тот, который вы указывали во время активации.
Когда впервые заходите в web-интерфейс камеры, браузер попросит вас установить плагин, предназначенный для просмотра видео с камеры. Рекомендуем установить данный плагин.
Войти в интерфейс, необходимо:
• перейти в раздел «Настройки»;
• выберите пункт «IP-камера»;
• перейдите в раздел «Видео».
Здесь можно будет провести настройку режимов потоков – основного и дополнительного.
В закладке «Путь» можно будет указать пути хранения информации на компьютере.
Перейдите в раздел «Сеть», подраздел «TCP/IP», где сможете найти информацию об IP-адресе – статистический или DHCP. Учитывайте, что если вы хотите подключить камеру к регистратору, то стоит сменить режим с «DHCP» на «Статический», после чего нажать «Сохранить».
Во время настройки вы найдете раздел «Easy4ip», в котором находится информация о протоколе Р2Р. Необходимо поставить флажок напротив «Включено» и кликнуть «Сохранить». После этого камеру можно будет подключить к телефону или другому гаджету через приложение IMOU или iDMSS/gDMSS. С целью добавления камеры в приложение, на телефоне перейдите в раздел «Настройка мобильного приложения».
Если в вашей IP-камере есть встроенный Wi-Fi, тогда перейдите в раздел «Сеть», закладка «Wi-Fi». Обязательно установите флажок на «Включено» и нажмите на кнопку «Обновить». В поле ID-список появится перечень доступных беспроводных сетей Wi-Fi. Нужно из предоставленного списка выбрать вашу сеть, в появившемся окне ввести пароль от сети и кликнуть «Подключение». После того как увидите статус «Подключено», можно будет смело отключить кабель от роутера.
После того как кабель от роутера был отключен, нужно запустить программу Config tool. Вы увидите в списке устройств свою камеру с новым сетевым адресом. В браузере в строке адреса нужно будет ввести новый IP-адрес, выполнив вход в web-интерфейс и продолжить настройку камеры.
Настройка записи осуществляется в меню «Запись и хранение», после чего перейти в закладку «Расписание записи», где можно будет настроить постоянную запись, по тревоге или датчику движения, зависимо от ваших целей и пожеланий.
Рекомендуем сразу указать путь для сохранения информации, перейдя в раздел «Запись и хранение», закладка «Хранение», где вы сможете выбрать подходящее место для хранения информации: FTP, SD-карта, NAS.
Настройка даты и времени проводится в разделе «Система», закладка «Дата/Время».
Чтобы добавить новых пользователей или сменить пароль для входа в систему, необходимо перейти в раздел «Система» - «Пользователи». Если хотите добавить нового пользователя, необходимо будет кликнуть на кнопку «Добавить», а в новом окне указать логин и пароль нового пользователя, а также укажите группу пользователя – user или admin. В правах вы сможете указать, какими правами доступа должен обладать новый пользователь.
На это основные настройки IP-камеры видеонаблюдения Dahua завершены. Теперь вы сможете следить за происходящим в режиме реального времени, достаточно кликнуть «Просмотр».
Иногда нужно получить доступ к камере, имея под рукой только смартфон. Для этих целей компания Dahua создала приложение DMSS. Данное приложение работает как и на ОС Android, так и на iOS.
Для начала Вам необходимо установить данное приложение.
Существует 3 способа подключения к камере:
- Подключение по серийному номеру – довольно простой вариант, который позволяет отсканировать qr-код на самой камере и подключиться к камере из любого места, где есть доступ к сети Интернет.
- Подключение по IP адресу – классический способ подключения. При использовании этого способа нужно находиться в одной локальной сети с камерой или иметь выделенный ip-адрес.
- Поиск в Интернете – самый простой вариант, позволяющий найти камеру в локальной сети, но при этом за её приделами подключиться будет невозможно.
Подключение по серийному номеру
Перед тем как подключиться к камере этим способом, Вам необходимо включить в камере возможность подключения при помощи технологии P2P. Про это можно прочитать в статье «Как подключить камеру Dahua к интернету».
Для начала Вам нужно в верхней панели приложения нажать кнопку «Добавить камеру» (1).

После чего нажать «Скан.SN» (2).

После чего откроется встроенный в приложение сканер QR-кодов. Отсканируйте код на камере.

Если отсканировать не получается по каким либо причинам, вы можете ввести серийный номер вручную, нажав на кнопку «Ввести вручную серийный номер» (3). Серийный номер расположен рядом с QR-кодом на камере.
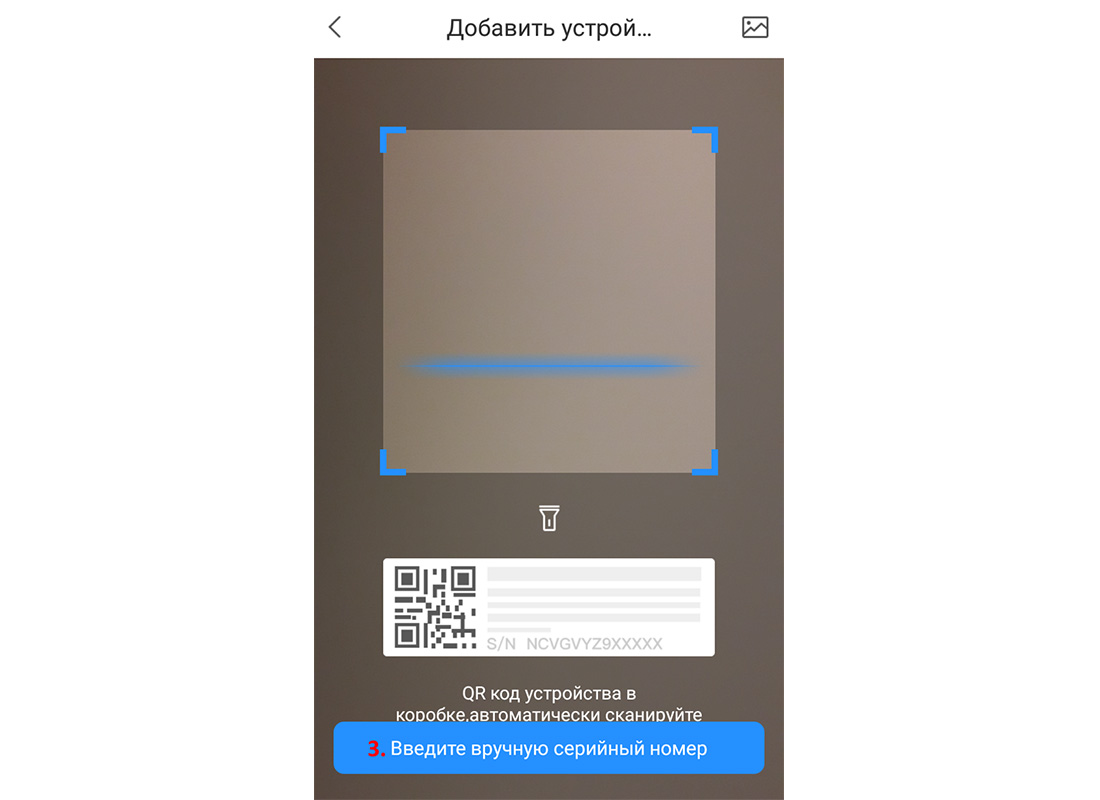
После этого, при необходимости вводим серийный номер в поле «Серийный номер устройства» (4) и нажимаем «Далее» (5).

После нужно выбрать тип устройства. Т.к. в примере камера подключена по проводу был выбран соответствующий тип (6).
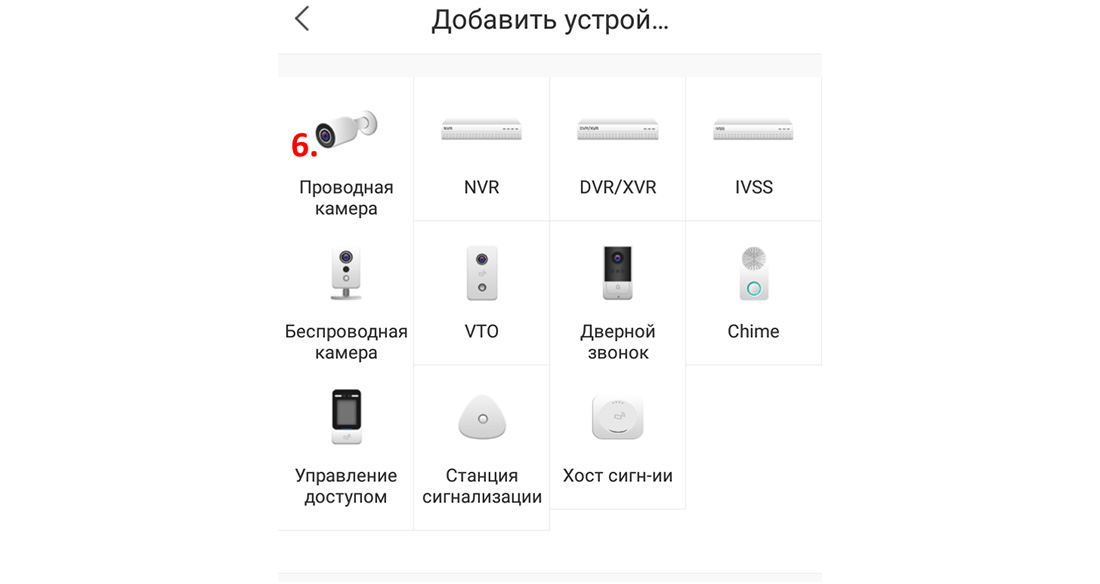
После нажимаем «Далее» пока не появится окно ввода параметров.
В окне ввода параметров нужно ввести имя устройства (7) и пароль администратора (8) и нажать кнопку «Save» (9).
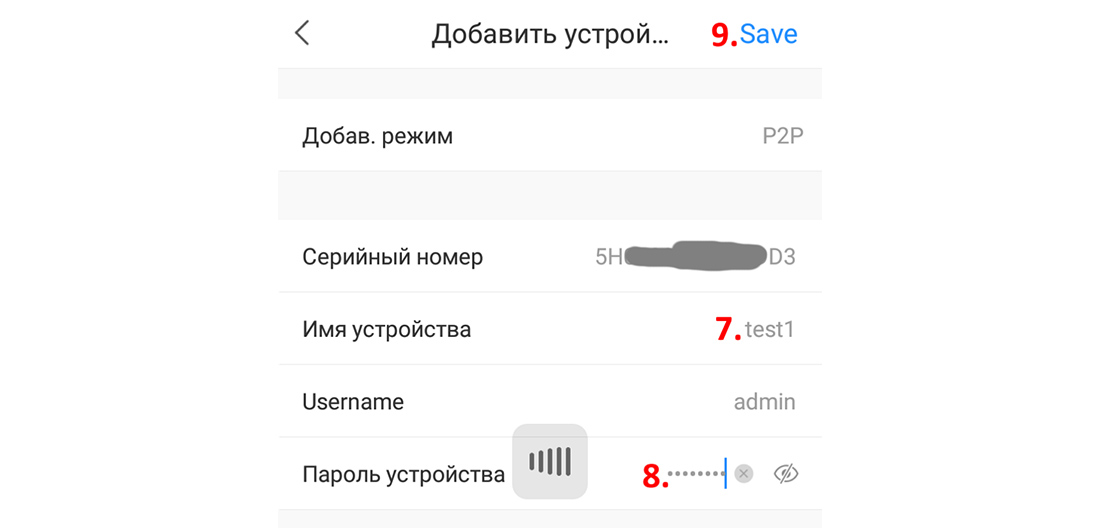
Если всё сделано верно, камера добавится в список и отобразится на экране смартфона.
Подключение по IP адресу
Для подключения к камере этим способом Вам нужно знать ip-адрес камеры. В верхней панели приложения нажать кнопку «Добавить камеру» (1).
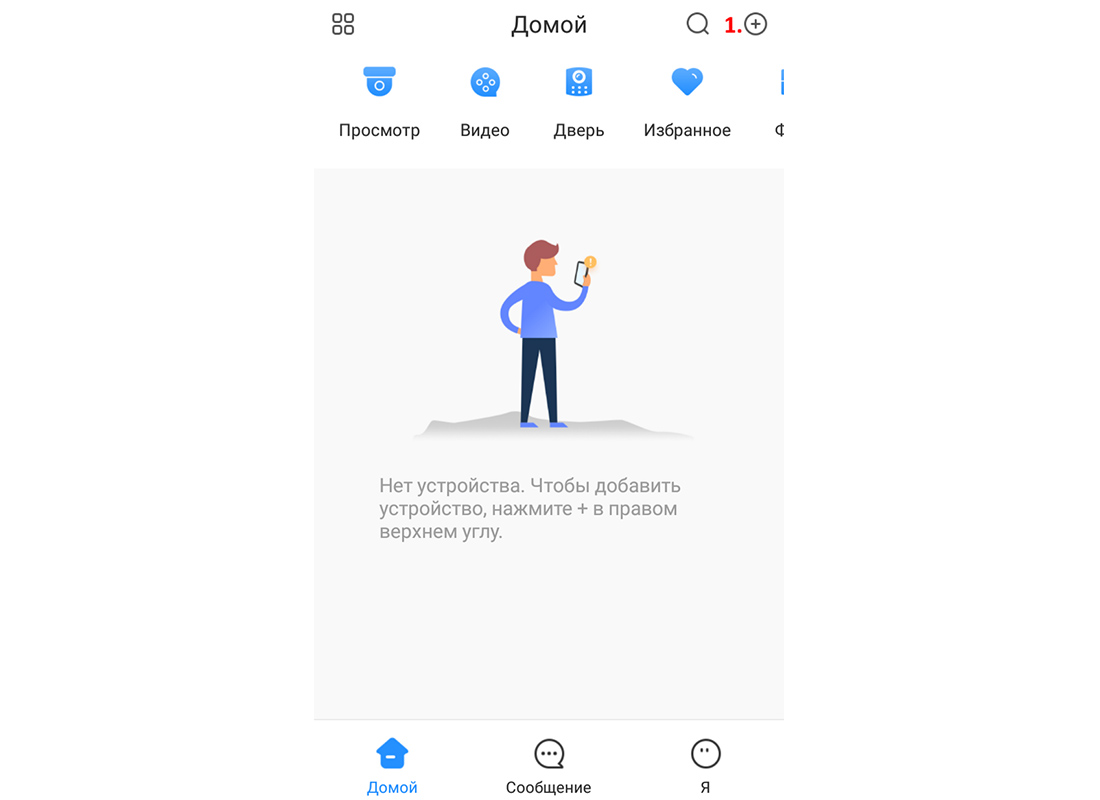
После нажать кнопку «IP адрес».
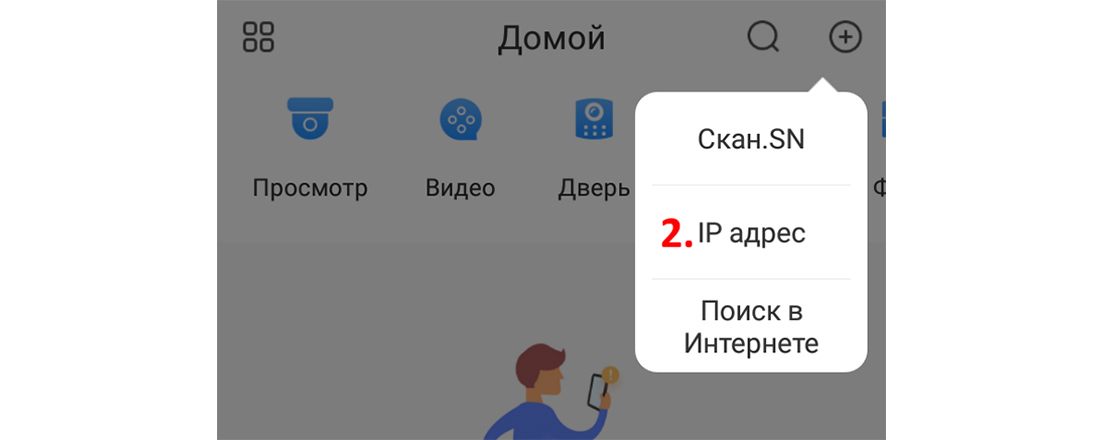
В открывшемся окне вводим «Адрес» (3), «Порт» (4) (если в настройках камеры его не меняли – оставляем поле без изменений), «Имя устройства» (5), «Пароль администратора» (6) и нажимаем кнопку «Save» (7).

Ели всё было сделано верно, камера появится в списке камер и появится изображение с камеры на экране смартфона.
Поиск в Интернете
Данный подход является самым простым, но в то же время накладывает ограничение – камера и смартфон должны быть в одной локальной сети.
Вначале нужно в верхней панели приложения нажать кнопку «Добавить камеру» (1).
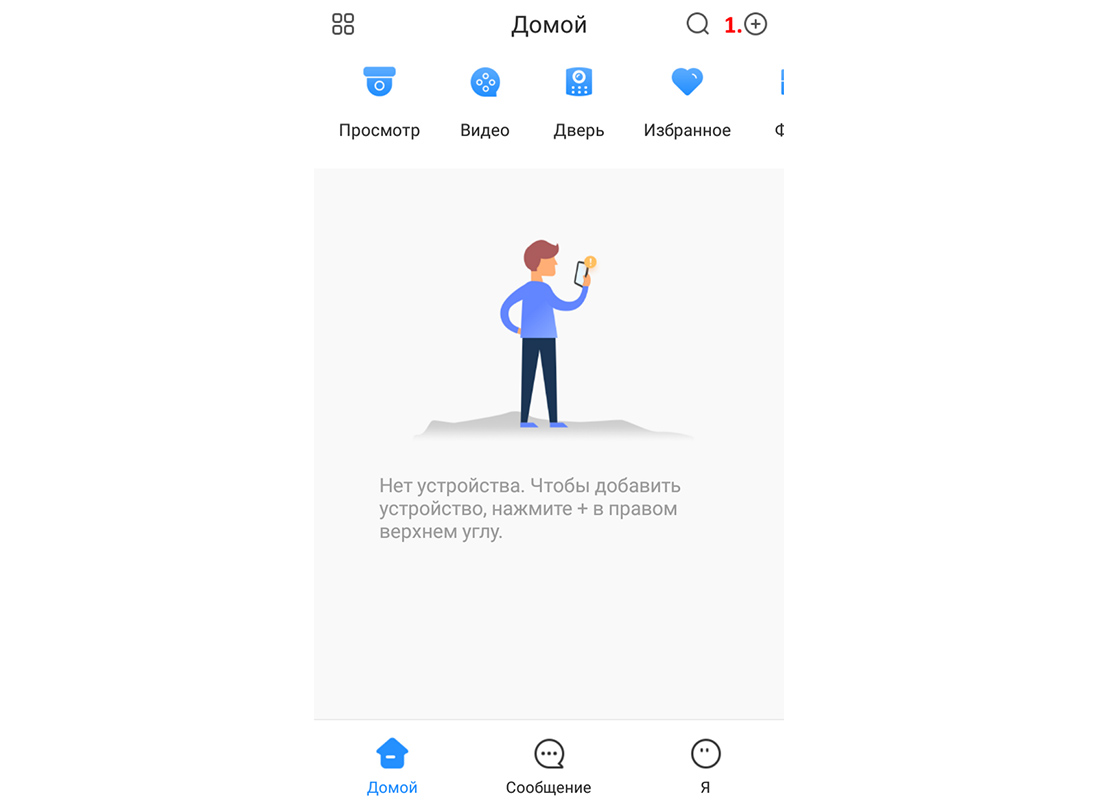
После нажать кнопку «Поиск в Интернете».

После нажатия откроется окно с перечнем доступных устройств в сети. Нажимаем на необходимое (3).

После открывается окно, аналогичное как в предыдущем варианте, только в нём уже заполнено поле Адреса. Вам остаётся заполнить поля: Имя устройства (4) и Пароль устройства (5), а также нажать на кнопку «Save» (6).
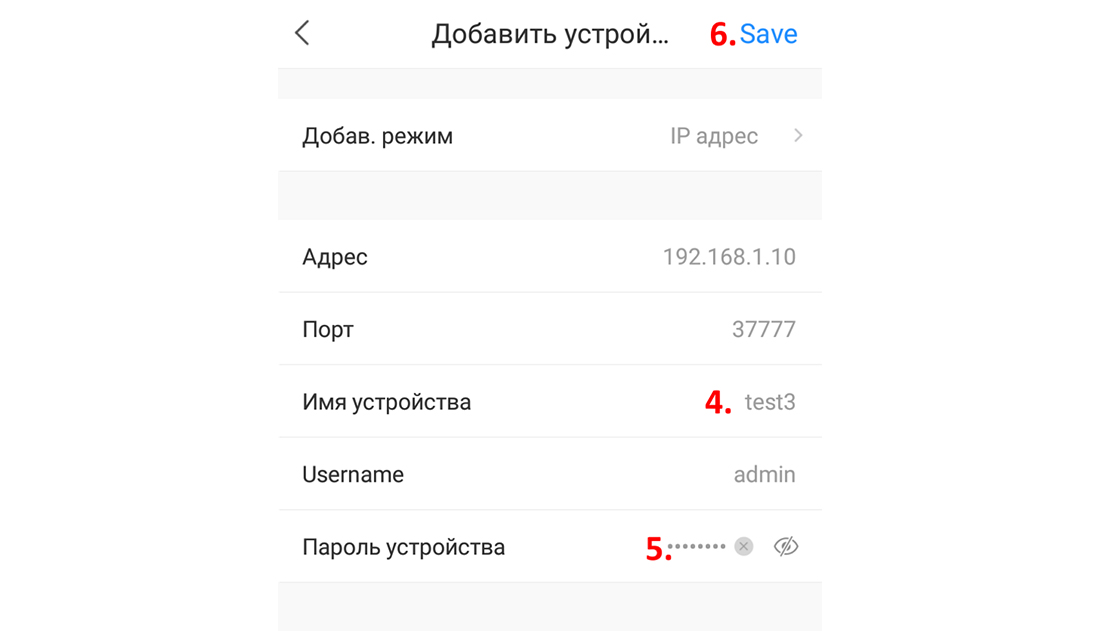
Если Вы всё сделали правильно, камера добавится в список устройств в приложении.
Надеемся, данная статья была полезной. Если у Вас возникнут вопросы, пишите в чат или звоните в нашу техническую поддержку.
В этой статье мы расскажем, как самостоятельно настроить wi-fi камеру Dahua и вывести изображение на компьютер и смартфон для удалённого просмотра.
При выборе системы видеонаблюдения наши клиенты часто отдают предпочтение установке одной-двух цифровых IP-видеокамер. После покупки таких камер, они, обычно открывают коробку, и видят совершенно новое устройство, не говоря уже о том, что как подключить или настроить такое в своей локальной сети, они не имеют и малейшего понимания. Волокита с инструкциями или видео в интернете часто вызывает у людей раздражение, хотя производитель постарался максимально упростить процесс настройки видеокамер Dahua, следуя модным трендам технологичности. Если у вас не хватает времени, чтобы с этим разобраться, то вот по этой ссылке можете заказать установку и настройку своей системы видеонаблюдения. Если нет — сейчас Кибстор расскажет, как правильно подключить камеру по воздуху (Wi-Fi) в своей локальной сети, то есть в сети квартиры, дома дачи или офиса.
Как вывести видеокамеру на компьютер в локальной сети
Рассмотрим на примере видеокамеры Dahua DH-IPC-HFW1320SP-W 0280B которую можно использовать как самостоятельную, так и подключить к видеорегистратору, для хранения видеозаписей на протяжение более 1 месяца.
При первом включении нам необходимо найти камеру в нашей сети, для этого нужно скачать программное обеспечение ToolBox, войти в него и зайти в программу ConfigTool:

Подключаем камеру к роутеру с помощью патч-корда (сетевого кабеля) и ждем её обнаружения:


Важно! Ваш компьютер должен быть в одной подсети с камерой, а именно окончание адреса камеры должно совпадать с окончанием адреса роутера.
В нашем случае камера находится во второй подсети 192.168.2.192 – где цифра 2 означает подсеть, а роутер — в первой, значит нам нужно изменить IP-адрес камеры. Для этого нажимаем на Modify IP и меняем адрес камеры, для примера возьмём стандартный 192.168.1.108

Появится окно, в котором потребуется вести следующие значения:
Start IP: 192.168.1.108 - Новый адрес камеры;
Subnet Mask: 255.255.255.0 - Маска подсети (ставиться по умолчанию);
Gateway: 192.168.1.1 - Шлюз роутера (Стоит по умолчанию);

Нажимаем «Ок» и обновляем список камер, затем нажимаем справа буковку «е» которая откроет нам браузер Internet Explorer:

Авторизуемся (Пользователь: admin; пароль: admin) которые являются заводскими настройками камеры.

Появится окно, предлагающее изменить пароль на любой другой.

Осторожно! Предпринимайте меры, чтобы не забыть введённый пароль. Процедура сброса пароля — платная, для этого Вам придётся обратиться в сервисный центр поставщика. Для тех, кто уже справился с этой задачей, просим не усугублять ситуацию и обратиться по телефонам 0800 331-276, 044 333-74-31 в наш СЦ.
Жмем «ОК» для продолжения, если не хотите менять пароль, то оставьте поля пустыми и нажмите «Отмена»,
Возможно внизу появится предложение про установку плагина для предварительного просмотра картинки с камеры, соглашаемся на загрузку и устанавливаем. Затем страничка перезагрузится и даст доступ к веб-интерфейсу камеры.

В правом верхнем углу будет вкладка "Настройки" камеры, нажимаем. В открывшемся окне заходим на вкладку "Сеть" -> "Wi-Fi". Находим название нашей сети и нажимаем на нее.


Важно! Камеры подерживают сеть на частоте 2,4 ГГц поэтому, если в настройках Вашего роутера указана только сеть 5 ГГц а 2,4 ГГц выключена, советуем включить и эту настройку, иначе использование камеры будет ограничено только проводным подключением!
Октрываем вкладку Сеть – TCP/IP, находим «Сетевая карта» и выбираем «Беспроводная», нажимаем «Установить как».

Это нужно для того чтобы IP-камера после потери сети (пропал интернет, неполадки роутера, у роутера или камеры пропало питание), при нормализации автоматически переподключалась к той же сети Wi-Fi, а не пыталась поключится по проводу.
Вот и всё, теперь камера работает по беспроводной сети и, даже после перезагрузки, сразу же подключится к роутеру и передаст картинку по вай-фай.
Как вывести видеокамеру на смартфон
Для этого нам понадобится програма GDMSS Plus/IDMSS Plus для смартфонов на базе Андроид и Apple соответственно (скачать их можно бесплатно в магазинах Apple Store, Google Play), можете выбрать и лайт версию, они почти не отличаются интерфейсом. После установки запускаем приложение на смартфоне и:
Выбираем пункт "Просмотр"

Нажимаем на значок + или камеру справа сверху:


Сканируем QR код камеры, или вводим вручную Серийный номер:


Жмем далее. Выбираем соответствующий тип подключения: беспроводной или проводной (если вы решили подключить камеру с помощью витой пары).

Далее ставим имя устройства и вводим его пароль в соответствующем поле:

Нажимаем кнопку сохранить справа сверху.
Теперь наша камера добавлена на телефон и мы можем просмотреть ее в реальном времени. Для этого выбираем нашу камеру в пункте «Устройства» внизу экрана и нажимаем «Отображение». Вот и все теперь Вы можете видеть всё, что происходит перед камерой в реальном времени.
Дополнительно: По умолчанию цифровые видеокамеры ведут запись по движению. Если Вы хотите поставить устройство на постоянную запись, тогда стоит учитывать, что обычной флешки в 32 Гб будет недостаточно для длительного хранения записей (обычно не больше 4 дней). Чтобы изменить тип записи из состояния «По движению» на постоянную запись зайдите в натройки камеры, можно уже с помощью приложения на смартфоне.
Открываем «Устройства», выбираем камеру, заходим в пункт «Удалённые настройки» – «Управление хранилищем» - «Расписание».
Справа сверху нажимаем на карандаш и меняем все пункты на «Постоянно». Нажимаем «Дата» и выставляем пункт «Постоянно» на каждый день недели. Затем нажимаем справа сверху сохранить.
Поздравляем Вас с успешной настройкой IP-камеры видеонаблюдения по вай-фай. Далее, с помощью таких действий Вы можете расширять систему таким количеством камер, которое позволит подключить мощность роутера. Подобрать модели камеры вы можете в Kibstore, нашем Гипермаркете охранных систем.
Подключение к регистратору Dahua с мобильных устройств и компьютеров, используя облачный сервис (P2P)

Хотите подключиться к вашему регистратору со смартфона, но не хотите платить за внешний IP? Без проблем! P2P протокол даёт вам такую возможность.
С помощью облачных сервисов можно подключаться к регистраторам прямо со смартфонов, минуя сложные алгоритмы настроек. О том, как это делается, мы вам сейчас подробно расскажем.
Революция Peer-to-Peer
Протокол P2P совершил настоящую революцию в сфере видеонаблюдения: получить доступ к своим камерам можно теперь всего за несколько кликов. Больше нет необходимости копаться в настройках маршрутизатора, получать статический внешний IP или перебрасывать порты. Достаточно считать QR-код регистратора с помощью вашего смартфона или ввести его серийный номер в мобильном приложении.
Линейка регистраторов DAHUA поддерживающая протокол P2P имеет обозначение V2 и S2. Регистраторы iPuma, представленные в каталоге так же поддерживают протокол P2P
Алгоритм настройки смартфонов
1 Включение P2P на регистраторе

Прежде всего следует активировать протокол P2P на регистраторе. Для этого:
- Заходим в главное меню регистратора
- Открываем раздел «Настройки»
- Заходим в «Сетевые настройки» и выбираем пункт «P2P»
- Ставим галочку напротив поля «Вкл»
- Нажимаем «Сохранить»
По окончании настроек не закрывайте раздел P2P. На нём отображается QR-код, который вам нужно будет просканировать вашим мобильным устройством.
2 Настройка приложения на телефоне

В зависимости от модели вашего смартфона вам необходимо запустить приложение iDMSS (для Apple) или gDMSS (для Android) или DMSS (для Windows Phone).
Алгоритм действий по настройке iDMSS (Apple):
- Запускаем приложение и нажимаем на иконку «Войти в главное меню»
- Выбираем раздел «Менеджер устройств»
- Нажимаем иконку «+» (добавить устройство)
- Выбираем пункт «Сканирование QR-кода»
- Подносим смартфон к экрану, на котором открыта вкладка «P2P», и дожидаемся, пока программа считает QR-код
По окончании сканирования прозвучит характерный звуковой сигнал и на экране смартфона отобразиться серийный номер вашего регистратора Dahua. После этого вы получите удалённый доступ ко всем вашим камерам.
Если по каким-то причинам вы не можете считать QR-код, удалённое подключение можно осуществить, вбив серийный номер регистратора в соответствующем поле. Узнать серийник можно, посмотрев его на задней стенке устройства или войдя в раздел «Настройки» → «Информация» → «Система» его сетевого интерфейса.
Порядок действий по настройке gDMSS (Android):
- Запускаем приложение и нажимаем на пиктограмму камеры
- В открывшемся списке выбираем «Менеджер устройств»
- Выбираем пункт «P2P»
- Нажимаем на пиктограмму QR-кода и производим сканирование
- Присваиваем добавленному регистратору имя
- Нажимаем кнопку «Старт отображения» и получаем видеопоток с подключенных к регистратору камер
Действия по настройке DMSS (Windows Phone):
- Запускаем приложение и нажимаем на пиктограмму камеры
- В открывшемся списке выбираем «Менеджер устройств»
- Выбираем пункт «P2P»
- Нажимаем на пиктограмму QR-кода и производим сканирование
- Присваиваем добавленному регистратору имя
- Нажимаем кнопку «Старт отображения» и получаем видеопоток с подключенных к регистратору камер
ВАЖНО: чтобы подключение прошло без проблем и видео отображалось без задержек, желательно установить на мобильном устройстве, регистраторе и роутере последние версии прошивок.
Алгоритм настройки приложения Smart PSS для доступа к видеорегистратору Dahua с компьютера
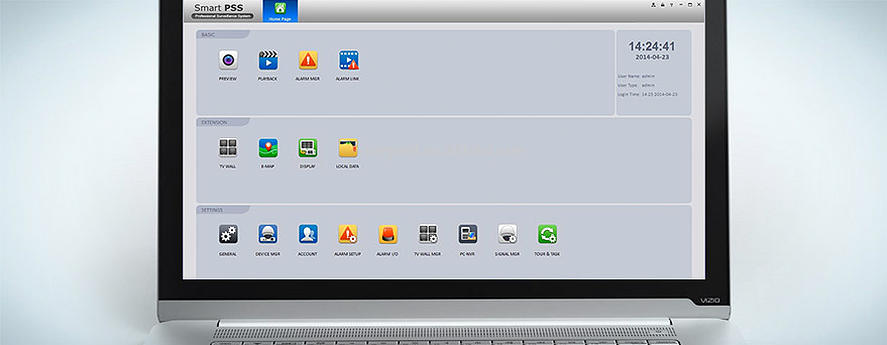
Если вы всё сделали правильно, в списке устройств отобразится ваш регистратор Dahua. Кликнув по нему, вы откроете вкладку со списком подключенных к нему камер наблюдения.
Чтобы в окне приложения одновременно отображалось несколько камер, нужно выбрать область экрана, а затем кликнуть по камере, которая должна там отображаться. В последних версиях Smart PSS камеры можно просто перетаскивать в желаемую область. Проделать эту процедуру следует для каждой камеры по отдельности.
Заключение
Как вы можете убедиться, с задействованием облачных технологий подключаться к регистраторам Dahua стало намного проще. Любой владелец смартфона может скачать нужное приложение, настроить его всего за несколько минут и тут же начать просмотр.
Вопросы по теме
Вы можете обсудить тему статьи или задать вопросы по возникшим проблемам в теме форума Подключение к регистратору Dahua с мобильных устройств и компьютеров
Читайте также:


