Airtel 4g hotspot как настроить
Каждый, кто первый раз берется за настройку Wi-Fi маршрутизатора сталкиваются с термином Личный Кабинет Роутера , который достаточно часто применяют новички, которые только только пытаются вникнуть в работу этогокласса сетевых устройств. давайте вместе разберемся что такое ЛК роутера и зачем он нужен.
Современный беспроводной маршрутизатор — это уже не просто тупой кусок пластмассы, в который втыкается кабель провайдера. Сейчас это уже целый компьютер, сравнимый по мощности с домашним компом 7-8 летней давности, имеющий достаточно много специфических функций, особенностей и соответствующих им настроек.
Двадцатель лет назад для того, чтобы настроить подобный маршрутизатор, необходимо было подключиться к нему через специальную консоль — командную оболочку. Затем — ввести специальный наор команд. Согласитесь — жутко неудобно, а к тому же еще и совсем непонятно для подготовленных к такому людей. Потому в те времена настройкой модемов и маршрутизаторов занимались только системные администраторы.
Понятно, что для массового потребителя это до жути неудобно и потому производители пошли на встречу потребителям сделали веб-интерфейс. Это так называемый сайт роутера, на который Вы попадаете, когда вводите в браузере IP-адрес устройства — 192.168.1.1 или 192.168.0.1. Вот именно его пользователи и называют «Личный кабинет роутера». А ведь это не совсем неверно! А вот почему — я расскажу далее.
ЛК, веб-интерфейс или конфигуратор?!
Так как же правильно следует называть интерфейс настройки сетевого гаджета — личный кабинет роутера, веб-интерфейс или же веб-конфигуратор?!
Давайте рассмотрим каждый вариант подробно, чтобы разобраться — что правильно, а что нет.
Личный кабинет роутера — сама фраза уже подразумевает наличие какой-то личной информации. В личном кабинете Сбербанка — это номер счёта, карты, наличие денег или кредита и т.п. В личном кабинете налогоплательщика на сайте налоговой инспекции содержит данные о конкретном человека, его налоговую базу и информацию по его налогам. Думаю из этого Вы поняли, что «личный» подразумевает наличие какой-то личной информации. А настройки маршрутизатора никакой подобной информации не имеет. Это значит что называть интерфейс как Личный Кабинет роутера — в корне неверно и употреблять этот термин в данном случае нельзя. И те, кто называют его «ЛК Роутера» или «Сайт роутера» — не правы в корне!
Веб-конфигуратор роутера — это уже более-менее правильное название пользовательского интерфейса сетевого устройства. Вы заходите на страницу девайса и вносите изменения в его конфигурацию путём изменения значения тех или иных параметров — то есть конфигурируете. Так что данное название вполне правильное и даже некоторые производители используют именно его. Пример — компания Zyxel.
Веб-интерфейс маршрутизатора — это, пожалуй, самое правильное название пользовательской оболочки параметров роутера. Другими словами это интерфейс устройства, который доступен пользователю через веб-браузер. Этот термин применяют и разработчики сетевой аппаратуры. А потому — это самый правильный вариант!
192.168.1.1 для входа в личный кабинет роутера
Ещё один вопрос, который тоже достаточно часто всплывает при этом — это как использовать IP 192.168.0.1 или 192.168.1.1 для входа в личный кабинет роутетра.
Пользователь видит адрес роутера на наклейке, но не знает что с ним делать и, соответственно, как зайти на роутер для дальнейшей настройки. Всё просто до безобразия. Открывайте свой любимый веб-браузер — без разницы Хром, Опера или Фаерфокс. У каждого браузера есть адресная строка, куда Вы вводите имя нужного Вам сайта ( она же обычно ещё и поисковая). Вот в эту строку введите IP адрес, чтобы войти в личный кабинет роутера. Вот так:
Если всё выполнено без ошибок, то Вы увидите окно для ввода логина и пароля на вход в веб-интерфейс. Если возникают какие-то сложности, то изучите вот эту инструкцию и у Вас всё получится! Желаем удачи и терпения!
Блог о модемах, роутерах и gpon ont терминалах.

Как зайти на сайт настройки роутера?!
Сделать это очень просто. Если Вы настраиваете устройство в первый раз после покупки, то для этого компьютер придётся подключать с помощью комплектного сетевого кабеля к одному из LAN-портов маршрутизатора.
Подключаться к WAN-порту бесполезно, т.к. он рассчитан на внешнее подключение к сети провайдера.
После этого запускаем свой веб-браузер (лучше всего Internet Explorer или Google Chrome) и в адресной строке набираем IP-адрес или хостнейм устройства:
Нажимаем клавишу Enter и ждём загрузку страницы. Если всё нормально, то первое, что увидим — это запрос авторизации. Логин и пароль для доступа на «сайт роутера» указаны в той же самой наклейке на нижней части его корпуса:
Если авторизация не проходит, то скорее всего пароль на доступ к так называемому «личному кабинету роутера» был изменён кем то до Вас. В этом случае помочь может только полный сброс настроек к заводским. Делается это с помощью кнопки «Reset», которая находится обычно на задней стороне корпуса.
Здравствуйте друзья! Вот решил зделать небольшую инструкцию о том, как зайти в личный кабинет роутера. Обычно это нужно для ввода или изменения настроек маршрутизатора.
Можно сказать, что практически все устройства, вне зависимости от фирмы имеют одинаковые данные для входа в настройки.
Теперь по порядку. Для того чтобы зайти в настройки, роутер необходимо подключить через сетевой кабель к ПК.
Как зайти в панель управления
Для этого нам подойдет любой браузер, который установлен на компьютере. Следующий шаг – переверните ваш роутер и на наклейке, будет указана нужная нам информация для входа. Это IP address, на фото мы видим 192.168.1.1 и пароль и логин – admin, одинаковые.

IP 192.168.1.1 пишем в строку браузера.

После этого появится окошко, где нужно будет вписать логин и пароль которые указаны на наклейке.

Теперь вы должны перейти в настройки вашего маршрутизатора. Все это срабатывает, если вы не самостоятельно не меняли заводские настройки на свои.

Как вернуть заводские настройки роутера?
Если вы забыли данные для входа или купили б/у роутер и не знаете какие данные вводить, тогда необходимо делать сброс настроек.
На задней части, там где находятся разъемы для кабеля , есть небольшое отверстие, обозначается «Reset» или таким значком >0
To avoid unized network access with your portable 4G router always change the default settings before using it. See the quick user guide for Airtel 4G hotspot router configuration first from your mobile.
How to configure Airtel 4G hotspot Wi-Fi router
Airtel 4G Hotspot Router Configuration First From Mobile
While configuration your Airtel portable 4G router make sure the battery charged at least 40%-45% to avoid any damage during configuration of your 4G Wi-Fi router.
192.168.1.1 | How to login router
Default Setting Of Airtel 4G Mobile Wi-Fi Router
The first step of configuration any wireless router is to access the web interface with default settings that come with the router. To get Airtel 4G hotspot router default settings to remove the backside cover and get the details below the battery.
See the above image and right down the Default settings to access Airtel 4G router to configure it from mobile and PC. You can also take pictures from your mobile phone.
If your 192.168.1.1 Airtel 4G router IP Address not working then you can try 192.168.8.1.
Default Password: admin
Now with a superfast network now you can access all your windows apps remotely from anywhere on any device by loading them onto hosted citrix xendesktop vdi powered by one of the leading providers of QuickBooks Hosting Apps4Rent.
Airtel 4G hotspot Wi-Fi router WiFi connection from Mobile
As above already this model number does not come with LAN port so we required a wifi connection to access the web interface for configuration. You need to connect WiFi airtel 4g hotspot setup and configuration purposes.
Open the WiFi network from mobile or Laptop to connect Airtel 4G router.
You will get the default Airtel SSID name in the wifi network list.
Click the name and type the default password as mention n your 4G router stickers.
Airtel 4G hotspot Wi-Fi router Login Web interface
After a successful connection with Airtel portable 4G router now open the web browser in mobile or Laptop type the 192.168.1.1 and hit the enter key.
You will directly land on the Homepage where you can see the Airtel al us and other connection ics running on the 4G router.
The Home page provides us as shown below.
- Network al and Connection us with the network.
- Button to enable and disable Mobile Data.
- Current Connection: Data packet sent and received by the network with duration.
- Wlan us: WLAN enable and the total number of wifi user connected to Hotspot Router.
Login Warner Router to change WiFi password
Airtel 4G hotspot Mobile Router Profile Settings
Although Airtel 4G router locked with Airtel network so cannot use any other network SIM without unlocking it. The router default profile is Airtel Mobile Office and not ed to change it until its locked with Airtel networks.
For profile settings Go To settings tab from the top .
The details of the Default Profile settings shown below and not ed to change it.
IP type: IPv4 & IPv6
Click Apply Save
How to Login Arris T25 WiFi Cable Modem
Airtel 4G Hotspot Portable Router WiFi Configuration
Follow the below steps to change the Airtel router Wireless name.
1: Go to Settings
3: SSID: Change the new WiFi name for your Airtel 4G router here.
4: Security Mode: to use WPA2-PSK
WPA Pre-d Key: type your new wifi password here.
SSID Broadcast: Keep this option enabled.
Press the Apply button to save Settings.
Airtel 4G Router Wi-Fi Advanced Configuration
Advance WiFi configuration contains the settings for advanced wireless parameters such as channel, country settings and other settings.
Go to Settings -WLAN-WLAN Advanced Settings
Country/Region Adaption: Enable
Channel: Channel you can keep Auto so whenever you move with the 4G router will not face interference issue due to channel overlapping.
AP isolation: Off (This option to restrict the user to access each other data while connecting to the same hotspot router.
WLAN auto-off Enable: if you want to schedule your Airtel 4G router off and on while no use.
Wi-Fi Bandwidth: 20/40 as per user in the home.
WLAN Max-Access: type the total number of users you want to give access with the same airtel 4G router. Good choice to balance 4G speed.
Click Apply to save changes.
- How to Add second router in the same Network
Airtel Mobile Network Selection 2G/3G/4G and Auto
If you are a frequent traveler and use your Airtel 4G router for traveling purposes than these settings help you to keep connected always. This configuration will auto-switch your Mobile 4G router in the available network instead of the disconnected network due to uailable 4G als. Keep Network selection always in auto mode to avoid internet disconnection while moving anywhere.
Go to Settings-Dial-up-Network Settings
Airtel 4G hotspot Router Enable Data in Roaming
While we go one place to another place outside of locality its called roaming networks. Whenever we move to another network our mobile and 4G router roaming should enable to keep internet work while you are not in our own networks. In Airtel 4G router by default roaming option enabled but if you wish to disable it while not in the home network you can do as shown below steps.
Data Roaming: Enable Select the enable button to keep enabled internet service while not in home networks.
These are some basic and easy steps to change default settings for your Airtel 4G router connection and setup and also for Huawei 4G hotspot routers. The configuration can be done with mobile as well as the desktop with Wi-Fi enabled and Laptops also.
Airtel 4G Hotspot Red Light Bing
Facing Red light bing issue in Airtel 4G hotspot router comes when the router ing for 4G network. If Sim card not inserted you will get red light glow to continue but if the sim card inserted but unable to register with Airtel network you will get red light bing issue. Make sure you have properly inserted sim and SIM not damage.
Once the router register to Network your red light will turn into green and your internet start work.
red light bing on al led means the router unable to find the network and if a red light b to Power LED means the battery not charged or low batter so make it charge.

Компания «Хуавей» занимается производством телефонов, планшетов, ноутбуков, а также роутеров и USB-модемов. Какое у них качество и какие виды этих гаджетов предлагает фирма? Как настроить модем и роутер?
Какие виды роутеров и USB-модемов выпускает компания Huawei
В официальном магазине Huawei на начало 2019 года доступно всего три девайса в разделе «Роутеры и модемы». Это два роутера, которые работают с «симками» разных операторов (стационарный с двумя антеннами Huawei LTE CPE B315, который подходит для дома, и мобильный 4G Wi-Fi роутер Huawei E5573Cs-322 для поездок), а также USB-модем Huawei E8372h-153.

На официальном сайте можно приобрести только последние две модели роутеров и один модем USB
В продаже, однако, в разных магазинах техники можно найти ещё ADSL-роутеры от этой компании, например, Huawei HG532d. Они подходят только для домашнего использования, так как подключаются к интернету за счёт телефонной линии. Согласно отзывам, хотя у таких роутеров и хорошее качество, их антенны не позволяют раздать сигнал на слишком большое расстояние. Поэтому такие девайсы подойдут только для маленьких квартир, но никак не для больших частных домов.

Раньше Huawei производила роутеры с технологией подключения ADSL
Видео: обзор портативного роутера Huawei E5573
Подключение и настройка 3G/4G-модема USB на примере модели E3372
Рассмотрим, как правильно провести подключение и настройку модема от компании «Хуавей», который поддерживает технологии 3G и 4G. В принципе для любой модели модема USB, в том числе и для модели E3372, процедура настройки будет идентичная, так как нужно будет заходить в один и тот же веб-интерфейс или фирменную утилиту оператора.
Подключение устройства
Для начала нужно подключить сетевой гаджет к компьютеру:
-
Снимите панель модема и в специальный разъём вставьте «симку».

Вставьте «симку» в слот внутри модема

Соедините модем и ПК через гнездо USB
Установка драйвера и специальной программы
Если ПК распознает девайс, на дисплее появится окно мастера инсталляции ПО модема. Перед установкой обязательно убедитесь, что на вашем компьютере не стоит ПО от какого-либо другого модема и оператора, с которыми работали ранее.
Если оно есть, удалите его с помощью стороннего деинсталлятора Revo Uninstaller либо другой подобной программой, чтобы сразу избавиться и от «хвостов» приложения (записей в реестре и т. д.) Так вы избежите конфликтов программ в будущем.

Если на ПК присутствует ПО от других операторов, удалите его с помощью Revo Uninstaller, чтобы не остались «хвосты»
Если модем не запустил установку ПО, сделайте это вручную через «Проводник Виндовс». Название программы будет зависеть от того, каким оператором вы пользуетесь, но процесс установки для них всех практически идентичен:
-
Закройте по возможности все окна, открытые на ПК в текущий момент, и щёлкните по Next на начальном экране.

Кликните по Next на главном экране установки

Нажмите на I Agree, чтобы согласиться с условиями использования ПО

Выберите при необходимости другую папку для инсталляции

Дайте старт инсталляции с помощью кнопки внизу

Ждём, когда программа установится

Кликните по Finish, когда закончится инсталляция
Настроить модем USB можно в самой фирменной утилите, которую вы установили, либо же через веб-оболочку Huawei. Расскажем, как войти в последнюю:
- Когда подсоедините модем к ПК и установите необходимое ПО, в интерфейсе любого браузера откройте страницу по адресу: 192.168.8.1. Она будет доступна, даже если интернета на компьютере нет.
- На странице для авторизации напечатайте одно слово admin в двух полях — это стандартный данные для входа для многих роутеров и модемов. При желании их можно поменять, чтобы никто не смог войти в настройки модема без вашего ведома в будущем.

Введите 192.168.8.1 в адресную строку и перейдите на страницу для входа
С помощью слова admin войдите в личный кабинет модема
Настройка интернета на модеме USB
Теперь перейдём к самой настройке модема в запущенной оболочке:

На главной странице кликните по пункту «Настройки»

В мобильном соединении включаем передачу данных и выключаем при необходимости интернет в роуминге

В управлении жмём на синюю клавишу «Новый профиль»

Заполняем анкету в диалоговом окне

В параметрах сети указываем тип сети и диапазоны

Выключите сетевой экран в соответствующем блоке

В настройках SIP ALG деактивируйте опцию

После сохранения всех настроек на главном дисплее должен появиться статус «Подключено»
Таблица: данные для создания профиля для разных операторов
Настройка в фирменной утилите (на примере интерфейса от Beeline)
Рассмотрим также настройку подключения в установленном ПО модема:
-
Щёлкните по плитке справа «Настройки».
Жмём на раздел «Настройки»

В разделе для подключения переходим в блок «Управление профилями»

Жмём на клавишу «Новый профиль»

Заполняем все поля в форме для создания нового аккаунта

Обновите соединение — кликните по круглой иконке слева внизу
Настройка интернета встроенными средствами «Виндовс»
Вместо настройки через утилиту или веб-оболочку, можно использовать встроенный мастер создания подключения в Windows:
-
Подключите модем в ПК и зайдите в «Диспетчер устройств». Если у вас «Виндовс» 10, достаточно щёлкнуть по значку «Пуск» и выбрать программу в списке.

В контекстном меню «Пуска» кликните по «Диспетчер устройств»
Выберите в меню свойства своего ПК

Кликните по ссылке для диспетчера

В диспетчере отыщите устройство модема
Зайдите в свойства модема

В дополнительном меню указываем значение для команды инициализации

Чтобы попасть в «Панель управления», пишем в строке «Открыть» control

Открываем через панель «Центр управления сетями и общим доступом»

Запустите мастер по созданию и настройке подключения

Кликните по параметру «Подключение к интернету»

Откройте «Коммутируемое подключение»

Заполните все поля для создания соединения

Во время заполнения используем те данные, которые соответствуют вашему оператору
Настройка модема как точки доступа «Вай-Фай»
Многие модели модемов USB поддерживают функцию Wi-Fi. Если она присутствует в вашем сетевом устройстве, в меню веб-оболочки будет присутствовать специальный раздел WLAN. В основных настройках можно активировать точку доступа, задать ей имени, а также пароль (ключ WPA). В шифровании лучше всего поставить WPA2-PSK.
Исходные данные для авторизации в сети «Вай-Фай» вашего модема указаны на этикетке под крышкой устройства.

В основных настройках включите «Вай-Фай» и укажите имя и пароль для точки
Видео: как настроить «Вай-Фай» на модеме Huawei
Настройка ADSL-модема Huawei
Вкратце расскажем, как настроить роутер, который работает по технологии ADSL:
- Соединяем роутер и ПК (по сети «Вай-Фай» либо же с помощью кабеля LAN, который идёт в комплекте с сетевым устройством — последний способ надёжнее).
- Заходим в веб-оболочку через тот же локальный адрес 192.168.8.1 и входим в кабинет с помощью данных для авторизации (слово admin).
- В разделе Basic будет несколько вкладок для настройки соединения. В первой WAN можно поменять тип подключения, активировать интернет-протоколы IPv6 и IPv4 — в зависимости от того, какой протокол поддерживает ваш провайдер. Чтобы узнать эту информацию, свяжитесь с его техподдержкой.

Во вкладке WAN можно изменить тип подключения

Вкладка LAN отвечает за настройку локальной сети

В разделе WLAN изменяются параметры точки доступа: её имя и пароль
Отзывы о модемах компании Huawei
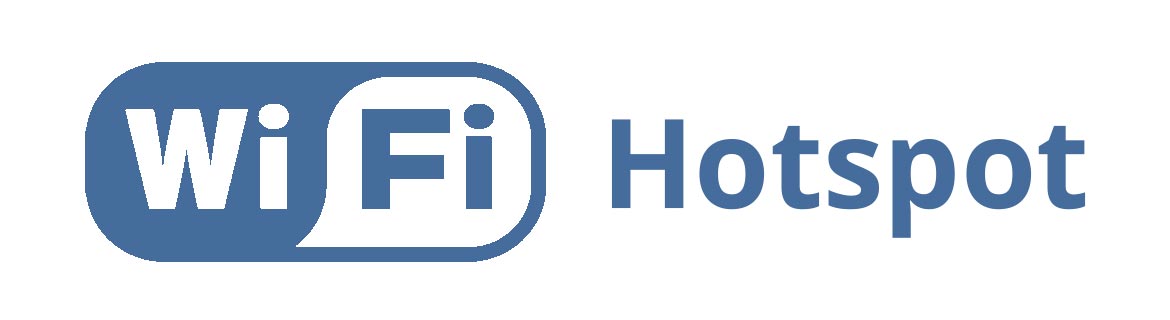
Как он работает?
На самом деле ничего сложного нет. Давайте разберём работу этого устройства по шагам.
- Сначала устройство получает извне интернет пакеты. То есть он подключен к глобальной сети интернет. Доступ к которой предоставляет провайдер. Подключиться он может разными способами, как по проводу, так и по воздуху.
- На устройстве настроена вай-фай сеть. К ней можно подключить любые аппараты с Wi-Fi модулем: ноутбуки, телефоны, планшеты, телевизор и т.д. В настройках есть ключ, с помощью которого и подключается внешнее устройство.
- После коннекта, подключившийся клиент может иметь доступ как к интернету, так и к локальной сети Wi-Fi.
Разновидности
Если говорить строго, то хотспотов бывает три вида:

- Стационарный — это ваш обычный домашний или рабочий роутер, который раздаёт Wi-Fi. С собой его никуда не возьмешь, и он постоянно стоит на одном месте. Данные коробочки имеют более серьезную производительность чем остальные.

- Переносной — это роутеры, которые работают на аккумуляторной батарее. А интернет получают от мобильного провайдера по стандартам 2G, 3G, 4G, LTE и скоро появится 5G. Те же стандарты, которые используются у вас на мобильнике.

Более подробно про мобильный
Представьте себе, что у вас есть ноутбук, на котором вы хотите посмотреть сериал или фильм. А провайдер как на зло задерживается и проведет к вам интернет-провод только завтра. А вам скучно, и вы хотите себя занять. Но у вас есть мобильный телефон с интернетом.
Настройка
Чуть ниже я кратко приведу инструкции по настройке этой функции на телефонах, планшетах и ноутбуках. Для начала убедитесь, что на устройстве, которое будет выступать как хот-спот включен и работает интернет. После того как вы всё настроите, уже можно будет подключаться к сети этого устройства. Но будьте готовы, что скорость может немного упасть.
Android
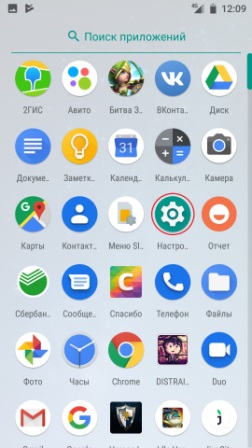
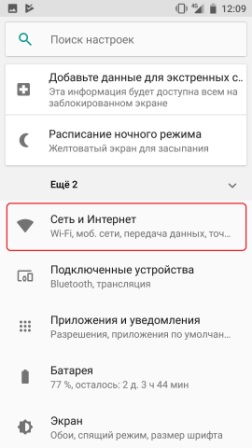
- «Сеть и интернет» или любой раздел, связанный с интернетом.
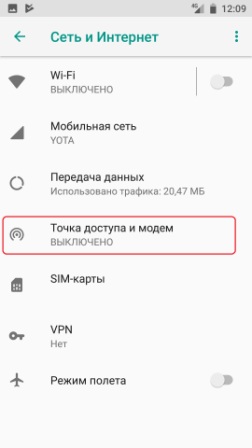
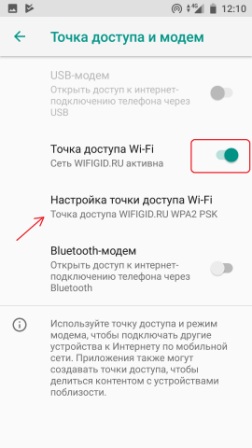
- Теперь надо запустить точку доступа Wi-Fi. И ниже нажимаем на настройки.
IPhone, IPad с iOS
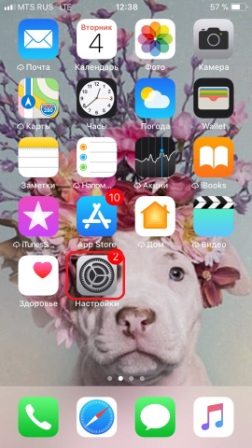

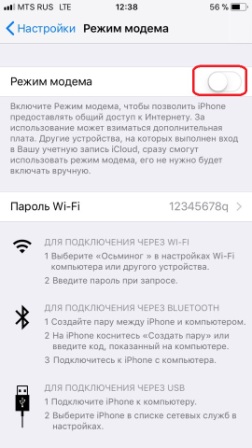
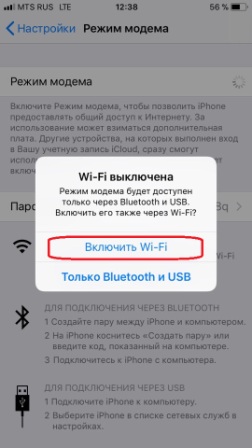
- Выбираем первый вариант, если у вас был отключен Wi-Fi.
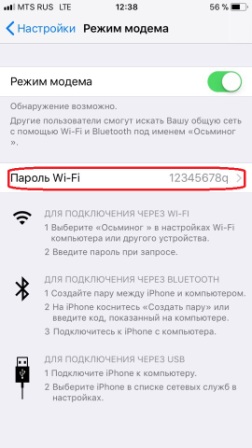
- Вы увидите пароль от сети. Но можно его спокойно поменять, просто нажав на него и введя новое значение.
Windows 10
Для ноутбуков или компьютеров с Wi-Fi адаптером.
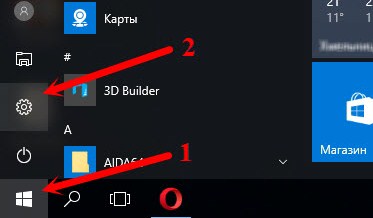
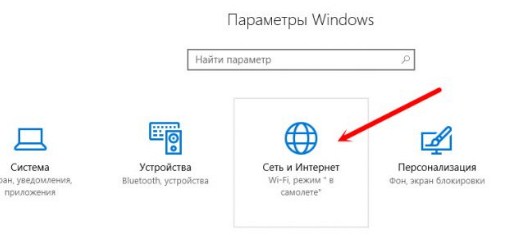
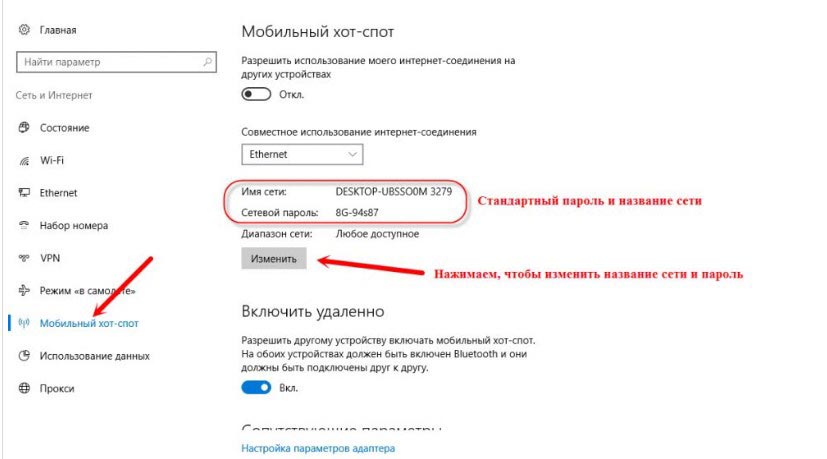
- Теперь просто устанавливаем имя и пароль. Но можно эти значения поменять.
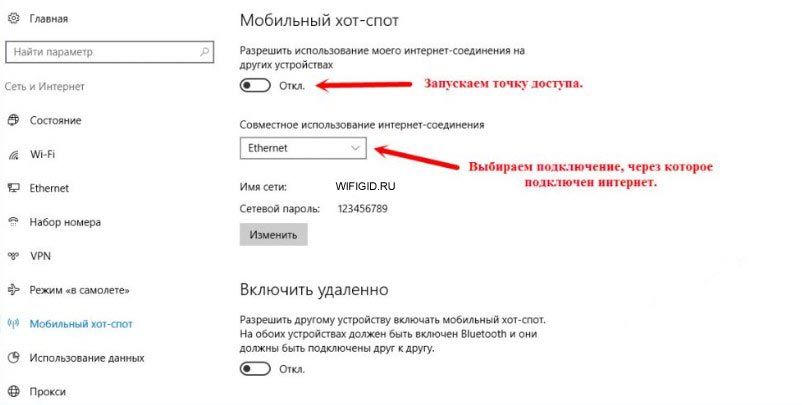
- Вверху надо будет запустить службу с помощью бегунка, а также выбрать соединение, по которому идёт интернет: кабель, беспроводная сеть или 3G/4G модем.
Другие версии Windows
Читайте также:


