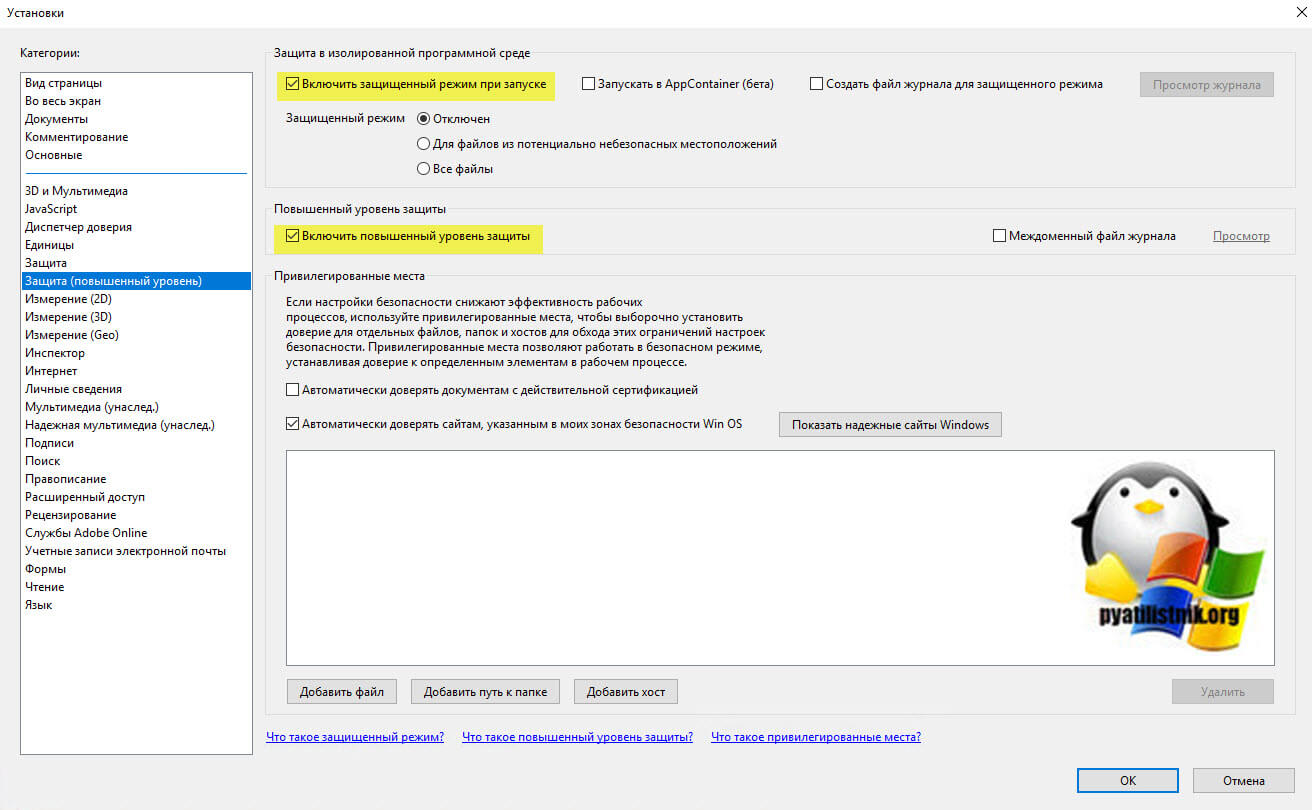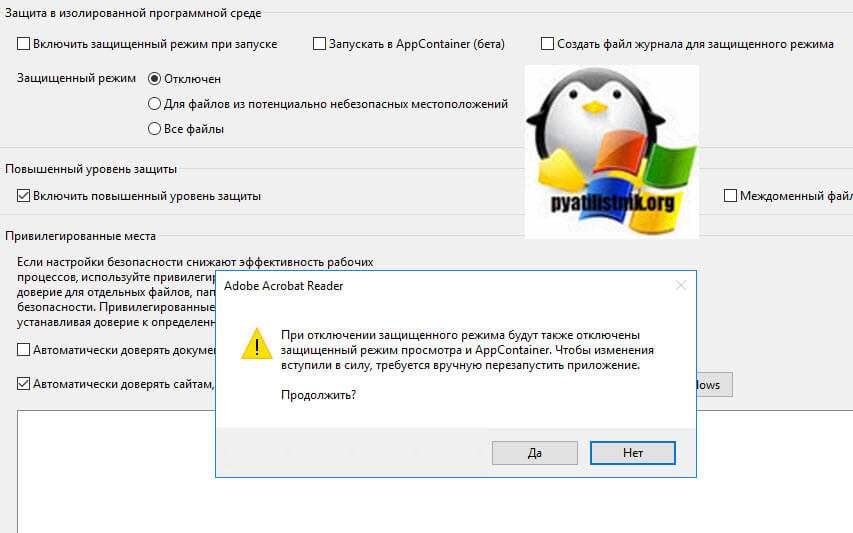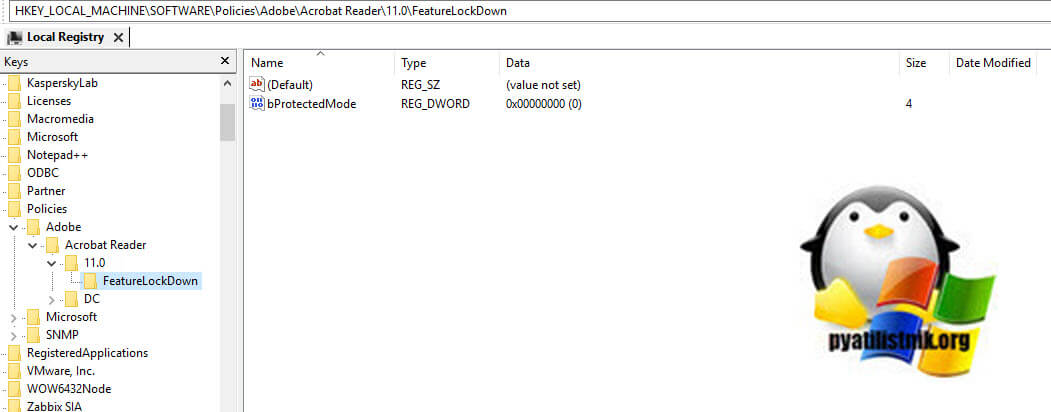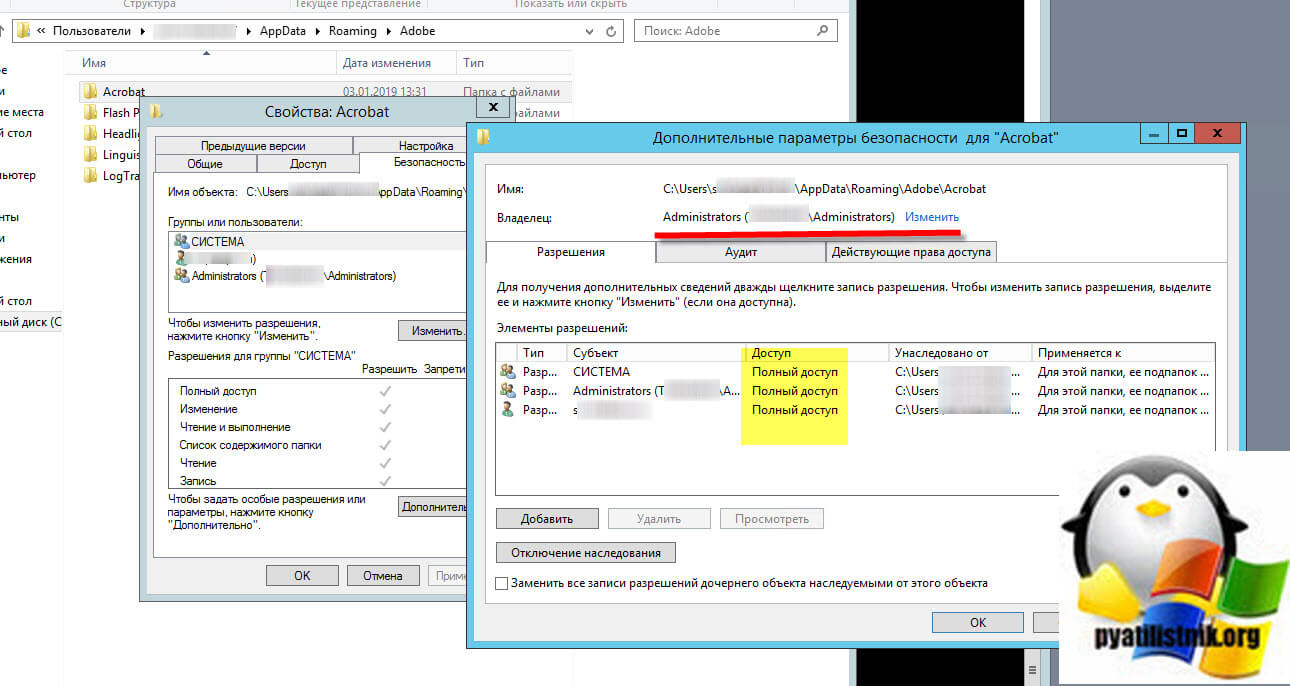Acrobat reader произошла ошибка при обработке страницы недопустимое цветовое пространство
Использование файлов PDF становится все более и более распространенным. Будь то для профессиональной работы, для учебы или просто для эпизодического использования, правда в том, что печать файлов PDF является наиболее распространенным. Для этого мы можем использовать Acrobat Reader, саманбесплатный инструмент. Иногда у нас могут возникать проблемы с печатью PDF напрямую с помощью этого инструмента. Обычно это происходит из-за неправильного формата файла или несовместимого драйвера принтера. Поэтому, прежде чем возложить руки на голову, мы можем попробовать некоторые из решений, которые мы представляем ниже.
Acrobat Reader - это бесплатная версия для просмотра и печати файлов Adobe PDF. В нем есть все необходимое, чтобы открывать документы, читать их, распечатывать, подписывать и заполнять формы, чтобы сохранять их в этом формате. Мы также можем увеличивать и уменьшать масштаб содержимого, выделять и копировать текст, добавлять заметки и т. Д. Кроме того, это позволяет нам загружать наши документы в облако Adobe, чтобы иметь к ним доступ из любого места и с любого устройства, а также открыть несколько документов в разных вкладках.
Несмотря на все это, Adobe Reader отнюдь не идеальное приложение. Многие пользователи винят его в том, что это медленный инструмент, который часто зависает при открытии файла. Хотя Reader также может печатать файлы, мы также можем столкнуться с проблемами с ним. Эти проблемы могут быть связаны с самим приложением, нашим принтером или файлом PDF. По этой причине сегодня мы собираемся рассмотреть возможные решения, которые мы можем использовать в случае, если мы не можем распечатать PDF с помощью Adobe Reader.
Устранение проблем с печатью PDF-файлов с помощью Adobe Acrobat Reader
Если у нас возникают проблемы при печати наших PDF-файлов с помощью Adobe Reader, мы предлагаем некоторые приемы, которые могут помочь нам решить эту проблему. Для этого необходимо выяснить, не кроется ли причина в проблемах с программным обеспечением на нашем компьютере, в принтере или в файловой системе PDF.
Решения, связанные с программным обеспечением
Прежде всего, мы рассмотрим самые простые решения, которые могут быть связаны с программным обеспечением компьютера.
Перезагрузить систему
Хотя это кажется очевидным, мы можем быть удивлены количеством проблем, которые можно решить, просто перезагрузив компьютер. Если Adobe Reader не может распечатать файл PDF, прежде чем бросить руки на голову, мы должны попробовать после перезагрузки компьютера, проблема не исчезнет. И дело в том, что во время перезапуска нашего ПК операционная система очищает свою память и кеш, что может быть причиной проблемы. После перезапуска мы снова открываем приложение и проверяем, можем ли мы печатать.
Обновите Adobe Reader, чтобы использовать самую последнюю версию
Если перезагрузка компьютера не решила проблему, мы должны продолжать следить за тем, чтобы на нашем компьютере была установлена последняя доступная версия Reader, поскольку Adobe несет ответственность за предоставление бесплатные обновления каждые три месяца . Эти обновления предоставляют решения для типичных проблем, поэтому они могут служить способом устранения проблем с печатью PDF-файлов, если они возникли из-за внутренней проблемы приложения.
Для этого открываем Adobe Reader и нажимаем на вкладку «Справка». Далее выбираем «Проверить обновления». Если доступно новое обновление, оно будет установлено автоматически. После установки мы переходим к перезагрузке компьютера и проверяем, решена ли проблема.

Восстановить Adobe Reader

Решения, связанные с принтером
Если Adobe Reader по-прежнему не может распечатать файлы PDF, причина проблемы может быть указана принтером, поэтому мы проведем простую проверку, чтобы выяснить, решена ли эта проблема.
Проверьте подключение принтера
Проблема с печатью файлов PDF может быть связана с подключение принтера. Чтобы убедиться, что мы должны убедиться, что кабель, соединяющий принтер с нашим компьютером, хорошо подключен. В случае, если принтер подключен к концентратору USB, мы должны отсоединить кабель от принтера и подключить его напрямую к порту USB. на нашем компьютере. Затем мы выключаем принтер, ждем 30 секунд, а затем снова включаем. Наконец, мы снова пытаемся распечатать PDF-файл.
Обновите драйверы принтера
Нажимаем клавишу «Win + r», чтобы открыть команду «Выполнить». Далее мы пишем «Devmgmt.msc» и нажмите «Enter», чтобы открыть Диспетчер устройств. Позже ищем раздел «Очереди печати» и расширяем его. Появится раскрывающееся меню устройств, и мы щелкнем правой кнопкой мыши по устройству принтера. Появится контекстное меню, в котором мы должны выбрать «Обновить драйвер».

Впоследствии появится окно, в котором нас спросят, как мы хотим найти драйверы. Здесь мы выбираем опцию «Искать драйверы автоматически». Мы ждем Windows чтобы найти драйвер, совместимый с нашим принтером, загрузите его и установите. По завершении мы перезагружаем компьютер, чтобы увидеть, решена ли проблема.

Устанавливает принтер по умолчанию
Проблема с тем, что Adobe Reader не может распечатать PDF-файл, может быть связана с тем, что используемый нами принтер не настроен в качестве устройства печати по умолчанию для нашего ПК. Следовательно, нам нужно установить наш принтер в качестве устройства печати по умолчанию.
Для этого мы должны написать «принтеры и сканеры» в поле поиска рядом с меню «Пуск» Windows. Далее выбираем «Принтеры и сканеры». Теперь появится окно «Конфигурация», в котором мы увидим список доступных принтеров и сканеров. Здесь мы должны снять флажок «Разрешить Windows управлять моим принтером по умолчанию». Наконец, в списке принтеров мы должны выбрать принтер, который мы используем, и щелкнуть «Управление». Перезагружаем компьютер и проверяем, решена ли проблема.

Перезапустите службу диспетчера очереди печати.
Другой способ определить, является ли принтер причиной проблем с печатью в Adobe Reader, - это перезапустить службу диспетчера очереди печати. Для этого мы должны нажать клавишу «Win + r» и появится команда «Выполнить». Здесь мы скопируем «Services.msc» и нажмите Enter, чтобы открыть окно «Службы».
Затем мы должны прокрутить список, чтобы найти службу «Очередь печати». После нахождения мы должны щелкнуть правой кнопкой мыши на очереди печати и выбрать «Перезагрузить». Это перезапустит службу диспетчера очереди печати и устранит все возможные проблемы. Наконец, мы закрываем окно «Службы» и перезагружаем компьютер, чтобы позже проверить, решена ли проблема.

Устранение неполадок с файлом PDF
Иногда проблемы с печатью могут возникать из-за проблем, связанных с файлами PDF. Даже если PDF-файл может казаться идеальным при отображении на экране, он может содержать неполные или поврежденные данные.
Распечатать файл как изображение
PDF-файлы - отличный формат для публикации и печати с сохранением макета и формата документа. Но по какой-то причине принтер может не печатать текст в том виде, в каком он отображается. Следовательно, у нас есть возможность распечатать его, как если бы это было изображение.
Для этого мы должны открыть файл PDF с помощью Adobe Reader и использовать сочетание клавиш «Ctrl + p», чтобы открыть окно «Дополнительные параметры печати». Позже мы нажимаем кнопку «Дополнительно» и включаем опцию «Печать как изображение». Нажимаем ОК, а затем Печать.

Скопируйте или загрузите файл PDF
Проверка файлов PDF для печати
Acrobat Reader может выполнять проверку файла печати, чтобы выяснить, есть ли проблемы с синтаксисом или программным кодом, которые мешают правильно распечатать файл PDF.
Для этого мы должны запустить Adobe Reader и открыть файл PDF для печати. Затем мы щелкаем вкладку «Инструменты», выбираем «Печатная продукция» и выбираем «Проверки». Теперь в строке поиска окна предпечатной проверки мы должны написать «синтаксис». Выбираем профиль «Сообщить о синтаксических ошибках в PDF» и, наконец, нажимаем «Анализировать и исправлять». Для использования этого инструмента необходимо установить платную версию.

Используйте другие альтернативы Adobe Acrobat Reader
Хотя Reader - очень популярное приложение, особенно потому, что оно принадлежит Adobe, это не лучшее приложение на рынке для просмотра и печати файлов PDF, поскольку проблемы, которые сопровождают его, обычно встречаются часто. Вот почему, если у нас есть проблемы с печатью PDF и мы не можем их решить, давайте попробуем несколько более интересных альтернатив Adobe Reader в качестве окончательного решения.
Sumatra PDF
Это одна из лучших на рынке программ для просмотра PDF-файлов, к тому же она совершенно бесплатна. Эта программа позволит нам без проблем открывать любые файлы PDF, а также книги и документы других форматов. Хотя мы не сможем выполнять задачи редактирования, у него есть некоторые инструменты для выполнения основных задач просмотра. Таким образом мы можем масштабировать, вращать, изменять макет страниц и печатать документы. Помимо PDF, приложение поддерживает такие форматы, как MOBI, EPUB, CBZ, CBR XPS, DjVu, FB2 и CHM. Мы можем скачать его с этой ссылке.
Foxit Reader
Перед нами инструмент, с помощью которого мы можем быстро и легко читать и распечатывать PDF-документы, что позволяет нам просматривать их в полноэкранном режиме и открывать несколько документов в одном окне. В приложении есть увеличительное стекло, с помощью которого можно увеличивать масштаб и наблюдать за всем. подробности. Он также позволяет прокручивать документ, добавлять примечания ко всем страницам документа и просматривать PDF-файлы в текстовом формате. Foxit Reader - это бесплатная программа для чтения PDF-файлов, которую вы можете скачать со своего сайта .
Ashampoo PDF
Это очень полный файловый менеджер PDF, который имеет множество функций, таких как возможность сканировать книги и документы в EPUB. Он также позволяет автоматически создавать абзацы и разрывы строк, а также конвертировать документы в файлы JPG, RTF, EPUB и HTML. Он включает в себя виртуальный принтер, который позволяет нам создавать файлы PDF из любого приложения Windows, поддерживающего печать. Кроме того, это помогает нам заполнять формы. У Ashampoo PDF есть бесплатная версия, которую мы можем скачать со своего сайта . У него также есть платная версия, с которой мы получим дополнительные инструменты для редактирования файлов PDF.
5.0 Оценок: 3 (Ваша: )Adobe Acrobat не работает?
Скачайте 100% рабочую версию аналогичного софта
Решение 1. Обновление программного обеспечения
Для использования этого способа:
1. Повторно откройте Adobe Reader 11.
2. Далее обновите софт до последней версии: нажмите на верхней панели на кнопку «Справка» — «Проверка обновлений».
3. При наличии доступных версий вам будет предложено загрузить файлы с официального сайта.
Если Акробат XI продолжает вылетать после установки обновления, вам необходимо воспользоваться другим способом из списка.
Решение 2. Выполнение специальной команды
Перед сбросом настроек закройте все запущенные программы. Затем выполните несколько простых действий:
1. Запустите Adobe Reader.
2. Кликните «Справка» — «Восстановить установку». Windows 10/8/7 автоматически настроит приложение.
3. После завершения обработки перезагрузите систему ПК.
Решение 3. Отключение защищенного просмотра
В открытом ридере необходимо:
1. Нажать на «Редактирование» — «Установки».
2. В новом окне перейти в раздел «Защита (повышенный уровень)».
3. В блоке «Защищенный режим» выберите вариант «Отключен».
4. Примените изменения и перезагрузите программу.
Решение 4. Открытие Distiller DC
Чтобы использовать этот способ, следуйте инструкции:
1. Зажмите комбинацию клавиш Win+R.
2. В новом окне введите acrodist.
4. После завершения активации перезагрузите софт.
Решение 5. Переход в другой профиль Windows
Выйдите из учетной записи Виндовс, в которой возникла ошибка и смените профиль. Проверьте приложение на неполадки.
Если ни один вариант не помог решить проблему, необходима полная переустановка Акробата.
Чтобы написать о прекращение работы Adobe Reader, есть несколько вариантов отправки данных:
3. С помощью специальной формы.Этот вариант позволит вручную ввести данные о неполадках. Для этого перейдите на официальный сайт Adobe и найдите раздел Feature Request/Bug Report Form. В ней нужно указать продукт, а затем написать о проблеме. Форма представлена только на английском языке.
Почему Adobe Reader может не запускаться в Windows 10
Во время работы в версиях для Windows 10 может возникнуть еще одна проблема: при попытке открытия файлов ничего не происходит. Система не выдает никакой ошибки и просто игнорирует действия пользователя. Давайте разберемся, из-за каких причин Adobe Reader не открывается и не читает PDF.
Повреждение установочных файлов
Устаревшая версия
Если предыдущий способ не сработал, проверьте актуальность версии, что у вас установлена. Компания Adobe постоянно совершенствуют свой продукт, устраняя баги и добавляя новые опции. Для установки обновлений не нужно полностью удалять и снова устанавливать софт. Нужная функция также вызывается через пункт «Справка». Выберите строчку «Проверка обновлений» и после окончания процесса снова попробуйте открыть документ.
Неактуальная программа PDF
Если вы использовали приложение, установленное по умолчанию на компьютере, а затем удалили его, возможно, система скинула значения чтения этих файлов. Поэтому они никак не реагируют на ваши действия. Чтобы установить Adobe Acrobat в качестве главной «читалки» документов, выделите любой файл PDF правой кнопкой мыши, нажмите «Свойства» и во вкладке «Общие» установите Adobe как приложение для чтения по умолчанию.
Заключение
Аналог Adobe Acrobat Reader
Если приложение Адоб Ридер часто выдает ошибки, следует задуматься о более стабильной альтернативе. Выбирайте PDF Commander – он прост в управлении, обладает всеми нужными функциями и не зависит от интернет-соединения.
Экспорт PDF из Indesign СС или выше: рекомендуемые настройки экспорта
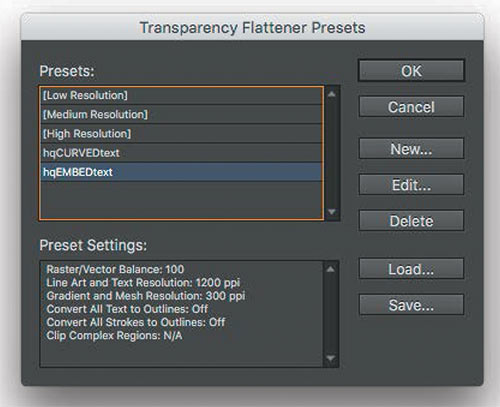
Создайте новый пресет Transparency Flattener (Edit->Transparency Flattener Presets). Поставьте галку напротив Convert All Text to Outlines при необходимости преобразования шрифтов в кривые
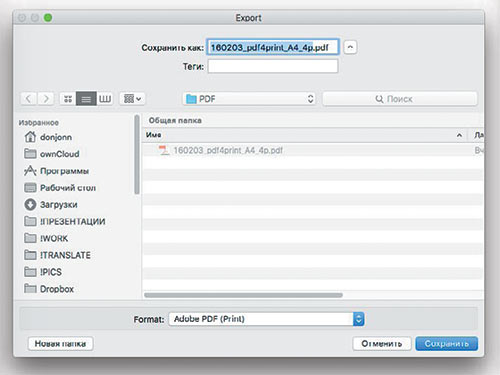
В меню File->Export в поле Format выберите Adobe PDF (Print). Назовите файл и выберите место сохранения. Нажмите Save
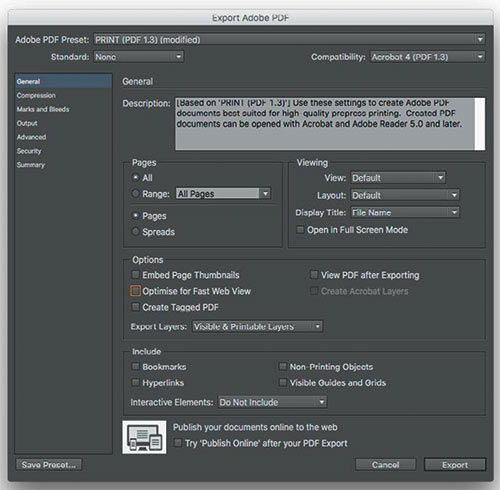
Во вкладке General установите Compatibility с Acrobat 4 (PDF 1.3) и снимите галочки со всех чекбоксов. Убедитесь, что установлена опция Pages
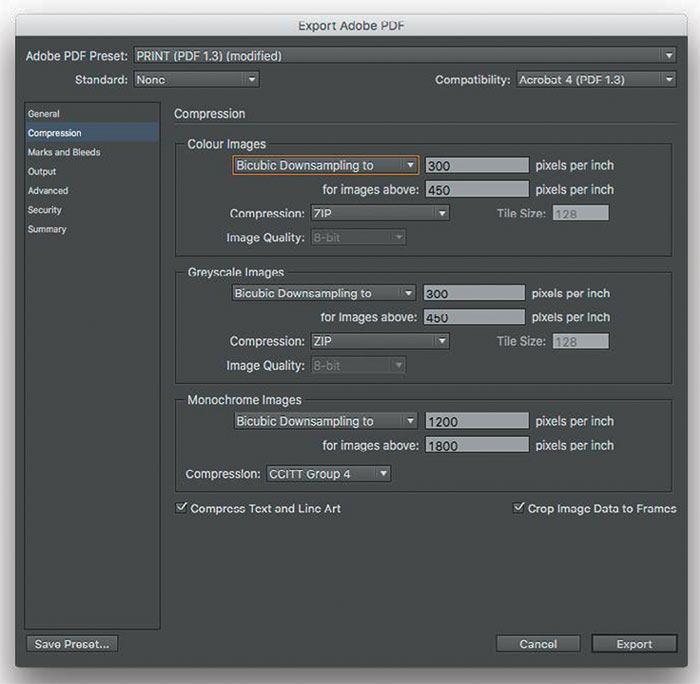
Во вкладке Compression установите ZIP-компрессию. Отсутствие сжатия нежелательно, использование JPEG — недопустимо

Во вкладке Marks and Bleeds оставьте секцию Marks без изменений. В секции Bleed and Slug используйте опцию Use Document Bleed Settings, если вы устанавливали вылеты при создании документа
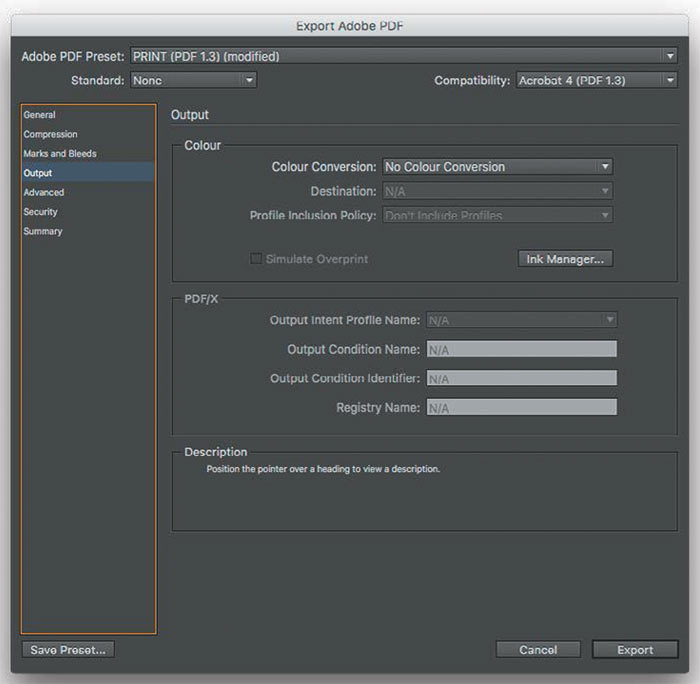
Во вкладке Output рекомендуется установить No Colour Conversion. Если вы знакомы с управлением цветом и знаете особенности технологического процесса типографии, вы можете установить свои настройки
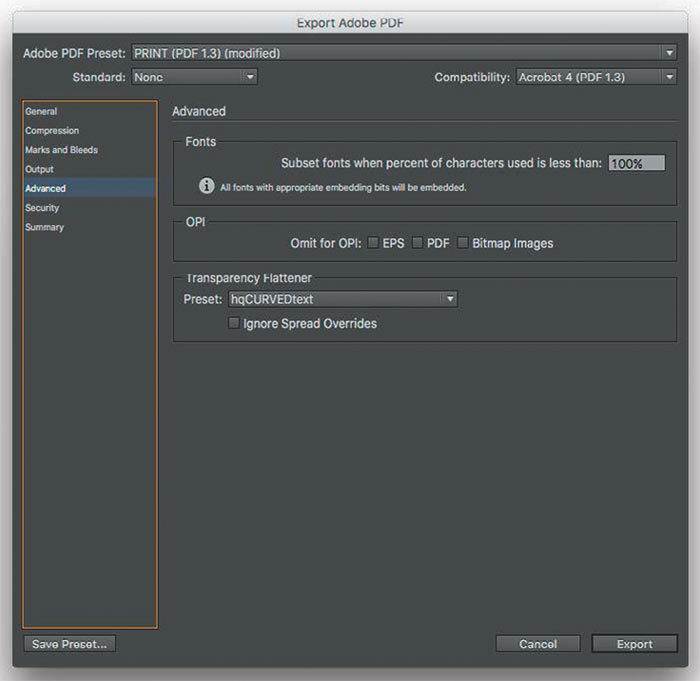
Во вкладке Advanced выберите профиль Transparency Flattener, который вы создали несколькими шагами ранее. Все галочки в секции OPI должны быть сняты
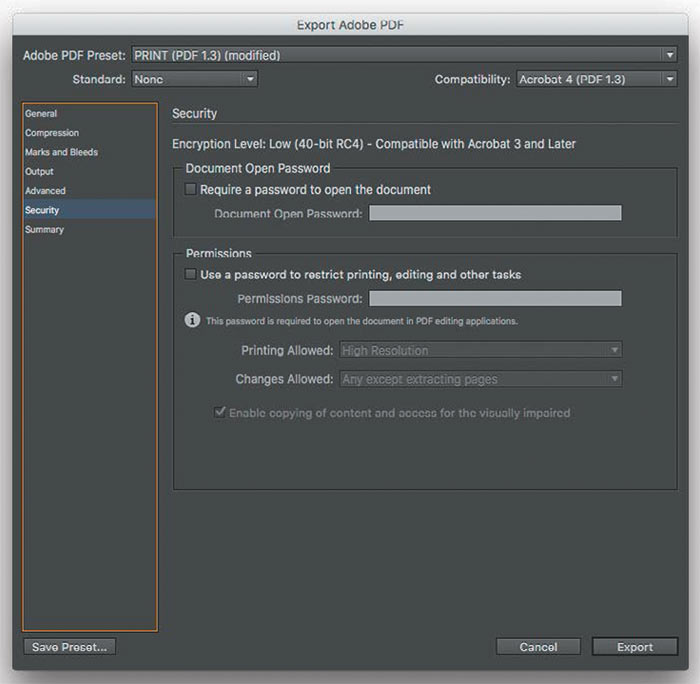
Убедитесь, что все параметры
во вкладке Security отключены. Проверьте все выбранные настройки во вкладке Summary
Проверка итогового файла PDF: инструментарий Adobe Acrobat
Настройка Acrobat
Даже если все основные принципы создания документа были соблюдены, остается небольшая вероятность, что итоговый файл PDF будет содержать ошибки. Поэтому перед отправкой файла в печать следует выполнять два действия: визуальный осмотр файла и предпечатную проверку при помощи инструмента Flightcheck.
На рынке существует множество серверных систем для выполнения предпечатной проверки (например, Dalim Twist, One Vision Asura и Enfocus Pitstop Server) и отдельных клиентских приложений (таких как Markzware Flightcheck и Enfocus Pitstop). Выберите программное обеспечение, которое больше всего подходит для ваших нужд. Не стоит забывать, что Flightcheck входит в комплект поставки Adobe Acrobat Pro. Однако перед началом работы Acrobat необходимо настроить.
Page display: секция Default layout and zoom
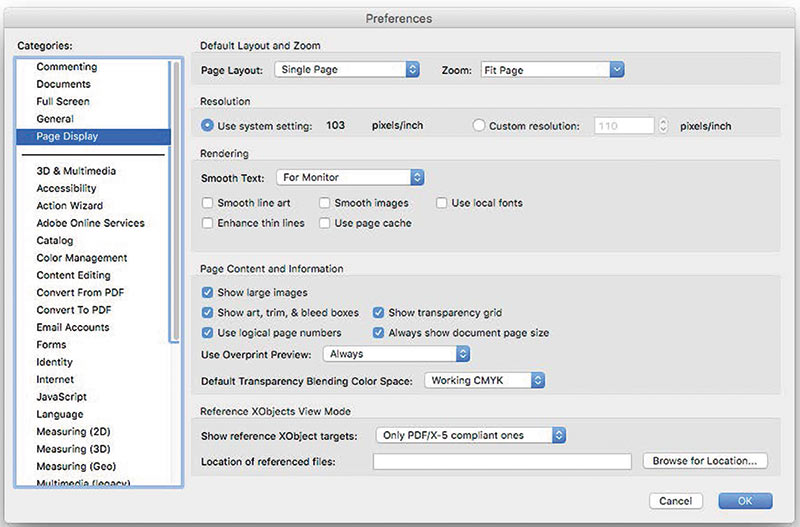
Настройка исключительно эстетическая, однако включенные значения Single Page в выпадающем списке Page Layout и Fit Page в выпадающем списке Zoom позволяют открывать каждый PDF в подходящем по размеру окне.
Page display: секция Resolution
Здесь нужно выставить настройки на Use System Setting для обеспечения точного отображения пикселей на странице.
Page display: секция Rendering
Снимите галочки со всех чекбоксов секции Rendering. Тогда вы будете уверены, что PDF отображается корректно, «как есть»: с использованием только внедренных шрифтов и без искусственного сглаживания. Если вы оставите галочки на местах, скорее всего, в файлах с эффектами прозрачности вы будете видеть тонкие белые линии, которых на самом деле там нет, — это оптические артефакты, остающиеся после «сплющивания» эффектов прозрачности при экспорте PDF. Если параметры выключены, но белые линии остаются — значит, документ не был подготовлен должным образом или разрешение Transparency Flattener было недостаточно высоким. В обоих случаях PDF придется экспортировать заново.
Page display: секция Page content & information
Все настройки в этой секции выводят на экран дополнительную информацию о документе, поэтому вы вольны оставить те, которые кажутся вам необходимыми для работы.
Colour management
Убедитесь, что параметры синхронизированы с другими приложениями Creative Cloud.
Панель print production
В Adobe Acrobat DC встроен набор инструментов для всесторонней проверки и исправления файла перед печатью. Доступ к панели инструментов Print Production осуществляется через меню Tools -> Print Production.
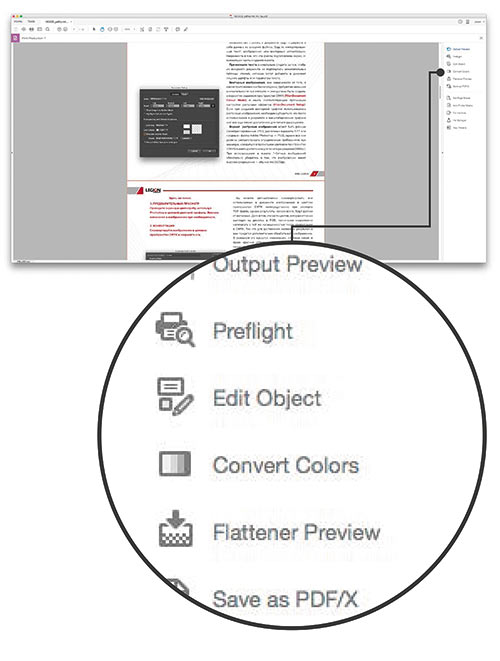
Output preview
Объединяет в одном удобном диалоговом окне просмотр сепараций, экранную цветопробу, предупреждения о связанных с цветом ошибках и многое другое.
Preflight
Edit object
Используется для выделения, перемещения и редактирования векторных и растровых объектов. Позволяет редактировать отдельные характеристики выбранного объекта, например тэги или цветовое пространство.
Convert colors
Преобразует объекты в цветовых пространствах RGB, CMYK и Grey в целевое цветовое пространство. Преобразование базируется на настройках цвета в PDF и обеспечивает корректный перевод цветов в цветовое пространство CMYK.
Flattener preview
Управляет растрированием эффектов прозрачности перед выводом на печать. Правильно выведенный файл PDF не может содержать в себе эффекты прозрачности.
Save as pdf/x
Используется для сохранения документа в соответствии со стандартами PDF/X.
Set page boxes
Инструмент позволяет управлять различными техническими форматами документа: выпуском под обрез, обрезным форматом, отступами для значимых элементов. Просто выберите нужный элемент в диалоговом окне и установите единицы измерения: при этом будут показаны миниатюры страниц с местонахождением интересующего вас объекта.
Add printer marks
Встраивает в PDF стандартные метки реза для позиционирования.
Fix hairlines
Находит линии нулевой толщины и заменяет их линиями большей толщины.
Ink manager
Позволяет задать значение рабочих плотностей красок и
порядок их наложения.
Trap presets
Позволяет создавать и настраивать параметры треппинга перед последующим экспортом в PostScript 3 RIP.
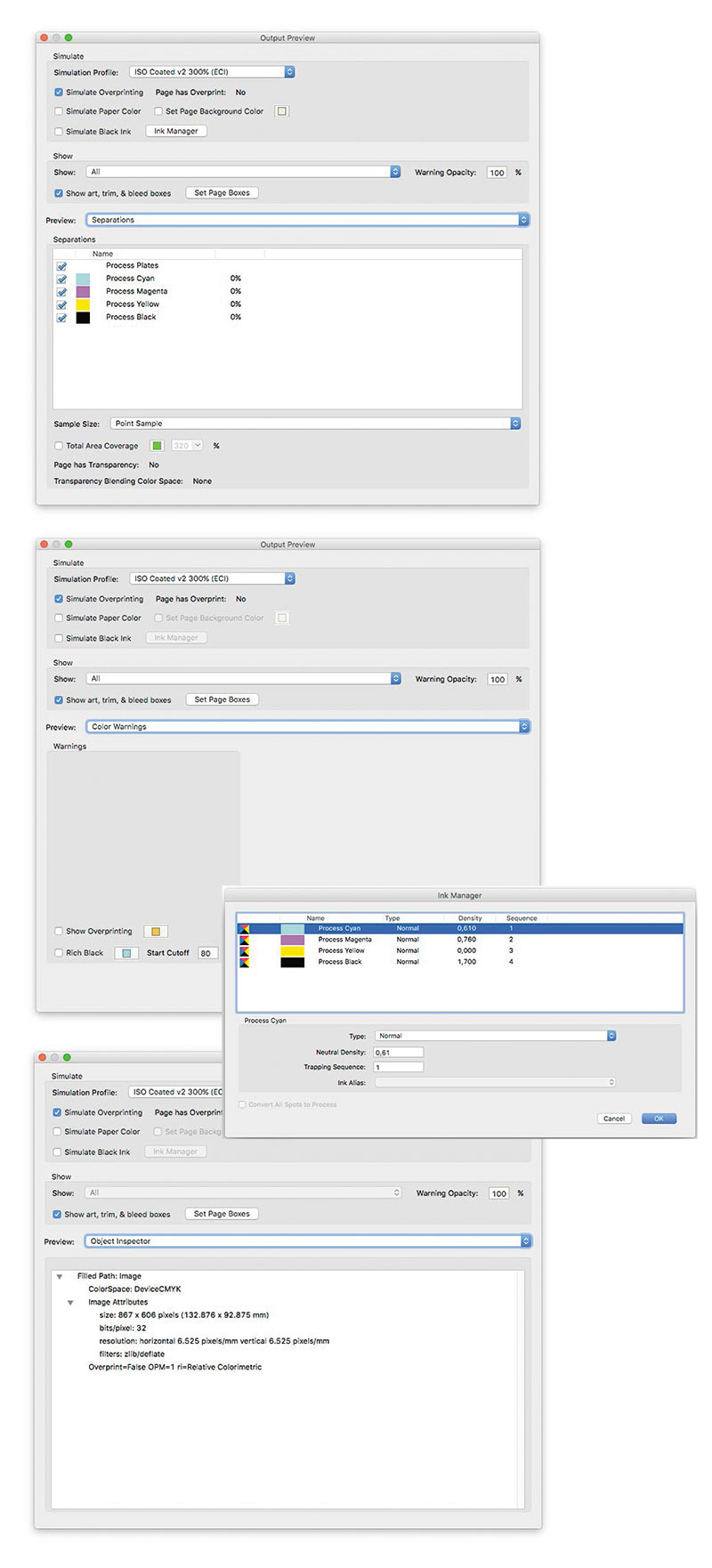
Output preview
Диалоговое окно Output Preview позволяет проверить, используются ли в документе плашечные цвета, или посмотреть процентное содержание красок, наведя курсор на тот или иной элемент страницы (своего рода «экранный денситометр»). Кроме того, Output Preview предоставляет набор инструментов для имитации вида файла в различных условиях. По умолчанию выпадающий список Simulation Profile отображает текущий цветовой профиль документа. Если вы хотите просмотреть файл с использованием другого цветового профиля, выберите его из списка. Также в верхней части окна можно включить дополнительные параметры отображения:
- Simulate Black Ink включает реалистичное отображение черного цвета, делая эффект rich black более заметным;
- Simulate Paper Color дает представление о виде документа непосредственно на бумажном носителе;
- Simulate Overprinting должна быть включена всегда (и она включена по умолчанию в Acrobat).
Выберите Ink Manager для того, чтобы открыть окно менеджера красок и просмотреть плотность и порядок наложения цветов.
Инструмент Show используется для изоляции и просмотра определенных объектов. Нужно посмотреть только текст с внедренными шрифтами или только изображения в цветовом пространстве RGB? Используйте Show.
Выпадающий список Preview позволяет переключаться между тремя основными инструментами Output Preview: просмотром сепараций, цветовых предупреждений и инспектора объектов.
Инструмент Separations. Используйте разные опции списка, чтобы просматривать сепарации вместе или по отдельности. Поставьте галочку рядом с Total Area Coverage и установите пороговое значение для того, чтобы подсветить зоны с превышением суммарного краскозаполнения. Изменение размеров образца (Sample Size) позволит вам увеличить или уменьшить чувствительность инструмента.
Инструмент Color warnings. Поставьте галочку рядом с Overprinting или Rich Black для того, чтобы подсветить потенциально проблемные зоны.
Инструмент Object inspector.Кликните на объекте, чтобы получить подробную сводку: цветовое пространство, размер пикселей, оверпринт и т.д. Однако будьте внимательны: если вы установили метрическую систему во вкладке Units&Guides, разрешение изображения будет отображаться в пикселях на сантиметр. Полезно оставить настройки в метрической системе, для удобства создав справочную таблицу с соотношениями DPCM и DPI.
Использование flightcheck
В меню Tools выберите Print Production>Preflight (или нажмите CmdShiftX) для того, чтобы открыть диалоговое окно Flightcheck. Acrobat имеет много встроенных профилей, однако в подавляющем большинстве случаев оптимальным решением будет запрос в типографии (или поиск на сайте типографии) подходящего профиля Preflight. Если по какимлибо причинам получить preflightпрофиль у типографии не представляется возможным, в качестве альтернативного решения можно поискать подходящий под текущие задачи профиль на сайте Ghent Workgroup.
Ghent Workgroup — международная ассамблея промышленных объединений, цель которой — разработка и поддержка общего для индустрии комплекса спецификаций, предназначенного для пользователейполиграфистов.
Результаты деятельности группы — полный набор параметров рабочих заданий Acrobat Distiller и профили для предпечатной проверки для Adobe Acrobat и Enfocus PitStop.
Файлы распространяются бесплатно и могут быть скачаны с основного сайта Ghent PDF Workgroup.
Выберите желаемый профиль проверки и нажмите на кнопку Analyse. Дождитесь окончания процесса и проверьте результаты. Если в PDF имеются ошибки, вы можете сохранить найденные проблемы в отдельный документ для дальнейшей работы, кликнув на кнопку Create Report. При экспорте отчета выберите Details -> Problems Highlighted By Layers, затем сохраните его.
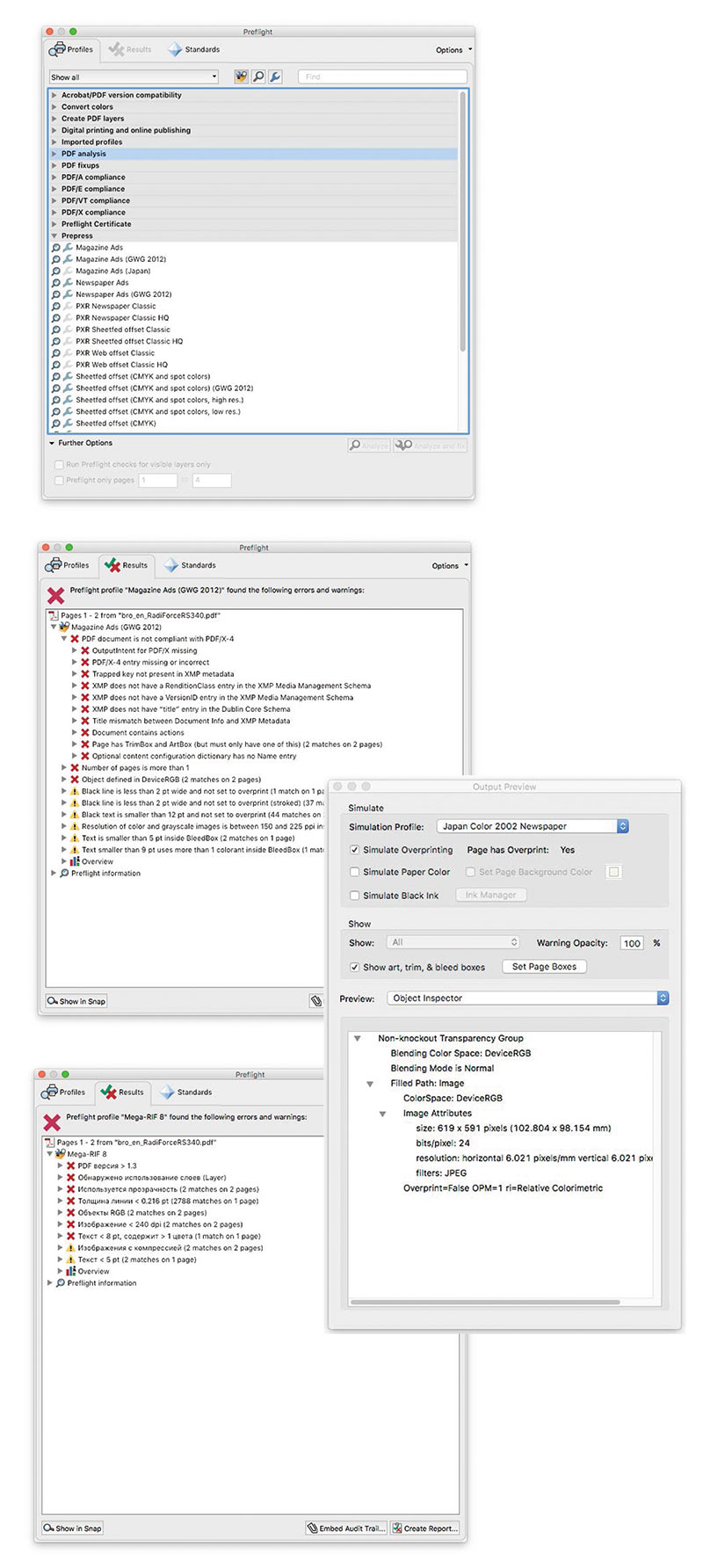
Анализ результатов
Используйте инструмент Output Preview -> Object Inspector для того, чтобы получить дополнительную информацию о проблемных объектах.
Типичные ошибки: как выполнить технические требования типографии
Создание документа
Неверно заданы размеры страниц
Размер страницы должен быть точно задан с самого начала. Не менее важно заранее задать выпуск под обрез (35 мм) для компенсации движений бумаги при печати и резке: продление элементов за край обрезного формата после окончания верстки может серьезно повлиять на дизайн проекта. Помните о том, что в большинстве случаев все страницы в документе должны иметь одинаковый размер во избежание непредвиденных проблем при сборке.
Присутствуют ссылки и opi-объекты
Все объекты должны быть внедрены (embed) в файл. Наличие OPIобъектов можно отследить с помощью Preflight (вкладка Images -> Images use OPI).
Файл содержит слои
Слои в файле можно отследить как визуально в Acrobat, используя левое боковое меню, так и при помощи Preflight (вкладка Custom checks).
Слишком тонкие линии
Большинство машин просто не в состоянии напечатать слишком тонкие линии. Обычно минимально воспроизводимая толщина позитивной линии равна 0,10 pt (0,03 мм).
Обращайте особое внимание на технические требования типографии. А отследить слишком тонкие линии в Acrobat вам помогут инструмент Fix Hairlines и вкладка Rendering в Preflight.
Недостаточное смещение меток реза
Вся служебная информация (метки, кресты, шкалы и т.п.) должна располагаться не ближе 2 мм от обрезного формата, в противном случае есть риск их возникновения в уже собранном изделии.
Шрифты и плашки
Шрифты не внедрены в документ
Гладкого отображения текстовых элементов намного проще достичь, производя печать с использованием оригинального файла шрифта. В связи с особенностями лицензирования файлы шрифтов не могут свободно передаваться в извлекаемых форматах. Внедрение шрифтов в PDF — единственный способ качественно их воспроизвести. Если шрифты отсутствуют или недоступны, они, как правило, заменяются на шрифт Courier, который, скорее всего, уничтожит дизайн. И расстроит заказчиков.
Исчезнувшие объекты
Проверяйте все объекты с вывороткой или оверпринтами либо в InDesign, либо в Acrobat. И никогда не устанавливайте параметр «overprint on» на объекты белого цвета. Это приводит к их исчезновению.
Использование композитного черного
Для всех 100% черных элементов размером 10Ѕ10 мм или больше имеет смысл установить композитный черный цвет — составной цвет с соотношением, например: C50% M40%Y40% K98% (сумма красок 228%) или C70% M60% Y60%K98% (сумма красок 288%).
Цифровые изображения
Превышение суммарного краскозаполнения
Зоны с превышением суммарного краскозаполнения (TAC) — зоны, в которых общая сумма красок превышает максимально допустимую технологией печати. Ошибка устраняется достаточно легко — используемый при выводе PDF цветовой профиль контролирует цвет во всех четырех сепарациях. Используйте верный цветовой профиль — и вы никогда не встретитесь с этой проблемой.
Слишком низкое разрешение
Изображения с низким разрешениям выглядят пикселизованными и низкокачественными. Даже если вы начали работать с изображением с разрешением 300 dpi, убедитесь, что после масштабирования и обрезки его эффективное разрешение не изменилось.
Цвет и прозрачность
Наличие не-cmyk элементов
RGB категорически не допускается в печатных файлах. Цветовая модель PDF должна быть задана в системе CMYK, дополнительные цвета (если они предусмотрены дизайном и бюджетом проекта) должны быть описаны как Spot Colors. Обязательно проверьте, не остались ли случайно в макете цвета RGB или LAB. Это можно сделать с помощью Preflight. Дополнительные использованные цвета можно посмотреть в окне Output Preview.
Неверное цветовое пространство
Не забудьте настроить подходящий цветовой профиль в параметрах управления цветом вашего приложения.

Описание ошибки An internal error occurred
И так у меня есть новенькая Терминальная ферма Remote Desktop Services High Availability на базе Windows Server 2019. Я накатил на нее весь набор программ и успешно перевел на нее пользователей организации, путем миграции перемещаемых профилей. В какой-то момент стали поступать жалобы, что при выборе в проводнике WIndows любого файла в формате PDF появляется вот такая ошибка:
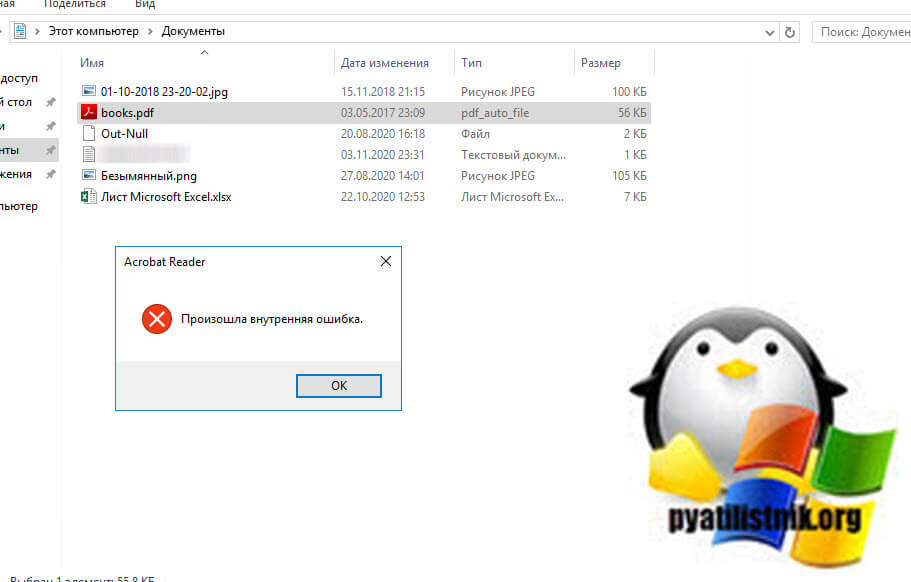
В английском варианте она звучит вот так:
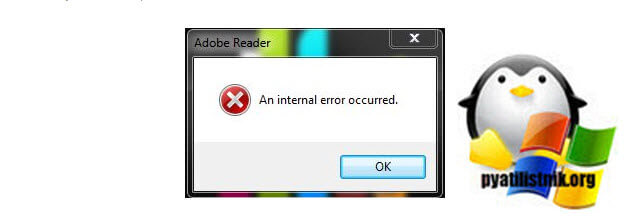
После закрытия данного окна с ошибкой, PDF файл корректно открывается. На серверах установлена последняя версия Acrobat Reader DC 2020.013.20064.
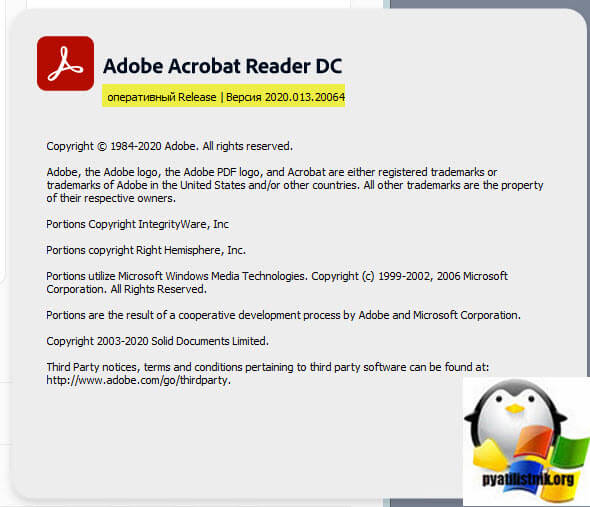
Методы устранения ошибки "An internal error occurred"
- Отключение повышенного уровня защиты через Acrobat Reader DC
- Создание ключа реестра, который так же отключает повышенный уровень защиты
- Переустановка Acrobat Reader DC
- Проверка прав доступа на
Переустановка Acrobat Reader DC
Первое с чего бы я начал, это переустановка самой программы. Это может устранить большую часть проблем, которые могут вылезти если дистрибутив поврежден. Для этого откройте окно выполнить и введите:
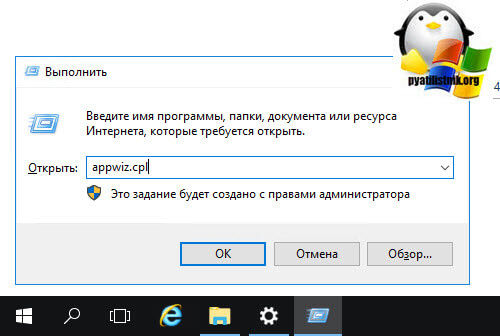
В результате чего у вас будет открыта оснастка "Программы и компоненты". Найдите в списке приложений Acrobat Reader DC и произведите его удаление.
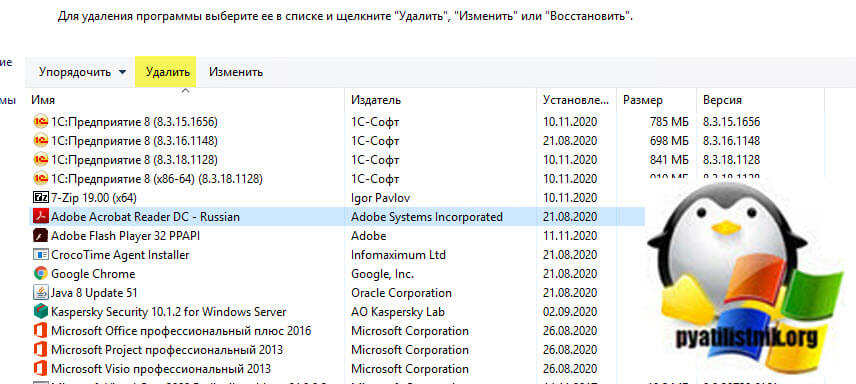
После чего перезагрузите компьютер или сервер. Далее установите приложение с нуля.
Как отключить повышенный уровень защиты
Сразу хочу отметить, что если вы отключите данную защиту, то у вас может перестать отображаться область предварительного просмотраитак, чтобы отключить защищенный режим при запуске вам нужно открыть Acrobat Reader DC и нажать сочетание клавиш CTRL+K или же открыть меню "Редактирование - Установки (Edit - Preferences)"
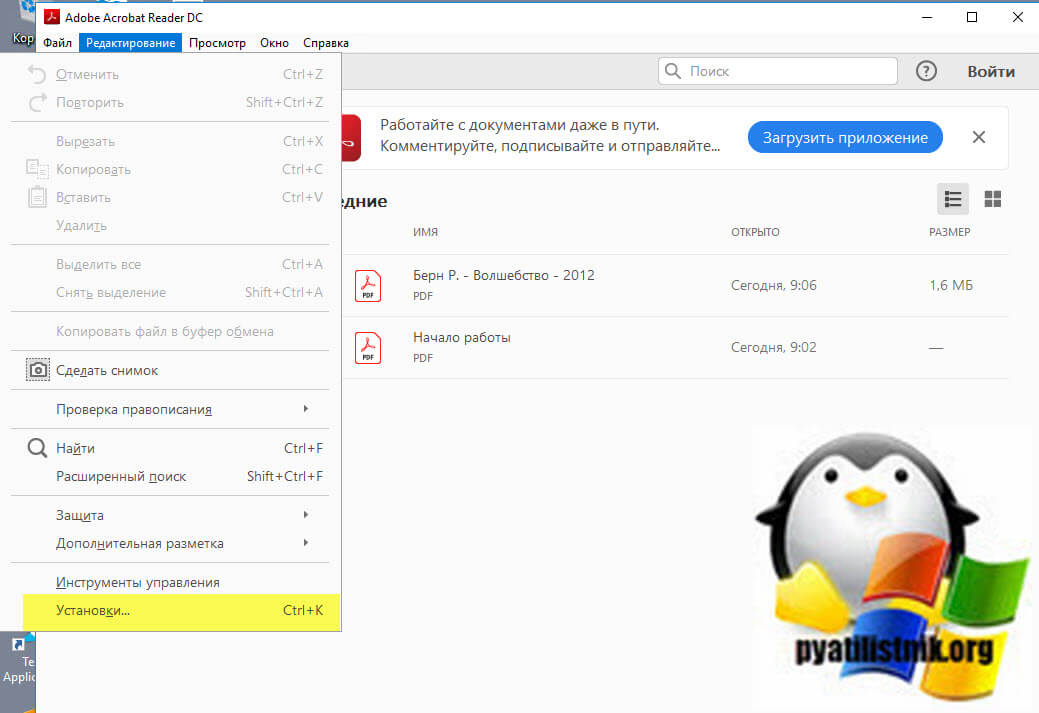
Далее открываем раздел "Защита (повышенный уровень) Security (Enhanced)", где вам необходимо снять две галки:
- Включить защищенный режим при запуске (Enable Protected View Mode at Startu);
- Включить повышенный уровень защиты (Enable increased protection level)
![Устранение ошибки An internal error occurred]()
Обратите внимание, что данная настройка будет активна только после перезагрузки вашего Windows. В результате чего должно пропасть окно "Произошла внутренняя ошибка (An internal error occurred)" при запуске Acrobat Reader DC.
![Устраняем "Произошла внутренняя ошибка" в Windows]()
Как отключить повышенный уровень защиты через реестр
Если хотите деактивировать защищенный режим через реестр, а у этого огромный плюс, который заключается в том, что если у вас терминальная ферма как у меня состоит из 50 RDSH хостов, то ходить по каждому это очень долго, можно конечно сделать скрипт на PowerShell и создать ключ реестра удаленно, но плохо это тем, что если появится новый хост или старый будет заменен ключ автоматически не появится, а хочется полную автоматику и использование всех инструментов Active Directory. Данный ключ я вам предлагаю при желании распространять через групповую политику, о том как это делать я писал. Ниже я лишь приведу саму ветку и значение ключа.
HKEY_LOCAL_MACHINE\SOFTWARE\Policies\Adobe\Acrobat Reader\11.0\FeatureLockDownТам нужно создать ключ bProtectedMode RED_DWORD со значением "0". Не забываем рестартнуть вашу систему.
![Как отключить повышенный уровень защиты через реестр]()
Проверка прав доступа
Еще одним моментом, который может влияет на наличие ошибки "An internal error occurred", это слетевшие права в профиле. Путь к профилю:
Обратите внимание, что данная папка скрыта и нужно включить ее отображение в Windows. Далее откройте свойства и перейдите на вкладку "Безопасность - Дополнительно". Посмотрите кто является владельцем папки и есть ли у вас вообще полные права на нее. В моем примере, папка Adobe принадлежит администраторам сервера, это нормально, но у моей основной учетной записи полные права. Если у вас не так, то измените это.
![Проверка прав на папку Acrobat Reader DC]()
Дополнительно
Если у вас все еще появляется окно "Произошла внутренняя ошибка (An internal error occurred)", то попробуйте запускать Acrobat Reader DC в режиме администратора. Для этого откройте его свойства. Далее выберите вкладку "Совместимость" и поставьте галку "Выполнять эту программу от имени администратора".
Читайте также: