Тормозит изображение на телевизоре при подключении пк через wifi
Сменил провайдера, с "телефонного" adsl 11 мб/с на оптоволокно 15 мб/с.
После этого стало периодически притормаживать видео при просмотре через браузер телевизора по wi-fi, идущего от роутера. Смотрю сериал на Onvix. За одну серию бывает в среднем по 3-6 "зависаний" картинки. Видео останавливается как на "паузе" примерно на 2-4 секунды, хотя иногда может идти ровно и гладко минут 20-30. Параллельно ничего нигде не качается, wi-fi на других устройствах в доме отключен.
Такая ситуация на системе "оптоволокно провайдера - wi-fi роутера - телевизор". У другого провайдера при меньшей скорости соединения и "телефонном" соединении через adsl подтормаживаний не было. Бьюсь над проблемой месяц - все без толку. Сменил 5 разных роутеров - ситуация не меняется. В чем может быть причина?
1134hell
Король флуда
Подключить через шнур, если тормозит, слать нахуй провайдера. Ну, и пинги ещё бы посмотреть до сайта с которого ты фильмы смотришь
stagral
Подключить через шнур, если тормозит, слать нахуй провайдера. Ну, и пинги ещё бы посмотреть до сайта с которого ты фильмы смотришь
На компе все в норме, без тормозов, пинг до сайта с видео низкий и стабильный.
Но на тв по wi-fi пинг 190-489, скорость показывает 5-7мб/с, это по "спидтесту", как померить пинг и скорость с тв до сайта с видео, не знаю. Подобные цифры были и на adsl, но проблем это не вызывало.
kickback
Король флуда
stagral
Нет, разные. Старый роутер для "телефонной" adsl линии. В нем нет порта wan, но можно переназначить wan на один из четырех lan-портов.
Для нового провайдера (оптоволокно) пробовал другие роутеры, но с встроенным wan-портом.
BigBadWolf
motherfucker
На компе есть буфер для кэширования, в ТВ и спутниковых ресиверах его по-умолчанию нет. надо цеплять флэшку или внешний ХДД и в плеере, если он позволяет, настраивать кэширование и для хранения свопа указывать внешний накопитель.
*** из собственного опыта.
1134hell
Король флуда
stagral
надо цеплять флэшку или внешний ХДД и в плеере, если он позволяет, настраивать кэширование и для хранения свопа указывать внешний накопитель
Видео просматривается через встроенный в тв браузер, где из настроек только "очистить историю" и "добавить в закладки".
По проводу не вариант, домашние будут постоянно спотыкаться.
Тестировал по wifi на пяти разных роутерах, толку 0.
BigBadWolf
motherfucker
Видео просматривается через встроенный в тв браузер, где из настроек только "очистить историю" и "добавить в закладки".
По проводу не вариант, домашние будут постоянно спотыкаться.
Тестировал по wifi на hfpys[ пяти роутерах, толку 0.
Если ТВ не линуксово-андроидный, на который можно накатить альтернативные плееры, то есть ОООчень небольшой шанс, что можно немного увеличить размер внутреннего буфера через инженерное меню.
Еще, как вариант, ставить между ТВ и провайдером видеопроксю. можно организовать на базе нормального мощного роутера.
stagral
BigBadWolf
motherfucker
Сейчас сижу на Zyxel, там проблема решается так:
Есть встроенный в прошивку компонент udpxy, как раз для проброса видео-стрима из внешней сети на устройства во внутренней.
По-умолчанию, его хватает в базовом варианте большинству пользователей.
Если тормозит, то этот компонент лучше поставить через opkg и настроить ручками размер буфера.
Соотв. своп опять-таки выводить на внешний накопитель - ХДД или флэшку (флэшки быстро дохнут под большой нагрузкой), соотв. в роутере должен быть USB порт.
Для 80% нормальных роутеров, присутствующих на рынке, всё что описано выше, делается практически одинаково.
Если прошивка не позволяет впихивать в неё opkg пакеты, то накатывать на роутер OpenWRT прошивку, если железо с ней совместимо.
1. Включить (либо установить и включить) udpxy из обычного прошивочного репозитория ( обычно в пару кликов в веб-морде). Посмотреть как работает, если плохо то.
2. Попробовать изменить конфиг роутера/udpxy, чтобы увеличить буфер за счет оперативки роутера.
Посмотреть как работает, если плохо то.
3. Колдовать с udpxy через opkg и с внешним накопителем.
Следует учесть то, что udpxy не совместим с igmp proxy, последний надо выключать.
udpxy, в варианте от производителя роутера, может быть кастрированным, для компактности прошивки, и не поддерживать внешний конфиг.
UPD: Еще, во многих нормальных роутерах, можно задавать приоритет скорости для определённых внутренних IP/клиентов или прямо указать, что этот IP (или физический порт) используется для ТВ или телефонии.
С ВИФИ - можно задать только приоритет по IP/MAC.
Для ТВ или IP-телефонов обязательно следует задать через DHCP постоянные IP адреса.
Не стоит забывать, что видео FullHD - съедает 10-18 мегабит канала. слабый ВИФИ в роутере так-же может быть причиной тормозов и заиканий, особенно когда еще на нём висит несколько клиентов.
Когда вы транслируете экран, ваш смартфон или планшет Android напрямую подключается к устройству Chromecast или телевизору со встроенной технологией Chromecast.
Наилучшее качество
Чтобы обеспечить наилучшее качество трансляции, следуйте приведенным ниже инструкциям.
- Убедитесь, что нужные устройства подключены к беспроводной сети с одним и тем же названием (SSID).
- Если используется Wi-Fi, на экране телевизора должно быть название той же сети, к которой подключено устройство Android.
- Убедитесь, что нужные устройства подключены к сети Wi-Fi, в которой не работает изоляция точки доступа.
- Изоляция точки доступа. Настройки сети Wi-Fi могут препятствовать подключению Chromecast к другим устройствам. Чтобы этого не происходило, отключите на маршрутизаторе режим изоляции точки доступа, также называемый "режим изоляции клиентов" или "гостевой". О том, как это сделать, читайте в инструкции к маршрутизатору.
- Если изменить настройки маршрутизатора нельзя или вы пытаетесь подключиться к общедоступной сети, использующей эту функцию (например, в гостинице, офисе и т. д.), вам не удастся настроить Chromecast.
Прерывистое воспроизведение или низкое качество
- Расстояние между телефоном или планшетом Android и устройством Chromecast не превышает четырех метров. Расстояние между маршрутизатором и устройством Chromecast или телевизором со встроенной технологией Chromecast также не превышает четырех метров.
- Устройства Chromecast и Android подключены к одной сети Wi-Fi с частотой 2,4 или 5 ГГц.
- Трансляцию экрана поддерживают все устройства с Android версии Android 5.0 и более поздних версий или более поздней. Однако есть список специально протестированных устройств, которые подходят для трансляции лучше всего. У других устройств Android может быть недостаточно ресурсов.
Тихий звук
Если при трансляции звук слишком тихий, настройте громкость в приложении Google Home. Для этого выполните следующие действия:
Я уже не раз сталкивался с разными проблемами в работе приложения YouTube на своем Smart TV телевизоре. Несколько дней назад YouTube снова начал глючить. После запуска приложения оно очень долго открывалось, затем включив просмотр видео через несколько минут все зависало и телевизор ни на что не реагировал, перестал работать пульт. Невозможно было даже выйти из приложения. Шла бесконечная загрузка видео (анимация загрузки) . Приходилось перезагружать телевизор. После перезагрузки (отключения из розетки) все повторялось. Видео нереально глючило, тормозило, и приложение в итоге полностью зависало. У вас же может быть другая проблема, но решение, которым я поделюсь в этой статье, должно вам помочь.
У нас на сайте уже есть большое руководство по решению разных проблем с YouTube на телевизорах и Смарт приставках. Там подробно расписаны разные рабочие решения. Но они направлены больше на проблемы с запуском приложения, а в этой статье я расскажу что делать, если YouTube открывается, но плохо работает на телевизоре. Не воспроизводится видео, зависает, подтормаживает, не загружаются превью, не работает обычный, или голосовой поиск и т. д.
Инструкция подойдет для всех телевизоров со Smart TV (LG, Samsung, Sony, Philips, Ergo, Hisense, Kivi и т. д.) и для всех Смарт приставок (TV Box) , так как приложение YouTube на всех этих устройствах примерно одинаковое. Отдельно покажу одно решение, которое можно применить на телевизорах и приставках с Android TV.
- Обязательно выключите питание (полностью, из розетки) телевизора или Smart TV приставки на 10 минут. Возможно, после этого Ютуб буде работать нормально и стабильно. Это первое и максимально простое решение.
- Желательно перезагрузить роутер, к которому подключен телевизор. Так же можно проверить скорость подключения к интернету на самом телевизоре, или на других устройствах, которые подключены к этому же роутеру. Возможно видео на Ютуб, или само приложение глючит и зависает из-за низкой скорости подключения к интернету.
- Если есть возможность – подключить телевизор для проверки к другой Wi-Fi сети. Можно с телефона раздать, например.
Глючит Ютуб – очищаем история поиска и просмотра
Это решение помогает многим. Нужно в самом приложении зайти в настройки и выполнить очистку истории поиска и просмотра.
Делаем так: запускаем приложение YouTube на своем телевизоре и переходим в настройки.

Переходим на вкладку "Очистить историю просмотра" и нажимаем на кнопку "Очистить историю просмотра".
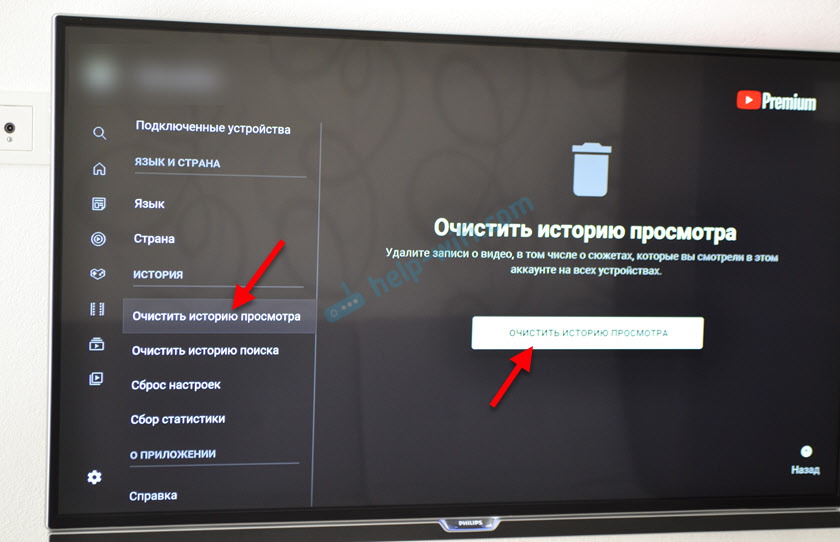
Дальше переходим на следующую вкладку "Очистить историю поиска" и нажимаем на кнопку "Очистить историю поиска".

После этих действий попробуйте запустить просмотр видео. Если видео из YouTube не загружается и не воспроизводится на телевизоре, или другие какие-то проблемы в работе приложения – пробуйте применить следующие решения. Можно еще перезагрузить телевизор или Smart приставку (выключив питание на 10 минут) .
Сброс настроек приложения YouTube
Важно! После этого решения понадобится заново выполнить вход в свой аккаунт Google в приложении YouTube. Рекомендую применить это решение в последнюю очередь, когда ничего не помогло.
Откройте настройки в приложении и перейдите в раздел "Сброс настроек". Нажмите на кнопку "Сброс настроек".
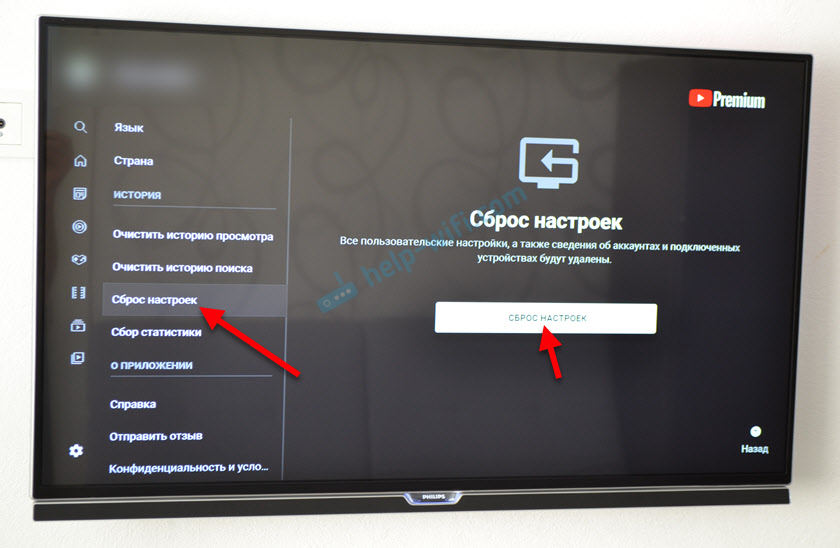
После повторного входа в приложение попробуйте запустить просмотр какого-то видео. Если все хорошо – можете выполнить вход в свой аккаунт. Если нет – идем дальше!
Проблемы с YouTube на телевизоре – очищаем кэш и данные
Как я понимаю, это решение подходит только для Smart TV телевизоров и приставок, которые работают на Android и Android TV.
Нужно зайти в настройки телевизора или Смарт приставки и перейти в раздел "Приложения" (дальше, возможно, "Все приложения") и найти там YouTube. Если там будет пункт "Остановить" (имеется ввиду закрыть приложение) – нажимаем.
Выбираем "Удалить данные" и подтверждаем нажав "Ok".

Дальше выбираем "Очистить кэш" (если этот пункт будет активный) и подтверждаем.

Вы можете сразу запустить приложение выбрав "Открыть".
Мне мою проблему помогло решить именно это. После очистки данных приложения YouTube в настройках Android все начало работать идеально. Видео воспроизводятся и не тормозят, приложение не зависает.
Обновление приложения или откат (удаление обновления)
Очень часто разного рода проблемы с запуском самого приложения и с воспроизведением видео появляются именно после обновления. А обновляется YouTube как правило автоматически, без вашего участия. Вы даже можете не знать, что приложение обновилось. И кажется, что проблемы появились из неоткуда. Вроде все работало и показывало, а тут раз и все.
Первым делом я рекомендую попробовать удалить последнее обновление. На тех же телевизорах и Смарт приставках с Android и Android TV это можно сделать либо в настройках, в разделе "Приложения", выбрав YouTube, либо же на странице приложения в магазине приложений Google Play.

Можно так же удалить приложение, выключить питание телевизора на 10 минут и заново установить приложение YouTube. Или же обновить/откатить обновление. Как я уже писал выше, это можно сделать либо в настройках, либо в магазине приложений. Все это зависит от производителя телевизора или приставки и платформы Smart TV. Давайте рассмотрим все немного подробнее:
- На телевизорах и приставках с Android и Android TV (Sony, Philips, Ergo, Hisense, Kivi и т. д.) это можно сделать в настройках (смотрите скриншот выше) , или же в Google Play (нужно найти приложение YouTube через поиск) .
- На телевизорах LG установить, обновить, или откатить YouTube можно в магазине приложений LG Store. Возможно, в настройках тоже есть отдельный раздел для управления приложениями, не могу сейчас проверить. Если у вас есть информация – поделитесь в комментариях.
- На телевизорах Samsung это можно сделать в приложении APPS. Там есть пункт "Параметры", в котором нужно выбрать "Удалить", выделить Ютуб и удалить его. Затем находим приложение через поиск и устанавливаем его заново.
Я очень надеюсь, что вам удалось решить возникшие проблемы с приложением YouTube и теперь все работает стабильно и видео воспроизводится без задержки, глюков и постоянных вылетов.

Почему зависает телевизор LG Смарт ТВ
Для понимания того, почему зависает телевизор нужно внимательно посмотреть на изображение экрана. Основные причины торможения телевизора LG Smart TV:
- проблемы с антенной при просмотре телевизионных каналов;
- слабая скорость интернета или некорректное подключение к сети;
- не актуальная прошивка;
- неверное подключение ТВ.
О том, как определить каждую поломки и о методах устранения читайте ниже.
Тормозит интернет на телевизоре LG Смарт ТВ
Причин для зависания интернета несколько. Рассмотрим те, которые часто возникают при просмотре видео онлайн.
Зависает и перезагружается
Самостоятельная перезагрузка ТВ может возникать в основном из-за устаревшей прошивки. Также перезагрузка начинается из-за подключенных к ТВ устройствам. Отключите их на время, после подключите снова и проверьте работоспособность.
Пульт не реагирует
Если пульт не реагирует на действия пользователя, то необходимо проверить следующие:
- использование оригинального пульта для конкретной модели ТВ;
- включенность кнопки Вкл/Выкл на устройстве;
- функциональность пульта;
- работоспособность телевизора;
Часто неисправности возникают из-за севших батареек или от кабеля, который отсоединился. Примечательно, что лаги наблюдаются не только с изображением, но и со звуком.

Что делать, если тормозит Смарт ТВ LG?
Зависает LG Смарт ТВ временами, как и вся техника. Детальнее о причинах ниже.
Перезагрузка
Если девайс завис и отказывается реагировать на пульт, рационально перезагрузить устройство. Делать это необходимо, если индикатор светится или периодически мигает.
- Вытащите кабель с вилкой из розетки.
- Подождите несколько минут.
- Подключите гаджет к электроэнергии повторно.
После выполненных действия проблема должна устраниться автоматически. Если этого не произошло переходите к следующему способу.
Интернет и его подключение
Интернет также влияет на корректность работы гаджета. Причины зависания при просмотре видео:
- низкая скорость сети;
- неверное подключение к роутеру;
- недостаточно памяти на телевизоре;
- переполненный кэш по причине длительного и регулярного использования браузера.
Для решения неполадки необходима очистка данных:
Если у Вас остались вопросы или есть жалобы - сообщите нам

Задать вопрос
- деактивируйте неиспользуемые приложения;
- почистите кэш.
Для увеличения скорости передачи данных при условии, что устройство подключено через Wi-Fi измените на Ethernet. Если сеть настроена автоматически, отключитесь и выполните ручную настройку.
Обновление ПО
Устаревшая прошивка — также частая проблема образования глюков. Если при включении приемника горит индикатор, но управлять девайсом через пульт не выходит, то вполне возможно нужно обновить ПО. Благодаря Интернету через Вай-Фай то действие активно в настройках. Если нет возможности подключить ТВ к интернету, то:
- откройте сайт производителя;
- проверьте наличие новой прошивки для используемой модели девайса;
- скачайте файл на ПК;
- перенесите на флешку;
Установите флеш-накопитель в телевизор, перетащите файл; О том, как установить новую прошивку подробно описано на сайте. Примечательно, что используемая ОП зависит от производителя девайса. Например, компания Samsung использует Forkplayer — прикладное ОП для просмотра Fxml в интернете. Для управления не требуется мышь или сенсорный экран. Реагирует на нажатие обычного пульта. На телевизорах LG установлен Webos с ярким и интуитивно понятным интерфейсом.
Настройки устройства

Если использовали все варианты, но устранить поломку не удалось не стоит загружать сомнительные программы для помощи. Обратитесь к профессиональному мастеру, чтобы не усугубить ситуацию.
Богдан Гришанов (Написано статей: 71)
Администратор сайта, редактор и эксперт. Закончил Институт международных экономических связей в городе Москве, и связал свою жизнь с техникой. На сегодняшний день является опытным специалистом в пользовании ТВ, приставками, тюнерами, ресиверами, гаджетами, смартфонами и умными устройствами. Именно поэтому его задача — проверять подлинность и точность предоставляемой информации. Просмотреть все записи автора →
Читайте также:


