Самсунг телевизор управление джойстиком
Самым простым способом будет подключение геймпада через ресивер или консоль Smart TV. Для этого достаточно подключить USB кабель джойстика в соответствующий порт и удерживать кнопку HOME (или аналогичную) в течение нескольких секунд. Подключение осуществлено и геймпад готов к использованию.
Также многие устройства поддерживают подключение через Bluetooth. Для того. Чтобы осуществить коммутацию двух устройств по данному каналу, необходимо включить эту функцию как на джойстике, так и на приставке. После этого следует зайти в настройки и осуществить поиск и коммутацию с необходимым устройством.
Как подключить джойстик к телевизору Samsung
Важно подзарядить беспроводной геймпад или поставить в него блок питания. После установки батареек не нужно подключать дополнительно провода.
2.Bluetooth
В настоящий момент на рынке полно беспроводных джойстиков для Android, подключающихся через Bluetooth. Рассмотрим процесс подключения на примере популярного китайского геймпада IPEGA PG 9021, купить который можно на Алиэкспресс.
Первым делом нужно активировать функцию Bluetooth на телефоне и включить геймпад. Для этого перейдите в меню “Настройки”, раздел “Беспроводные сети” и переместите ползунок блютуза в положение “Вкл”. После этого, нажмите “Поиск” устройств и выберите из списка название вашего джойстика.
Теперь вам надо скачать приложение из Google Play, с помощью которого можно настроить кнопки управления. Для данной модели оно называется iPega Toch IM. Если у вас другой геймпад, то ищите название приложения для него в описании или инструкции.
Как подключить джойстик к андроид ТВ: устранение неполадок
Существуют случаи, когда джойстик необходимо подключить к андроид тв. Способы подключения могут различаться, в зависимости от типов устройств. Для подключения джойстиков от xbox и Wii необходимы специальные приложения. Давайте узнаем, что нужно делать.
Способы подключения джойстика к андроид ТВ
Способы подключения могут различаться в зависимости от разновидности приставки. Самыми распространенными являются Playstation 3, Xbox360. В большинстве случаев подключение осуществляется следующим образом:
- Определяем тип устройства (проводное или беспроводное).
- Если проводное подключаем к USB-разъему.
- Если беспроводное используем блютуз. Для андроид также нужна программа Sixaxis Controller. Скачиваем ее.
- Перед тем, как загружать, следует использовать другую программу (Siaxix Compatibility Chrcker) для проверки совместимости системы и подключаемого устройства. Для ее скачивания можно воспользоваться Play Market.
- Теперь необходимо скачать программу SixaxisPairToolSetup. Устанавливаем ее. Запускаем приложение.
- Указываем адрес телефона или планшета (можно узнать в программных настройках).
- Нажимаем кнопку
- Ждем, пока геймпад привяжется к устройству.
- Теперь можно использовать джойстик.
Если подключать через Micro USB, делаем следующее:
- Проверяем, поддерживает ли устройство Host Mode.
- Скачиваем эмулятор приставки.
- Запускаем эмулятор. Подключаем игровой модуль и ставим необходимые настройки.
- Джойстик для xbox подключается таким же образом. Но помните, что если он беспроводной, без ресивера не обойтись. Ресивер – устройство, которое подключается к USB-разъему. Продается в тех же магазинах, что и геймпады.
Этот способ подойдет для большинства типов гаймпадов, и не требует других дополнительных программ для работы.
Проблемы при подключении
Некоторые типы джойстиков требуют наличие дополнительных программ, без которых они не будут работать. Например, для контроллера от Wii необходимо специальное приложение Wiimote Controller. Без него джойстик не заработает. Также понадобится сделать дополнительную настройку в меню этого приложения.
Если геймпад беспроводной, необходимо покупать ресивер. Без него запустить ТВ не получится.
В некоторых моделях андроид нет блютуз. Такие устройства редкие, но все же встречаются. Попробуйте использовать вайфай.
Не забывайте, что для любого гейпада необходим драйвер. Он должен быть в комплекте с геймпадом (на диске). Если его нет, скачиваем с интернета и устанавливаем.
Устранение неполадок
Если у нас геймпад от Wii, делаем следующее:
- Необходимо скачать и установить Wiimote Controller.
- Теперь запускаем приложение.
- Нажимаем Init and Connect.
- На джойстике необходимо одновременно зажать кнопки 1 и 2.
- Ждем, пока программа обнаружит геймпад.
- После обнаружения необходимо поставить галочку рядом с Wii Controller IME.
Если джойстик все равно не работает, попробуйте обновить драйвера, возможно, они устарели. Перегрузите устройство.
Для установки джойстиков на андроид нужны только дополнительные приложения. Покупать новое устройство или дополнительные приспособления не нужно. Главное, чтобы геймпад был совместим с системой и правильно его настроить.
Помогла статья? Оцените её
Зачем подключают джойстик к ТВ
В первую очередь геймпад позволяет насладиться комфортной игрой на большом экране. На Smart TV есть обильное количество самых различных игр, которые отличаются своей графикой и геймплеем. Каждый пользователь сможет найти приложение по своему вкусу.
Внимание! Прежде чем устанавливать игру с целью игры на геймпаде, следует проверить, поддерживает ли она управление с джойстика, так как большинство таких приложений управляются при помощи сенсора.
Современные Смарт ТВ уже не устраивают многих пользователей. А потому производители придумали новый вариант – Android ТВ, обладающий большими возможностями. К такому телевизору получится даже подключить джойстик, чтобы играть в различные игры или просто управлять ТВ.
Выбор и подключение джойстика к телевизору
Современные Смарт ТВ уже не устраивают многих пользователей. А потому производители придумали новый вариант — Android ТВ, обладающий большими возможностями. К такому телевизору получится даже подключить джойстик, чтобы играть в различные игры или просто управлять ТВ.
Android TV для игр через джойстик
Приставка Android TV превращает обычный телевизор с эфирными программами в мультимедийный центр, с большим количеством интересных возможностей.
Благодаря новым функциям, пользователь получает возможность подключить к телевизору джойстик, и наслаждаться приложениями на большом экране своего ТВ устройства.
Если нужно подключить к ТВ Android приставку, можно купить ее от 1500 до 4000 рублей. Также имеются специальные ТВ со встроенным образцом.
Перед покупкой, важно уточнить у продавца о совместимости двух устройств, поскольку не каждый телевизор будет работать с новой приставкой. После приобретения, пользователь получит возможность играть на большом экране в игры через геймпад.
В какие игры можно играть
Современные модели приставок Android TV предоставляют возможность пользователям играть в больше 150 различных приложений. На данный момент они бесплатные.
Разработчики заверяют, что многие программы для Андройд телефонов будут адаптированы также и для телеэкрана. Чтобы полноценно погрузиться в атмосферу на экране, можно приобрести специальный аппарат с USB или Блютуз подключением.
Как подключить джойстик к телевизору Samsung
Важно подзарядить беспроводной геймпад или поставить в него блок питания. После установки батареек не нужно подключать дополнительно провода.
Выбор и подключение джойстика к телевизору Ссылка на основную публикацию
Android TV для игр через джойстик
Приставка Android TV превращает обычный телевизор с эфирными программами в мультимедийный центр, с большим количеством интересных возможностей.
Благодаря новым функциям, пользователь получает возможность подключить к телевизору джойстик, и наслаждаться приложениями на большом экране своего ТВ устройства.
Если нужно подключить к ТВ Android приставку, можно купить ее от 1500 до 4000 рублей. Также имеются специальные ТВ со встроенным образцом.
Перед покупкой, важно уточнить у продавца о совместимости двух устройств, поскольку не каждый телевизор будет работать с новой приставкой. После приобретения, пользователь получит возможность играть на большом экране в игры через геймпад.
В какие игры можно играть
Современные модели приставок Android TV предоставляют возможность пользователям играть в больше 150 различных приложений. На данный момент они бесплатные.

Разработчики заверяют, что многие программы для Андройд телефонов будут адаптированы также и для телеэкрана. Чтобы полноценно погрузиться в атмосферу на экране, можно приобрести специальный аппарат с USB или Блютуз подключением.
Игровая приставка на базе Android. Подробный мануал
Как подключить и настроить джойстик для игры на смарт приставке?
Практически каждый день база игр, разрабатываемых под операционную систему Android, пополняется очередными новинками и хитами, которые как по графике, так и по геймплею все ближе и ближе становятся на одном уровне с играми, для игры в которые необходимо иметь производительный компьютер, либо дорогостоящую игровую консоль.
К сожалению, пока не все разработчики заботятся об оптимизации своих приложений под работу с игровыми контроллерами, так как в первую очередь создают их под сенсорные дисплеи смартфонов и планшетов.
Что же делать тем пользователям, которые хотят поиграть в любимые “Танки” и сотни других великолепных игр на смарт приставке с помощью обыкновенного джойстика?
Выход есть! Все. что вам для этого необходимо – это установить на ваш ТВ Бокс приложение: Tincore-Mapper.apk
О всех тонкостях его настройки вы сможете узнать просмотрев небольшую видео инструкцию.
Как подключить джойстик к телевизору: зачем он нужен
В случае, если пользователь является счастливым обладателем Smart TV, то рано или поздно он обнаружит, что помимо возможности наслаждаться всеми новинками кино и просмотром сайтов, для него открывается возможность запуска самых различных приложений. Многие ОС Smart TV основаны на Android, что делает возможным и запуск множества игр, которые предназначались для смартфонов, на телевизоре. Для более комфортного процесса гейминга, пользователю может понадобиться геймпад подключённый к ТВ. Осуществить данное подключение можно несколькими способами.
Как правильно подключить джойстик к телевизору
Самым простым способом будет подключение геймпада через ресивер или консоль Smart TV. Для этого достаточно подключить USB кабель джойстика в соответствующий порт и удерживать кнопку HOME (или аналогичную) в течение нескольких секунд. Подключение осуществлено и геймпад готов к использованию.
Также многие устройства поддерживают подключение через Bluetooth. Для того. Чтобы осуществить коммутацию двух устройств по данному каналу, необходимо включить эту функцию как на джойстике, так и на приставке. После этого следует зайти в настройки и осуществить поиск и коммутацию с необходимым устройством.
Зачем подключают джойстик к ТВ
В первую очередь геймпад позволяет насладиться комфортной игрой на большом экране. На Smart TV есть обильное количество самых различных игр, которые отличаются своей графикой и геймплеем. Каждый пользователь сможет найти приложение по своему вкусу.
Некоторые ОС позволяют устанавливать сторонние приложения формата .apk. что открывает множество функций для пользователей, которые разбираются в установке сторонних программ на платформе Android. В таком случае, для установки становится доступным огромное количество самых различных приложений, начиная от обычных казуальных игр, заканчивая масштабными ААА проектами с великолепной графикой, сюжетом и геймплеем.
Внимание! Прежде чем устанавливать игру с целью игры на геймпаде, следует проверить, поддерживает ли она управление с джойстика, так как большинство таких приложений управляются при помощи сенсора.
Помогла статья? Оцените её
Устанавливаем эмуляторы


Устанавливаем игры

Запускаем игру
Чтоб запустить установленную игру, вам достаточно нажать на неё после чего, приложение спросит при помощи какого эмулятора открыть. Выберите тот, который установили:

Все современные ТВ оснащены дистанционными пультами. Поэтому производители зачастую не считают нужным делать удобные и интуитивно понятные панели ручного управления. Между тем они есть. Только нужно знать, где искать и как ими пользоваться. Такая необходимость рано или поздно возникает почти в каждом доме. Пульт может потеряться, выйти из строя, кнопки, случается, западают. Даже батарейки в самое неудачное время садятся. А можно управлять телевизором и с помощью телефона. Как включить телевизор без пульта — в статье ниже.
Кнопочное управление
Панели ручной регулировки большинство производителей прячут, чтобы сделать ТВ более компактным, снизить риск вмешательства в настройки маленькими детьми. Или просто дизайн требует.

Кнопки панелей очень маленькие, неудобные. Это и понятно – они нужны только в исключительных случаях.
У отечественных моделей ручное управление, как правило, находится на передней стенке, под экраном и закрыто откидывающейся панелью. Кнопки имеют свои обозначения на русском языке и не вызывают вопросов у пользователей.
Импортные бренды, в основном, скрывают панель ручного управления на задней или боковой стенках. У каждой модели по-разному.
Как включить телевизор без пульта, указывает производитель. Если сохранилась инструкция по эксплуатации, нужно обратиться к ней. В мануале есть все обозначения кнопок, их назначение и способ применения.
Когда инструкция утеряна, тоже не беда, потому что функционал всех кнопок у разных производителей практически одинаковый.
Если мануал утерян или TV куплен с рук (бывает и такое), на сайтах производителей можно скачать русскоязычную версию совершенно бесплатно. При условии, что есть подключение к сети Интернет.
Обозначения клавиш на телевизоре
Наиболее часто встречаемые обозначения кнопок ручного управления:

Есть и некоторые другие, но они встречаются очень редко. В основном производители стремятся к единообразию, чтобы пользователям не пришлось перепривыкать к кнопкам разных фирм и моделей.
Процедура использования кнопок одинакова, независимо от задачи, которую нужно решить.
Способы включение и выключение телевизора без пульта
Самая простая задача — обеспечить запуск. Это делается нажатием одной кнопки. Выполнение настройки потребует уже некоторых усилий, поэтому нужно запастись терпением.
Переключение каналов
Это несложно. Как правило, после включения телевизор начинает работать на том же канале, на котором был выключен. Чтобы переключиться на другой, нужно при помощи перелистать до нужного.
Разблокировка телевизора
Некоторые пользователи, чтобы не допустить несанкционированного изменения настроек (случайно, по незнанию или если в доме маленькие дети), блокируют управление с помощью пароля.
Снять ограничение можно с пульта, но он вышел из строя. Выход все же есть.
Сбросить настройки до заводских. При этом будут утеряны все введенные пароли, не сохранятся аккаунты Google (если только TV не синхронизирован с другими устройствами). Настраивать Wi-Fi-роутер тоже придется заново. У разных моделей сброс настроек может производиться по-разному. Так что разблокировать его без пульта в большинстве случаев можно.
Если телевизор заблокировался без участия пользователя, снять блокировку не удастся. Такая неисправность устраняется полной перепрошивкой в сервисном центре. Во время гарантийного периода лучше поменять модель на исправную.

Настройка телевизора без пульта
Конечно, с помощью ПДУ сделать это намного проще, но и из ручной панели вполне возможно. Рассмотрим на примере настройки каналов:
∗ Если выбран данный раздел, ТВ сам произведёт поиск каналов.
Использование смартфона для управления телевизором
В моделях Smart TV предусмотрен контроль с помощью приложений для Android и iOS, установленных на телефон или планшет. Большинство производителей разрабатывают свое программное обеспечение, свободное для скачивания через Play Market. Есть и универсальные приложения, но они, как правило, перегружены рекламой и не очень удобны.
Для телевизора Samsung
Данный производитель разработал для своих моделей приложения Smart TV Remote и Самсунг Smart View. Любое из них нужно загрузить через Play Market или App Store на свой смартфон.
Как только подключение будет установлено, можно приступать к управлению телевизором со смартфона. Приложение полностью дублирует все функции пульта ДУ. Поэтому управлять им просто и привычно.

Дополнительным преимуществом станет возможность просматривать на телевизоре любимые фильмы, листать фотографии, слушать музыку, хранящиеся в памяти смартфона.
Если установить Samsung Smart View на компьютер, можно переносить из него в ТВ целые папки с музыкальным или видеоконтентом, создавать списки воспроизведения и так далее. Управлять телевизором с ПК можно также, как и со смартфона.
Эта компания также разработала свои приложения на Android и iOS.
Функционал ПО от LG более удобен, чем у Samsung: здесь не только реализована возможность управлять со смартфона телевизором вместо пульта, но и текстовый поиск. Он удобен, например, для выполнения запросов на YouTube, Netflix и других сервисах.
Интерфейс программы интуитивно понятный и использует курсор для управления телевизором, что очень удобно. Все функции пульта ДУ и масса дополнительных преимуществ — все под рукой.
Philips
Как и в предыдущих случаях, сначала нужно загрузить на смартфон приложение. Для телевизоров данной марки лучшим решением будет Philips MyRemote. Синхронизация осуществляется либо по домашней сети вай-фай, если есть точка доступа. Либо через Wi-Fi директ, как описано выше.
Работает приложение аналогично своим конкурентам от Samsung и LG. В последних версиях добавлены функции синхронизации с аудиоустройствами и проигрывателями Филипс.
Toshiba
Японцы пошли дальше других и создали просто виртуальный пульт дистанционного управления для смартфонов, не заморачиваясь дополнительными функциями. Это просто копия оригинального ПДУ, только в мобильном устройстве:
Это приложение — TV Remote for Toshiba — инфракрасное решение, то есть его можно применять абсолютно на всех моделях производителя (если, конечно, в смартфоне есть ИК-порт). В ПО реализована голосовая поддержка и виртуальная клавиатура. И… вишенка на торте — этот пульт работает с телевизорами Samsung, Fujitsu, LG, Panasonic, Philips, Sharp и Sony.
Практически у всех производителей есть ограничение: телевизоры 2014 года выпуска и старше не поддерживают функцию управления со смартфона, поскольку за это время изменились протоколы шифрования. Но, если у ТВ и телефона имеются ИК-порты, то с их помощью можно использовать приложения для работы с телевизором.
Заключение
Как видим, с потерей или поломкой пульта ДУ жизнь телевидения в вашем доме не заканчивается. Включить телевизор без пульта можно разными способами. Современными моделями можно управлять, как и раньше, с помощью кнопок. А можно и посредством мобильных гаджетов — смартфона, планшета, КПК. И даже стационарного компьютера
→ Как удалить стандартные приложения на Samsung TV.
Добрый день.Нет пункта deep link test samsung UE43TU7100UXCE не могу удалить вшитые приложения даже в develop mode подскажите как удалить их.
→ Как удалить стандартные приложения на Samsung TV.
Здравствуйте,все сделал как на видео про удаление родных приложений не получилось пробывал несколько раз.Подскажите,что не так.
→ Как удалить стандартные приложения на Samsung TV.
на серии тв. Самсунг 6К данная инструкция не работает
Как подключить интеллектуальный пульт Samsung?

По многочисленным просьбам подписчиков, рассказываю подробно о том, Как подключить интеллектуальный пульт (Smart Touch Control) к телевизору Samsung. Я расскажу про все серии телевизоров Samsung(T, R, N, M, Q, LS, K, J, H, F, E ).

Перед тем, как мы начнем. Нужно выяснить, а где же смотреть серию телевизора? Ответ прост. Найдите на задней стенке телевизора заводскую наклейку. На ней будет указана модель. Давайте расшифруем код модели на данном примере. Первые две буквы UE – означают тип. В нашем случае это ЖК телевизор. 32 – это Диагональ в дюймах. Ну и после идет буква F, это и есть наша серия. 6800 – это модель. Теперь начнем подключение.
Подключение пульта к телевизору Samsung - T, R, N, M, Q, LS, K-серии
1. Включите телевизор с помощью кнопки POWER на пульте. Пульт может быть как у меня, или вот такого образца. Принцип одинаковый.

Подключение пульта к телевизору Samsung - J-серии
2. Направьте пульт на телевизор, затем одновременно нажмите кнопки RETURN/EXIT и EXTRA и удерживайте несколько секунд. На экране телевизора появится значок. После подключения, отпускаем кнопки.
Подключение пульта к телевизору Samsung - H -серии

2. Направьте пульт на телевизор, затем одновременно нажмите кнопки RETURN и GUIDE и удерживайте несколько секунд. На экране телевизора появится значок и пульт подключится к телевизору.
Подключение пульта к телевизору Samsung - F,E-серии


2. Направьте пульт на телевизор, затем нажмите кнопку PAIRING на задней части пульта и удерживайте ее не менее 3-х секунд. Нажмите и подержите кнопку до появления значка на экране телевизора. Пульт успешно подключился к телевизору.
Что делать, если интеллектуальный пульт (Smart Touch Control) не подключается?
Видео. Как подключить интеллектуальный пульт (Smart Touch Control) к телевизору Samsung.
Видео. ForkPlayer для SmartTV Samsung и LG - Новый и Самый легкий способ установки в 2021 году.
Видео. Как пользоваться интеллектуальным пультом ДУ Samsung.Все функции и возможности. Samsung One Remote Control.
Видео. Как смотреть IPTV на СМАРТ ТВ Samsung и LG.
Видео. Настройка Forkplayer на Телевизор Lg Webos (Tvigle).
Видео. Подключение телевизора к Интернету с помощью сетевого LAN кабеля и Wi Fi
Видео. Разблокировка Samsung SmartTV.
Видео. Как очистить кэш телевизора Samsung SmartTV. Медленно работает SmartTV? (Решение проблемы!).
Видео. Как очистить память в Smart TV? Что делать если завис Smart TV? Не работает приложение в Smart TV?
Видео. Как подключить iPhone/iPad к телевизору? БЕЗ Apple TV и ПРИЛОЖЕНИЙ
Видео. Смена региона, Прошивка, Разблокировка Smart TV в Телевизорах Samsung
Видео. Как удалить стандартные приложения на Samsung TV. Как войти в режим разработчика (Developer Mode).

В закладки

Многие производители техники и электроники все чаще оснащают устройства умной начинкой. Это позволяет управлять девайсами при помощи приложений и даже голосовых ассистентов.
Первое время возможность управлять телевизором, аудиосистемой или кондиционером со смартфона кажется крутой и инновационной. Позже понимаешь, что работает все не так гладко, как хотелось бы.
Приложения часто зависают или имеют недочеты, нужно всегда держать под рукой смартфон, а голосовые ассистенты все еще тяжело справляются с управлением техникой в доме.

Попробуйте каждый раз для регулировки громкости, переключения каналов или перемотки видео запускать Сири, Алису или снимать блокировку со смартфона.
На стороне пультов ДУ удобство, эргономика и возможность не глядя на кнопки совершить большинство действий.
В итоге мы возвращаемся к старому, но привычному набору из нескольких пультов дистанционного управления. Проще всего в данной ситуации обзавестись одним универсальным пультом для всей техники в доме.
Какие бывают пульты

Можно выделить три основных типа пультов ДУ: инфракрасные, радио и Bluetooth.
Немного позже в подобных пультах появилась обратная связь, чтобы пользователь мог видеть текущие параметры работы устройства. Многие модели кондиционеров оснащены ИК-пультами с обратной связью, что позволяет выводить на экран текущий режим работы и установленную температуру.
Bluetooth-пульты появились по мере эволюции данного стандарта. Технология научилась передавать сигнал с большей скоростью и на большее расстояние. Модули стали потреблять минимум энергии, а повторное подключение не требует действий со стороны пользователя и занимает пару секунд.

Остальные виды пультов управления принято объединять в категорию радиопультов. Они передают сигнал от передатчика к приемнику на определенной частоте.
Чаще всего такие пульты имеют максимальный радиус действия, но нуждаются в специальном приемнике, который выполнен в форме миниатюрной USB-флешки.
К бесспорному преимуществу таких решений является простота. Все работает прямо из коробки, подключил приемник и пульт сразу готов к работе без необходимости сопряжения или настройки.
Многие современные универсальные пульты сочетают в себе несколько технологий для удобной связи с разными гаджетами.
Какими фишками должен обладать современный пульт

Лучше всего выбрать пульт ДУ, который сочетает в себе пару распространенных технологий. Это может быть сочетание Bluetooth + ИК или радиопульт + ИК.
При этом инфракрасный модуль умеет обучаться командам, чтобы заменить другие пульты в доме. На таких моделях можно переназначить 5-10 кнопок для дублирования функций со стандартных пультов.
Некоторые модели оснащаются встроенным микрофоном. Так получится использовать голосовой ввод на некоторых телевизорах или приставках. Проще всего заставить это работать на AndroidTV, немного повозиться придется для подключения фишки к TV-боксам от Xiaomi.

Не забывайте про фишку под названием Air Mouse. Сейчас такую опцию поддерживает большинство ТВ-приставок и умных телевизоров.
С ее помощью можно перемещать курсор на экране меняя расположение пульта в пространстве. Изначально такое управление очень напрягает и кажется довольно резким, но через пару дней привыкаешь и перемещать курсор плавными движениями становится проще, чем бесконечно листать меню стрелочками.

Последняя немаловажная опция для пульта – наличие qwerty-клавиатуры. С ней получится быстро искать нужные данные на ТВ или приставке, вводить команды или пользоваться браузером.
Держать для этого полноразмерную беспроводную клавиатуру нецелесообразно, лучше иметь возможность иногда ввести текст с пульта.
Я часто использую пульт в паре с одноплатником Raspberry Pi. С установленной оболочкой KODI устройство превращается в мультимедийный всеядный комбайн с IPTV.
Какой пульт выбрал я и для чего

Остановил свой выбор на комбинированном радио/ИК пульте MX3. Решение самое универсальное и удобное в использовании.
Пульт работает на радио частоте и связывается с небольшим USB-приемником. Это не так удобно, как в случае с Bluetooth, не работает с большинством устройств из коробки.
Так приемник подключается к macOS, Windows, Linux и даже Raspbian (операционная система для Raspberry Pi) без необходимости устанавливать драйвера или дополнительные программы. Можно управлять как курсором мыши, так и вводить команды с клавиатуры.

На обратной стороне MX3 есть вполне пригодная для использования QWERTY-клавиатура. Нанесены русские буквы, которые переключаются через кнопку Alt. На Smart-TV работает нормально, а вот для ТВ-приставок на Android потребуется устанавливать стороне приложения с поддержкой русского языка.
Пульту умеет блокировать кнопки, которые находятся на нижней грани. Во время работы с управляющими кнопками заблокирована клавиатура и наоборот.
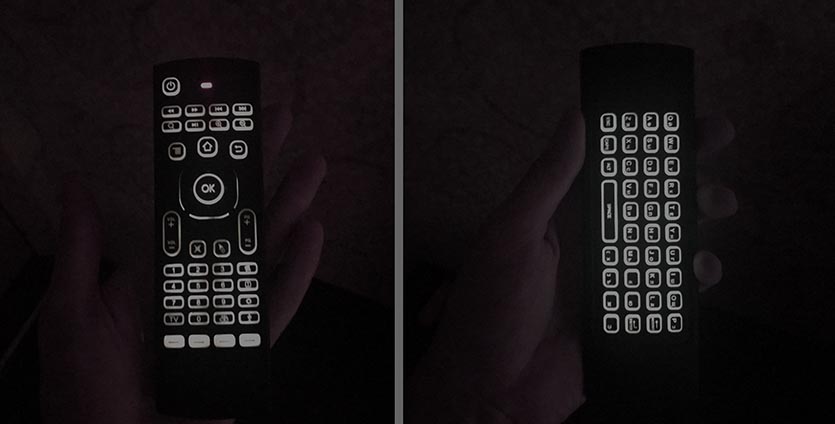
Подсветка включается при нажатии кнопок и тухнет через 3 секунды
Есть подсветка. Работает несколько секунд после нажатия либо вовсе отключается специальной клавишей.
На пульте MX3 предусмотрено 5 программируемых кнопок. Порядок действий для этого следующий:

1. Размещаем оригинальный и программируемый пульты друг напротив друга, совмещая их ИК передатчики.
2. Зажимаем клавишу ТВ для входа в режим программирования (начнет мигать красный диод).
3. Нажимаем программируемую кнопку на оригинальном пульте.
4. Выбираем одну из доступных кнопок на умному пульте (можно программировать главную кнопку выключения и четыре цветных клавиши снизу).
5. Подтверждаем сохранение настроек повторным нажатием на кнопку ТВ.
С одной стороны кажется, что пяти клавиш недостаточно, но в большинстве случаев этого хватит.
На главную кнопку включения привязал включение телевизора, одну из цветных выделил для переключения входов на ТВ. Оставшиеся три запрограммировал на включение/отключение кондиционера, увеличение и уменьшение температурного режима.
Так в большинстве случаев можно обойтись универсальным пультом, чтобы управлять охлаждением, включать телевизор и управлять ТВ-приставкой. Именно к ней подключен радиоприемник.
Брать или нет

Как бы быстро не развивались технологии, а гаджеты не обзаводились фирменными приложениями или веб-интерфейсами, в большинстве случаев удобнее управлять устройствами в доме при помощи пульта ДУ.
Именно поэтому до сих пор популярны пульты управления. Осталось лишь заменить три-четыре оригинальных пульта на один удобный универсальный.
Вот самые достойные варианты с AliExpress:
▪️ Voice Control Fly Air Mouse – от 650 руб. Простой пульт с минимумом кнопок, но с поддержкой Air Mouse и голосовым вводом.
▪️ T6 Plus Voice Remote Control – от 936 руб. Пульт с QWERTY-клавиатурой, трекпадом и подсветкой. Есть версия с микрофоном.
▪️ W1 Fly Air Mouse – от 840 руб. Радиопульт с клавиатурой и поддержкой Air Mouse.
▪️ MX3 Air Mouse Smart Voice Remote – от 555 руб. Одна из самых популярных моделей с воздушной мышью, подсветкой и буво-символьной клавиатурой.
Такой пульт точно пригодится в каждом доме.

В закладки
Читайте также:


