Режим розничной торговли на телевизоре что это
Телевизор с технологией Smart TV становится чем-то большим, чем просто аппарат для просмотра телеканалов.
“Умные” ТВ могут подключаться к интернету, показывать погоду, предоставлять доступ к десяткам стриминговых сервисов, запускать некоторые игры, поддерживать голосовое управление и многое другое. Более половины телевизоров, которые были проданы в 2020 году, были со Smart TV.
Так как данная технология добавляет множество возможностей и существенно расширяет функционал устройства, появляются различные функции, которые не очевидны на первый взгляд и могут быть попросту не замечены.
Работа в демо режиме
На новых телевизорах, — особенно на Самсунгах — по умолчанию бывает активирован режим демо-образца.
Он предназначен для магазинов электротехники, чтобы можно было выставлять аппараты на витрину. Демо-режим работает так, что каждые несколько часов удаляет все пользовательские данные, в том числе и выходит из аккаунта, а затем включается показ нескольких демонстрационных видео.
Это крайне неудобно при домашнем использовании, так как приходится каждый раз авторизовываться в своей учетной записи и заново выставлять предпочитаемые параметры.
Инструкция для выключения режима демо-образца:
- Открыть Настройки.
- Перейти в раздел “Общие”.
- Открыть вкладку “Диспетчер системы”.
- В пункте “Режим использования” переключиться на “Домашний”.
Названия пунктов может отличаться на разных ТВ, но расположение функции везде примерно одинаковое.
Автоматическая настройка яркости
Большинство телевизоров со Smart TV имеют функцию автоматической адаптации яркости. В зависимости от освещения в помещении, яркость меняется.
Если в комнате темно, то и яркость будет меньше, а если светло, то наоборот. Некоторым не нравится данная возможность. Чтобы ее отключить, нужно перейти в Настройки, открыть раздел “Общие” и убрать галочку напротив надписи “Экономный режим”.
1. Почему появляется реклама и самостоятельно меняются настройки
У телевизора есть два режима работы:
- Домашний — обычный режим, для повседневного использования;
- Демонстрация (выставочный) — используется магазинами, чтобы показывать возможности телевизора.
Чтобы этого не происходило, отключите режим демонстрации.
2. Как отключить режим демонстрации
Ниже вы найдете инструкции для различных серий.
Нажмите здесь, чтобы узнать как отключить режим демонстрации на телевизоре T, R-серии
У вас телевизор Smart TV:
Войдите в меню телевизора: нажмите кнопку Home и выберите пункт Настройки на экране телевизора.
Выберите пункт Общие .
Выберите пункт Диспетчер системы .
Выберите пункт Режим использования .
Введите PIN-код, если телевизор его запрашивает. PIN-код по умолчанию — 0000.
Выберите Домашний режим .
У вас телевизор без Smart TV:
- Войдите в Меню .
- Выберите Поддержка или Система .
- Откройте Режим использования .
- Выберите Домашний .
Нажмите здесь, чтобы узнать как отключить режим демонстрации на телевизоре N, M, Q, LS-серии
У вас телевизор Smart TV:
Войдите в меню телевизора: нажмите кнопку Home и выберите пункт Настройки на экране телевизора.
Выберите пункт Общие .
Выберите пункт Диспетчер системы .
Выберите пункт Режим использования .
Выберите Домашний режим .
У вас телевизор без Smart TV:
- Войдите в Меню .
- Выберите Поддержка или Система .
- Откройте Режим использования .
- Выберите Домашний .
Нажмите здесь, чтобы узнать как отключить режим демонстрации на телевизоре K-серии
У вас телевизор Smart TV:
Войдите в меню телевизора. В зависимости от модели пульта:
нажмите кнопку Menu

или нажмите кнопку Home и выберите пункт Настройки на экране телевизора.
Выберите пункт Система .
Выберите пункт Дополнительные настройки .
Выберите пункт Режим использования .
У вас телевизор без Smart TV:
- Войдите в Меню .
- Выберите Поддержка или Система .
- Откройте Режим использования .
- Выберите Домашний .
Нажмите здесь, чтобы узнать как отключить режим демонстрации на телевизоре J-серии
Войдите в меню телевизора. В зависимости от модели пульта:
нажмите кнопку Menu

или нажмите кнопку Menu/123 и выберите пункт Меню на экране телевизора.
Выберите раздел Поддержка .
Выберите пункт Режим использования .
Нажмите здесь, чтобы узнать как отключить режим демонстрации на телевизоре H-серии
Войдите в меню телевизора. В зависимости от модели пульта:
нажмите кнопку Menu

или нажмите кнопку Keypad и выберите пункт Меню на экране телевизора.
Выберите раздел Поддержка .
Выберите пункт Режим использования .
Нажмите здесь, чтобы узнать как отключить режим демонстрации на телевизоре F-серии
Войдите в меню телевизора. В зависимости от модели пульта:
нажмите кнопку Menu

или нажмите кнопку More и выберите пункт Меню на экране телевизора.
Выберите раздел Поддержка .
Выберите пункт Режим использования .
Нажмите здесь, чтобы узнать как отключить режим демонстрации на телевизоре E-серии
Выберите пункт E-POP .
Нажмите здесь, чтобы узнать как отключить режим демонстрации на телевизоре D, C, B-серии
На корпусе телевизора нажмите и отпустите клавишу уменьшения или увеличения громкости (–/+), затем нажмите и удерживайте кнопку MENU несколько секунд до появления на экране надписи "СТАНДАРТНЫЙ".
3. Почему реклама появляется при отключенном режиме демонстрации
Если на телевизоре установлен домашний режим, а реклама все равно появляется, возможны два варианта:
![Как самостоятельно настроить телевизор после покупки [перевод]](https://img.stereo.ru/v3/covers/4f/f942fae-f2df-4a3e-960d-7a327e559f13.jpg)
Настало самое время перейти на 4K-телевизоры: цены снизились, форматы HDR хорошо развились, а в магазинах появился большой выбор. Купив новый телевизор, первым дело нужно залезть в его настройки. Если вы хотите получить максимально качественную картинку, изучить меню просто необходимо. Помните, заводские настройки не всегда оптимальны.
Функции, которые лучше отключить
• Динамическая/улучшенная контрастность (Dynamic Contrast/Contrast Enhance). Эта функция делает темные зоны темнее, а яркие — ярче. Возможно, картинка становится в некоторой степени интереснее, но есть и минусы: детализация снижается, а насыщенность становится неравномерной. Чтобы получить максимум деталей, динамическую контрастность лучше отключить.
• Повышенный уровень черного (Black Tone). Как и динамическая контрастность, эта функция создает эффект насыщенности в темных зонах. Однако черный не становится чернее. Вместо этого, все серые тона затемняются, что опять же приводит к пониженной детализации. Отключаем.
• Детализированный черный (Black Detail). Эта опция призвана повысить детализацию в темных участках картинки, делая их ярче. Изначально функция может показаться полезной, но это не совсем так: в подсвечиваемых зонах появляются ранее незаметные артефакты.
• Коррекция контура (Edge Enhancement). С помощью этого параметра можно сделать изображение четче. Звучит неплохо, но излишняя резкость портит картинку. Кроме того, возможно дублирование и размытие контуров. В большинстве случаев функцию лучше отключить.

Эффект применения коррекции контура
• Увеличение разрешения исходного изображения и подавление шумов (Super Resolution/Reality Creation/ Smooth Gradation). Все это нужно, чтобы контент, записанный в низком качестве, смотрелся лучше. Эти функции призваны добавить четкости, убрать помехи и артефакты, вызванные компрессией или конвертацией. Такая обработка не нужна, когда речь идет о качественном контенте. Например, при проигрывании Blu-ray-дисков подобные функции нужно деактивировать — они могут испортить картинку. Вполне уместно активировать их при просмотре старых DVD или обычного телевидения.
• Автоматическая смена режима (Auto Picture Mode). На некоторых телевизорах есть такая функция. Работает она просто — самостоятельно переключает режимы в зависимости от того, что вы смотрите. Было бы неплохо и ее отключить, так как наши советы по настройке подходят ко всем видам контента.
Параметры, которые следует настраивать лично под себя
Отключить всю лишнюю постобработку довольно просто, но есть функции, от которых изображение меняется в худшую или лучшую сторону кардинальным образом. Настройка таких параметров напрямую зависит от модели телевизора и контента. Мы составили небольшой список опций, с которыми вам нужно поэкспериментировать.
• Подсветка (Backlight). Большинство телевизоров обладают настройкой подсветки и яркости. Эти параметры отвечают за абсолютно разные вещи. Яркость лучше не трогать (это стоит делать только в случае полноценной калибровки телевизора), а уровень подсветки нужно отрегулировать на свой вкус. Днем подсветка может работать на максимальном уровне, а вечером на пониженном. Во многих телевизорах есть функция экономии энергии, меняющая уровень подсветки автоматически.
• Диапазон HDMI/Цветовое пространство/Уровень черного (HDMI Range/Color Space/RGB Range/Black Level). Эти настройки отвечают за обработку посылаемого на телевизор цветового сигнала. Если на телевизоре есть автоматический режим, то лучше использовать его. В противном случае следует активировать ограниченный диапазон (Limited или Low). Источник, например, игровую приставку, также необходимо перевести в режим ограниченного диапазона. Режим полного диапазона (Full) нужен лишь в случае использования телевизора в качестве компьютерного монитора.
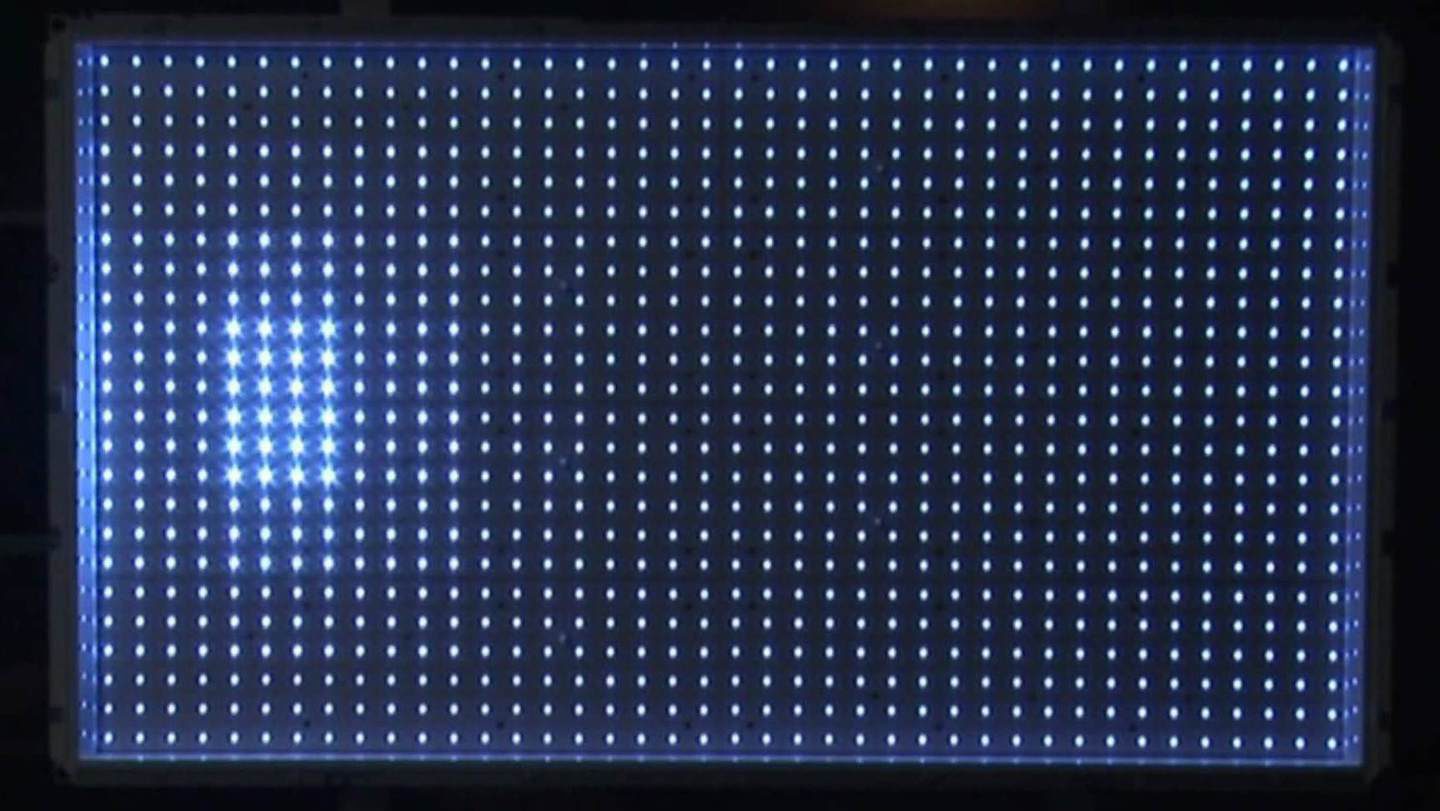
Так выглядит прямая (Direct или Full) LED-подсветка телевизора
• Игровой режим (Game Mode). Как понятно из названия, режим оптимизирует работу телевизора для игр. Главным образом речь идет о снижении задержки ввода. Иногда это помогает, но бывает и ухудшение качества картинки. Целесообразно пользоваться этим режимом только в играх.
В магазинах продаются сотни телевизоров. Невозможно пройтись абсолютно по всем настройкам и дать советы, но наши рекомендации помогут вам понять основные принципы правильной настройки без помощи профессионала. Пишите в комментариях свои рекомендации. О чем мы забыли?
Мы живем в потрясающее время, когда 4K-телевизоры перестали быть чем-то недосягаемым. Цены на них уже вполне приемлемые, HDR стал привычным делом, а выбор доступных моделей зашкаливает — взять хотя бы недавний релиз от Xiaomi. Тем не менее, как только вы принесете домой новенький телевизор, его нужно настроить, чтобы получить от новых технологий максимум.

Функции, которые можно выключить

Теперь можно переходить в расширенные настройки изображения. Опять же, в телевизорах разных производителей это может называться по-разному. Отметим, что всё нижеперечисленное актуально как для обычных телевизоров, так и для моделей с HDR.
Динамический контраст
Черный тон
Как и Динамический контраст, эта функция призвана сделать темные оттенки более глубокими. Это ведет к искаженной цветопередаче, когда оттенки кажутся темнее, чем они есть на самом деле. Серые детали будут выглядеть черными, что придет к уменьшению детализации. Эту функцию тоже лучше оставить в стороне.
Черные детали
Эта функция противоположна предыдущей. Она призвана улучшить детализацию в тенях путем их высветления. Казалось бы, отличная идея: чем больше деталей, тем лучше. Как бы не так: на самом деле это практически гарантированно ведет к появлению артефактов.
Четкие края
Делает изображение более резким. От избытка резкости вокруг деталей появляются ореолы — наверняка вы видели картинки и фото, на которых такой эффект появился из-за неправильного сжатия. В большинстве случаев от этой функции лучше отказаться.
Живые цвета | GDR + | Тон кожи
Супер разрешение | Плавная градация | Активное шумоподавление
Эти и любые другие функции, направленные на повышение резкости с последующим подавлением артефактов, неплохо справляются с улучшением контента в низком разрешении. Если же вы смотрите, скажем, YouTube в 1080p или фильм на Blu-ray, лучше их отключить, поскольку они могут, напротив, замылить яркую и четкую картинку. В то же время, эти алгоритмы могут быть полезны, если вы смотрите старый DVD или даже кабельное TV и вам кажется, что использование режима делает изображение более приятным глазу.
Динамическая интерполяция
Режим изображения Авто
Опциональные настройки
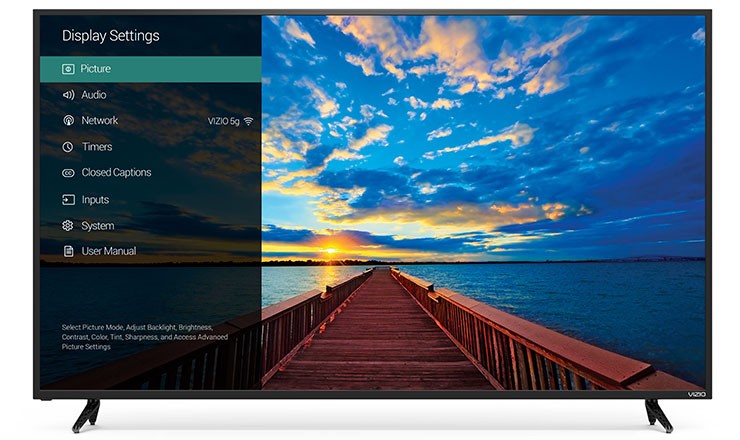
Отключить функции для пост-обработки изображения — самая легкая часть настройки телевизора. Теперь перейдем к опциям, которые могут сделать изображение намного лучше или намного хуже — в зависимости от того, какая у вас панель и для просмотра какого контента вы ее используете. Вот несколько функций, с которыми стоит поэкспериментировать, чтобы подобрать оптимальную комбинацию для ваших условий:
Подсветка
Во многих моделях телевизоров подсветка и яркость вынесены в отдельные настройки — и выполняют разные функции. Яркость лучше не трогать, если вы не хотите полностью откалибровать телевизор, поскольку она затрагивает уровень черного. А вот подсветку можно настраивать на свой вкус — она не меняет цвета, а лишь определяет, насколько ярко светит экран вашего ТВ. Как правило, комфортнее всего делать ее ярче днем и уменьшать, если вы смотрите телевизор в темной комнате. Многие производители также добавляют энергосберегающий режим, который автоматически настраивает подсветку в зависимости от окружения.
Диапазон HDMI | Цветовое пространство | Диапазон RGB | Уровень черного
Локальное затемнение
Эта функция гасит некоторые светоды в вашем телевизоре, чтобы получить более глубокий черный в определенных частях изображения. При правильной реализации на больших панелях эта функция может показать себя превосходно и улучшить изображение. Однако на некоторых телевизорах (особенно ближе к краям) алгоритм может отставать от изображения, делать некоторые области слишком черными или вызвать мерцание. Посмотрите телевизор несколько минут с включенным локальным затемнением, затем отключите и посмотрите, что изменилось. Если обработка вам нравится больше — оставьте ее включенной.
Воспроизведение в 24p
Как правило, этот режим называют 24p True Cinema. При ее активации контент будет воспроизводиться со скоростью 24 кадра в минуту — вместо стандартных 25. Не вдаваясь в подробности системы, отметим лишь, что включение этой функции может убрать резкость и неестественность движений героев в фильмах и сериалах. Некоторые телевизоры подстраивают частоту кадров автоматически в зависимости от контента, у некоторых и вовсе нет такой возможности. Если в вашем телевизоре доступен 24p True Cinema, попробуйте его включить.
Игровой режим
Предназначенный, как нетрудно догадаться, для геймеров, этот режим уменьшает задержку ввода, чтобы результат каждого нажатия клавиши появлялся на экране как можно быстрее. На некоторых телевизоров в этом режиме сильно страдает качество изображения, так что стоит сначала это проверить. Если на вашей модели это так, включайте его, только когда играете.

На полках магазинов представлены сотни моделей телевизоров на любой вкус и бюджет. Функционал у них различается, ровно как и название используемых технологий, и рассказать обо всём невозможно. Тем не менее, изменение перечисленных настроек должно приблизить качество картинки к оптимальному настолько, насколько это возможно сделать без тонкой калибровки. Если вы не понимаете, для чего нужна какая-то функция, и я нет в нашем списке, попробуйте загуглить — как правило, пользователи щедро делятся своим опытом на форумах и рассказывают, насколько полезна та или иная технология. Кроме того, вы можете написать об этом в комментариях к этой записи, и мы добавим в статью интересующую вас информацию.
Читайте также:


