Подключить к удаленному пк телевизор samsung

Сейчас подключение компьютера или ноутбука к телевизору через HDMI — самый популярный вариант передачи изображения одновременно со звуком, для чего не придется использовать дополнительных кабелей. Большинство современных моделей от Samsung имеют на борту даже несколько разъемов типа HDMI, поэтому организация такого подключения не составит труда. Вам достаточно приобрести или найти в комплекте соответствующий провод, вставить его как в ноутбук, так и в телевизор, выбрав совершенно любой свободный разъем.

Подробнее: Подключаем компьютер к телевизору через HDMI

Если при попытке организовать соединение появились определенного рода ошибки с выводом изображения или звука, кликните по одному из следующих заголовков, чтобы ознакомиться с общими рекомендациями, способными помочь в решении неполадок. Начните выполнение с первых, универсальных, методов, постепенно переходя к следующим, чтобы потратить минимальное количество времени и сил.
Вариант 2: Wi-Fi
Использование беспроводного соединения — современный метод передачи изображения с одного устройства на другой. Его преимущество заключается в том, что вам не придется искать свободные разъемы и докупать кабели, однако есть и недостатки, связанные с необходимостью иметь быстрый интернет, чтобы картинка передавалась без задержек и подтормаживаний. Соответственно, сам телевизор тоже должен обладать Wi-Fi или к нему необходимо докупить приставку, которая обеспечит поддержку технологии беспроводного подключения. Далее остается только выполнить шаги, связанные с настройками устройств, о чем более детально рассказано в следующей инструкции.

Вариант 3: VGA-кабель
В современных устройствах, особенно в ноутбуках, практически не встречается поддержка графического интерфейса VGA, однако во многих телевизорах все еще присутствует подобный разъем. Если вы обладаете не самыми последними моделями оборудования, у которых есть только VGA, используйте кабель данного формата для подключения. Принцип действий практически не отличается от того, который производится при использовании HDMI, однако все же имеет свои особенности.

Вариант 4: RCA-кабели

Вариант 5: Трансляция YouTube с экрана
В завершение разберем метод, который актуален только при использовании видеохостинга YouTube. Вам не обязательно подключать телевизор к лэптопу при помощи кабелей, чтобы посмотреть видео. Если устройство поддерживает беспроводное соединение, вы можете осуществить сопряжение и транслировать изображение со своего ноутбука на телевизор прямо на сайте YouTube, для чего там отведена специальная кнопка. Никаких сложностей при этом возникнуть не должно, поскольку от пользователя требуется только ввести код для подключения.


Мы рады, что смогли помочь Вам в решении проблемы.
Отблагодарите автора, поделитесь статьей в социальных сетях.

Опишите, что у вас не получилось. Наши специалисты постараются ответить максимально быстро.
Samsung запустила функцию удаленного доступа для управления периферийными устройствами с умных телевизоров
Компания Samsung Electronics представила новую функцию удаленного доступа Remote Access. Она будет доступна в линейках умных телевизоров начиная с 2019 года. Инновация обеспечит расширенные возможности беспроводного соединения с ПК, планшетами и смартфонами. Это позволит потребителям удаленно управлять совместимыми программами и приложениями на своих умных ТВ.

С помощью удаленного доступа можно подключить к умному телевизору Samsung устройства ввода, в том числе клавиатуры. Это облегчит пользователям управление контентом на экране. Даже без отдельного кабельного HDMI-соединения владельцы могут удаленно получать доступ к ПК в своей комнате с помощью телевизора в гостиной. Такой подход дает возможность выполнять различные задачи, в том числе просматривать веб-страницы или играть в игры на экране телевизора с использованием подключенной клавиатуры и мыши.
Удаленный доступ даёт пользователям возможность напрямую управлять своими устройствами, подключенными к телевизору, с помощью клавиатуры и мыши, а также просто отображать контент на большом экране. Кроме того, можно удаленно получить доступ к службе облачного офиса на базе веб-браузера. Таким образом, теперь пользователи теперь могут работать с документами и другими файлами со своих умных телевизоров.
Удаленный доступ можно использовать в любой точке мира благодаря VMware Horizon, решению для инфраструктуры виртуальных рабочих столов (VDI). Это решение компания Samsung и ее партнер VMware, ведущий поставщик инноваций в области корпоративного программного обеспечения, совместно предоставляют потребителям.
Для решения проблем безопасности, связанных с беспроводным подключением и облачными сервисами, Samsung интегрировала запатентованную технологию Knox в функции удаленного доступа. Встроенная в линейку умных телевизоров Samsung с 2015 года, технология Knox получает регулярные обновления прошивки для обеспечения постоянной эффективной защиты.
Технология Knox сертифицирована организацией Common Criteria, что подтверждает высокие показатели безопасности. Отметим, что Knox является единственным решением для обеспечения безопасности в телевизионной индустрии, получившим этот сертификат.
Бывают ситуации, когда телевизор Samsung Смарт ТВ необходимо подключить к домашнему компьютеру. Для этого можно использовать несколько типов связи. О том, как подключить компьютер к телевизору Самсунг по беспроводному и проводному типу подключения далее в статье.
Способы подключить телевизор Samsung Smart TV к компьютеру
Чтобы соединить ТВ с ПК, можно использовать беспроводной или проводной тип связи.

Проводное подключение
Если пользователь по разным причинам предпочитает старый тип подключения телевизора и ПК через кабель, то можно применить несколько портов:
Но, есть проблема: если монитор ТВ стоит от ПК очень далеко, то сложно будет найти провод подходящей длины, поскольку он дорого стоит. В таком случае желательно использовать другие способы подключения.
Важно знать, что для сохранения лучшего качества изображения и звука нежелательно использовать различные переходники. Только одинаковые разъемы сохраняют высокие параметры сигнала при передаче информации.
Самый предпочтительный вариант подключения – HDMI-кабель. Если всё же понадобится переходник, то в магазине необходимо сказать продавцу, для какого разъёма он предназначен. Тогда специалист сориентируется и сможет подобрать подходящий вариант или даст ценный совет.
Разъем HDMI предпочтительнее других проводных вариантов не только из-за сохранения высокого качества картинки, он присутствует на каждом современном цифровом устройстве.

Чтобы объединить домашний компьютер и телевизор необходимо в соответствующие разъемы на ТВ и ПК вставить кабель. После этого нужно взять пульт от телевизора и нажать кнопку “Input” или “Источник“, а в появившимся окне выбрать вкладку HDMI.
После проведения этой операции изображение должно поступить с компьютера на телевизор.
Если на ПК нет HDMI-порта, то можно использовать другие кабели, но придется отдельно передавать видео и звук. Для видео самый популярный разъём – VGA.
Беспроводное подключение
Чтобы видео с компьютера перешло на телевизор, необязательно использовать провода – эту устаревший и крайне неудобный, неэстетичный способ. Современные пользователи применяют Wi-Fi соединение.
Как и в предыдущих вариантах, на выбор можно использовать несколько доступных способов:
- Если на персональном компьютере установлен процессор Intel и установлена ОС Windows 10, то на нём должна быть встроенная функция Intel WidDi. С помощью этого приложения можно без стороннего программного обеспечения перемещать изображение с компьютера на телевизор через Wi-Fi соединение.
- Miracast. Чтобы активировать эту функцию, на телевизоре необходимо разместить MiraScreen-адаптер. А на компьютере скачать приложение, которое будет совместимо с устройством. Этот вариант можно использовать для любой операционной системы, которая установлена на компьютере.

Это самые действенные методы соединения компьютера и телевизора через Вай-Фай.
Что делать, если телевизор не видит компьютер
Бывают неприятные ситуации, когда подключение телевизора Samsung с ПК провели правильно, но сопряжения нет.
Чтобы устранить неисправность, необходимо совершить следующие действия:
- Проверить состояние кабеля. Если провод долгое время не использовался и находился в скрученном состоянии или его неаккуратно эксплуатировали (ставили на него тяжелые предметы, наступали), то он может быть поврежден. Поможет только замена его на новый образец.
- Убедиться, что выбран правильный источник входного сигнала на телевизоре Самсунг. Для этого необходимо перейти в меню источника сигнала и проверить каждый доступный вариант.
- Проверить, чтобы компьютер был сопряжен только с одним внешним монитором. Если ПК соединен только с телевизором, то определиться он должен автоматически. Но чтобы убедиться в этом, необходимо щелкнуть правой клавишей мыши по рабочему столу и перейти в пункт с разрешением экрана или графическими характеристиками (в зависимости от установленной версии ОС). Далее выбрать пункт с дублированием экрана.
- Поставить на компьютер последние версии драйверов для видеокарты.
- Проверить, не заражена ли система компьютера вирусом и другими вредоносными программами. Часто это мешает правильному сопряжению.
- Осмотреть порта, через которые были соединены телевизор и компьютер на наличие дефектов.
Предоставленной информации достаточно, чтобы пользователь понял, как смотреть файлы с ПК на ТВ и что делать, если соединение становить не получается.
Samsung представляет функцию удалённого доступа Remote Access для управления подключёнными устройствами на Smart TV
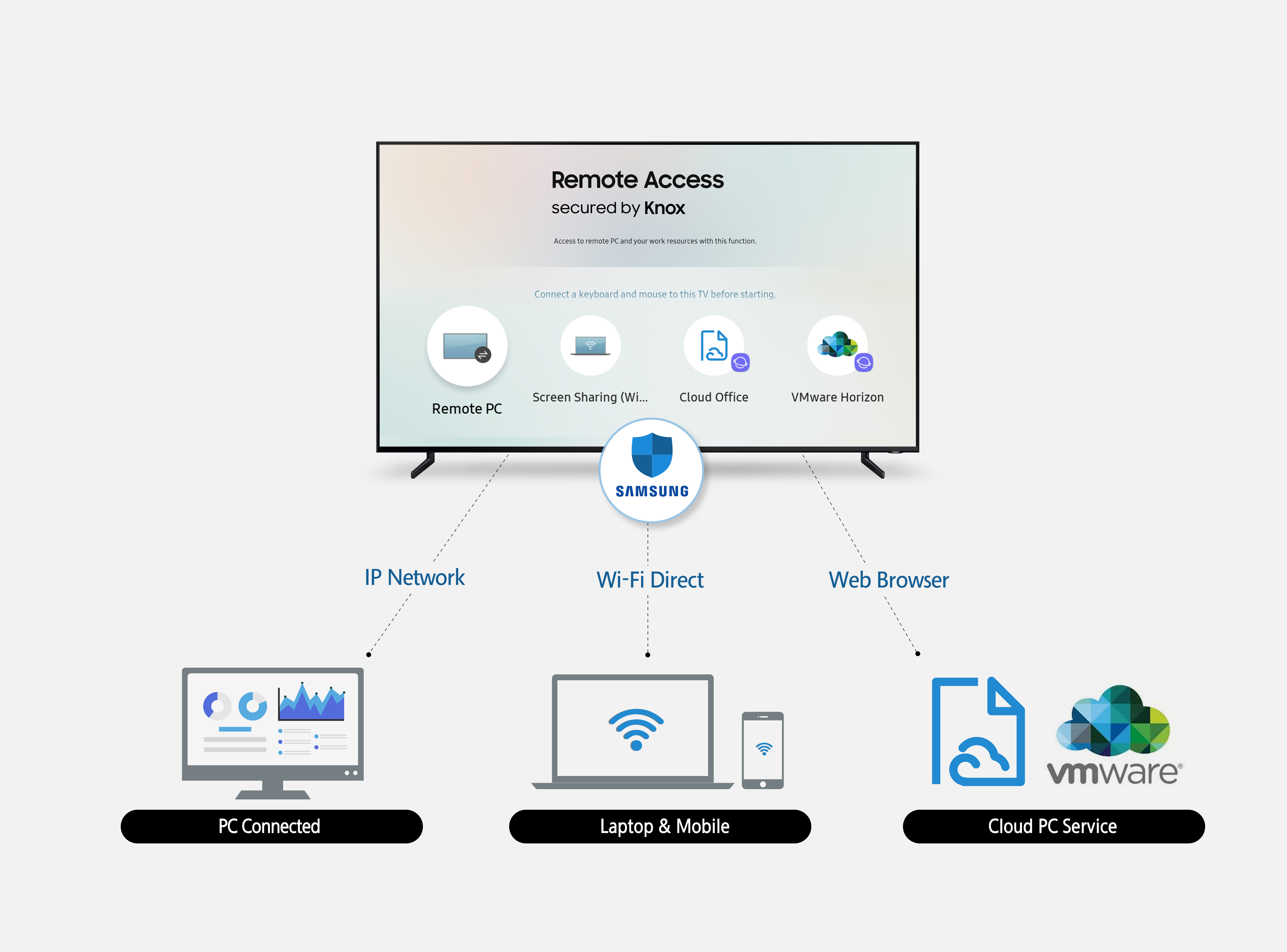
Новая функция дает возможность подключить к телевизору устройства ввода, в том числе клавиатуру, для более простого и удобного управления контентом на экране. Владельцы Smart TV также могут получать доступ к ПК, находящемуся в другой комнате, без необходимости отдельного HDMI-подключения, чтобы, например, пользоваться интернетом или играть в любимые видеоигры, используя подключенные клавиатуру и мышь.
Как использовать удаленный доступ на вашем Samsung Smart TV
Беспроводное подключение вашего интеллектуального устройства к телевизору
Функция удаленного доступа Samsung позволяет пользователям без проводов подключать ПК, смартфоны и планшеты для выбора телевизоров Samsung Smart. Используя поддерживаемые смартфоны и планшеты, пользователи могут отображать определенные игры, приложения и многое другое на телевизоре в одной сети Wi-Fi. После подключения устройство можно использовать для управления содержимым на экране.
Пользователи также могут удаленно подключаться к ПК, даже если он находится в другой комнате. Подключив клавиатуру и мышь к телевизору (проводному или через Bluetooth), пользователи могут получить доступ к файлам, использовать браузер на рабочем столе, играть в игры и многое другое.
Это руководство охватывает телевизоры Samsung с функцией удаленного доступа (2019 и выше) и ПК под управлением Windows 10.
Как подключить Samsung Smart TV к ПК с помощью удаленного доступа
Чтобы подключить телевизор Samsung Smart TV к компьютеру с помощью удаленного доступа, сначала необходимо подключить к нему мышь и клавиатуру. Обратитесь к руководству по телевизору, чтобы узнать, какие периферийные устройства оно поддерживает и как подключить.
Удаленный доступ поддерживает только мобильные устройства с зеркальным отображением экрана или Smart View. Проверьте программное обеспечение устройства или руководство пользователя, чтобы увидеть, поддерживается ли оно.
После подключения клавиатуры и мыши выполните следующие действия.
Включите Samsung Smart TV и убедитесь, что он подключен к сети Wi-Fi.
Далее нам нужно проверить некоторые настройки ПК и получить его IP-адрес. Включите компьютер с Windows 10 и убедитесь, что он подключен к Интернету.
Вам может быть предложено ввести пароль администратора или выбрать кнопку подтверждения. Введите пароль или подтвердите, если применимо.
Найдите адрес IPv4. Это тот IP-адрес, который вам нужен.
Если компьютер находится в другой комнате или находится на некотором расстоянии от телевизора, запишите IP-адрес.
Перейдите к Connect и выберите, чтобы инициировать соединение.
Ваше подключение к ПК будет инициировано. Через некоторое время вы увидите рабочий стол вашего ПК на телевизоре.
Используя клавиатуру и мышь, подключенные к телевизору, вы можете использовать ПК как обычно.
Как подключить компьютер к телевизору


Содержание
Содержание
Подключение телевизора к компьютеру позволяет смотреть медиаконтент из интернета на большом экране. Это особенно актуально, если телевизор не имеет функционала Smart-TV. Подключиться довольно просто — рассказываем о нескольких способах.
Проводные способы
Выбор типа проводного подключения зависит от того, какие разъемы имеются у телевизора и компьютера или ноутбука. Оптимальный интерфейс для мультимедиа — HDMI. Он позволяет одновременно передавать на телевизор цифровое видео высокой четкости и звук. Разъем HDMI имеется практически у всех цифровых телевизоров, даже достаточно старых, а также у ноутбуков. У системников HDMI-порты встречаются реже. Более традиционны для ПК: DVI для передачи цифрового видео и аналоговый разъем VGA. Но проблема несовместимости портов легко решается с помощью переходников. Однако передача сигнала через переходники не всегда работает корректно, поэтому совпадение портов предпочтительнее.

Другие виды интерфейсов встречаются реже или менее удобны для подключения компьютера к телевизору, поэтому оставим их за рамками данной статьи. Стоит учесть также, что все варианты, кроме HDMI-HDMI и HDMI-RCA предполагают передачу только видео. Для параллельной трансляции звука придется также использовать кабель 3.5 jack (компьютер) — RCA (телевизор).



Беспроводные способы
Для такого подключения устройства должны иметь функционал Wi-Fi и поддерживать данную технологию. Ноутбуки по умолчанию имеют встроенный Wi-Fi адаптер. Системный блок адаптером — внешним или внутренним — придется оснастить, если таковой отсутствует. О способах настройки Wi-Fi на ПК идет речь в этой статье. Телевизор также должен иметь Wi-Fi-модуль, поддерживать Smart TV или DLNA.
Два основных способа подключения компьютера к телевизору: посредством Wi-Fi-роутера с помощью технологии DLNA и через Miracast/WiDi. Технология DLNA позволяет передавать медиаконтент между устройствами в локальной сети. Компьютер и телевизор должны быть подключены к одному Wi-Fi-роутеру. Существуют различные способы запуска DNA-сервера на ПК.

Чтобы получить с телевизора доступ ко всем файлам на ПК, надо запустить DLNA-сервер. Это можно выполнить как с помощью специального софта (Домашний медиа-сервер, uShare, xupnpd, MiniDLNA), так и встроенными средствами.

Открываем и включаем потоковую передачу, тем самым запуская DLNA-сервер.

Другой способ подключения — технология Miracast, реализуемая на основе Wi-Fi Direct. В отличие от DLNA позволяет просматривать не только хранящийся на ПК контент, но и тот, который проигрывается в реальном времени в браузере, причем с максимально высоким разрешением и объемным звуком. Для передачи сигнала в данном случае нужно лишь наличие двух совместимых устройств в режиме передатчик-приемник, маршрутизатор при этом не нужен.

Как подключить компьютер к телевизору
Существует два варианта подключения компьютера к телевизору:
1. Дублирование изображения — на телевизоре будет отображаться то же, что и на мониторе. Наиболее простой способ.
2. Просмотр фото и видео — на телевизоре будет воспроизводиться только фото и видео, которое хранится на компьютере. Достаточно сложный способ, требует знаний в области настройки сетей и общего доступа к файлам.
Дублирование изображения с монитора
В этой статье описываются только самые широко распространенные способы подключения. Если вам они не подходят или вы испытываете затруднения с подключением, лучше обратиться к специалистам. За консультацией по технике Samsung можно обратиться в службу поддержки.
Самый простой и современный способ, передается видео и звук высокого качества.
В компьютере и телевизоре должны быть разъемы HDMI.

Для соединения нужен кабель HDMI.

Кабель вставляется в разъемы телевизора и компьютера.

На некоторых ноутбуках и компьютерах используется разъем Micro HDMI.

Чтобы подключить такой компьютер или ноутбук к телевизору, необходим либо переходник с Micro HDMI на HDMI


По умолчанию экран будет дублироваться. Если хотите, чтобы на мониторе и телевизоре изображение различалось, настройте этот параметр в операционной системе.
Способ для старой техники, в которой нет разъема HDMI. На телевизор передается только видео среднего или низкого качества. При подключении таким способом, возможно, придется отключить монитор (если в компьютере только один разъем VGA).
В компьютере и телевизоре должны быть разъемы VGA. Обычно разъем синего цвета, но может быть и черным.

Для соединения нужен кабель VGA.

Кабель вставляется в разъемы телевизора и компьютера.


После подключения на телевизоре нужно выбрать источник AV (на ТВ Samsung используйте кнопку Source).
Просмотр видео и фотографий
Способ подойдет для телевизоров с поддержкой технологии DLNA. Обычно это Smart телевизоры с возможностью подключения к интернету. Узнать, поддерживает ли ваш телевизор DLNA, можно в спецификациях или в службе поддержки.
Для подключения нужно:
• Подключенный к роутеру компьютер по Wi-Fi или кабелю
• Подключенный к роутеру телевизор по Wi-Fi или кабелю
• Программа для компьютера для создания DLNA сервера.
Таких программ огромное множество, есть платные и бесплатные, русифицированные и англоязычные. Выбор программы остается за вами.
Некоторые популярные в интернете варианты:
К сожалению, расписать детально алгоритм подключения невозможно, потому что одних только телевизоров больше 2 тысяч разных моделей. Общий алгоритм подключения такой:
1. Подключите компьютер и телевизор к роутеру.
2. Откройте возможность общего доступа к компьютеру и общий доступ к папкам с нужными файлами. Пример, как это сделать на Windows 10.
2. Установите программу для создания DNLA сервера на компьютер.
3. В программе выберите папки на компьютере, откуда будет воспроизводиться видео и фото.
Как транслировать Windows 10 на Android TV или любой Smart TV
2 min
Хотя Chromecast замечательно работает в экосистеме Android – Chrome, как только вы выходите из священного сада Google, вы понимаете, что у пользователей Windows мало выбора. Вы не можете транслировать локальные медиафайлы, хранящиеся на вашем компьютере с Windows 10, на Android TV. Вы также не можете кастовать никакую программу, кроме Chrome. Итак, если вы ищете решение для полной трансляции Windows 10 на Android TV, то вы попали в нужное место. Здесь мы покажем вам, как настроить зеркальное отображение экрана с Windows 10 на Android TV или, если уж на то пошло, на любом другом смарт-телевизоре с помощью Miracast. Итак, без промедления, давайте пройдемся по гайду.
Транслируйте Windows 10 на Android TV или любой Smart TV
Здесь мы упомянули все методы, чтобы вы могли шаг за шагом следовать инструкциям. Прежде чем продолжить, ознакомьтесь с требованиями и проверьте, поддерживает ли ваше устройство Miracast. Вы можете нажать на ссылку ниже, чтобы легко перейти к разделу.
Проецировать экран Windows 10 на Android TV
Требования
Найдите поддержку Miracast в Windows 10



5. Вы также можете попробовать обновить адаптер беспроводного дисплея Microsoft (Бесплатно) из Microsoft Store.

Найдите поддержку Miracast на Android TV
Прежде чем мы начнем, позвольте мне сказать вам, что я использую Mi TV 4X под управлением последней версии Android 9. Xiaomi недавно добавила поддержку Miracast на Mi TV, поэтому теперь я могу использовать функцию Miracast. Xiaomi добавила отдельное приложение Miracast для подключения к беспроводным дисплеям.
При необходимости просмотрите все системные приложения (расположенные внизу) и найдите меню Miracast. Вы также можете пройти через все меню настроек и найти опцию Miracast. Что касается этого руководства, я собираюсь показать, как вы можете найти поддержку Miracast на телевизорах Mi TV.


3. Теперь откройте приложение Miracast, и функция беспроводного дисплея будет включена. Вы должны придерживаться этого экрана при трансляции Windows 10 на Android TV.

Транслируйте Windows 10 на Android TV
1. Откройте приложение Miracast на своем Android TV и оставайтесь на этом экране. Для вашего сведения, приоритет определения означает максимально возможную четкость, но синхронизация в реальном времени отойдет на второй план. Приоритет беглости означает стабильное соединение с синхронизацией в реальном времени, но с качеством низкого разрешения (лучше для устройств низкого уровня). Мне нравится оставлять приоритет определения по умолчанию.



4. Теперь начнется поиск, и через несколько секунд появится ваш Android TV. Убедитесь, что приложение Miracast открыто на вашем Android TV и оба ваших устройства подключены к общей сети Wi-Fi. Затем нажмите на свой Android TV.

5. Наконец, Windows 10 транслирует свой экран на ваш Android TV. Как и Chromecast, вы можете воспроизводить музыку, и она будет транслироваться через динамик вашего телевизора. Вы можете просматривать страницы в Интернете, открывать любые приложения (не только Chrome), играть в игры и многое другое.


Зеркальное отображение экрана с Windows 10 на Android TV с помощью Miracast
Вот как вы можете транслировать Windows 10 на Android TV и воспроизводить любые мультимедиа или игры. Если у вас есть мощный компьютер, маршрутизатор и Android TV, то вы вполне можете сделать свой Android TV вторым экраном. Во всяком случае, это все от нас. Если вы хотите узнать больше о таких советах и приемах Mi TV, просмотрите наше связанное руководство. И если вы столкнулись с какой-либо проблемой, оставьте комментарий ниже и дайте нам знать. Мы обязательно постараемся вам помочь.
Читайте также:


