Как изменить разрешение экрана в windows 10 для телевизора
Для комфортного использования системы и отображения всех элементов интерфейса должно быть выставлено разрешение экрана, соответствующее параметрам монитора или дисплея. При переустановке системы или после установки крупных обновлений интерфейс может быть слишком крупный и неудобный. В данной статье мы опишем все удобные способы как изменить разрешение экрана в Windows 10.
Сбилось разрешение экрана Windows 10: причины
- Переустановка Windows;
- Выход крупного обновления Windows;
- Некорректная установка драйвера видеокарты;
После этих действий, разрешение может измениться до стандартных параметров, которые будут мешать комфортной работе с устройством.
Узнать разрешение экрана на Windows 10 , можно несколькими способами:
- Через Параметры Windows. Параметры – Система – Дисплей;
- Нажатие ПКМ (Правая кнопка мыши) и выбрать Параметры экрана;
- В настройках приложения для видеокарты.

Бывают случаи, когда не меняется разрешение экрана на Windows 10, выпадающее меню со списком может быть просто недоступно. Также, стандартный видеодрайвер может предложить несколько параметров, которые вероятнее всего не будут подходить к Вашему монитору, такие как 800x600 или 1024x768. В тоже время, когда в Windows 10 нет нужного разрешения экрана, поставить свое нестандартное нельзя, потому что для каждого дисплея есть нужное соотношение и рекомендуемые настройки.

Проблемы с разрешением экрана Windows 10
Мы узнали, как посмотреть разрешение экрана на Windows 10 и причины, по которым разрешение может быть ошибочным, но что же делать, если сбилось разрешение экрана Windows 10?
Прежде чем его изменить, в первую очередь нужно проверить драйвер видеокарты, так как он главное звено в этой проблеме. Откройте Диспетчер устройств (Win+X или ввести devmgmt.msc в окне выполнить Win+R).Нам нужна вкладка Видеоадаптеры .

Тут мы можем увидеть все видеокарты устройства. На устройствах с дискретной видеокартой их отображается 2 (встроенная и дискретная), если в процессоре есть видеоядро.
Мы распределим возникающие проблемы по мере их поступления и простоты решения:
После обновления системы:
В результате может произойти сбой установки видеокарты и что бы не прерывать весь процесс, драйвер сбрасывается.
Что нужно сделать:


После чего отобразится список версий, ранее установленных на этом ПК. Выбрав драйвер с более ранней версией или датой, можно будет решить данную проблему.

После переустановки системы:
Если после переустановки системы, при подключении к Интернету и загрузке обновлений видеодрайвер не установился самостоятельно, то можно воспользоваться данным советом. Мы будет выполнять установку с сайта производителя. На рынке есть 2 крупных производителя AMD и Nvidia, а также производитель процессоров Intel у него чаще всего встроенное видеоядро Intel HD Graphics. Первым делом, в диспетчере устройств определяем модель и идем на сайт производителя.
- AMD (также подразделение ATI купленное данной компанией) – Загрузить ;
- Nvidia – Загрузить ;
- Intel HD – Загрузить .
Необходимо выбрать нужную модель из списка и загрузить её. Если видеокарта отображается как неизвестное устройство, Вы также можете загрузить приложение, которое само может определить модель устройства и загрузить нужную версию драйвера.
Или самый простой вариант для ленивых – Загружаете любое приложение Driver Pack (DPS, Driver Booster и другие) и ждёте, пока приложение само всё найдет и установит.
После сбойной установки драйвера:
На практике бывали случаи, когда драйвер устанавливался со сбоями, в результате чего настройки не менялись, а переустановка драйвера ничего не меняла. В этом случае может помочь чистая установка, сделать её можно 2-мя способами.

Как поменять разрешение экрана в Windows 10?
В случае, если советы выше Вам помогли и параметры удалось сменить на корректные, но Вам нужно настроить(увеличить/уменьшить) разрешение экрана на Windows 10 под свои нужды, Вы можете выполнить следующие действия:
Изображение на экране вашего компьютера состоит из тысяч или миллионов пикселей. Экран создает изображение, которое вы видите, изменяя цвета этих крошечных квадратных элементов.
Разрешение экрана говорит вам, сколько пикселей ваш экран может отображать по горизонтали и вертикали. Это написано в формуле 1920 х 1080. В этом примере экран может отображать 1920 пикселей по горизонтали и 1080 по вертикали.
Разные размеры экрана, одинаковое разрешение
Теперь все становится немного сложнее. Экраны разных размеров могут иметь одинаковое разрешение экрана. С годами цена на мониторы резко упала, поэтому может возникнуть соблазн купить самый большой экран, который вы можете себе позволить.
Но размер не единственное соображение. У вас может быть ноутбук с 15-дюймовым экраном и разрешением 1366 x 786. У вас также может быть 21-дюймовый монитор на столе с тем же разрешением 1366 x 786.
В этом примере, хотя монитор на вашем столе больше, на самом деле вы не сможете разместить на нем ничего лишнего. Общее количество пикселей одинаково.
Это означает, что выбор правильного экрана означает, что вы должны принять во внимание как размер экрана, так и его разрешение.
Дело не только в разрешении экрана
Когда вы выбираете новый компьютер или монитор, не позволяйте себе ориентироваться только на разрешение экрана. Яркость и цветопередача могут различаться на разных экранах, поэтому лучший способ выбрать — сесть перед экраном и посмотреть, нравится ли вам отображаемая картинка.
Итак, есть несколько практических правил, которые помогут вам выбрать правильное разрешение:
- Если вы покупаете монитор для настольного ПК, выберите экран размером 21 «или больше, с разрешением не менее 1,920 x 1080 или более. Это называется экраном Full HD, поскольку разрешение может отображать более качественное видео.
- Если вы покупаете ноутбук, который в основном будет использоваться с отдельным монитором, стандартный экран должен подойти. Экраны ноутбуков с более высоким разрешением могут значительно увеличить расходы и не стоят затрат на случайное использование.
- Люди, которые занимаются графическим дизайном или нуждаются в одновременном доступе к множеству разных окон (например, веб-разработчики), могут воспользоваться специализированными экранами высокого разрешения.
Если вы хотите работать с большим комфортом, 15-дюймовый MacBook Pro от Apple с дисплеем Retina может похвастаться технологией True Tone и высоким коэффициентом контрастности, обеспечивающими более глубокий черный цвет и более насыщенный белый цвет. Экран LG 27 «Ultra HD — один из лучших отдельных мониторов, которые вы можете купить.
Разрешения экранов и их соотношения сторон:
- Название
- Разрешение матрицы и соотношение сторон
- Количество пикселейQVGASIF(MPEG1 SIF)CIF(MPEG1 VideoCD)WQVGA[MPEG2 SV-CD]HVGAnHDVGAWVGASVGAFWVGAWSVGAXGAXGA+WXVGAWXGASXGAWXGA+SXGA+XJXGAWSXGA (x)WXGA++WSXGAUXGAWSXGA+Full HDFull HD+WUXGAQWXGAQXGAWQXGAWQXGAWQSXGAQUXGAWQUXGA4K (Quad HD)HSXGAWHSXGAHUXGASuper Hi-VisionWHUXGA
История Full HD
Давно уже ушли в прошлое те времена, когда, чтобы разглядеть пиксели на изображении не приходилось даже всматриваться. На смену стандартного разрешения телевизионного сигнала пришло телевидение высокой четкости.
Разрешение – отражает размеры, получаемой на экране картинки, измеряется в пикселях. От разрешения в большей мере зависит качество и детализация изображения. Чем оно выше, тем лучше.
Изначально высокую четкость представлял лишь стандарт HD (High Definition), под определение которого подходили все разрешения, начиная с 720х576 точек. Он вытеснил еще более старое SD-разрешение, входящее в состав стандартного телевидения, которое появилось еще в 40-х годах прошлого века вместе с запуском телевидения в массы.
Со временем все сошлись во мнении, что HD по стандарту составляет 1280х720 пикселей. Затем, в 2007 году, как более качественное продолжение разрешения HD появилось FullHD, которое располагало 1920х1080 пикселями, что в значительной мере сказалось на качестве. Как и предшественник, FullHD применяется в телевидении высокой четкости. Если при HD изображение состоит из 921 600 пикселей, то при FullHD это число выросло в разы – 2 073 600 пикселей. Прирост положительно сказался на детализации, благодаря чему зритель может рассмотреть все детали изображения.
Ко всему прочему, существует еще один вариант FullHD, который принято называть аморфным. Он представлен неквадратными пикселями, а разрешение составляет 1440×1080 пикселей. Иначе его называют HDV. Разрешение появилось довольно давно, в 2003 году, поэтому встречается оно во многой видеотехнике. Кстати, первые фильмы высокого разрешения, вышедшие на HDDVD и Blu-Ray, были представлены именно в HDV.
Сравнение HD и Full HD
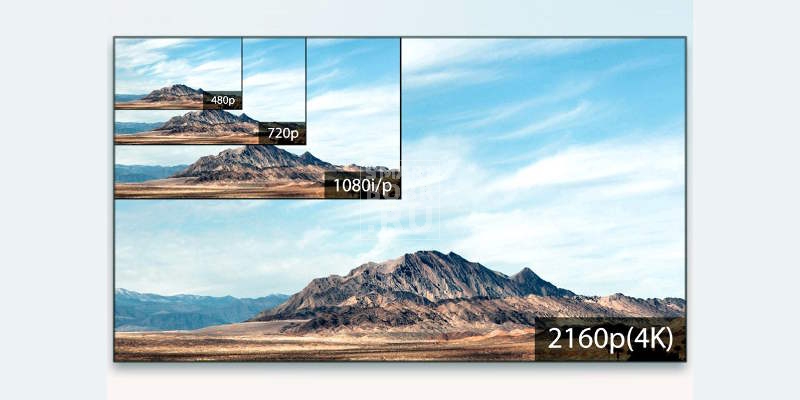
FullHD, по сути, не является отдельным стандартом – это всего лишь маркетинговая бирка (логотип) для привлечения покупателей и разделения разных разрешений, принятая компанией Sony. Название было просто позаимствовано другими фирмами, чтобы пользователям было легче ориентироваться. Если видим логотип HDReadi – разрешение 1280х720, FullHD – 1920х1080.
Так как FullHD не играет роли стандарта, то его можно назвать улучшенным вариантом HD с большим числом пикселей. Для глаза пользователя главным отличием между разрешениями становится качество картинки. Благодаря увеличению количества пикселей матрицы экрана предлагает более четкую и проработанную картинку, нежели HD или SD. Поэтому FullHD-картинка содержит на порядок больше информации, чем предшествующие разрешения. Следуя многим исследованиям, разница в качестве информации может достигать 4-кратного размера.
Немаловажной особенностью разрешения FullHD является использование двух возможных типов развертки.
Если говорить о технике с этими разрешениями, то популярнее, конечно же, FullHD. Хотя и HD еще явно с рынка уходить не собирается. По-прежнему немало компаний регулярно представляет недорогие телевизоры с HD. Да и огромное количество смартфонов низшего ценового сегмента по-прежнему придерживается этого разрешения. Что касается популярных ТВ-приставок, то подавляющее число моделей выпускается с поддержкой FullHD, а то и вовсе 4К, что, конечно же, не мешает вам подключить подобное устройство к старому телевизору HD или вовсе SD, главное – найти необходимые кабеля.
В чем принципиальное отличие HD от Full HD
- Ключевое отличие — разрешение экрана, которое сказывается на качестве транслируемого изображения.
- Телевизоры Full HD преимущественно поддерживают прогрессивную развёртку или её комбинацию с чересстрочной, что позволяет сохранять чёткость во время трансляции динамичных сцен.
- Соотношение сторон — ещё одна особенность. Для Full HD свойственны пропорции 16:9.
- Для многих потребителей ключевым отличием Full HD-мониторов, телевизоров является цена. Стоимость этой техники намного выше, чем HD.
Как изменить разрешение экрана в Windows 10
Есть несколько методов, позволяющих изменить разрешение дисплея в операционной системе Windows 10. Некоторые из них подразумевают использование сторонних программ, в то время как другие подразумевают использование только встроенных в систему инструментов.
1 способ изменения разрешения экрана
2 способ настройки разрешения экрана
Если вы обновились до Windows 10 и ваш экран монитора растянутый, а параметры изменения неактивные, настроить масштаб можно с помощью драйверов к видеокарте. При этом стоит отметить, что драйвера должны быть актуальными и от официального разработчика устройства, а не от компании Microsoft.
3 способ: Встроенные средства Windows
Это самый распространённый и удобный способ настройки разрешения экрана в Windows 10. Его можно использовать вне зависимости от того, какой видеоадаптер стоит у вас в системе. Процесс происходит по следующей инструкции:


Примените настройки, воспользовавшись одноимённой кнопкой.
У этой инструкции есть альтернатива, которой можно воспользоваться в некоторых обстоятельствах:
Возможные проблемы
К сожалению, процесс изменения разрешения экрана в Windows 10 проходит не всегда гладко. Вот список основных проблем, которые могут возникнуть, а также способы их решения:
Таким образом вы можете без проблем настроить разрешение монитора в Windows 10 под ваши потребности. Ничего сложного в этом нет.
Решение некоторых проблем
Если вам недоступен список разрешений или после применения настроек ничего не поменялось – обновите графические драйвера. Проверить их актуальность и загрузить можно с помощью специальных программ. Например, DriverPack Solution, DriverScanner, Device Doctor и т.д.
Лучшие программы для установки драйверов
Вот такими несложными манипуляциями вы можете настроить экран и его разрешение в Виндовс 10.
Продолжаем знакомиться с операционной системой Windows 10. Сегодня мы поговорим о том, как изменить разрешение экрана в Windows 10. От разрешения экрана зависит четкость текста и размер объектов. Чем больше разрешение экрана (например, 1600 х 1200 пикселей), тем объекты мельче. С одной стороны это удобно, т.к. на том же рабочем столе можно разместить гораздо больше иконок программ и файлов. С большим разрешением удобно работать в графических программах, таких, как фотошоп. Но людям с плохим зрением комфортнее работать с маленьким разрешением, таким, как 800 х 600 пикселей, т.к. все объекты выглядят крупными. Все что необходимо для изменения разрешения, это войти в настройки видеокарты. Как это сделать в операционной системе Windows 10, мы сейчас и посмотрим.
Как изменить разрешение экрана в Windows 10

Все зависит от того, какое разрешение поддерживает ваш монитор и видеокарта.
На старых ЭЛТ-мониторах обычно устанавливали маленькое разрешение 800 х 600 или 1024х768. Плоские дисплеи, ЖК мониторы и экраны ноутбуков поддерживают более высокое разрешение. Обычно компьютер сам определяет оптимальный режим и выставляет его автоматически.
Чем больше монитор, тем большее разрешение он поддерживает. Но возможность изменить разрешение вашего экрана зависит не только от монитора, но и от видеодаптера (видеокарты).
Как узнать разрешение своего монитора?
Если разрешение монитора вам не известно, то найдите его в инструкции или в интернете. Вот типичные разрешения для некоторых популярных размеров экрана:
- 19-дюймовый экран (стандартное отношение): 1280 x 1024 пикселей
- 20-дюймовый экран (стандартное отношение): 1600 x 1200 пикселей
- 22-дюймовый экран (широкоэкранный): 1680 x 1050 пикселей
- 24-дюймовый экран (широкоэкранный): 1900 x 1200 пикселей
Если ваша видеокарта не дает изменить разрешение экрана, значит для неё не установлены драйвера. Найдите в интернете новейшие драйвера для нее, которые подходят для вашей операционной системы, и установите их.
В Windows 10 изменить разрешение экрана можно несколькими способами, но я опишу более понятный.
Открываем меню Пуск и находим в нем ссылку Параметры. Смело кликаем мышкой по этой ссылке и попадаем в окно Параметры.
Опять кликаем мышкой по первой же иконке в виде ноутбука Система, и попадаем в новое окно, на вкладку Экран.
Не сходя с вкладки Экран, переходим в большую половину окна, спускаемся в самый низ, и жмем мышкой по ссылке Дополнительные параметры.
Сразу переходим в небольшое окошко Разрешение и, нажав на стрелку справа, открываем список разрешений экрана. Выберите любое из них и нажмите ниже кнопку Применить. Откроется еще одно синее окно, в котором необходимо нажать кнопку Сохранить изменения.
На одну секунду экран монитора потемнеет и разрешение измениться.
Если ваш монитор так и остался темным и даже перезагрузка не помогает, значит, ваш монитор не поддерживает это разрешение. В таком случае вам придется либо обратиться к специалисту, либо найти у кого-нибудь монитор, поддерживающий это новое разрешение, войти в систему и изменить разрешение на то, которое поддерживает ваш монитор.
Можно попробовать сбросить настройки кнопками монитора на стандартные кнопками.
Разрешением экрана называется число пикселей (точек), которые мы видим на экране. Этот показатель рассчитывается относительно размера монитора. По умолчанию, система Windows сама выставляет подходящие параметры экрана (частота обновления, глубина цвета и разрешение). Но иногда приходится подбирать разрешение экрана вручную, например, подстраиваясь под определенную игру с нестандартной графикой или если Windows подобрал не совсем оптимальное разрешение.
![Настройки экрана в Windows 10]()
Как изменить разрешение
В последней операционной системе от Microsoft процесс смены разрешения экрана немного отличается от такой же операции в восьмой или седьмой Windows. Чтобы сменить разрешение именно в Windows 10, необходимо усвоить ряд последовательных действий:
Если список разрешений неактивен
Если вы обновили систему c предыдущих версий Windows, то может возникнуть сложность с драйверами видеокарты. В этом случае, список разрешений будет неактивен и отображаться в сером цвете.
Решение данной проблемы заключается в скачивании и установке актуальных драйверов, поддерживающих Windows 10. После того, как драйвера будут установлены, список станет активен, и вы сможете без труда завершить процесс.
Другие методы
Кроме описанного выше способа смены разрешения, существует еще один метод — это настройка экрана при помощи фирменного ПО от производителей видеокарт.
Использование драйверов AMD
В том случае, когда на вашем компьютере установлена видеокарта и драйвера на неё от компании AMD, то настройка разрешения экрана при их помощи выглядит так:
Процесс с видеодрайверами Nvidia
В том случае, когда на устройстве установлены видеокарта и драйвера от данного производителя, процесс смены разрешения происходит подобным образом:
Видео
Видео инструкция продемонстрирует, какими способами можно изменить разрешение.
Вывод
Следуя данным последовательностям, вы в любой момент можете поменять количество пикселей на мониторе, тем самым скорректировав изображение под ваши потребности. А рекомендуемые значения разрешения для монитора, можно всегда посмотреть в инструкции к нему.
Читайте также:



