Почему нет звука в браузере на телевизоре
Общие рекомендации по устранению проблемы пропавшего звука в любом браузере
Отметим, что если пиктограммы динамика, перечёркнутого или нет, рядом с названием вкладки вовсе нет, то мультимедиа на сайте представлено без звука — вы не сможете его включить, как бы ни пытались.
Обратите внимание: перечисленные далее инструкции подходят только в той ситуации, если аудиосигнал исчез исключительно в браузере, и вы можете включить звук в других приложениях — к примеру, в видеоплеере ПК. В противном случае перейдите к руководству по устранению неисправности по ссылке, представленной ниже. Если на компьютере невозможно воспроизвести совершенно никакие аудиосигналы, воспользуйтесь инструкцией, что делать, если пропал звук.
Итак, вы убедились, что аудио в самом браузере включено. Следующий ответ на вопрос, что делать, если пропал звук в Яндекс Браузере, Опере GX, Хроме, Firefox, представим в виде алгоритма:
- Найдите в нижнем правом секторе монитора изображение динамика. Вызовите настройки, кликнув по нему правой кнопкой мышки.
- В списке, который появится на экране, отметьте щелчком пункт, позволяющий перейти к настройкам микшера громкости.

- В новом окошке вы увидите звуковые шкалы: общую и для отдельных программ. Если обнаруживается, что для браузера громкость выведена в нуль, просто поднимите её до приемлемого уровня. Снова включите видео, чтобы проверить, не появился ли звук.

На этом рассказ, что делать, если нет звука в браузере в Windows 10, завершён. Если после перечисленных действий вы так и не можете прослушать в программе видео- или аудиоролик, переходите к следующему разделу нашей статьи.
Следующее действие, которые необходимо предпринять, чтобы избавиться от временной неисправности, заключается в следующем:




Следующий ответ на вопрос, по какой причине нет звука в браузере Опера, Firefox при просмотре видео, заключается в настройках всевозможных плагинов и расширений, установленных в программе. Негативно сказаться на работе браузера может как большое количество таких надстроек, так и заражение вредоносными кодами — последние обычно приводят к перенаправлению на страницу рекламы или изменению настроек поисковых окон.
Одной из причин пропажи звука в браузере может быть расширение, которое вы ранее установили. Чтобы исключить эту причину, необходимо поочередно отключить расширения (или все сразу). Если знаете, как это сделать, приступайте. Если не знаете, читайте вторую часть нашей статьи, где мы покажем, как выключить расширения в популярных браузерах.
Современные программы для просмотра интернет-страниц часто обновляются; разработчики, сколько бы ни старались, не могут исключить все ошибки в коде — вследствие этого после обновления иногда пропадает звук при воспроизведении видео.
В большинстве случаев такие недочёты, приводящие к тому, что не работает звук в браузере Яндекс, Гугл Хром, прочих браузерах, быстро ликвидируются — просто скачайте последнюю, исправленную версию программы. На примере Яндекс Браузера:
- Щелчком по трём расположенным вверху справа горизонтальным отрезкам вызовите меню параметров.



Как и следует из названия, этот сервис отвечает за возможность воспроизводить звуки в операционной системе в целом. Служба практически не может быть удалена, однако иногда останавливается из-за системных сбоев или некорректных настроек, заданных пользователем.
Покажем, как решается проблема с системной службой:

- Продолжаем разбираться, почему нет звука в браузере Яндекс. Не воспроизводится звук в этом или ином браузере? Отыщите в новом окне строчку с наименованием Windows Audio и откройте меню его настроек при помощи двойного щелчка.


Обычно служба запускается и продолжает нормально функционировать без перезагрузки ПК. Если звука в браузере по-прежнему нет, выполните перезапуск; если и это не помогло, переходите к следующим разделам нашей инструкции.
Драйвер, то есть системное приложение, координирующее работу конкретного устройства (к примеру, звуковой карты), может утратить актуальность, быть повреждён из-за системной ошибки или даже совсем удалён.
Покажем, как вернуть драйверы в рабочее состояние:




Подождите, пока будут выполнены поиск и инсталляция служебных приложений, а затем попробуйте проиграть звук в браузере — как правило, перечисленные выше действия дают отличный результат.
Ни один из приведённых выше советов не помог? Не помешает деинсталлировать и затем заново установить программу для работы с интернет-страницами:


- Чтобы решить вопрос, почему нет звука в браузере Гугл Хром, Firefox, скачайте новую версию предпочитаемого вами браузера (можете сделать это и заранее), очень желательно — с официального сайта компании-разработчика.
- Запустите файл-установщик и инсталлируйте приложение в обычном порядке.
В браузерах Яндекс, Опере, Файрфокс и Эдж, этой настройки нет. Убедитесь, что звук включен в Гугл Хром:
Дополнительные советы по проверке настроек браузеров
Google Chrome

- Попробуйте последовательно отключать каждое из представленных в следующем списке расширений, чтобы проверить, не оно ли блокирует звук в браузере. Когда плагины, являющиеся причиной невозможности воспроизвести аудиосигнал, удалите при помощи соответствующей кнопки.
Mozilla Firefox

- Попеременно деактивируйте каждое из расширений и проверяйте, не заработал ли звук. Когда найдёте ответ, почему в браузере не работает звук, удалите мешающий продукт при помощи соответствующей кнопки. Вместо удаления можете попробовать обновить его до последней версии — возможно, проблема уже решена разработчиками.
Opera
- Из основного меню параметров перейдите к перечню расширений. Альтернативные действия — проследовать по ссылке browser://extensions или нажать последовательно клавиши Ctrl, затем, не отпуская её, Shift, и в заключение — E.

- Методом перебора отыщите расширение, работа которого мешает браузеру нормально воспроизводить звук. Можете оставить плагин отключённым — или удалить его. Перед удалением имеет смысл попробовать обновить надстройку до актуальной версии — возможно, вы сможете избавить от проблемы, из-за которой нет звука в Опере GX, не жертвуя полюбившимися расширениями.
Яндекс Браузер
- Воспользуйтесь ссылкой browser://extensions; вводить её, разумеется, необходимо в целевом браузере.
- Поочерёдно останавливайте расширения, чтобы понять, из-за какого из них невозможно воспроизвести звук в браузере. Когда отыщете проблемный плагин, можете удалить его — или оставить отключённым.
Microsoft Edge
Когда источник проблемы будет найден:
В самом крайнем случае, если все ранее предложенные инструкции так и не принесли результата, ответ на вопрос, что делать, если в браузере пропал звук, даст полный сброс настроек. Покажем, как он выполняется в разных браузерах. Перед сбросом рекомендуем попробовать восстановить параметры к исходным — возможно, этого будет достаточно.
Google Chrome
Чтобы полностью сбросить настройки программы для просмотра интернет-страниц:

В итоге предпринятых вами действий, помимо прочих настроек, будут приведены к исходному состоянию параметры поисковой страницы, быстрого доступа; браузер сбросит закреплённые ссылки, а также удалит куки-файлы и отключит расширения. Закладки, данные для входа на сайты и прочие важные сведения должны сохраниться.
Яндекс Браузер

Вот и ответ на вопрос, что предпринять, если нет звука в Яндекс Браузере. Что делать дальше? Настройте браузер с нуля, установите необходимые расширения — и, если хотите поменяйте поисковую страницу по умолчанию на более удобную.
Mozilla Firefox

В итоге ваших действий часть данных, включая темы, настройки, расширения, будет удалена. В неприкосновенности останутся пароли, история посещения, закладки, даже куки-файлы.
Opera
Рассматриваемый нами браузер фактически не даёт возможности сбросить параметры к исходному состоянию. Следовательно, если звук в программе для просмотра веб-страниц по-прежнему не воспроизводится, вам придётся внести изменения в файлы, содержащиеся в каталоге приложения. Делается это так:
- Завершите работу браузера, после чего откройте папки с пользовательскими данными (обе находятся на системном диске вашего компьютера):
- Software. Здесь нужно найти каталог Opera Stable.
- Users. Тут, чтобы решить проблему, из-за которой пропал звук в Опере на Ютубе, вам необходимо перейти каталог с именем пользователя (администратора или гостя). Следующий шаг — каталог AppData (возможно, предварительно понадобится активировать показ на ПК скрытых папок). После этого остаётся поочерёдно переходить в директории Local и OperaSoftware. Конечная папка будет носить то же наименование, что в предыдущем пункте, — OperaStable.
- Удалите все файлы, содержащиеся в этих каталогах.
После того, как браузер будет вновь запущен, вы сможете изменить настройки — и установить новые расширения, не мешающие воспроизведению звука.
Microsoft Edge

Заключительные советы
При периодическом пропадании (торможении, зависании) аудиосигнала при просмотре в браузере видеоролика попробуйте деактивировать аппаратное ускорение — очень часто это действие полностью решает проблему.
Не торопитесь сбрасывать настройки, обновлять драйверы, переходить к тонким настройкам системы: прежде всего откройте в браузере любое другое видео, в котором присутствует звук. Если проблем с воспроизведением нет, дело, скорее всего, в сайте или параметрах клипа, а не в вашем браузере.
Вам также может быть интересно:
Мы отвечаем на вопросы в комментариях. Вы можете опубликовать комментарий на этой странице или задать подробный индивидуальный вопрос через форму по указанной ссылке. Если не готовы описать ситуацию подробно, оставьте комментарий. Стараемся ответить всем.
Оставить комментарий
Свежие комментарии
Навигатор по сайту
Копирование материалов сайта разрешено только при размещении обратной ссылки
Ознакомьтесь с политикой обработки персональных данных. Наш сайт использует файлы cookie.
Продолжая использовать сайт, вы подтверждаете свое согласие с политикой обработки и защиты персональный данных.
Пропал звук в браузере и не можете посмотреть видео, прослушать музыку? В статье представлены 5 способов решения данной проблемы. Кроме того, выясним для начала причины появления звуковой неполадки.
Причины, из-за которых пропадает звук в браузерах
Из-за чего это происходит? Причин на самом деле может быть много – неправильная настройка звука в браузере, вы по ошибке отключили звук в плеере видеоролика, отключён системный значок звука в браузере, заполнен кэш браузера, устарели аудио-драйвера, вирус на компьютере и другие причины.
Данную проблему знаю, как решить. У самого в браузере звук не включался. Поэтому ниже рассмотрим проверенные способы устранения проблемы.
Пропал звук в браузере – как избавиться от проблемы?
Что делать, если пропал звук в браузере? В первую очередь используйте общую инструкцию для всех. Это банальное восстановление звука.

Вместе с тем, вы можете проверить звук в самом плеере. Он также отображается значком в виде мегафона. Если этот значок был, перечёркнут, кликните по нему левой клавишей мыши, чтобы активировать звук. В основном данный способ помогает пользователям любых браузеров.
Проверяем микшер громкости
Второй способ устранения проблемы со звуком в браузере – это проверка микшера громкости.

В микшере выбираете свой браузер, которым пользуетесь. Если вы увидите, что значок звука горит красным, значит, по нему нужно нажать, чтобы включить (рисунок 3).

Проводим очистку кэша в браузерах
Браузеры довольно часто забиваются различной историей, если не использовать их в режиме инкогнито. В третьем способе просто очистите кэш браузеров, где нет звука.

- История браузера;
- Истории скачиваний;
- Файлы Cookie;
- Изображения и другие файлы;
- Пароли;
- Настройка сайтов;
- И так далее.
В других браузерах кэш очищается по аналогии. Вы можете посмотреть это на примере в моих видео:
Можно перезагрузить компьютер
Иногда, достаточно просто перезагрузить компьютер и тогда звук в браузере заработает.

После этого дождитесь, когда ваш компьютер перезагрузится. Затем снова откройте видео в браузере и проверьте звук.
Есть возможность переустановить браузер
Переустановка браузера несложный процесс. Рассмотрим несколько вариантов через Панель управления программ и с официального сайта обозревателя.
Заключение
В данной статье разобрались с проблемой со звуком в браузере. Как видите, есть несложные способы для решения проблемы. Но если вы не смогли включить звук самостоятельно, рекомендую обратиться к специалисту с этим вопросом, либо переустановите Виндовс из точки восстановления системы.

Общие аспекты
Прежде чем начинать искать неисправности серьезного характера следует пройтись по очевидным моментам:
- проверяем включение звук на ноутбуке, колонках, с помощью горячих кнопок на клавиатуре;
- обновляем и устанавливаем драйвера.
Достаточно часто неисправность имеет поверхностный характер и относится скорее ко всей системе, нежели конкретно к браузеру. В таком случае устройство не воспроизводит звук в принципе, а не исключительно в интернете. Если все работает, но звука нет, и мы точно понимаем, что он исчез в онлайн режиме, ищем причину в браузере.
Более серьезные причины
Устраняем проблему в браузере
Есть несколько нюансов способных повлиять на работу браузера и конкретно на то, что нет звука при воспроизведении музыки или видео. Пользователь должен знать, что плееры на сайтах работают с помощью Adobe Flash Player. Это стороннее приложение, которое необходимо установить и обновить. Стандартная причина того, что при просмотре фильма не воспроизводится звук – отсутствие данной программы или ее устаревшая версия. Чтобы устранить дефект, достаточно скачать с официального сайта производителя нужный софт и установить его. Инсталлятор занимает малый объем на жестком диске и процесс займет несколько минут. Важный момент – в процессе установки браузер необходимо закрыть, а в идеале проверить работоспособность после перезагрузки.
Вторая причина – старая версия браузера. Разработчики любого браузера периодически выпускают обновления, они делают работу программы быстрой, стабильной и комфортной. Иногда не установленные обновления не вызывают неприятностей и можно вполне работать в старой версии, но существуют пакеты обновлений, без которых корректной работы добиться сложно. В том числе пользователь может увидеть, что пропал звук.

Часто звук пропадает не из-за каких-то недостатков софта, а в силу подключенных утилит или расширений. В браузере Опера запускается турбо режим – его задача экономить трафик и ускорить работу в интернете. В целом неудобств заметно не будет, но встроенные проигрыватели на сайтах работать перестают. Если о таком влиянии расширения пользователь не знает, то он может долго и безуспешно гадать, в чем заключается дефект и как от него избавиться. В данной ситуации переустановка браузера не поможет. Программа автоматически загрузит пользовательские настройки, и режим экономии трафика будет по умолчанию включен. Мой совет – если звук отключился в результате каких-либо действий в браузере, связанных с его настройкой, улучшением, нужно их отменить и посмотреть результат. В целом перед установкой чего-либо в браузере стоит ознакомиться с отзывами и оценками расширения, потом стоит решить – ставить его или воздержаться.
Стоит помнить о функции отключения звука в браузерах на конкретных страницах. Если открыто несколько страничек и на них воспроизводится звук, то рядом с крестиком для закрытия сайта на верхней панели браузера видно значок звука – маленький динамик. При нажатии на него сайт продолжит воспроизведение, но звук отключится. Бывает так, что случайно значок был нажат и звука нет.
Если звук при просмотре видео стал тише, то вполне вероятно, что его убавили непосредственно в браузере. Плееры на сайте в целом не отличаются от обычной программы, установленной на ПК. У них присутствует ряд настроек, в частности уровень громкости. Проверьте этот момент.
Иногда в браузере при просмотре видео тихий звук, хотя все включено на полную громкость. Причина в данном случае заключается в самой звуковой дорожке, она просто недостаточной громкости. Я рекомендую просто поискать фильм на другом сайте или скачать его для просмотра офлайн.
Очистка Кэша
Кэш — это интернет страницы, вмести с картинками, видео и другими элементами сохранённые на вашем компьютере, для ускорения загрузки страниц. Может появиться ошибка, для этого нужно очистить кэш. Вот как это делается в разных браузерах.
Internet Explorer
Opera
Mozilla Firefox
Представьте ситуацию, когда вы включаете свой компьютер, но вместо приветственной мелодии слышен лишь гул от системного блока. Возможно, вам показалось, но вы включаете один из любимых треков, и с ужасом понимаете, что не воспроизводится музыка на компьютере. Довольно редко проблема кроется в самом оборудовании – колонки или звуковая система вышла из строя либо плохо настроена.
Чаще неприятности кроются именно в операционной системе, и нам же лучше – устранить неполадки в ОС можно за считанные минуты, причем бесплатно. Что следует делать, если компьютер отказывается воспроизводить ваши любимые композиции? Разберемся в вопросе подробно.
Звук или видео воспроизводятся рывками
Тут несколько рецептов лечения болезни:
- перезагружаем сайт;
- закрываем браузер и запускаем его;
- отключаем все программы, которым требуется работа интернета, особенно это касается uTorrent;
- возможно, интернет слабый, следует выбрать разрешение видео ниже или просто скачать фильм.
Скачиваем новые сигналы
Смотрим результаты выдачи, выбираем любой вариант (желательно, чтобы сайт находился в топе). Вот, например, один из таких сайтов.
Скачиваем и запоминаем, где сохранился файл, чтобы его можно было потом найти. Важно – мобильные браузеры могут сохранять в стандартную папку Download или же создавать собственную папку, которую надо будет обнаружить.
Использование плееров
Многие пользователи предпочитают пользоваться плеерами, которые устанавливаются на ПК. Они позволяют в режиме онлайн находить кино и его смотреть. Это достаточно удобно и многим нравится этот вариант. Но проблемы с отсутствием звука или его некорректной работой остаются. Если колонки работают, а звука нет, при этом он отсутствует исключительно в приложении, следует проверять настройки плеера. Обращаем внимание на уровень звука, смотрим — включен ли звук плеера в настройках Windows 7 (или любой поздней версии). Проверяем — хватает ли скорости интернета для корректной работы приложения. Факты говорят о том, что специальные программы для просмотра онлайн видео работают хуже, чем плееры, встроенные в браузер. Тенденция сохраняется во всех ОС, как Windows 8, так и Windows 10.
Низкая скорость Интернет-соединения
Музыка Вконтакте может не проигрываться и из-за низкой скорости Интернета. В этом случае начните слушать трек, поставьте на паузу и подождите, пока он немного буферизируется (серенькая полоска побежит вперед). Понятно, что делать так постоянно неудобно, да и отвлекает это сильно.
Причиной могут быть какие-либо неполадки со стороны провайдера. Здесь нужно подождать, пока он их решит, и скорость снова станет приемлемой.

Прослушивание в наушниках
Интересный момент может ждать пользователей, которые любят смотреть или слушать музыку в наушниках. В целом звук в таком случае будет тише, чем при воспроизведении через динамики или внешние колонки. Этот момент нужно учитывать при выборе наушников. Если вы столкнулись именно с такой ситуацией, то сделать максимальную громкость можно – выбрав максимальную громкость в плеере на сайте, в самой Windows и непосредственно на наушниках. Вообще полезный совет, который следует применять независимо от того, через что воспроизводится музыка – регулировать громкость в одном месте, например, только в системном трее в правом нижнем углу рабочего стола. В таком случае можно избежать в дальнейшем поисков – где именно звук был убавлен. Кроме того, можно регулировать громкость кнопками на клавиатуре, это тоже достаточно удобно. У всех производителей горячие клавиши свои. Работают они только в том случае, если установлена лицензионная ОС и стоит специальная программа для этого. Пиратские версии ОС могут не обладать такой функцией, и в целом использовать их я не рекомендую.
Если ничего не помогло
Если все, что было сказано выше, то проверяем систему на вирусы, так как проблема может заключаться в них. После чистки системы обновляем драйвер на звуковое оборудование, устанавливаем снова кодеки и заново ставим браузер. При удалении следует удалять его вместе с настройками и ставить полностью с нуля. Только в таком случае можно убедиться, что все настройки заводские и действия вирусы или пользователя не подгрузились в новую версию. Если даже это не помогло, то откатываем систему до заводского состояния или вообще полностью ее переустанавливаем с обязательным форматированием жесткого диска.
Звуковые драйвера
Если перечисленные выше простые приемы не помогли, пора решать проблему глобально. Нередко в интернете не работает звук из-за проблем с программным обеспечением – драйверами, которые отвечают за аудио.
Чтобы переустановить драйвера на аудиоустройства, нужно скачать последнюю версию драйвера с сайта производителя вашей звуковой карты и запустить его установку. Возможен и другой способ действий:

В большинстве случаев переустановка драйверов решает все трудности со звуком. Не забудьте перезагрузить компьютер после установки. Более подробно процесс обновления драйвера показан на видео:
Бывает такое, что нет звука на телевизоре, что же делать? Пропадание звука на телевизоре – это серьезная проблема, не дающая возможности полноценного просмотра любимых передач и фильмов. Это касается не только старых телевизоров, а может случиться с недавно приобретенным, современным телевизором. Причин, почему нету звука на телевизорах, может быть множество. К примеру, у вас пропадает звук на телевизоре Самсунг. Как поступить зависит от ситуации, в которой он пропал, разберёмся с разными вариантами.

Звук отсутствует при включении
Пропал звук на телевизоре при включении. Проверьте банальные причины, вы просто могли нажать на пульте дистанционного управления кнопку выключения звука, или убавили громкость на минимум. Если это не помогает, возможно, просто сели батарейки в пульте, или он сломался. Попробуйте сделать им другие манипуляции, к примеру, переключите канал. Если каналы не переключаются, то замените батарейки. Если это не помогло, то купите новый пульт. Можно купить не обязательно пульт от вашей модели телевизора, а универсальный пульт, такие тоже продаются.

Если с пультом все в порядке, то делать надо следующее – выключить телевизор, вынуть кабель питания из розетки, подождать полминуты, минуту, и заново его включить в сеть и запустить с пульта. Если звук так и не появился, возможно, сломались динамики или отпаялись их контакты. Чтобы проверить работоспособность самой звуковой системы в целом, подключите наушники к телевизору. Если в них есть звук, значит проблема именно в динамиках. Выключайте наушники и вызывайте телевизионного мастера, или отвозите телевизор в сервисный центр, если вы сами не обладаете навыками ремонта бытовой техники.
Если у вас не современный ЖК телевизор и на нем нет звука, даже в наушниках, а старый телевизор с электроннолучевой трубкой, возможно, стоит задуматься о покупке нового телевизора, так как ремонт в этом случае будет не дешевым.
Звук пропадает во время просмотра
Если у телевизора пропадает звук во время его работы, могут быть разные причины, почему нет звука в телевизоре. Если вы почувствовали запах гари, это значит, что либо сгорел усилитель сигнала, либо сгорела микросхема, отвечающая за звук. В таком случае, нужно немедленно выключить телевизор, извлечь вилку питания из розетки и обратится в сервисный центр.
Если у телевизора происходит пропадание звука периодически, а затем вновь восстанавливается, это значит, что один из его электронных компонентов перегревается, а затем, остывая, включается вновь. Этот компонент рано или поздно сгорит полностью и так или иначе придется проводить ремонт звука в телевизоре.

Если звук на телевизоре пропал, когда воспроизведение шло с компьютера, ноутбука, или другого подключенного к телевизору устройства, проверьте, есть ли звук на обычных телевизионных каналах. Если есть, то это частая причина – дело в кабеле hdmi, или hdmi порте, он часто выходит из строя частично, изображение остается, а звук пропадает. В этом случае нужно заменить кабель hdmi или порт.
Очень тихий звук
Бывают ситуации, когда не просто не работает звук на телевизоре, он есть, но очень тихий. Тут самые частые причины обычно четыре:
- В ноутбуке, компьютере или других устройствах воспроизведения, подключенных к телевизору, проверьте настройки. Если к телевизору ничего не подключено, то пропускаете данных шаг;
- Возможна проблема с радиоканалом – вызывайте мастера;
- Еще возможна проблема с центральным процессором – так же обращайтесь в сервисный центр;
- Возможна проблема с картой памяти, тут так же нужно обращаться к специалистам по ремонту телевизоров.
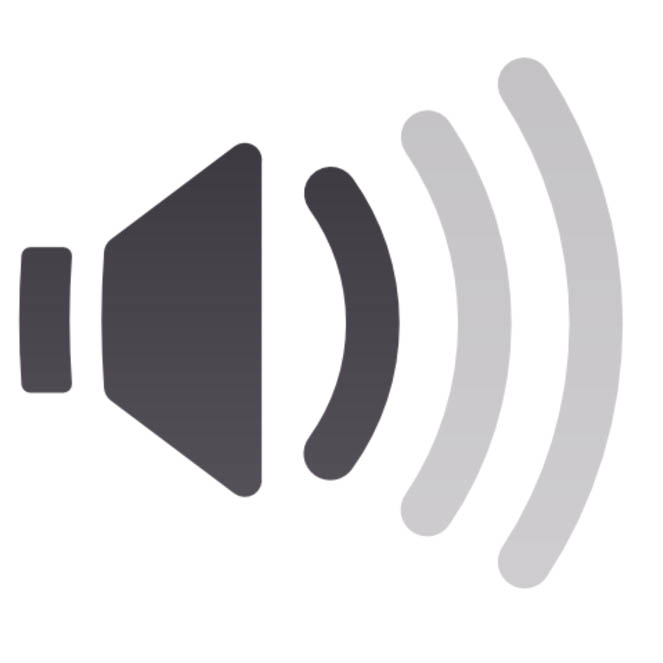
Если у вас SMART TV LG, Samsung или подобные, внимательно покопайтесь в их настройках.
Звук появляется не сразу
- При включении телевизора нет звука, но через какое-то время он появляется, от десятка секунд до нескольких минут. По опыту работы сервис-центров, выделяют три основные причины данной не исправности:
- Возможно, поломан разъем на телевизоре, обратитесь в сервис центр;
- Так же может быть частичная поломка динамиков, так же за диагностикой и ремонтом обращайтесь к телевизионным мастерам;
- И третья, но не по частоте, а наиболее частая, это разболтанные контакты.

Если нет звука на телевизоре, что делать? Если ничего из вышеперечисленных рекомендаций не помогло, то не стоит импровизировать путем разбора телевизора и попыткой самостоятельно его починить. Если, конечно же, вы не являетесь мастером-электронщиком. Лучше обратится в сервисный центр. Они установят причину поломки, по которой нет звука на телевизоре. Если у вас нет времени ехать в специализированный сервис центр, то можно заказать приезд мастера на дом. Он прибудет в удобное для вас время, многие компании сейчас оказывают такие услуги. Если вы хотите сэкономить на ремонте, можно вызвать и мастера-частника, если он имеет хорошие отзывы и рекомендации.
Причины отсутствия звука в браузере и их устранение
Если на компьютере пропал звук, первым делом нужно выяснить, всё ли в порядке с воспроизводящим оборудованием и регулировками громкости.
Проверка колонок/наушников
Проверить работоспособность звуковоспроизводящего устройства можно следующим образом:
- запустить любой медиафайл в музыкальном или видеопроигрывателе;
- отрегулировать громкость гарнитуры или колонок;
- проверить питание колонок и усилителя.
Если звук есть, значит, проблема не в устройстве, а в системе или браузере.
Проверка регулятора громкости в Windows
Возможно, общая громкость системы или отдельных приложений установлен на нулевое значение, в таком случае звук не будет воспроизводиться на любом оборудовании, поэтому проверку микшера нужно производить одновременно с проверкой колонок.
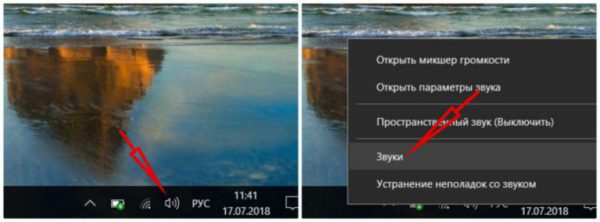

Поднимаем регуляторы повыше и убеждаемся, что звук нигде не отключён
Перезапуск браузера
В крайнем случае для закрытия процессов браузера можно использовать перезагрузку компьютера.
Переустановка драйверов звуковой карты
Если все вышеописанные инструкции не привели к решению проблемы, необходимо переустановить звуковые драйверы.
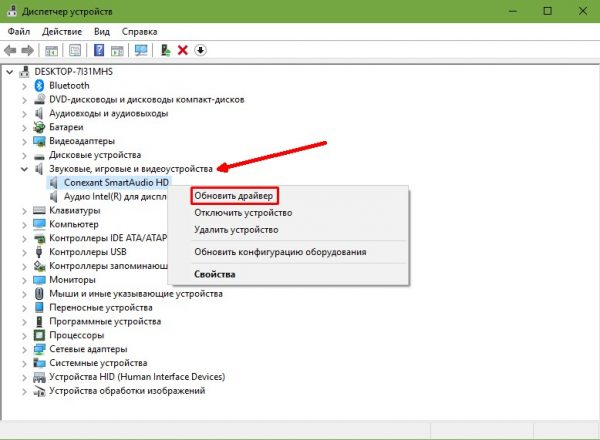
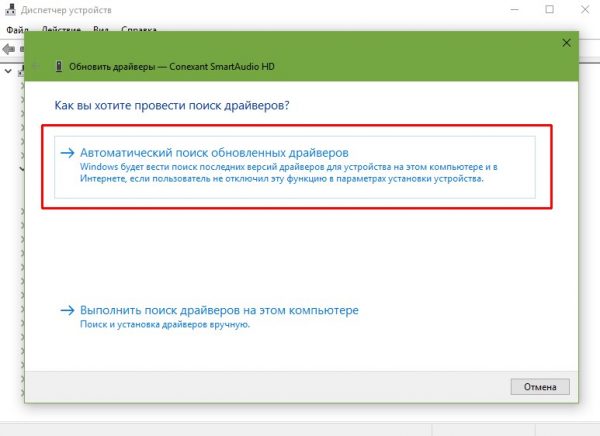
Видео: как переустановить драйвер звуковой карты
Что делать, если звук пропал только в проигрывателе
Если выяснилось, что ни система, ни динамики ни при чём, необходимо работать непосредственно с браузером или Flash Player. И в первую очередь проверить проигрыватель на возможность простого отключения звука. Для этого нужно посмотреть на значок с изображением динамика. Если он перечёркнут, значит, звук выключен.

Если изображение динамика перечёркнуто, надо включить звук, переведя тумблер вправо
Сброс настроек браузера
Сброс настроек браузера является одним из возможных вариантов возвращения звука во встроенные проигрыватели. Практически во всех обозревателях кнопка возврата параметров находится в дополнительных настройках. Я нередко использую эту функцию как в случае возникновения проблем со звуком, так и при любых непонятных ситуациях с браузером.
Рассмотрим эту процедуру на примере браузера Google Chrome
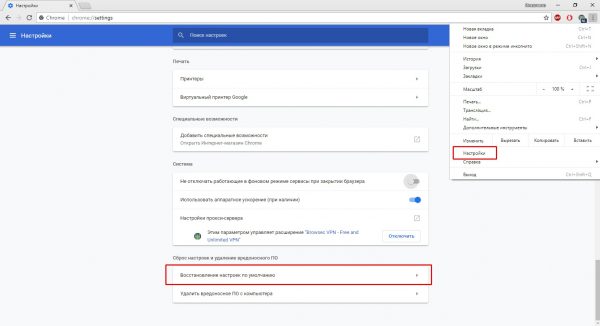
Чистка кэша браузера
Кэш браузера — это хранилище, в котором находится информация о часто посещаемых страницах, медиаэлементы и некоторые другие данные. Они позволяют быстрее осуществлять сёрфинг по уже посещённым пользователем сайтам. Однако хранилище, как и любое другое место на компьютере, не безразмерно, поэтому при достижении определённых размеров оно начинает тормозить работу браузера и компьютера, а также может приводить к другим сбоям. Один из них как раз и выражается в отключении звука в проигрывателе. Потому рекомендуется проводить чистку кэша с периодичностью не реже раза в месяц. Делается это так:
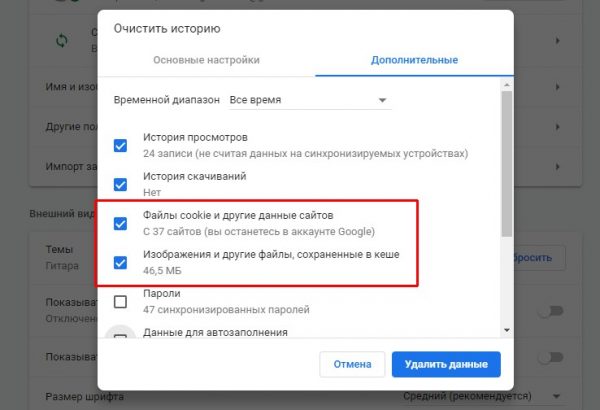
Проверка системы на наличие вирусов
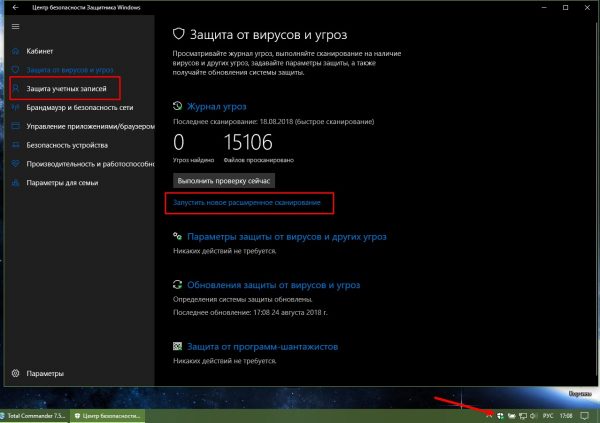
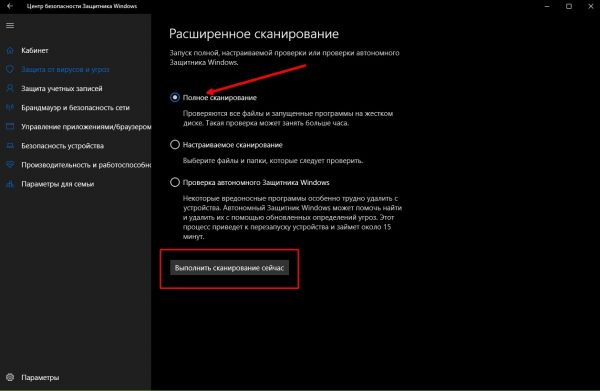
Переустановка Adobe Flash Player
Adobe Flash Player — это встроенная в систему и некоторые браузеры утилита, которая позволяет обозревателям воспроизводить медийные файлы в интернете. В случае если версия плеера устарела или возникли неполадки в его файлах, программу нужно установить заново:
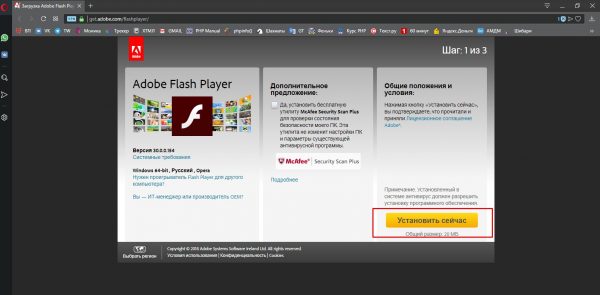
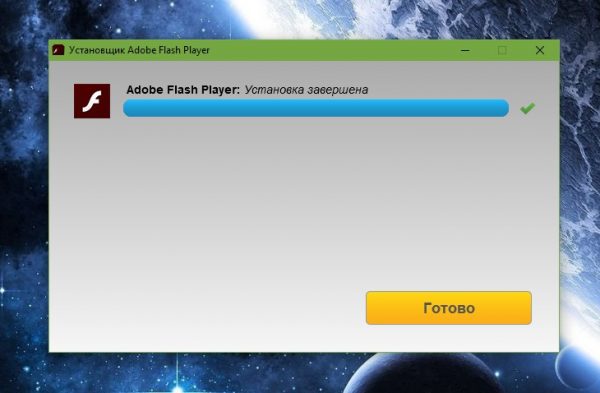
Запускаем скачанный файл и ожидаем, когда программа завершит установку
Видео: как скачать и установить Adobe Flash Player
Правка реестра
Правка реестра, как метод исправления проблем со звуком, используется редко и в основном для браузера Internet Explorer. Однако если ничего из вышеперечисленного не помогло, необходимо воспользоваться этим способом.
-
В поиске системы вводим regedit и выбираем лучшее соответствие.
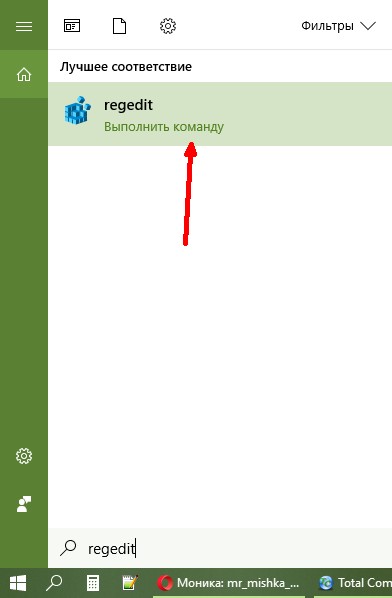
В поиске системы вводим regedit и выбираем лучшее соответствие
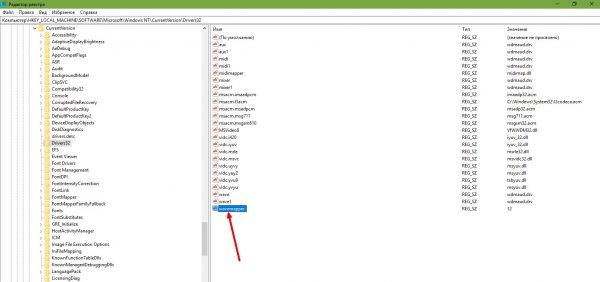
В диалоговом окне с директориями открываем папку HKEY_LOCAL_MACHINE\SOFTWARE\Microsoft\Windows NT\CurrentVersion\Drivers32
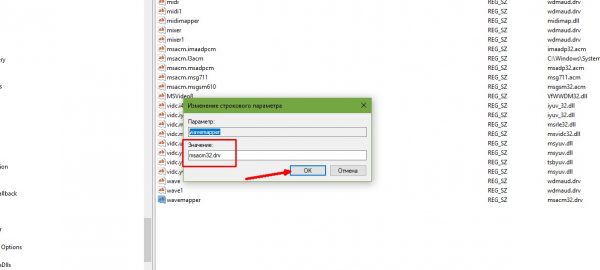
Открываем настройку wavemapper и задаём значение msacm32.drv
Читайте также:


