Настройка телевизора lg для игр пк
Решил подготовить отдельную статью, в которой подробно рассказать и показать на примере, как подключить телевизор к обычному стационарному компьютеру с помощью HDMI кабеля. Тема актуальная, и меня часто об этом спрашивают. На самом деле – ничего сложно. Но есть некоторые нюансы, в которых мы постараемся разобраться в рамках этой статьи.
Практически в каждом, даже не самом новом телевизоре есть как минимум один HDMI вход. А в компьютере, на задней панели системного блока есть HDMI выход. Это значит, что мы без проблем можем соединить ПК с телевизором с помощью обычного HDMI кабеля, который можно купить наверное в каждом магазине цифровой техники.
Для чего их подключать? Все очень просто. Телевизор может работать как монитор. То есть, можно выводить изображение с компьютера на экран телевизора. Телевизор можно использовать как основной, или как второй монитор. Это значит, что изображение с ПК будет отображаться на экране обычного монитора и телевизора одновременно. Или только на ТВ. Это уже зависит от ваших задач. Нужно отметить, что по HDMI выводится не только изображение, но и звук.
Я сам, да и другие пользователи чаще всего соединят ПК с ТВ для просмотра фильмов на большом экране, или для игры. Можно еще подключить к компьютеру геймпад и играть на большом экране. Некоторые используют телевизоры вместо мониторов. Работают с документами, сидят в интернете и т. д. Но как мне кажется, это не очень удобно. Да и глаза устают быстрее. Для постоянной работы за компьютером лучше использовать монитор. А телевизор подключать для просмотра фильмов, фото, игры и т. д.
Процесс подключения будет одинаковым для телевизоров разных производителей: LG, Samsung, Sony, Philips, Panasonic, Ergo, Hitachi и т. д. Точно так же, как и не будет сильных отличий в настройках Windows. Да, настройки в Windows 10, Windows 8, Windows 7 немного отличаются, но не критично. Я все покажу.
Если у вас ноутбук, то можете все сделать по этой статье: как подключить ноутбук к телевизору через HDMI.
Подготовка: проверяем HDMI порты на телевизоре и компьютере, выбираем кабель
Сначала нужно проверить, есть ли на наших устройствах необходимые порты. Так же для подключения нам понадобится HDMI кабель. Давайте рассмотрим все более подробно. Если у вас все есть, то можете переходить непосредственно к подключению и настройке.
- HDMI вход на телевизоре находится обычно на боковой грани, или на задней панели (иногда, там и там) . Они должны быть подписаны и пронумерованы. Выглядят вот так (слева Philips, справа LG) :
Если на вашем телевизоре есть хотя бы один такой порт, значит все получится. - Дальше взгляните на заднюю панель своего компьютера (я имею введу системный блок) . Там нам нужно найти HDMI выход. HDMI может быть как на материнской плате (встроенная графика на новых платах) , так и на видоекарте. Но, если даже у вас есть этот порт на материнской плате (как у меня на фото ниже) , и есть отдельная дискретная видеокарта с HDMI выходом, то телевизор нужно подключать к видеокарте.
Фото системного блока я сделал в горизонтальном положении. В моем случае, телевизор можно подключить к HDMI выходу на видеокарте.Если в вашем компьютере нет HDMI выхода, но есть DVI, то можно купить переходник DVI-HDMI. А если есть только старый VGA, то так же можно использовать переходник VGA-HDMI, но тогда уже звук на телевизор выводится не будет, так как VGA не цифровой выход. Если вы хотите одновременно подключить к компьютеру телевизор и монитор, то понадобится либо два HDMI, либо HDMI и DVI. Так же нам понадобятся соответствующие кабеля. - HDMI кабель должен быть необходимой нам длины. Если не ошибаюсь, то они есть до 20 метров. Если у вас нет отдельного кабеля, то можно использовать тот, которым подключен монитор. Если он у вас по HDMI подключен. У меня вот такой кабель:
Самый обычный, недорогой кабель.
Если у вас есть порты на обоих устройствах и есть кабель, то можно подключать.
Соединяем телевизор с компьютером с помощью HDMI кабеля
Достаточно просто взять кабель, подключить его в HDMI выход на компьютере и в HDMI вход на телевизоре.
Важно! Устройства нужно соединять, когда они выключены и отключено питание. Есть риск спалить порты. Бывают такие случаи.
Если вы подключаете телевизор как монитор, то есть единственный экран, то схема будет выглядеть примерно так:

Так же давайте рассмотрим еще один случай, когда одновременно будет подключен телевизор и монитор.
Телевизор как второй монитор для ПК
Монитор может быть подключен так же по HDMI (как у меня на фото ниже) , по DVI, или даже по VGA. В итоге к ПК будет подключено два экрана.

С подключением разобрались. Скорее всего, в вашем случае уже будет системный блок с подключенным к нему монитором. И все что необходимо сделать, это подключить еще к нему телевизор.
Выбираем HDMI вход как источник сигнала в настройках ТВ
Чаще всего, после подключения и включения устройств, изображения на телевизоре нет. Появится надпись типа "Нет сигнала", "Не выбран источник сигнала" или что-то в этом роде. На телевизоре нужно выбрать источник сигнала. Порт, в который мы подключили кабель.
Для этого, на пульте вашего телевизора должна быть отдельная кнопка "SOURCES", или "INPUT".

После нажатия на нее, должно открыться меню, в котором можно выбрать источник сигнала. Можете посмотреть, в какой порт на телевизоре вы подключили кабель (каждый порт имеет свой номер) . Или просто выберите активный источник. Сам процесс может отличатся в зависимости от телевизора. У меня старый LG.

На телевизоре должно появится изображение с компьютера. Это будет либо копия того что отображается на мониторе (если он есть) , либо чистый рабочий стол (расширить) .
Главное, что картинка с компьютера появилась на экране телевизора. Дальше, в настройках Windows мы уже сможем сменить режим вывода изображения. Там их есть несколько.
Настройка подключенного по HDMI телевизора в Windows
Разрешение экрана в большинстве случаев подстраивается автоматически. Так что в настройках Windows мы сможем сменить только режим работы с несколькими дисплеями. Это актуально только в том случае, когда к ПК подключен монитор и телевизор. Если только один дисплей, то эти настройки не нужны.
Самый простой способ сменить режим в Windows 10, Windows 8 и Windows 7 – сочетание клавиш Win + P.

После нажатия на них появится меню "Проецировать". В десятке оно выглядит вот так:
В Windows 7 так:
Давайте рассмотрим каждый режим более подробно.
- Только экран компьютера (отключить проектор) – в этом режиме изображение будет только на мониторе.
- Повторяющийся (дублировать) – будет одинаковое изображение на экране монитора и телевизора. В этом режиме есть один нюанс. Это разрешение экрана. Например, если у вас как и в моем случае разрешение монитора 1920x1080, а телевизора 1366x768, то на мониторе будет выставлено 1366x768 и картинка будет не очень. А если на мониторе 1920x1080 и на ТВ тоже 1920x1080, то тогда картинка будет четкая на обоих экранах.
- Расширить – рабочий стол будет расширен на второй экран. В нашем случае это телевизор.
- Только второй экран (только проектор) – это когда изображение с компьютера будет выводится только на телевизор. Монитор отключен.
В большинстве случаев, этих настроек вполне достаточно.
Дополнительные параметры экрана
Чтобы открыть их, достаточно нажать правой кнопкой мыши на пустую область рабочего стола. В Windows 10 необходимо выбрать пункт "Параметры экрана", а в Windows 7 – "Разрешение экрана".

Откроется окно с настройками, где можно увидеть сколько экранов подключено к компьютеру.

Так же можно определить их (нажав на кнопку "Определить") , сменить разрешение каждого экрана и режим работы (о которых я рассказывал выше) .

В Windows 7 настройки телевизора подключенного по HDMI выглядят вот так:
С настройкой изображения на компьютере разобрались.
Что делать, если звук с компьютера не идет на телевизор?
Такое бывает очень часто. Изображение на телевизоре появилось, а звука нет. Его совсем нет, или он звучит с подключенной к компьютеру акустической системы. Если вы хотите, чтобы звук шел через телевизор, то первым делом проверьте, не отключен ли звук на ТВ и не скручен ли он.
Дальше нужно зайти в "Устройства воспроизведения".
В списке устройств должен быть ваш телевизор. Необходимо нажать на него правой кнопкой мыши и установить "Использовать по умолчанию".

Если телевизора нет в списке, то нажмите правой кнопкой мыши на пустую область и поставьте галочки возле двух пунктов: "Показывать отключенные устройств" и "Показать отсоединенные устройства".
Если это не помогло, и по прежнему на телевизоре нет звука с ПК, то попробуйте переустановить драйвер видеокарты. Просто скачайте его и запустите установку. HDMI кабель в этот момент пускай будет подключен к компьютеру.
Как проверить эти настройки в Windows 7, я показывал в статье Почему нет звука через HDMI на телевизоре, при подключении ноутбука (ПК). Обязательно посмотрите ее и почитайте комментарии. Там есть много полезной информации.
Я еще ни разу не сталкивался с проблемой вывода звука по HDMI. Сколько подключал, все сразу работало после подключения. Но проблема такая есть.
Подключение 4k телевизора к компьютеру. Ultra HD по HDMI
Если у вас Ultra HD телевизор (он же 4k) и видеокарта поддерживает это разрешение, то есть шанс получить красивое и четкое изображение. Я проверил, все работает. У меня 4k телевизор от Филипс. А в компьютере видекарта GeForce GTX 750Ti, которая поддерживает разрешение до 4096x2160.
Там очень много нюансов. Я не геймер, поэтому постараюсь пояснить как могу. Дело в том, что вывести 4k изображение по HDMI можно, и у меня этот получилось. Но скорее всего мы получим частоту обновления кадров 30 Гц. Что очень мало. Чтобы получить 60 Гц, нам нужна видеокарта с HDMI 2.0 и такой же кабель. Именно поэтому для подключения к 4k мониторам используют DVI кабеля. А в телевизорах DVI я что-то не встречал.
Я все подключил, запустил компьютер, и увидел что изображение на телевизоре какое-то странное, неправильные цвета. Возможно, это только в моем случае.

Все решается очень просто. Сначала я попробовал в настройках телевизора отключить UHD (Ultra HD) для HDMI порта к которому подключен ПК. Изображение стало нормальным, но разрешение получилось обычное, 1920x1080. Поэтому, это способ нам не очень подходит.
Чтобы получить настоящее 4k изображение с натуральными цветами необходимо просто в свойствах дисплея в Windows 10 сменить разрешение экрана на максимальные 3840x2160.

Изображение сразу стало нормальным. Так же автоматически был выставлен масштаб в 300%. Иначе все было бы очень маленьким. Его при необходимости можно поменять. Играть при таком разрешении я не пробовал. Но думаю, что это не реально. Тем более, что видеокарта на моем компьютере не самая новая и не самая мощная.
Жду ваших комментариев. Задавайте вопросы и не забывайте делится советами. Всего хорошего!
Я когда первый раз зашел в Smart TV на телевизоре LG, то не сразу понял, как там устанавливать дополнительные программы и игры. Да, можно догадаться, что программы нужно устанавливать в приложении LG Smart World, а игры в Game World. Но когда я заходил в эти приложения, то они вроде бы даже не запускались, или писали что-то типа “нет доступа”, уже и не помню.
Факт в том, что не все так просто. Сначала нужно создать учетную запись LG (если ее у Вас нет) , войти на телевизоре под своим логином и паролем и только тогда устанавливать нужные программы.
Что касается количества и качества программ и игр, то там все очень скудно (это мое мнение) . Я нашел для себя всего несколько нужных программ, а практически все игры требуют наличие фирменного пульта Magic Remote. Конечно же, список доступных программ и игр все время пополняется.
Давайте начнем с того, что Ваш телевизор должен поддерживать функцию Smart TV и должен быть подключен к интернету одним из двух способов: либо через беспроводную сеть Wi-Fi, либо по кабелю.
Эта статья на примере телевизора LG 32LN575U.
Создаем учетную запись на телевизоре LG
Нам нужно зарегистрироваться. Это можно сделать как на сайте LG (а потом просто войти под своими данными на телевизоре) , так и непосредственно с самого телевизора.
Рекомендую подключить к телевизору мышку, или управлять со смартфона с помощью программы LG TV Remote. Можно и пультом, но так проще, особенно набирать текст.
Заходим в Smart TV и выбираем значок профиля (скриншот ниже) .
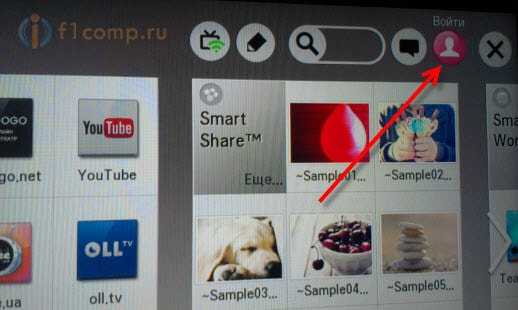
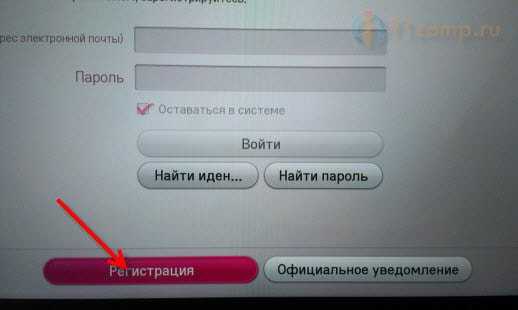
Читаем пользовательское соглашение и нажимаем Согласен (там вроде бы нужно два раза согласится) .
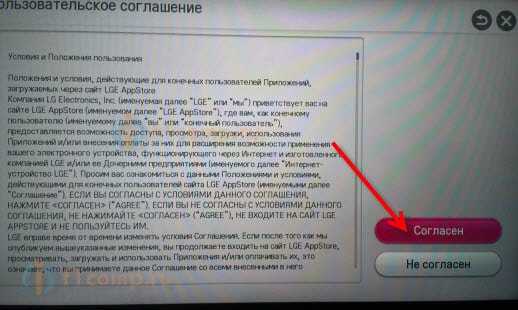
Вводим адрес электронной почты, только указывайте действительный адрес, до которого у Вас есть доступ. Нужно будет подтвердить его. И вводим два раза пароль. Если у Вас не получилось с первого раза указать пароль, то ничего страшного, у меня тоже 🙂 . Только когда указал буквы и цифры, тогда система приняла пароль.
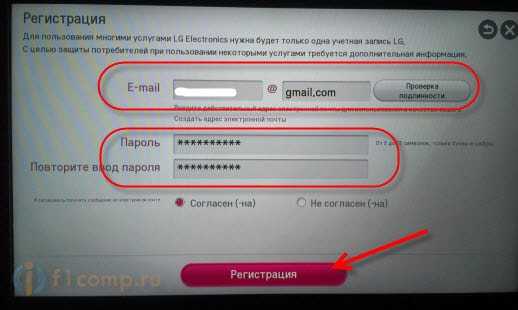
Если все хорошо, то телевизор сообщит, что нужно подтвердить регистрацию, и предложить открыть веб-браузер, что бы Вы могли войти на почту. Но лучше отказаться, сесть за компьютер, зайти на почту и в письме от LG перейти по ссылке Завершить регистрацию.
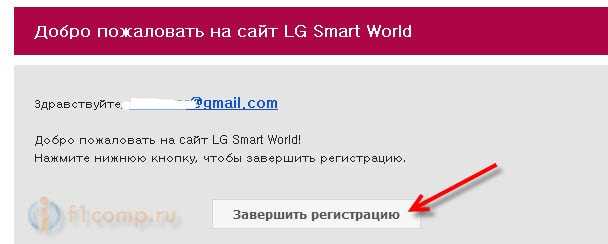
Теперь возвращаемся к телевизору, если Вы там ничего не трогали, то электронный адрес уже будет указан, осталось только ввести пароль (который Вы указали при регистрации) и войти в аккаунт, что мы и делаем.
Все, возле значка профиля должен появится зеленый значок.
Устанавливаем приложения и игры на LG Smart TV
Внимание! Список приложений зависит от региона, который выставлен в настройках телевизора на вкладке Установки, в пункте Странна использования Смарт ТВ.
Как я уже писал выше, устанавливать новые игры и программы можно в уже установленных программ LG Smart World и Game World.
Найти эти программы можно перейдя в режим Smart TV и там где снизу список программ, нужно нажать кнопку Еще…
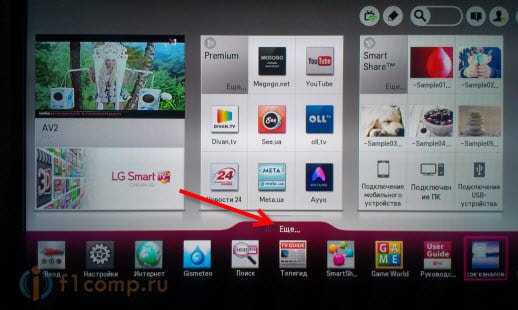
Если Вы хотите установить программы, то запускаем приложение LG Smart World.

Выбираем нужную программу. Слева, их можно сортировать, выбрать например, только бесплатные.
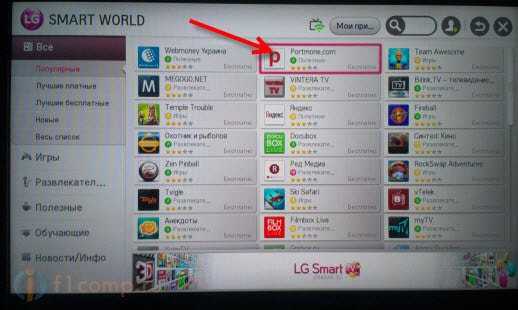
Дальше Вы можете почитать описание программы, посмотреть скриншоты, и ее размер. Для установки просто нажмите кнопку Установить.
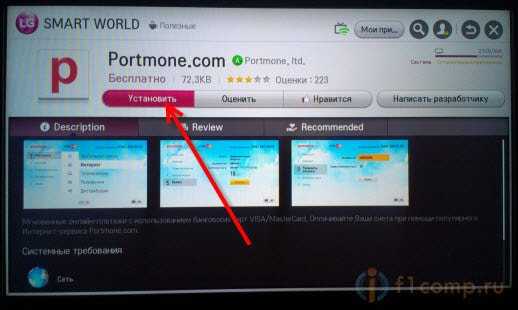
Вверху появится статус загрузки и установки программы. После установки, программу можно будет найти в общем списке в Smart TV, или нажав кнопку MY APPS на пульте дистанционного управления.
Игры устанавливаем точно так же. Только в программе Game World. Хотя, в LG Smart World тоже есть игры.
Как удалить программу, или игру с телевизора?
Все очень просто. Зайдите в Smart TV и перейдите в полный список приложений. Верху есть кнопка в виде карандаша, нажмите на нее.

Затем выбираем нужное приложение и возле него появится меню, нажимаем Удалить.
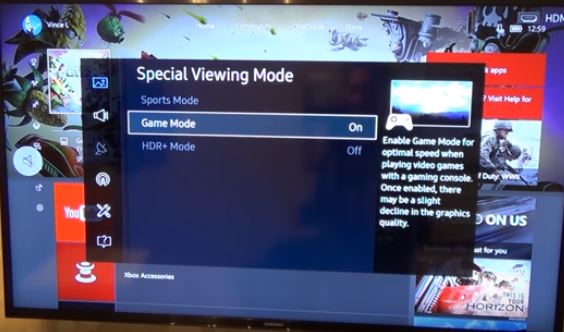
С начала в 2010 годов в телевизорах и мониторах появился режим Game Mode. Такой режим есть в телевизорах Samsung, LG и многих других производителей телевизоров.
Game Mode — позволяет оптимизировать скорость отклика картинки в телевизоре при подключении к телевизору игровых приставок типа PlayStation ™, Xbox ™ или использовании телевизора как монитора.
Почему возникает задержка в воспроизведении изображения на телевизоре
Рассмотрим такой вариант вы подключаете к телевизору игровую приставку. Для подключения вы используете порт HDMI. Картинку создаёт видео карта, далее просмотрим путь созданной картинки в виде цифрового сигнала.
- поступает на порт HDMI out (преобразовывается в стандарт HDMI) и передаётся по кабелю на телевизор задержка около 5-10мс.
- картинка в виде цифрового сигнала приходит на порт HDMI in в телевизоре, преобразование в сигнал приемлемый для обработки процессором телевизора, задержка 5-10мс.
- Обработка картинки процессором телевизора, задержка 20-100мс.
Как следствие задержка от момента передачи картинки с игровой консоли на телевизор может составлять от 30 до 120 мс, что довольно заметно для игрока.
Как работает режим Game mode
Наибольшее время задержки так называемый (Input lag) даёт процессор телевизора. Почему так происходит, картинка обрабатывается процессором в телевизоре, для более качественного изображения используются различные программы дополнительной обработки, например в Samsung это Digital Clean View, Ultra Black, Auto Motion Plus. Все эти программы дополнительно обрабатывают изображение и задерживают вывод изображения на экран.
При включении режима Game mode все дополнительные программы которые разработаны для улучшения изображения отключаются. Сигнал от порта HDMI сразу поступает на графический процессор для вывода на экран без какой либо дополнительной обработки.
Задержка полностью не исчезает но значительно уменьшается в 2-3 раза. Для примера, если до включение режима Game mode задержка была 80мс. то с включённым игровым режимом будет 25мс.
Телевизор превращается в монитор, да изображение может незначительно ухудшиться но для игр это не критично.
возвращение заводских настроек положения, размера и фазы.
Эта функция работает в следующем режиме: RGB [PC].
Восстановление настроек экрана
• для возврата к нормальному режиму просмотра тв нажмите кнопку
• для возврата в предыдущее меню нажмите кнопку
Сброс настроек.
сброс настроек изображения

Настройка внешнего оборудования, Автоподстройка (только для режима rgb [pc])
НАСТРОЙКА ВНЕШНЕГО ОБОРУДОВАНИЯ
автоматически регулируется положение картинки и устраняется мерцание изображения. если
изображение телевизора после настройки остается неправильным, требуется дополнительная
Автонастройка
Эта функция предназначена для автоматической настройки положения, размера и фазы экрана.
во время автоматической настройки изображение на несколько секунд может стать
Автоподстройка (только для режима RGB [PC])
• для возврата к нормальному режиму просмотра тв нажмите кнопку
• для возврата в предыдущее меню нажмите кнопку
• если положение изображения останется
неверным, запустите функцию автонастройки
• если картинка требует повторной настройки
после автоматической настройки в RGB (пк),
вы можете настроить
Позиция, Размер или
Автонастройка.
Aвтонастройка..
сброс настроек изображения
![Настройка внешнего оборудования, Автоподстройка (только для режима rgb [pc])](https://manualza1.ru/manuals/hhg/62f.jpg)
Выбор разрешения
для просмотра нормальной картинки разрешение режима RGB и режима пк должны совпадать.
Эта функция работает в следующем режиме: RGB [PC].
Выбор Разрешения
• для возврата к нормальному режиму просмотра тв нажмите кнопку
• для возврата в предыдущее меню нажмите кнопку
выберите желаемое разрешение.
сброс настроек изображения

Настройка внешнего оборудования, Регулирование положения на экране, размера, фазы
НАСТРОЙКА ВНЕШНЕГО ОБОРУДОВАНИЯ
если картинка не достаточно чeткaя после авто настройки, произведите до-настройку вручную.
Эта функция работает в следующем режиме: RGB [PC].
Регулирование положения на экране, размера, фазы
• для возврата к нормальному режиму просмотра тв нажмите кнопку
• для возврата в предыдущее меню нажмите кнопку
Позиция, Размер или Фаза.
сброс настроек изображения

Просмотр программы / управление программами, Включение и выключение телевизора, Инициализация при включении
Выбор программы, Настройка громкости, Просмотр программы, Управление программами, Настройка громкости выбор программы
ПРОСмОТР ПРОГРАммы / УПРАВЛЕНИЕ
ПРОГРАммАмИ
ВКЛЮчЕНИЕ И ВыКЛЮчЕНИЕ ТЕЛЕВИЗОРА
ИНИЦИАЛИЗАЦИЯ ПРИ ВКЛЮчЕНИИ
если телевизор будет включен, эти функции можно будет использовать..
НАСТРОЙКА ГРОмКОСТИ
ВыБОР ПРОГРАммы
если после включения телевизора на экране отображается меню функций, то можно задать язык
(Language), Настройка режима (Mode Setting), Индикатор Напряжения (когда вы выбрали
домашний просмотр из установка режимов – только для моделей LED LCD TV) страну (Country)
часовой пояс (когда в качестве страны выбрана Россия) или установить пароль (Set
Password) (если в разделе страна выбрана Франция) или выполнить автоматическую настройку
ПРИМЕЧАНИЕ:
a. Если меню было закрыто до завершения начальной настройки, меню начальной настройки
можно будет вызвать снова.
c. Для стран с неподтвержденными стандартами цифрового телевидения вещания, некоторые
функции цифрового телевидения, в зависимости от среды вещания, могут не работать.
на телевизоре по умолчанию.
пользователем настроек качества отображаемой картинки, в режиме "Магазин демо" через
некоторое время происходит сброс до настройки качества отображаемой картинки, установленной
изготовителем.
OPTION (ОПЦИИ).
g. Если в разделе Страна выбрана Франция, то пароль меняется с ‘‘0’, ‘0’, ‘0’, ‘0’ на ‘1’, ‘2’, ‘3’, ‘4’.
сначала подключите кабель питания.
телевизор перейдет в режим ожидания.
Чтобы включить телевизор, находящийся в режиме ожидания, нажмите кнопки /
I, INPUT, P
Цифровые кнопки (От 0 до 9) или цифровые кнопки на пульте дистанционного
Читайте также:


