Plex зависает на телевизоре
Всем привет! Поводом для написания данной статьи, стало общение автора блога в комментариях с одним из активных читателей. А дискуссия была по поводу выбора медиа-сервера для дома.
И прозвучало такое мнение, что далеко не все достойные программные серверы были здесь подробно описаны. Ну что же, косяк на лицо, надо срочно исправляться и выходить из неловкой ситуации. 😉
Именно поэтому, тема данного поста будет звучать так: Plex Media Server на русском языке, где скачать и как правильно настроить. Причем, как всегда, мы будем делать все очень быстро.
Содержание статьи:
Скажу честно, раньше я вообще не знал об этой программе. Но когда о ней услышал и начал смотреть, что там к чему, то был приятно удивлен гибким и мощным функционалом. Ребята, это стоит попробовать, честное слово.
Ведь возможности медиа-сервера Plex действительно впечатляют. К каждому видео он автоматом подтягивает постер и подробное описание, легко запоминает место последнего просмотра, может работать как в локальной сети, так и в интернете, на ПК и мобильных ОС. И поверьте, все это еще только ягодки:

Ну да ладно, не хочется вас больше томить, давайте немедля переходить к делу. Поскольку самому автору уже не терпится поскорее воспользоваться всей это красотой. Имеется ввиду программой. 😉

К слову стоит отметить, что, вообще, выбор поддерживаемых систем огромен. Можно даже на сетевое хранилище типа NAS воткнуть, прикиньте:

После этого запустите процесс установки. Он стандартен и не вызывает никаких сложностей. По его окончанию, найдите в списке установленных программ ярлык "Plex Media Server" и запустите его:

Как ни странно, но после этого вроде бы ничего не произойдет, программа не запустится. На самом деле так только кажется, потому что сервер уже вовсю работает, а его значок давно висит в системном трее:
Нажмите на него два раза левой кнопкой мыши, чтобы открыть главное окно программы с настройками на русском языке. Вы будете удивлены когда увидите, что открывается он при помощи интернет-браузера:

Как видно на скриншоте выше, при первом запуске приложения уже определился ноутбук автора. То есть именно он и будет являться сервером. Также рекомендую обратить внимание на вкладку "Настройки" и поизучать их внимательнее.
Хотя, в принципе, все уже по умолчанию нормально настроено и не сильно искушенному пользователю можно в этот раздел вообще не лезть. Но тем не менее, представляю вашему вниманию некоторые весьма интересные опции:

А так можно управлять качеством потока видео:

Весьма удобно помечать ролики, которые вы еще не успели посмотреть:

Ну да ладно, думаю каждый здесь найдет для себя что-то интересное и нужное. А мы, сейчас, будем добавлять наши первые фильмы в общую медиатеку. Для этого вернитесь на главную страницу сервера и выберите вкладку "Добавить библиотеку". Скриншот ниже вам в помощь:

На этом шаге нужно будет выбрать тип данных, которые мы будем добавлять. Здесь главное понять, что в одной библиотеке, может быть только один определенный тип файлов:

У нас, на примере, это будут фильмы. Поэтому выбираем одноименный пункт и жмем кнопку "Следующий". В открывшемся окошке жмем на кнопку "Поиск папки с медиа-файлами" и указываем путь к диску с нужным содержимым:

После всех выше проделанных манипуляций, в главном окне откроются наши видео, а через некоторое время к ним автоматически подтянется подробная информация с описанием и общим зрительским рейтингом:

Ну разве не класс, народ? Такой фишки я раньше не видел ни в HMS-сервере, ни в Twonky. Не знаю как вам, а автору сие чудо очень даже нравится. Но это, мои дорогие, еще не все.
Если нажать на значок карандаша, который находится на экране слева, то открывается дополнительное меню для редактирования данных:

А в нем, кроме всего прочего, можно выбрать новый фон для отображения в библиотеке, или даже постер:

В общем, как видите, здесь практически любую информацию можно редактировать и подгонять под себя любимого. Чтобы было, так сказать, как хочется только вам. И это классно на самом деле, согласитесь.

Кстати, если вы планируете раздавать с помощью данного сервера видео с компьютера, например, на телевизор Smart TV, либо планшет, то регистрация вам нужна будет по-любому. Имейте это ввиду.
После того, как вы пройдете регистрацию и у вас будет свой логин и пароль от сервиса, можно сделать привязку вашего компа с установленной программой к аккаунту на сайте, чтобы еще расширить сетевые возможности.
Для этого в главном окне приложения снова нажмите пункт "Настройки", а затем раздел "Сервер":

На этом шаге вам нужно ввести ваши только что полученные данные и нажать кнопку "Войти". В итоге, если вы все сделали правильно, то настройки должны принять вид как на картинке ниже:

И после этого, вам становится доступной еще одна сетевая фишка. А именно можно пригласить друга и дать ему доступ для просмотра вашей медиатеки.


После этого ваш друг проследует на официальный сайт программы, где пройдя простую и быструю регистрацию, получит доступ к вашим видео. Вот такая информация будет видна у него в аккаунте в разделе "Друзья":

Но здесь также следует отметить тот факт, что для доступа к вашей библиотеке из вне, нужно обязательно открыть на домашнем модеме порт номер 32400.
Кстати, автор не упомянул еще об одной интересной фишке Plex`а, а именно о пункте "Посмотреть Позже":

Почитайте внимательно, для чего он вообще нужен. Думаю, эта опция вам тоже придется по душе:

Уловили суть? Если нет, то вспомните как работает аналогичное по функционалу приложение под названием PlayOnTV. Смысл и принцип работы очень похожи.
Ну да ладно, хватит уже описывать прелести самой программы. Давайте попробуем, наконец-то, подключиться к нашему медиа-серверу с какого-нибудь другого устройства. И первым на очереди будет Samsung Smart TV.
Итак, включаем телик и идем в фирменный магазин приложений Samsung Apps. Там, в разделе самых популярных, скачиваете виджет с одноименным названием:

После этого запускаете его и видите вот такую непонятную картину:

Теперь вам нужно проследовать по адресу "plex.tv/pin" и ввести указанный на картинке проверочный код. Так вот, если бы в этот момент вы были авторизованы на сайте, то привязка данного кода не прошла бы.
А так теперь вы пройдите по указанному пути, спокойно введите ваши логин и пароль, а затем появится форма для ввода кода:


Ну что же, теперь возвращаемся к телевизору и видим вот такую картину:

Смотрите, приложение Plex Media Server на компьютере, полностью синхронизировалось с виджетом на телевизоре. Единственное, что здесь не понравилось автору, это неполный перевод на русский язык. Но это уже мелочи.
А в остальном, очень удобно пользоваться. На телике также запоминается место последнего просмотра и в следующий раз, вам будет предложено начать именно с него:

Так что, ребята, пользуйтесь и радуйтесь себе втихаря. А на этом месте тема Plex Media Server на русском языке, где скачать и как настроить объявляется закрытой. Хотелось бы еще показать схему подключения к серверу планшета на Android, но уже видимо сделаю это в другой статье.
Там же еще мельком пробежимся по платным функциям этого приложения. Да-да, есть здесь и такие опции. А сегодня всем пока, уже поздно, а автору завтра на работу с утра топать. 😉
Plex Media Server – программа для создания медиа-сервера и получения удаленного доступа к аудио и видео файлам с поддержкой транскодинга на различных устройствах, будь-то Смарт ТВ, мобильный гаджет или ПК

Основное достоинство медиасервера Plex — мультиплатформенность, ведь он поддерживает работу на смартфонах, планшетах и ПК под управлением OS X, Windows, Linux, смарт-телевизоров и NAS.

Чтобы превратить Ваш ПК в домашний медиасервер достаточно установить программу сервера Plex Media. После установки Plex автоматически запустится ваш веб-браузер. Зарегистрируйтесь, а затем произведите пошаговый процесс настройки с помощью веб-интерфейса. Дайте понятное имя вашему Plex серверу и укажите Вашу коллекцию с фильмами, музыкой и фотографиями, чтобы Plex Media Server мог просканировать Ваши папки с медиаконтентом для упорядочивания и загрузки дополнительных сведений из Интернета.
Медиасервер Plex и приложения
Сервер Plex Media предлагает возможность доступа к медиаколлекции через DLNA. Таким образом любые DLNA-клиенты (телевизоры, ТВ-приставки, мобильные устройства, видео- и аудио-системы) смогут получать доступ к Вашим медиафайлам. Но для просмотра дополнительной информации о файлах понадобятся специальные приложения, которые также позволяют продолжить воспроизведение фильма с момента последнего просмотра (например, на мобильном устройстве). Подобные вспомогательные приложения для сервера Plex доступны для Xbox, PlayStation, Apple TV, Amazon Fire TV, Android TV, телевизоров Samsung и т. д., но если у вас нет подписки Plex, то необходимо его приобрести.
Для телевизора Samsung приложение Plex предоставляется бесплатно и платной подписки (Plex Pass) приобретать не требуется. Единственный минус, для смарт-телевизоров необходим пульт с гироскопом (или беспроводная мышь) для управления плеером Plex, так как обычный кнопочный работать в его интерфейсе не будет. В приложении Plex для СмартТВ отлично работает перемотка, удобный поиск и во вкладке Movies отображаются недавно закачанные на сервер или ПК фильмы.

Скриншот интерфейса Plex на телевизоре Смарт ТВ
Вместо веб-браузера Вы можете использовать удобные приложения Plex для смартфонов, планшетов и других устройств. К сожалению, их полная функциональность платная, но Вы платите за ощутимый комфорт. Стоит учесть, что при необходимости медиасервер Plex конвертирует файлы в соответствующий формат, но только при использовании специального приложения, так как, например, локальный доступ по DLNA лишает Вас транскодинга.
Чтобы получить доступ ко всем приложениям и полному функционалу Вы приобретаете подписку Plex (месяц — $5, год — $40, без ограничений — $150). Например, с такой подпиской приложение для мобильного устройства (смартфон или планшет на iOS или Android) автоматически загружает хранящуюся на них коллекцию фотографий на ваш сервер Plex для обеспечения к ним доступа со всех пользовательских устройств, а также Вы сможете получить доступ ко всему упорядоченному музыкальному архиву.

Скриншот интерфейса приложения Plex на ОС Android
Немаловажно, что программа Plex идентифицирует трэки без мета-данных по аудио-сигналу. Подписчики Plex могут синхронизировать свой домашний сервер с облачными хранилищами (Amazon Cloud Drive, Dropbox или Google Drive). В результате, даже удаленно Вы сможете получить получить доступ к своей медиатеке в любом месте, где есть Интернет.
Plex Media Server: организация доступа к медиаколлекции из Интернета на NAS
Установив на NAS приложение Plex Media Server и добавив в него медиаколлекцию, вы можете расшарить ее любому пользователю в сети Интернет, выбирая какие коллекции будет видеть каждый конкретный пользователь с выбором прав чтение/запись. С Plex Media Server вы также можете предоставить доступ родственнику к любимым сериалам, однажды настроив его смарт-телевизор.
![]()
2. Настройка серверной части Plex Media Server для организации доступа из Интернета

Внимание! Открытие порта требуется только для удаленного администрирования Plex Media Server. Для расшаривания контента пользователям открывать порт нет необходимости!
После открытия порта и прохождения процедуры регистрации, авторизуйтесь, кликнув по иконке человека в правом верхнем углу и выберите Войти, чтобы ввести ваш логин и пароль. После авторизации Вы сможете расшарить ресурсы вашего медиасервера друзьям и родственникам в Интернете.
В веб-интерфейсе вашего сервера зайдите в меню Настройки > Пользователи, чтобы увидеть список пользователей с доступом к Вашему NAS. В этой вкладке Вы получите информацию о количестве доступных папок и дату последнего визита. Здесь же вы можете нажать на кнопку Пригласить друга.
3. Настройка клиента, получившего приглашение
Ваш друг получит письмо следующего вида:
Необходимо кликнуть на I accept the invitation. Если у получателя этого письма нет аккаунта в сервисе Plex, то он попадет на страницу для его создания, в обратном случае он попадет на сайт, где в личном кабинете увидит следующее:

После авторизации приглашенного пользователя с помощью любого Plex-клиента (браузер, Plex Home Theater, Smart TV, приложение мобильного устройства), он увидит следующее (пример из браузера):
4. Раздача прав на папки для NAS и Plex Media Server
Внимание! Медиасервер Plex использует для доступа к папкам на сетевом хранилище учетную запись администратора NAS. Права назначаемые на сервере Plex никаким образом не пересекаются с правами назначенными на папки при помощи настроек NAS!
Например: у нас есть папка My Films. В интерфейсе NAS мы закроем доступ к ней от всех пользователей (Deny), и разрешим ее открывать только админу (RW). На сервере Plex мы приглашаем друга и даем ему права на фильмы, размещенные в это папке. Пользователь будет иметь доступ к фильмам, т.к. подключился к NAS, фактически, с правами администратора, но медиасервер Plex ограничил их до ReadOnly. Более широкие возможности для настройки прав доступа доступны при платной подписке Plex Pass.
Plex для Apple TV: расшариваем медиатеку на iOS устройства
Если Вы обладатель Apple TV и Вы устали покупать фильмы или сериалы для просмотра на своей медиаприставке, то этот материал для Вас. Вы можете воспользоваться отличным приложением Plex для Mac и iOS.

В данном случае Plex устанавливается на два устройства: например, ПК с OS X и устройство на базе iOS. Серверная часть будет установлена на Mac, а клиентская — на смартфон или планшет. Затем останется добавить контент (фильмы, сериалы, музыка и фото) для дальнейшего сканирования папок приложением Plex с последующей загрузкой постеров и описания. Настроить это можно в удобном веб-интерфейсе под учетной записью (о регистрации я писал выше).
После регистрации откройте приложение на iOS авторизуйтесь и можете выбирать видео, фото или музыку из медиаколлекции. Чтобы посмотреть видео на экране телевизора достаточно включить AirPlay и запустить воспроизведение на приставке.

Воспроизведение файлов происходит быстро, а перемотка работает точно. Вы можете установить приложение на все свои iOS-устройства и воспроизводить контент с любого из них, войдя под своей учетной записью или добавив новую в настройках сервера. Отдельная учетка позволит оценить частоту использования коллекции Вашим ребенком 🙂 Полноценный родительский доступен и другие полезные опции на расширенном аккаунте Plex Pass ($ 5 в месяц и $ 40 в год). Платный аккаунт также подарит возможность удаленного просмотра контента с вашего ПК. Установленные приложения для PlayStation 4 и Xbox One на консолях нового поколения тоже научатся воспроизводить контент с вашего компьютера имея подписку (загрузить Plex можно официально из магазинов приложений консолей).
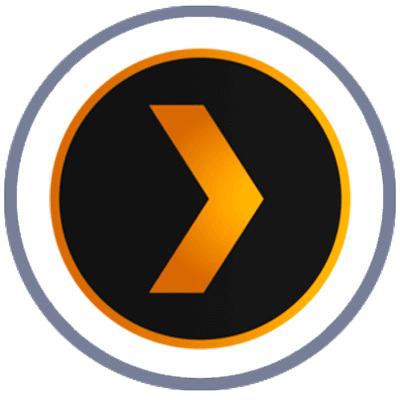
Plex Media Server — это приложение позволяющее объединить такие устройства как телевизор, мобильный телефон, планшет, Apple TV (с установленным PlexConnect на ПК с Plex медиа сервером) с медиатекой расположенной на ПК или же на другом месте хранения, в сети. После установки Plex Media Server’a весь процесс управления ресурсом производится через веб интерфейс.
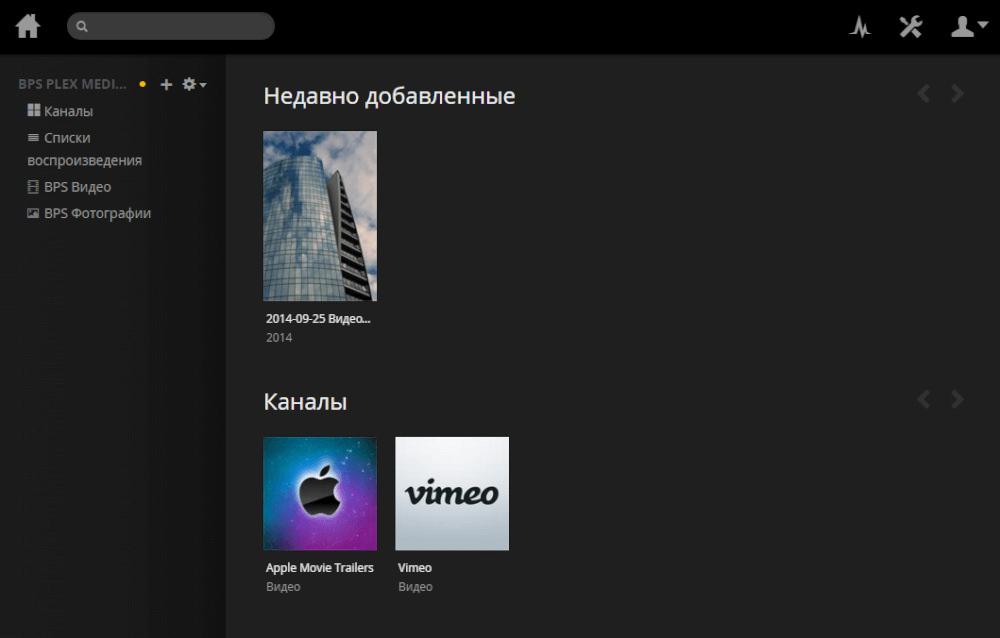
Веб интерфейс обеспечивает мгновенный доступ к вашей информации из Plex-клиентов.
Plex Media Server может перекодировать различное видео, аудио и фото форматы для потокового воспроизведения в режиме реального времени, как на устройства с установленным Plex Client’oм так и на все компьютеры сети через Plex медиа портал (сайт Plex медиа сервера). Кроме выше описанного существует возможность просматривать контент Plex Media server’a по DLNA.
Plex Media Server — Установка
Установить Plex можно или же из файла который находится по данной ссылке, или же посетив сайт разработчиков:
После установки Plex Media Server’a на ПК, в левой нижней части экрана появится иконка Plex сервера:
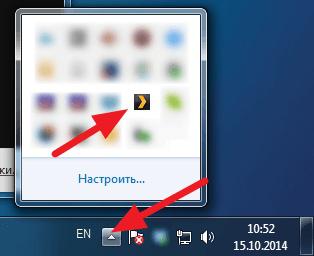
1
А так же в интернет браузере произойдет автоматический запуск страницы Plex. В случае если запуск страницы не произошел, сделайте двойной щелчок правой клавишей мышки на иконке Plex сервера в нижней левой чати экрана (рис. 1)
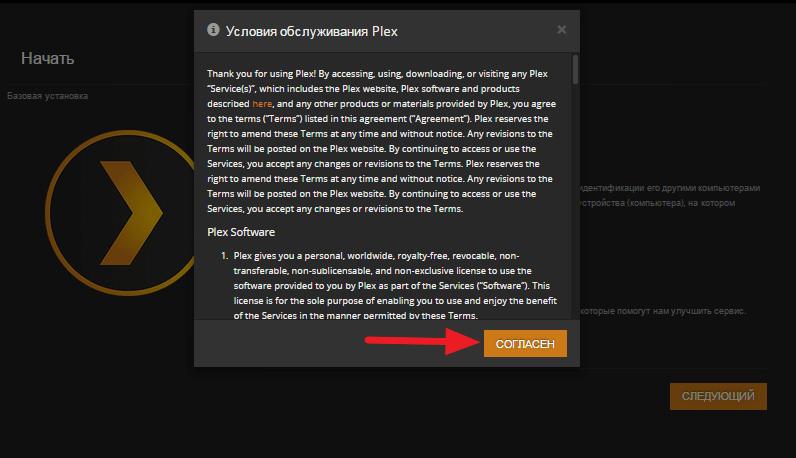
2
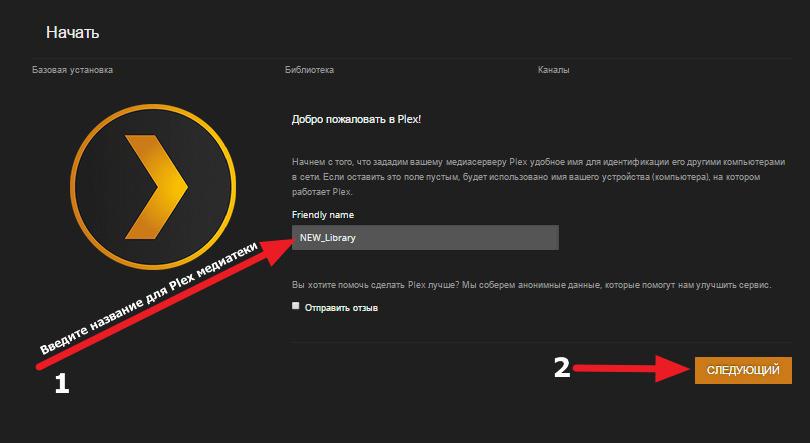
3
4
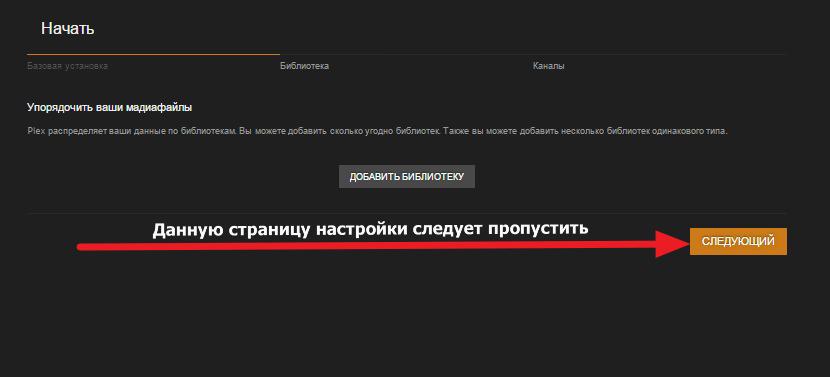
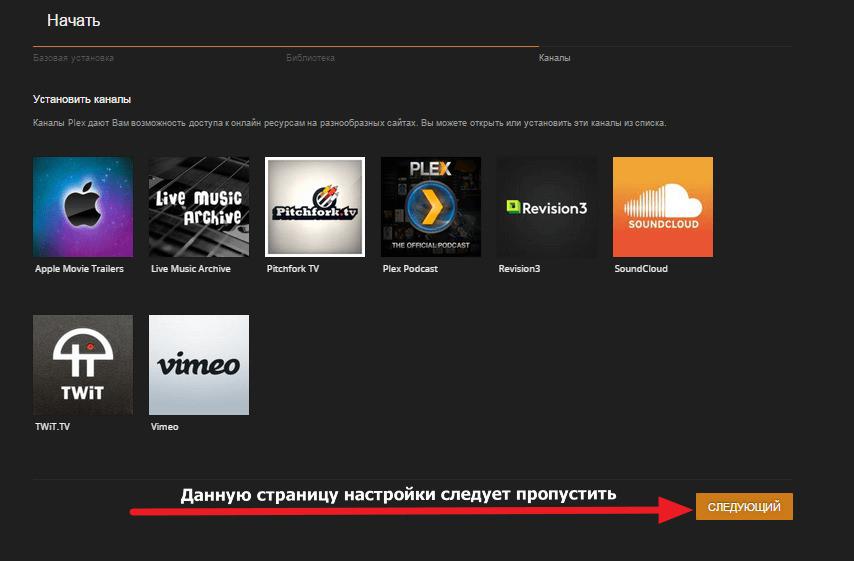
5
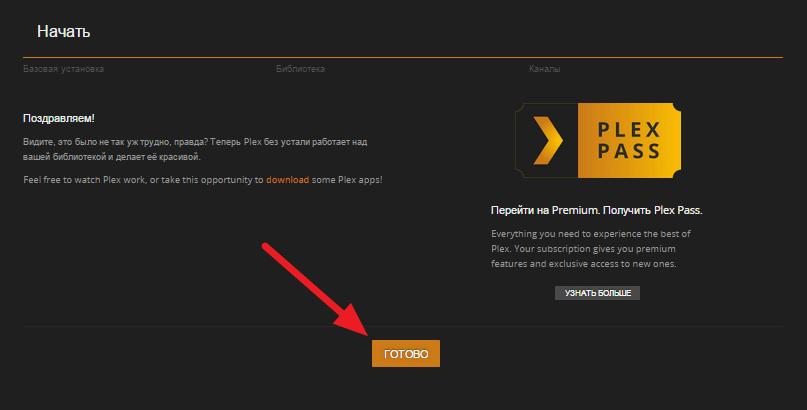
6
После нажатия кнопки готово, откроется основная страница медиатеки Plex.
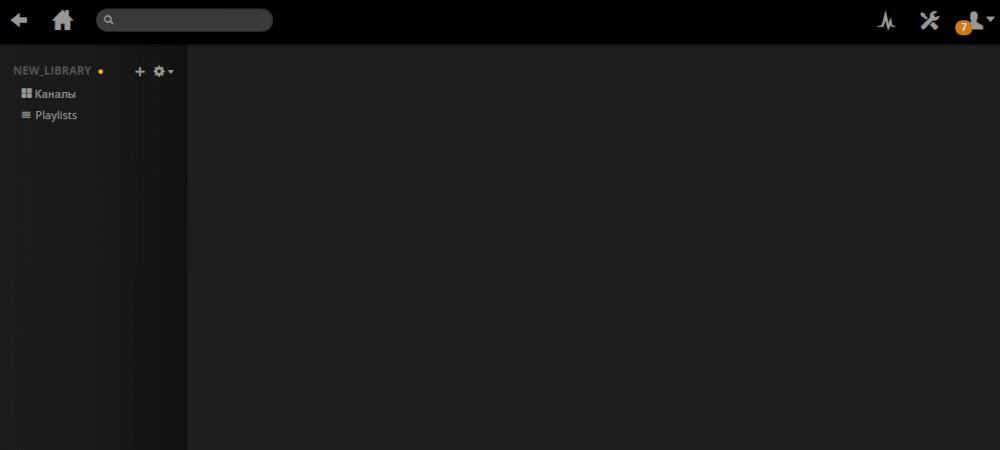
7
На данном этапе основная установка Plex Media Server окончена
Для оптимальной работы Plex оставьте все настройки по умолчанию.
Добавление медиатек в Plex
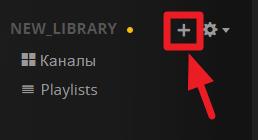
1
В Plex для добавления того или иного контента предусмотрены типы. Основываясь на них происходит добавление новых материалов в медиатеку.
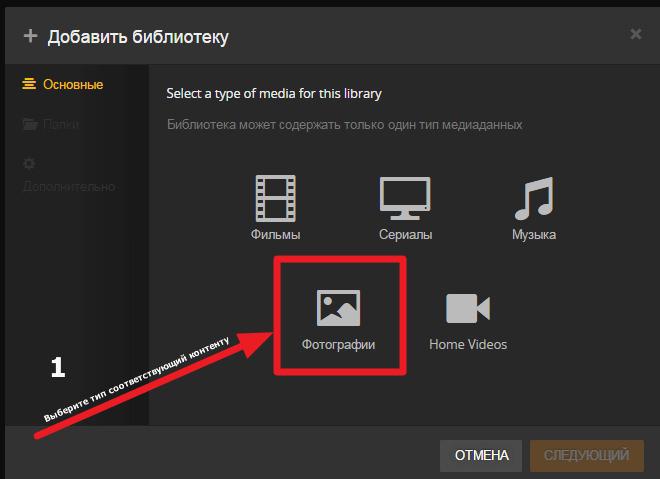
2
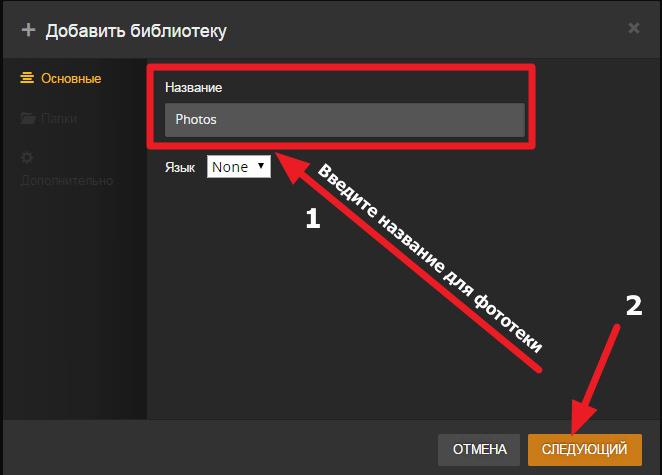
3
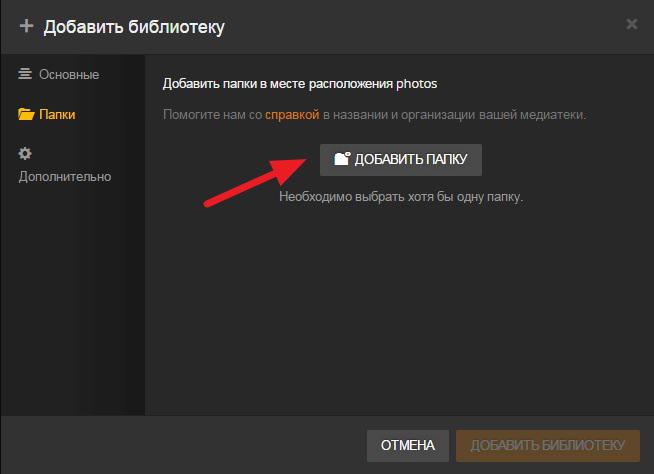
4
После того как папка с изображениями была выбрана нажмите

5
После добавления фототеки дождитесь окончания обработки контента Plex
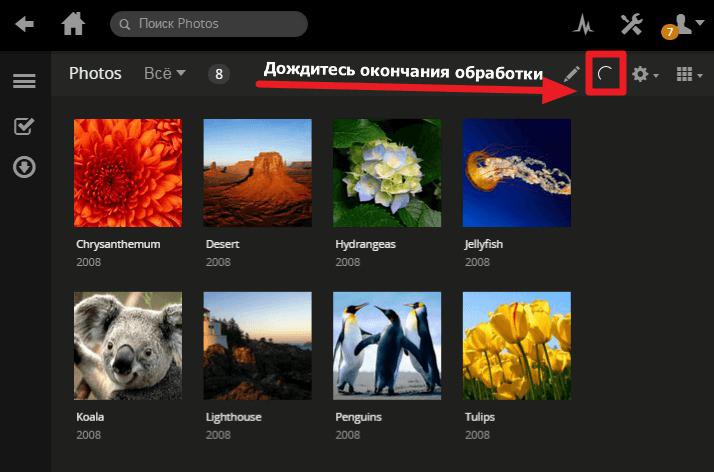
6
Аналогичным образом происходит добавление и других типов контента.
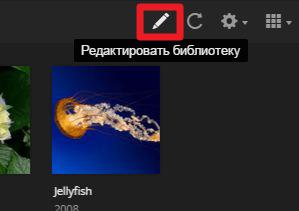
7
И добавьте новую папку с контентом.
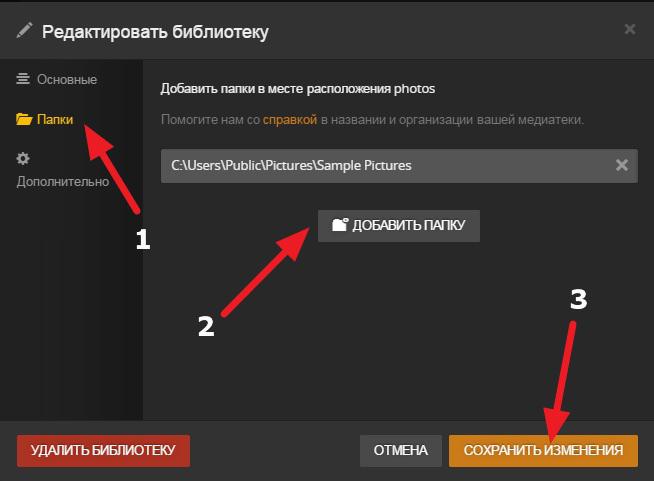
8
После того как папка с контеном была добавлена, можно просто добавлять новый контент в уже добавленную папку, и он автоматически будет добавляется в библиотеку Plex после нажатия кнопки
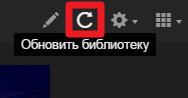
9
Аккаунт Plex
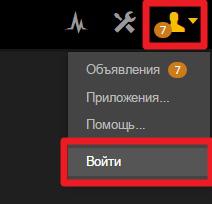
1
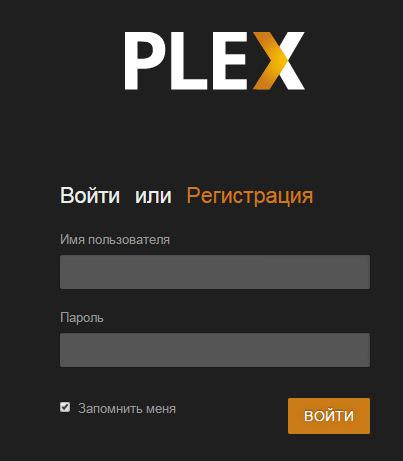
2
Для доступа к Вашей Plex медиатеке Вам необходимо ввести свои данные на всех устройствах, в клиентах Plex. Так же доступ может быть возможен через web портал Plex. Для этого на устройстве введите ссылку к порталу управления Plex.
Plex — это клиент-серверный медиапоток и программный комплекс. Он имеет настольное приложение Plex Media Server, которое доступно в Windows, Ubuntu и macOS. Это приложение позволяет вам организовывать различные медиа-файлы на вашем компьютере и позволяет игрокам через Интернет получать к ним доступ, если указаны правильные учетные данные. Это отличная особенность, которая с течением времени набирает обороты.

Plex Remote Access не работает
В этом решении мы рассмотрим все причины возникновения этой проблемы и способы ее устранения. Решения перечислены в порядке возрастания сложности и полезности. Убедитесь, что вы начинаете с первого и идете вниз.
Почему Plex Remote Access не работает?
Мы проанализировали несколько различных пользовательских случаев и проанализировали их ситуацию. В соответствии с собранными нами данными и полученными отчетами мы составили список причин, которые могут быть причиной проблемы:
Решение 1. Обновление до последней версии
Во многих случаях в приложении Plex возникает несколько ошибок, из-за которых оно не работает должным образом. Программное обеспечение вокруг нас время от времени получает обновления, и иногда эти обновления не совместимы с Plex. Поэтому его инженеры выпускают обновление, предназначенное исключительно для этой проблемы.
Если у вас устаревшая версия Plex Media Server, рекомендуется обновить ее как можно скорее без каких-либо задержек. Это очень важно, особенно если вы используете Plex в качестве сервиса.
Обычно веб-приложение Plex обновляется со временем по мере его использования. Иное дело в случае Ubuntu или других платформ, на которых работает Plex. Ниже приведен метод обновления Plex на компьютере с Ubuntu. Вы можете легко найти другие способы обновления, если они запущены на другой платформе.
Замечания: В случае настольного приложения Windows вы можете загрузить установочный файл в доступное место.
- SSH на ваш сервер. Для следующих шагов убедитесь, что вы заменили URL-адреса и пакеты на последний релиз.
- Теперь выполните следующую команду, чтобы загрузить последний пакет:
- Далее мы установим пакет с помощью следующей команды:
- После того, как мы закончим установку, следующая команда удалит установочный файл:
- Перезагрузите компьютер и попробуйте запустить Plex Media Server. Проверьте, решена ли проблема.
Решение 2. Включение и выключение питания для разрешения проблем
Другой интересный сценарий, который встречается довольно часто, — это когда сервер переходит в состояние ошибки / сбоя. Обычно это происходит потому, что Plex является тяжелым приложением с множеством параметров, работающих одновременно. Если какой-либо из них попадет в состояние ошибки или загрузит неверную конфигурацию, это может быть невозможно.
Есть также проблемы, связанные с сетью, которые могут помешать вам получить доступ к вашему серверу Plex с других устройств. Теперь есть два способа сделать это; либо вы можете выключить и снова включить серверный компьютер и целевой компьютер, либо вы можете подождать, пока проблема не вернется к нормальному состоянию сети. Для включения и выключения питания выполните следующие действия:

- Выключите оба компьютера (целевой и сервисный).
- Вынуть силовой кабель каждого компьютера. Сейчас нажмите и удерживайте кнопка питания каждого компьютера примерно на 4 секунды, так что вся энергия израсходована.
Извлечение силового кабеля компьютера - Теперь подожди 2-3 минуты перед повторным подключением. Теперь снова включите компьютер и запустите медиасервер Plex.
- Подождите, пока сервер будет инициализирован должным образом, прежде чем проверять, решит ли это проблему.
Решение 3: Исправление медленного интернет-соединения
Мы столкнулись с проблемой, когда медиа, передаваемые через Plex Media Server, казалось, сильно буферизировали и вызывали разочарование у пользователей. Этот сценарий обычно возникает, когда ваше интернет-соединение не работает, что заставляет сервер использовать меньшую полосу пропускания для предоставления доступа к мультимедиа.
Тот же сценарий также применяется к запрашивающему компьютеру; Если у вас нет стабильного подключения к Интернету, вы не сможете эффективно запрашивать и передавать потоковое мультимедиа. Во-первых, вы должны проверить количество устройств работает в вашей сети (как сервер, так и запрашивающий компьютер). Если их много (+6), вы можете столкнуться с проблемой узкого места.
Кроме того, вы также должны проверить общую пропускную способность вашего соединения. Должно иметь порядочный номера для того, чтобы полностью устранить проблему буферизации. Вы должны также рассмотреть велоспорт ваш маршрутизатор используя метод, как в последнем решении.
Решение 4. Отключение расширенных брандмауэров
Как упоминалось ранее в причинах, расширенные брандмауэры печально известны блокированием потоков соединений, которые отправляются медиасервером Plex и необходимы для его правильной работы. Эти расширенные брандмауэры включают pfsense или аналогичные продукты.

Отключение Plex Firewall
Теперь есть два способа обойти эту проблему; Либо вы можете отключить брандмауэр и затем попытаться получить доступ к серверу, либо убедиться, что следующие IP-адреса не заблокированы:
Вы можете открыть настройки своего брандмауэра и сравнить каждый из этих IP-адресов с теми, которые проверяются. Если они есть, внесите их в белый список и после перезапуска Plex и компьютера проверьте, решена ли проблема.
Решение 5. Проверка автоматической конфигурации
Поскольку ручная настройка немного утомительна, сначала мы пройдем автоматическую настройку. Ваш роутер должен иметь UPNP или же NAT-PMP автоматическое конфигурирование. Эти настройки позволяют Plex автоматически настраивать переадресованный порт на маршрутизаторе без необходимости выполнять какие-либо дополнительные действия. Не у всех маршрутизаторов есть это, поэтому следуйте описанному ниже методу, чтобы проверить, включен он или нет.

- Введите IP-адрес, связанный с вашим маршрутизатором, в поле адреса в вашем браузере (это что-то вроде 192.168.8.1).
- Теперь перейдите к настройкам вашего маршрутизатора (кнопка настроек может отличаться для каждого маршрутизатора).
- Теперь поищите варианты UPNP или же NAT-PMP. Убедитесь, что любой из них включен.
Включение uPnP - Если они уже включены, отключите их, сохраните изменения, а затем включите их снова.
- Сохранить изменения и выйти. Теперь перезагрузите компьютер и проверьте, решена ли проблема.
Решение 6: Порт вручную
Если порт не перенаправляется автоматически, у нас нет другого выбора, кроме как вручную переадресовать порт, который будет использовать Plex. Обычно необходимость в ручной переадресации портов возникает, когда UPNP или же NAT-PMP не включен на вашем роутере. Этот метод довольно прост и не так страшен, как кажется. Убедитесь, что вы делаете резервные копии всех ваших конфигураций на всякий случай или запишите их, прежде чем что-либо менять на случай, если вам понадобится изменить их позже.
Перво-наперво, вы должны убедиться, что ваш Локальный IP-адрес сервера является статическим. Когда мы пересылаем порт, нам нужно знать, куда мы хотим его переадресовать. В нашем сценарии нам нужно знать локальный IP-адрес компьютера, на котором работает Plex Media Server. Есть два основных подхода к этому:
Назначьте статический IP на компьютер
В этом случае мы будем вручную назначать информацию о сети, а не позволять ее автоматически настраивать. Вот способ установить статический IP на вашем компьютере:
Резервирование IP в роутере
Если вы предпочитаете вносить изменения в маршрутизатор вместо компьютера, вы можете вручную зарезервировать IP-адрес в маршрутизаторе. Это означает, что IP-адрес будет оставаться статичным и перестановок не будет. Следуйте описанному ниже способу, чтобы зарезервировать IP-адрес:

- Откройте браузер, который подключен к сети. Теперь введите полномочия на странице вашего маршрутизатора (обычно это на задней стороне вашего маршрутизатора, как 192.168.9.100).
- Вы можете проверить статус IPCONFIG в командной строке или в Системные настройки> Сеть на Mac.
- Теперь немного технической части; вам нужно искать DHCP или настройки резервирования DHCP. Каждый маршрутизатор имеет свои собственные опции, поэтому вы можете соответствующим образом настроить решения.
- Теперь нам нужен MAC-адрес серверного компьютера (на котором находится Plex). Вы можете легко сделать это, нажав Windows + S, набрав в командной строке, щелкнув правой кнопкой мыши по нему и выбрав Запустить от имени администратора. Теперь введите IPCONFIG в диалоговом окне и нажмите Enter.
Выполнение команды ipconfig на хост-компьютере - Отсюда вы можете записать Mac-адрес вашего устройства. Адрес будет в 12 цифрах.
Замечания: Убедитесь, что вам известно о том, что карта Wi-Fi и порт Ethernet имеют несколько разных MAC-адресов, поэтому выберите тот, который вы считаете основным.
- Теперь введите MAC-адреса, которые вы только что отметили в первой записи Настройка резервирования DHCP. Затем вы можете ввести свой IP-адрес, который вы хотите зарезервировать и нажмите Применять сохранить изменения.
Порт переадресации в роутере
Теперь, когда мы убедились, что IP-адрес является статическим, мы можем перейти к переадресации портов. Вот список переменных, которые необходимы для перенаправления порта вручную в маршрутизаторе:
- WAN / внешний порт: Порт 32400 (TCP) используется по умолчанию, но обычно вы можете использовать любой доступный порт в диапазоне от 20000 до 50000.
- LAN / внутренний порт: Это всегда будет 32400.
- Айпи адрес: Локальный IP-адрес компьютера, на котором работает Plex Media Server. Это то, что вы сделали выше.
Настройка Plex Media Server для использования порта
Теперь, когда мы перенаправляем порт, мы настроим наш Plex Media Server для его использования. Для этого выполните следующие действия:
Настройки> Сервер> Общие
Настройки> Сервер> Удаленный доступ
Теперь вы можете проверить и проверить, доступен ли сервер без каких-либо проблем.
Решение 7. Перенаправление портов несколькими серверами вручную
Приведенный выше сценарий идеален и завершен, если вы используете только один сервер Plex. Тем не менее, если вы используете несколько серверов, схема все равно останется прежней, но некоторые изменения необходимо будет внести. Вы должны выполнить следующие шаги:
- Вам нужно выбрать уникальный отличается номера портов для каждого из ваших серверов.
Помните, что вам нужно использовать разные внешние порты / WAN для каждого соединения с сервером, которое вы устанавливаете. Например, вы можете использовать порты 32405, 32404 и т. Д.
- Вам нужно вперед номер внешнего порта на номер внутреннего порта / LAN 32400 для локального IP-адреса соответствующего компьютера, на котором размещен Plex Media Server.
Давайте возьмем пример здесь. Предположим, у вас есть два компьютера, на которых вы размещаете Plex Media Servers. Их внутренние IP-адреса следующие:
В этой ситуации вы настроите механизм пересылки следующим образом:
Решение 8. Включение режима моста (для сценариев с двумя NAT)
NAT обычно используется для совместного использования интернет-соединения с несколькими компьютерами. Он используется как в малых, так и в больших масштабах. Если вы перенаправляете порт вручную, у вас может возникнуть конфликт Double-NAT, например, у вас есть маршрутизатор, подключенный к модему, предоставленному вашим поставщиком услуг. Здесь и модем, и маршрутизатор предоставляют услуги NAT.
Double-NAT в основном мешает серверу, который пытается создать автоматические соединения. Это также может произойти, если общедоступный IP-адрес, назначенный вам вашим Интернет-провайдером, сам также использует службы NAT.
Обнаружение двойного NAT
Прежде чем мы начнем исправлять условие двойного NAT, вы должны убедиться, что у вас даже есть двойной NAT. Здесь вам нужно будет сначала просмотреть настройки вашего маршрутизатора, к которому подключен ваш компьютер / сервер.
Замечания: Обратите внимание, что вы будете смотреть на настройки вашего роутера, а не на настройки модема вашего провайдера.
- Найдите и запишите свой Внешний IPv4-адрес маршрутизатора / WAN. Вы можете легко найти это на странице состояния, присутствующей в настройках вашего роутера.
- Теперь перейдите на (этот) сайт. Здесь запишите Адрес IPv4
Если оба IP не матч, у вас нет Double-NAT.
Если они матч, Вы, вероятно, испытываете это.
Исправление Double-NAT

Включение мостового режима
Лучшее и простое решение — позвонить своему провайдеру и попросить его настроить Режим моста для тебя. Вы можете попытаться сделать это самостоятельно, используя бесконечные онлайн-уроки, но если попросить интернет-провайдера, это займет меньше времени без ошибок.
Замечания: Если вы настроены на использование Носитель класса NAT, вам может потребоваться попросить вашего интернет-провайдера приобрести статический IP-адрес от вашего имени, чтобы вы могли его использовать.
Читайте также:



