Куда на телевизоре нажать что бы не показывал бой сети
Самый простой способ подключения, позволяющий использовать мобильное устройство как флеш-накопитель. Правда, воспроизвести получится лишь хранящиеся в памяти телефона медиафайлы: фото, видео и аудио.
Что делать
1. Соедините телевизор с телефоном при помощи USB-кабеля.
2. Выберите на телевизоре в качестве источника сигнала (Source) USB-порт.
3. При необходимости подтвердите режим подключения на телефоне.
4. На большом экране отобразится структура папок или список файлов, которые просканировал и распознал телевизор. Что именно вы увидите, будет зависеть от модели устройства.
5. Используйте пульт для навигации и просмотра.
2. Как подключить телефон к телевизору через HDMI
YouTube-канал Mac Time
- Какой телефон подойдёт: Android-смартфон, iPhone.
- Какой телевизор подойдёт: любой с HDMI-разъёмом.
- Что ещё понадобится: совместимый с телефоном HDMI-кабель или адаптер.
Этот вариант позволяет использовать телевизор в качестве внешнего дисплея во время игр, просмотра фильмов и сёрфинга в интернете. Картинка с мобильного устройства зеркалируется, то есть на ТВ отображается всё, что происходит на экране смартфона.
В зависимости от разъёма телефона для подключения понадобится соответствующий адаптер или кабель. С одной стороны на нём будет HDMI-разъём, а с другой — microUSB, Lightning или USB-C. В режиме трансляции изображения устройство быстро разряжается, поэтому обычно на адаптерах есть разъём для подключения зарядки.
Перед покупкой адаптера для USB-C убедитесь, что ваш смартфон поддерживает вывод изображения.
Что делать
- Соедините совместимым кабелем смартфон и телевизор. Если используете адаптер, вставьте его в гаджет и уже к нему подключите обычный HDMI-кабель от телевизора.
- Выберите в качестве источника сигнала на ТВ соответствующий разъём HDMI.
- Изображение автоматически появится на телевизоре. Если этого не произойдёт, откройте настройки смартфона и измените разрешение экрана.
3. Как подключить телефон к телевизору через Wi-Fi Direct
- Какой телефон подойдёт: Android-смартфон.
- Какой телевизор подойдёт: с поддержкой Wi-Fi Direct.
- Что ещё понадобится: ничего.
Что делать
4. Как подключить телефон к телевизору через DLNA
- Какой телефон подойдёт: Android-смартфон.
- Какой телевизор подойдёт: любой с поддержкой DLNA.
- Что ещё понадобится: ничего.
На этот раз соединение происходит через роутер. При этом телевизор может подключаться к домашней сети кабелем, а смартфон — по Wi-Fi.
Возможности DLNA позволяют просматривать на большом экране медиафайлы из памяти мобильного устройства.
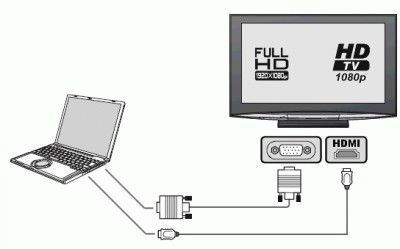
Подключение телевизора к компьютеру HDMI
Правильно подключаем телевизор, используя HDMI
Владельцы домашних кинотеатров должны знать истину – цифровое мультимедийное устройство имеет меню источника воспроизведения. Проще всего проиллюстрировать факт на стареньких музыкальных центрах. Традиционно имели устройства три блока:
- Кассетные деки: записывающая, воспроизводящая.
- Радио приема вещания.
- Лазерные диски.
Компьютер обычно таких ухищрений избегает. Нет прямой опции выбора направления передачи сигнала. Однако:

- В ноутбуках функциональными клавишами Fn+F3 (F4) позволят раскрыть всплывающее системное меню, перечисляющее любопытные опции:
- Только компьютер. Изображение к внешнему монитору (телевизору) поступать не будет. Большинство людей выбирает названную опцию. Не удивляйтесь, что телевизор не видит ноутбук.
- Дублировать. Экран ноутбука будет продублирован телевизором. Это и нужно большинству людей.
- Расширить. Некоторые любят перетаскивать на телевизор окошки плееров, браузеров, смотреть кино удобнее. Побоимся судить (вкусы индивидуальны), выбирайте опцию Расширить, удлиняя рабочий стол.
- Только проектор. Экран ноутбука отключается. Изображение будет выводиться индивидуально на телевизор.
- Настольные персональные компьютеры телевизор определяют самостоятельно. Иначе потрудитесь посетить меню драйвера, выбрать требуемый порт вещания.
Соединяем кабелем телевизор и компьютер
Профи говорят: возможно горячее подключение телевизора и компьютера по HDMI. Избегайте рисковать дорогой аппаратурой, произведите процедуры в отсутствии питания. Первым нужно включать телевизор. В нормальном режиме устройства видят друг друга. Неполадки означают наличие поломки. Возможно или нет горячее подключение?
Каким концом начинать подключение кабеля? Нет разницы.
Звук. Подключение телевизора к компьютеру HDMI
Интерфейс HDMI с самого момента создания комитетом (2002 год) был задуман комбинированным решением передачи изображения, звука. Доступные аудио форматы смотрите индивидуально (страничка Википедии), заметим лишь, в Windows нужно выбрать источник звучания. Теперь телевизор рассматривается системным устройством, поэтому сии обязанности можно возложить и на него. Для этого проще щелкнуть правый нижний угол рабочего стола (значок динамика) правой кнопки мыши, выбрать в контекстном меню Устройства воспроизведения. Если значка в нижнем правом углу нет, нужно нажать стрелку правее обозначения выбора языка RU (EN), левее часов. Там отыщется символ.
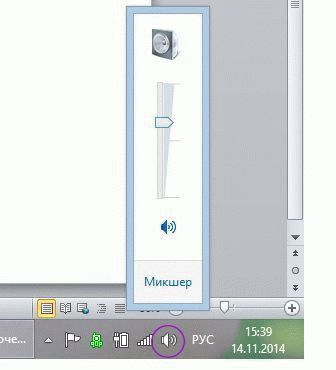
Микшер громкости звука
После нажатия откроется окно: будут перечислены устройства воспроизведения. Потребуется отключить все, кроме телевизора, а телевизор, наоборот, задействовать. В 90% случаев через пару секунд зазвучат родные динамики плазменной панели. Хотим Звук Вокруг? Подобная акустическая система идет вместе с домашним кинотеатром. Полистайте описание прибора. Предлагается ряд способов передать звук с телевизора на домашний кинотеатр, любой подойдет, учитывая условие необходимости приобретения нужного кабеля. Аналогично кнопкой Source пульта управления домашним кинотеатром выбираем нужный источник звука.
Со стороны телевизора процедура чаще прозрачна, причем собственные динамики аппарата отключаются. Тогда отбросьте беспокойство, если сопровождение фильма записано в режиме моно. Каждый уважающий себя домашний кинотеатр имеет внутри сплиттер, легко разбивающий звучание на каналы формата Звук Вокруг.
Вопрос-ответ: подключение телевизора к компьютеру HDMI
Рискнем предположить: неправильно указан источник воспроизведения телевизора. Проверьте верность цели (Target) сигнала компьютера. Для телевизора используйте пульт управления. Через меню или клавиши Source, либо Hdmi добейтесь, чтобы источник в точности соответствовал гнезду, куда воткнут провод. Например, если это HDMI 3, то в меню надо поставить именно HDMI 3. Со стороны ноутбука функциональной клавишей Fn+F3 или F4 (на разных моделях по-разному) выберите режим Дублирования.

- Через кабель HDMI на телевизоре нет звука, изображение имеется, что делать?
Неправильно выставлено устройство выхода потока аудио персонального компьютера. Кликните значок динамик (правая нижняя часть экрана). Устранить проблему, нажав Устройства воспроизведения. В открывшемся окне отключите устройства воспроизведения, исключая динамики телевизора. При необходимости также сделайте экземпляр активным (строка станет зеленого цвета).
Рискнем предположить, поломке предшествовала смена оборудования. Установлена новая видеокарта. Видя такой исход, телевизор мог сбросить настройки. Начинайте сначала. Руководство приведено выше. Проверяйте источник сигнала, назначение. Любые параметры, касающиеся звука, изображения.
Нужно правильно выбрать источник выхода сигнала телевизора. Включенные устройства должны друг друга видеть. Есть сведения, что кабели разных версий стандартов несовместимы с оборудованием. При наличии v1.3 работала техника, замена v1.4 спровоцировала исчезновение картинки. Иногда настройка видеокарты требует добавления второго монитора вручную. Актуально относительно настольных компьютеров.
Видите: причин (телевизор не видит HDMI) немного. Преимущественно настройка оборудования. Специалисты рекомендуют ставить новую прошивку телевизора, после аппарат выключать, пауза 5 минут. Допустимо перезагрузить изделие вручную (поможет меню), для каждой модели точная последовательность действий отличается: LG, Sony, Samsung – аппарат демонстрирует особенности. Действуйте согласно руководству. Прощальный совет. Пробуйте обязательно поочередно порты телевизора, изменяя источник изображения через меню. Были случаи, из четырех гнезд HDMI работало единственное, например, четвертое. Если нам фильмы смотреть, нет разницы, номер 1, 2, 3…

Современные телевизоры настроены для подключения к различным приложениям.
Доступное сегодня телевидение YouTube – это чудесная альтернатива кабельному телевидению. Теперь у нас нет необходимости платить за аренду оборудования или подписывать договор на ограниченные услуги HD, все эти вещи можно получить бесплатно по интернету.
YouTube TV – это полная замена кабеля и предложение прямых трансляций на телефон, планшет или телевизор без дорогостоящей кабельной подписки и контракта. YouTube TV – гигант потокового вещания в прямом эфире, основанный на интернет-телевидении (IPTV). Он доступен на iOS, на Android, есть в нём и телевизионная версия.
Молодое поколение отдаёт предпочтение не бездушному классическому телевидению, а просмотру каналов живых людей, авторитетных блогеров. Они с удовольствием подписываются на них, комментируют и выкладывают свои видеоролики.

Каждый год число пользователей и подписчиков YouTube стремительно растёт, и, согласно их собственной статистике, каждую минуту на каждую учётную запись YouTube загружается по 100 часов видео. Но, кроме неограниченных коллекций фильмов, сериалов, караоке, клипов, телепередач и их архивов, Ютуб использует службы искусственного интеллекта.
Эта программа быстро учится понимать наши мысли, какие темы нам больше нравятся. Она способна проводить программный анализ нашей навигации и помогать нам в поиске интересного – рекомендовать различный контент под индивидуальные предпочтения. Согласитесь, что это что-то родом из будущего!
Нам всегда хочется быть умнее, образованнее и технологичнее. Репозиторий видео YouTube открывает нам такое развитие. Вы можете связать своё ТВ-устройство с телефоном, планшетом или компьютером, и любое нашумевшее или впечатлившее вас видео вывести на большой экран. Хотите добавить к приглушённому свету в комнате романтическую атмосферу – можно включить коллекцию душевных клипов, и вечер с любимым человеком будет незабываемым.

Но как подключить Ютуб к телевизору? Очень просто, если ваш телеприёмник уже имеет функцию:
- Smart TV;
- Apple TV;
- Android TV;
- Google TV.
Smart TV – это телевидение, подключённое к интернету, которое предлагает ряд онлайн-функций, таких как контент по запросу, доступ к потоковым службам и возможность подключения к другим беспроводным устройствам, таким как планшеты, ноутбуки, смартфоны.
Платформа Smart TV прошла долгий путь с момента своего стартового выпуска. Первоначальная платформа Smart TV была анонсирована компанией Apple в 2006 году. В то время Apple TV была единственной автономной консолью, способной передавать потоковое видео высокой чёткости, что давало ей преимущество первооткрывателя. С того момента пользователи получили возможность отказаться от повсеместного ношения тяжёлого ноутбука, теперь интересующий контент можно выводить прямо на свои телевизоры.

Со временем и другие компании вошли в эту сферу: Google выпустил Google TV, а со временем и Android TV – это те платформы для показа фильмов, телепередач, музыки и фотографий из самых отдалённых уголков мира, а в некоторых случаях – из соседнего компьютера или мобильного устройства, которые подключаются к Smart TV. Они могут быть встроенными в телевизор или покупаться как автономное устройство.
Благодаря таким умным технологиям TV, вы можете быстро настроить доступ к репозиторию YouTube. Для этого вам будет нужно всего две вещи:
Если ваш телеприёмник настроен на одну локальную сеть с компьютером и смартфоном, то вы можете обмениваться информацией между всеми устройствами в сети и выводить любую трансляцию на телевизор. Подключение может быть как по кабелю, так и по Wi-Fi, главное, чтобы сеть была единой.
Варианты просмотра Ютуб на телевизоре
Использовать YouTube на СМАРТ ТВ можно по нескольким схемам:
Через приложение на самом ТВ;
Через сопряжённые устройства;
Через второй экран на ПК;
Посредством оборудования Apple.
Все они позволяют легко транслировать контент на широком экране телевизора.
Приложение Youtube
Самый простой и понятный режим использования видеохостингового сайта – это подключиться через приложение Youtube. Если в вашем телевизоре имеется Smart TV, значит, в нём имеется и меню приложений.
Зайдите в него и найдите ярлык с нужной программой. Запустите её и выберите ролик для просмотра. Меню приложения не перегруженное и интуитивно понятное. В нём есть несколько навигационных кнопок, помогающих переключаться:
Центральная панель для ввода поиска;
Главная страница с рубриками;
Рекомендуемое (или то, что сегодня в тренде);
Чтобы программа могла использовать весь свой потенциал, вам нужно использовать свою учётную запись. Сделать это можно посредством создания новой записи на базе вашего Google-аккаунта либо войти в уже существующую запись, использую логин и пароль.

Сложнее будет настроить Youtube, если на вашем ТВ нет умных функций. Тогда оптимальным вариантом будет подключение отдельной смарт-приставки, например, Android Smart TV.
Это такой компактный прибор, который работает на своей операционной системе Android и имеет свою аппаратную комплектацию: процессор, оперативную память, Wi-Fi и Bluetooth-модули. Такой миниатюрный компьютер, только без экрана. Экраном будет служить ваш телевизор.
Подключите приставку к телевизору, посредством HDMI или AV кабеля – и у вас появится доступ к магазину приложений PlayMarket. Скачайте программу YouTube и наслаждаетесь просмотром любимых роликов.
Через смартфон или планшет
Зайти в Ютуб можно не только с телевизора, но и через смартфон или планшет. Возможно, такой способ вам подойдёт больше. У вас есть два варианта:
В первом случае нужно выполнить всего три шага:
- Запустите приложение Youtube на мобильном устройстве.
- Нажмите на иконку с экраном в верхней части окна.
- Выберите устройство (телевизор), на которое хотите перевести трансляцию.
Чтобы провести подключение вручную, алгоритм действий будет следующим:
Можно выполнить и обратные настройки:
Через сайт
Смотреть видео с Ютуба на телевизоре можно даже без приложения. Вы можете просто зайти на страницу видеохостинга и смотреть видеоролики напрямую с интернет-ресурса.

Через устройство Apple
Вывод YouTube на Iphone или других продуктах Apple не имеет каких-то особенных отличий. Сервис YouTube доступен в обновлённых версиях для мобильных приложений на платформе iOS и Android. Поэтому скачивайте программу, настраивайте единую беспроводную сеть и смотрите Ютуб на телевизоре.
А вот чтобы воспроизводить другое видео с iPad или Iphone, тут есть свои особенности, поэтому мы приведём три распространённых метода:
- С помощью технологии AirPlay;
- Посредством HDMI-подключения;
- Используя специальное приложение для умных ТВ.
Современные телевизоры настроены для подключения к различным приложениям. По сути, они функционируют как любой смартфон, планшет или компьютер: приложения работают от интернет-соединения и не требуют наличия жёсткого диска для сохранения каких-либо данных.

Если ваш смарт-телевизор или игровая приставка подключены к локальной сети, вы всегда сможете выводить просмотр интересного видеоконтента на большой экран. И в этой статье мы подробно расскажем о том, как можно подключить Ютуб к телевизору.
Зачем Youtube на телевизоре
Доступное сегодня телевидение YouTube – это чудесная альтернатива кабельному телевидению. Теперь у нас нет необходимости платить за аренду оборудования или подписывать договор на ограниченные услуги HD, все эти вещи можно получить бесплатно по интернету.
YouTube TV – это полная замена кабеля и предложение прямых трансляций на телефон, планшет или телевизор без дорогостоящей кабельной подписки и контракта. YouTube TV – гигант потокового вещания в прямом эфире, основанный на интернет-телевидении (IPTV). Он доступен на iOS, на Android, есть в нём и телевизионная версия.
Молодое поколение отдаёт предпочтение не бездушному классическому телевидению, а просмотру каналов живых людей, авторитетных блогеров. Они с удовольствием подписываются на них, комментируют и выкладывают свои видеоролики.

Каждый год число пользователей и подписчиков YouTube стремительно растёт, и, согласно их собственной статистике, каждую минуту на каждую учётную запись YouTube загружается по 100 часов видео. Но, кроме неограниченных коллекций фильмов, сериалов, караоке, клипов, телепередач и их архивов, Ютуб использует службы искусственного интеллекта.
Эта программа быстро учится понимать наши мысли, какие темы нам больше нравятся. Она способна проводить программный анализ нашей навигации и помогать нам в поиске интересного – рекомендовать различный контент под индивидуальные предпочтения. Согласитесь, что это что-то родом из будущего!
Нам всегда хочется быть умнее, образованнее и технологичнее. Репозиторий видео YouTube открывает нам такое развитие. Вы можете связать своё ТВ-устройство с телефоном, планшетом или компьютером, и любое нашумевшее или впечатлившее вас видео вывести на большой экран. Хотите добавить к приглушённому свету в комнате романтическую атмосферу – можно включить коллекцию душевных клипов, и вечер с любимым человеком будет незабываемым.

Но как подключить Ютуб к телевизору? Очень просто, если ваш телеприёмник уже имеет функцию:
- Smart TV;
- Apple TV;
- Android TV;
- Google TV.
Smart TV – это телевидение, подключённое к интернету, которое предлагает ряд онлайн-функций, таких как контент по запросу, доступ к потоковым службам и возможность подключения к другим беспроводным устройствам, таким как планшеты, ноутбуки, смартфоны.
Платформа Smart TV прошла долгий путь с момента своего стартового выпуска. Первоначальная платформа Smart TV была анонсирована компанией Apple в 2006 году. В то время Apple TV была единственной автономной консолью, способной передавать потоковое видео высокой чёткости, что давало ей преимущество первооткрывателя. С того момента пользователи получили возможность отказаться от повсеместного ношения тяжёлого ноутбука, теперь интересующий контент можно выводить прямо на свои телевизоры.

Со временем и другие компании вошли в эту сферу: Google выпустил Google TV, а со временем и Android TV – это те платформы для показа фильмов, телепередач, музыки и фотографий из самых отдалённых уголков мира, а в некоторых случаях – из соседнего компьютера или мобильного устройства, которые подключаются к Smart TV. Они могут быть встроенными в телевизор или покупаться как автономное устройство.
Благодаря таким умным технологиям TV, вы можете быстро настроить доступ к репозиторию YouTube. Для этого вам будет нужно всего две вещи:
- Подключение телевизора к интернету;
- Запуск программы YouTube из панели приложений.

Если ваш телеприёмник настроен на одну локальную сеть с компьютером и смартфоном, то вы можете обмениваться информацией между всеми устройствами в сети и выводить любую трансляцию на телевизор. Подключение может быть как по кабелю, так и по Wi-Fi, главное, чтобы сеть была единой.
Варианты просмотра Ютуб на телевизоре
Использовать YouTube на СМАРТ ТВ можно по нескольким схемам:
- Через приложение на самом ТВ;
- Через сопряжённые устройства;
- Через веб-ресурс;
- Через второй экран на ПК;
- Посредством оборудования Apple.
Все они позволяют легко транслировать контент на широком экране телевизора.
Приложение Youtube
Самый простой и понятный режим использования видеохостингового сайта – это подключиться через приложение Youtube. Если в вашем телевизоре имеется Smart TV, значит, в нём имеется и меню приложений.
Зайдите в него и найдите ярлык с нужной программой. Запустите её и выберите ролик для просмотра. Меню приложения не перегруженное и интуитивно понятное. В нём есть несколько навигационных кнопок, помогающих переключаться:
Чтобы программа могла использовать весь свой потенциал, вам нужно использовать свою учётную запись. Сделать это можно посредством создания новой записи на базе вашего Google-аккаунта либо войти в уже существующую запись, использую логин и пароль.

Сложнее будет настроить Youtube, если на вашем ТВ нет умных функций. Тогда оптимальным вариантом будет подключение отдельной смарт-приставки, например, Android Smart TV.
Это такой компактный прибор, который работает на своей операционной системе Android и имеет свою аппаратную комплектацию: процессор, оперативную память, Wi-Fi и Bluetooth-модули. Такой миниатюрный компьютер, только без экрана. Экраном будет служить ваш телевизор.
Подключите приставку к телевизору, посредством HDMI или AV кабеля – и у вас появится доступ к магазину приложений PlayMarket. Скачайте программу YouTube и наслаждаетесь просмотром любимых роликов.
Управлять работой приставки можно либо через клавиатуру, либо скачать на телефон специальное приложение ПДУ.
Через смартфон или планшет
Зайти в Ютуб можно не только с телевизора, но и через смартфон или планшет. Возможно, такой способ вам подойдёт больше. У вас есть два варианта:
В первом случае нужно выполнить всего три шага:
- Запустите приложение Youtube на мобильном устройстве.
- Нажмите на иконку с экраном в верхней части окна.
- Выберите устройство (телевизор), на которое хотите перевести трансляцию.

Чтобы провести подключение вручную, алгоритм действий будет следующим:
Можно выполнить и обратные настройки:
Через сайт
Смотреть видео с Ютуба на телевизоре можно даже без приложения. Вы можете просто зайти на страницу видеохостинга и смотреть видеоролики напрямую с интернет-ресурса.

Через устройство Apple
Вывод YouTube на Iphone или других продуктах Apple не имеет каких-то особенных отличий. Сервис YouTube доступен в обновлённых версиях для мобильных приложений на платформе iOS и Android. Поэтому скачивайте программу, настраивайте единую беспроводную сеть и смотрите Ютуб на телевизоре.
А вот чтобы воспроизводить другое видео с iPad или Iphone, тут есть свои особенности, поэтому мы приведём три распространённых метода:
- С помощью технологии AirPlay;
- Посредством HDMI-подключения;
- Используя специальное приложение для умных ТВ.
В первом варианте нужно иметь подходящее оборудование: iPad 2+ и Apple TV ІІ поколения +. Оба устройства должны работать в одной Wi-Fi сети.
Настроить совместную работу будет совсем несложно, если следовать такой инструкции:
На рынке можно купить ещё один удобный прибор для Apple – цифровой адаптер HDMI–iPad, который подключается посредством двух HDMI-кабелей к входу телевизора. Чтобы выводить контент с телефона на телевизор, нужно сделать следующее:

Современные Smart-телевизоры поддерживают передачу данных и синхронизацию с Android-устройствами. Выполнить подключение можно как с помощью USB или HDMI кабеля, так и через Wi-Fi. В некоторых случаях соединения не происходит – проблема возникает из-за неправильных настроек смартфона или ТВ. Ниже описаны все способы подключения и решения неполадок, если телевизор не видит телефон через USB.
Подключаем смартфон к TV через USB-кабель
Необходимость соединения мобильного девайса с телевизором возникает во многих случаях:
- Просмотр медиа-файлов, фото или видео на большом экране.
- Синхронизация телефона с TV для передачи информации.
- Загрузка файлов обновления прошивки ТВ со смартфона.
Что необходимо для соединения

Всего понадобятся три вещи: сам TV, Android-девайс и Micro USB (USB Type-C) кабель для подключения, иногда может потребоваться MHL адаптер. Необходимые для успешной синхронизации драйвера смартфон, как правило, загружает самостоятельно, но в некоторых случаях потребуется ручная установка.
Подключаем через USB-интерфейс
Важно! Если драйвера не устанавливаются автоматически, выполните их загрузку с официального сайта производителя и вручную передайте на ТВ через флешку или Micro SD карту памяти. Более подробную информацию ищите в инструкции.

Подключение с использованием HDMI
Некоторые старые модели планшетов оборудованы Mini-HDMI разъемом, но в большинстве случаев на смартфоны этот интерфейс не устанавливают. Соединение современных гаджетов возможно с помощью Micro-USB – HDMI переходника, называется он mhl адаптер. Такой способ позволяет не только просматривать видео высокого качества (Full HD) на TV, но и полноценно передавать файлы между мобильным девайсом и телевизором.

Используем Wi-Fi
Синхронизация через Wi-Fi мало чем отличается от передачи мультимедийных файлов по Bluetooth.
Важно! На разных моделях ТВ раздел может иметь схожие, но не одинаковые названия.

VGA разъем для передачи видео
Старые модели ТВ не оборудованы HDMI и USB разъемами. Для сопряжения Андроид-планшета или телефона используйте переходник.
Эта технология стремительно устаревает, поэтому сейчас сложно найти подобные переходники.
Программа Screen Mirroring
Смартфоны и телевизоры Samsung поддерживают фирменное приложение Screen Mirroring, позволяющее дублировать экран мобильного гаджета на телевизоре.
Важно! Функция работает только на телефонах и ТВ от Самсунг.

Теперь экран устройства будет дублироваться на большом мониторе. Функцию можно использовать для отображения файлов, открытие которых напрямую телевизор не поддерживает.
Если ТВ не видит устройство
Можно выделить несколько основных причин, из-за которых телефон не распознается ТВ.
Заключение
Синхронизация мобильного гаджета с ТВ возможна с использованием USB кабеля, MHL адаптера, HDMI или VGA интерфейсов, а также беспроводных методов – WiFi Direct и Screen Mirroring. Телевизоры LG и Самсунг поддерживают фирменные утилиты для передачи файлов и видео, а старые модели подключаются только VGA шнурами. Если TV не видит устройство – убедитесь, что кабель не поврежден, отладка включена, а для передачи используется режим PTP.
Читайте также:


