Как посмотреть с видеорегистратора запись на телевизоре
Доброго времени!
Бывают такие ситуации, когда нужно открыть и посмотреть видео на компьютере, записанное на камеру наблюдения (или видеорегистратор). И, казалось бы, вот они файлы MP4, AVI, H264, MOV (и др.) - осталось только открыть.
Но перепробовав десятки проигрывателей и кодеков - открыть подобные видео не всегда удается (так, собственно, было и со мной лет 10 назад, когда я впервые столкнулся с подобным вопросом).
В этой статье приведу несколько рекомендаций, которые должны помочь в решении обозначенной задачи.
Примечание : я не специалист по видеоаппаратуре, и могу допустить некоторые неточности в терминах.
Что делать с видео с камеры наблюдения/видеорегистратора
👉 ШАГ 1: попробуйте загрузить альтернативные проигрыватели
Самая популярная причина невозможности открыть видеофайл — это отсутствие кодеков (либо различные сбои и "глюки" с ними). Поэтому, первое, что посоветовал бы, это:
- либо установить 👉 добротный набор кодеков (рекомендую набор "K-Lite Codec Pack" вариант "MEGA" — при установке в настройках укажите "Lots of stuff" — так у вас будут все необходимые кодеки);
- либо 👉 воспользоваться проигрывателями, которым не нужны кодеки в системе (например, GOM Player, PotPlayer, Splash HD Player Lite, KMPlayer).
Если воспроизвести видео в приведенных выше проигрывателях не получилось - возможно, что файл с регистратора был закодирован в "особый" кодек *.
* Важно!
Видеорегистраторы и камеры наблюдения могут кодировать видео при записи в свой собственный формат (многое зависит от производителя и модели вашего устройства).
Если это так, то обычными проигрывателями и кодеками такое видео открыть не получится. Делается это видимо для того, чтобы никто (кроме хозяина техники) не мог так просто и легко отредактировать видеозапись.
Для воспроизведения подобных файлов есть два варианта:
- узнать производителя и модель устройства (на котором сделана видеозапись) и загрузить программы с официального сайта (обычно, у всех производителей на сайте размещено ПО для работы с их оборудованием);
- воспользоваться HEX редактором, узнать заголовок файла и попытаться вручную найти необходимый кодек (дешифратор).
👉 ШАГ 2: воспользоваться спец. ПО от производителя
Например, возьму одного из популярных производителей подобной техники - видеорегистратор Falcon Eye FE-1104MHD Light (не реклама!). Зайдя на официальный сайт производителя, нахожу конкретную модель устройства (см. скриншот ниже 👇).

Официальный сайт производителя FALCON EYE
В нижней части страницы представлены не только инструкции и тех. характеристики, но и программное обеспечение для работы с видеорегистратором.

Собственно, загрузив и открыв архив, можно найти: проигрыватель (причем, не только для Windows), конвертер, кодеки и пр. "добро".

Спец. ПО от производителя видеорегистратора
В принципе, дальше никаких сложностей с обработкой такого видео возникнуть не должно.
👉 ШАГ 3: воспользоваться HEX редактором и проанализировать начало файла
В тех случаях, когда производитель и модель устройства, на котором сделана запись, неизвестен (или на официальном сайте нет никакого ПО, или он уже давно закрыт) — можно попробовать найти кодек для декодирования видео вручную. Для этого понадобиться какой-нибудь HEX редактор (например, можно взять Win HEX).
Открыв в таком редакторе файл — видео вы не увидите, будут отображены лишь цифры, буквы и пр. (многих пользователей это "пугает". ). На самом деле, нам нужно только просмотреть первые 4 байта файла (см. скриншот ниже, они выделены - "4HKH") . 👇

Видеофайл был открыт в hex редакторе (для 4HKH - можете воспользоваться вот этим кодеком, он интегрируется в проигрыватель WMP)
По этим 4-байтам можно вручную попытаться найти кодек для дешифровки файла. Достаточно задать вопрос в Google (Яндекс) вида "4HKH video compressor" ("4HKH video converter") и прочие производные. 👀
В общем-то, дальнейшие действия могут различаться в зависимости от того, какой софт для "декодирования" и работы с видео вы загрузите.
Существует множество причин, по которым прямой процесс копирования с видеорегистратора (DVR) на ПК невозможен. Во-первых, многие видеорегистраторы не имеют возможности подключения через USB или Firewire. Во-вторых, файловые системы и видеофайлы, используемые производителями цифровых видеорегистраторов, обычно имеют формат Linux и часто являются собственностью, что делает прямую копию чрезвычайно сложной и несовместимой со средами Windows и Mac. В-третьих, производители техники стремятся не допустить этого – они не хотят, чтобы копирование информации было простым.

Советы к использованию видеорегистратора:
- Для большинства моделей видеорегистраторов требуется кабель. Настоятельно рекомендуется протестировать все детали и при необходимости настроить удалённый доступ к сети.
- Видеорегистратор следует размещать в прохладном, непыльном месте.
- Не устанавливайте и не извлекайте жёсткий диск, когда DVR включён.
- Выключение DVR во время воспроизведения или записи может повредить жёсткий диск.
- Для продления срока службы проводов водонепроницаемые защитные покрытия.
- Чтобы предотвратить электромагнитные помехи, старайтесь избегать высоковольтных линий поблизости.
- Чтобы обеспечить лучшее качество изображения, при установке камер остерегайтесь проблем с освещением.
Перед настройкой DVR убедитесь, что вы:
- Подключили камеры к видеорегистратору с помощью кабелей, входящих в комплект поставки.
- Подключили DVR к монитору (убедитесь, что он поддерживает разрешение 1280х1024).
Для подключения DVR к маршрутизатору и высокоскоростному доступу в Интернет используется кабель Ethernet.
Настройка регистратора
Прежде чем подключить видеорегистратор к компьютеру, нужно определить, какие выходы есть на DVR. В качестве примера рассмотрим заднюю панель Motorola DCT6208. Из 4 портов, доступных на этом DVR для видео (DVI, Video/Audio Out, S-Video и Firewire), Firewire является единственным, который передаёт как видео, так и аудио. Поскольку нужно установить только одно соединение, это самый простой способ сделать это. Кроме того, многие компьютеры уже оснащены FireWire, поэтому покупать карту видеозахвата не придётся. Если такой вариант отсутствует, следует использовать DVI вместе с Audio Out.

Варианты подключения видеорегистратора
Если ваша модель DVR не поддерживает DVI, подключайте через Video/Audio. Последний вариант – S-Video. Здесь также придётся использовать Audio Out. Этот видеорегистратор не поддерживает новейший стандарт HDMI и подключение USB, передающий аудио и видео быстрее, чем любая другая альтернатива.

Настройка сети для подключения видеорегистратора
- Подключите сетевой порт DVR к порту RJ45 компьютера (сетевой кабель LAN).
- Включите DVR.

Настройка компьютера
Чтобы подключить видеорегистратор к компьютеру Windows перейдите в Панель управления/Центр управления сетями и общим доступом:
Как просмотреть запись на компьютере и телевизоре
Всё готово! DVR теперь подключен к компьютеру. Чтобы посмотреть содержимое откройте Internet Explorer и введите в адресной строке IP-адрес видеорегистратора. Если нужно, введите логин и пароль от DVR. После прохождения верификации откроется окно управления файлами. Чтобы просмотреть содержимое видеорегистратора через телевизор, необходимо подключить устройство одним из доступных способов – FireWire, USB, HDMI, S-Video, Audio/Video Out и т. д.

Соединение видеорегистратора с оборудованием для наблюдения
Метод просмотра записей видеорегистратора на ПК зависит от типа камер:

- Аналоговые камеры – самый широкий выбор. Обеспечивает отличное качество картинки за приемлемую цену. Для полноценного использования нужна плата видеоввода и специальное ПО.
- IP-видеокамеры – современные функциональные системы удалённого использования видеорегистратора. В зависимости от возможностей конкретной модели, через браузер или консоль удалённого управления можно получить доступ к настройке изображения, управлению поворотом камеры, включение/отключение подсветки и т. д.
- Web-камеры – самые примитивные системы видеонаблюдения. Подключаются через USB, характеризуются низким качеством изображения. Для управления такой системой видеонаблюдения можно использовать оригинальное (от производителей камеры) или стороннее ПО, позволяющее не только настроить картинку, но и установить чувствительность датчика движения или расписание включения/выключения.
Для работы с видеорегистратором можно воспользоваться одной из популярных программ для просмотра трансляций с камер.
IP Camera Viewer
- Доступные инструкции.
- Может быть использовано для наблюдения.
- Может получить доступ к любой IP-камере.
- Аккуратный интерфейс.
- Примитивный интерфейс.
- Редактировать и вводить IP-адрес камеры необходимо вручную.
- Редактировать и вводить путь камеры MJPEG также необходимо вручную.
- После каждого редактирования приложение необходимо перезапустить.

Active Webcam

Поддерживается непопулярная, но ещё востребованная опция Dial-Up Connection. Утилита позволяет редактировать клипы, добавлять текст, управлять различными пользователями и входить в систему удалённо. При запуске программы нужно выбрать: Создать новую камеру, Поиск камер, Открыть все каналы видеозахвата, Открыть сеанс, Создать веб-страницу и Инструкция. Самый простой способ настроить активную веб-камеру – это позволить программе автоматически обнаруживать ваши веб-камеры и другие видеоустройства. Каждый канал отображается в виде эскиза на панели предварительного просмотра.
гиблое дело это с регистратора поток по rtsp ловить. У меня два одинаковых DS-7608NI-SE на разных точках, стоят уже больше года, поток через RTSP можно посмотреть минуты две-три, потом кирдык картинке, застывает навечно. Так было с коробки, так есть сейчас, по прошествии года с лишним, каждый раз обновляя прошивку надеялся на чудо, но тщетно, глюк присутствует и по сей день, с наипоследнейшей прошивкой V3.0.9 build 140928 такая же петрушка.
Характеристики потока и параметры ПК?
У меня на моём а-ля терминале поток 2МП, битрейт 4096 с моей камеры не тянет, а уменьшил размер и битрейт и всё бежит, так это одна только камера!
Что с камеры DS-2Cd3332-I (5.3.0), что с регистратора DS-7808N-E2 (3.0.10)с подключенной этой камерой одинаково хорошо показывает и без запинок и сколь угодно долго.
192.168.0.11 - с NVR DS-7808N-E2 c прошивкой 3.2.1
192.168.0.64 - с IPC DS-2CD3332-I с прошивкой 5.3.0
Конечно, возможно что именно у твоей модели затык, но для твоей модели есть свежее прошивка V3.0.10 Build141125

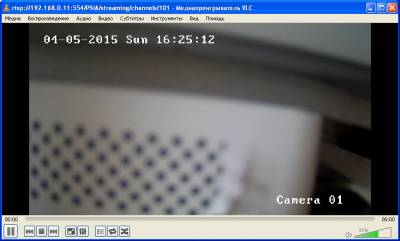

ПК всяко разные, в основном под рукой нехилый ноут, 2.5/i7/16gb, поток RTSP смотрю с VLC, затык именно при rtsp на регистратор, камеры смотрю абсолютно без проблем месяцами. Битрейт выставлен 4096 на камерах, инет канал приличный, синхронный 100 мегабитный доступ, правда с ограничением по трафику.Прошивку буду обновлять, спасибо за заметку, вроде смотрел, качал и ставил отсюда с форума несколько дней назад, была свежая то что сейчас стоит, видимо более свежее пропустил.
Добавлено (03.06.2016, 10:41)
---------------------------------------------
Промониторил системные требования к ivms-4500 HQ и ivms-4500 HD. Ничего, кроме версии андроида не уточнено. Ни память, ни процессор, ни видеочип
Я вчера мониторил инет на эту тему, говорят nStreamLmod иожет смотреть и камеры (rtsp) без всяких серверов/конвертеров. Сам не пробовал. Теоретически, 100% есть плагины для телеков, которые смотрят rtsp.
Но и плагины для смартТВ и dlna серверы не решат проблемы обратной связи. То есть: несколько камер на экране и можно разворачивать на весь экран и делать другие действия неким пультом. Только если хик не напишут плагин для телеков. Или решение, которое я выше описал.

Все это хорошо, но это для вывода на экран одной камеры. Ну или выбора по одной из нескольких, как-бы переключая каналы на телевизоре. Собственно, для этого есть готовые IPTV плагины на SamrtTV, которые способны воспроизводить rtsp от камер по одной.
Но вот что пишет автор топика
Подскажите пожалуйста как вывести изображение (без звука, в режиме монитора) всех каналов c видеорегистратора
И это действительно более актуальная задача (для меня уж точно!). Ведь телевизор обычно и планируется использовать как некий постоянный монитор, чтобы просто "глянуть на обстановку на объекте". То есть увидеть все камеры на экране одновременно, а не перещелкивать их одну за одной.
Как и обещал, я протестировал некий китай/ноунейм девайс Android TV Box CX 919 (~50$).
ОС Google Android 4.2.2 (4.4). Проц: Rockchip RK3188, Cortex A9 quad core, 1.6GHz; GPU: Mali 400 MP4; ОЗУ 2Гб
Втыкается в HDMI (для вывода изображения на ТВ), питаться может от USB самого телевизора, WiFi на борту. Управляется мышкой проводной или bluetooth мышью (и куча еще чем).
1. Греется бедняга как черт. Хоть прикуривай.
2. Все проги ivms-4500 HD, HQ, ezviz, HIkConnect ставятся с гугл плей без вопросов и работают. Правда, об их удобстве - чуть ниже.
3. WiFi за счет внешней антенны - более менее. С внутренней антенной вообще не советуют брать.
4. В ivms-4500 HD мощности его хватает вот на что: максимум 4 камеры на одном экране в сравнительно плохом качестве: сабстрим 352x288 512Kbps. Увеличение разрешения/потока или добавление камер сводит на нет онлайн режим. Все работает, но картинки практически стоят. Обновляются каждые 10-20 секунд, камеры рассинхронизируются по времени в пределах минуты.
5. Еще не ясно как девайс будет жить после месяцев беспрерывной работы (см.п1).
А теперь представим - повесить такую задачу на проц. телевизора. Не думаю, что это актуально. Вот почему, на мой взгляд, смарты и не обзавелись пока плагинами для мультикамерного режима. Они просто не потянут это!
Идем дальше. Варианты.
1. Выводить не телевизор нулевой канал регистратора. С этим, я думаю, справится и смарт и приставка любая. Если этот нулевой канал у регистратора, конечно, есть :)
2. Покупать девайсы Android TV Box помощнее. Хотя бы за 100$. Если это актуально по бюджету.
3. Все-таки "прокидывать" HDMI до телевизора. Это пока самое надежное и качественное, имхо, решение.
4. Конвертировать rtsp потоки в mjpeg потоки. Возможно даже и не 25 кадров/с а меньше. Mjpeg бы простые девайсы должны потянуть на шорох.
Мои знакомые так и сделали. Правда не говорят как :). То ли обрабатывают сам rtsp, то ли снимают jpeg картинки с камер и лепят их.
Добавлено (07.06.2016, 11:32)
---------------------------------------------
По поводу тестов программ на девайсе Android Tv Box.
1. Много возни получилось с ivms-4500 HQ. Она заточена как бы для смартфона и после загрузки "думает" что телефон повернули горизонтально. В результате, из этого режима, нельзя попасть в настройки проги и, например, добавить камеры. Никакие примочки для насильно поворота экрана (я их протестил штук 10) не влияют на девайс - он все равно как вкопанный в лендскейп режиме. А мне бы очень хотелось именно ее запустить.
2. ivms-4500 HD работает без проблем. После перезагрузки сама открывает ранее открытые камеры. Все ок. Но какая-то она устаревшая (по сравнению с HQ).
Теперь ставим ivms в автозагрузку и система готова. В любой момент человечек может смотреть телевизор, а может переключиться на HDMI вход и глянуть на камеры. Боле того, имея под руками любой "пульт", например мышку, можно еще и в программе поковыряться, архивы глянуть. С удаленным HDMI от регистратора такое не сделаешь.
Добавлено (07.06.2016, 12:10)
---------------------------------------------
Еще, как вариант, чтобы не заморачиваться с удлиннением HDMI можно возле телевизора кинуть некий недорогой DS-7100 и"зацепить" на него каналы от основного регистратора. Включить в HDMI. Есть даже беспроводные извращения типа DS-7104 NI-SL/W. В любом случае, это выйдет примерно на одно по сравнению с HDMI удлиннителями или Android TV Box-ами
Идем дальше. Варианты.1. Выводить не телевизор нулевой канал регистратора. С этим, я думаю, справится и смарт и приставка любая. Если этот нулевой канал у регистратора, конечно, есть :)
Попробовал на DS-7616NIE2/8P. С удивлением узнал, что нулевой канал дублирует вид экрана на монитор от регистратора. Это гуд, все можно настроить. Но качество! Ни в какие рамки не лезет. Картинка просто отвратительная. Так что - такой вариант не канает.
Поменял бокс на tronsmart vega s95 (~90$). Да, он помощнее, но все равно ivms-4500 HD работает как-то нестабильно. ivms-4500 HQ по прежнему не настраивается (из-за переворота экрана).
Поставил tinyCam Monitor - вроде работает норм.
Многие современные автомобили оснащены видеорегистраторами. Они устанавливаются в целях повышения безопасности дорожного движения. Устройство обеспечивает беспрерывную видеофиксацию всего происходящего на дороге. Показания видеорегистратора могут пригодиться при попадании в аварию, ДТП. Информацию можно перекинуть на ПК через провод. Для распознавания формата используются специальные программы. Для использования ПО достаточно подключить видеорегистратор к компьютеру при помощи специального кабеля. Существуют программы для регистраторов для операционных систем Виндоус, Линукс, MAC, приложения для Андроид, IOS.
Сам записывает, сам показывает
При наличии экрана у прибора проблем с просмотром не возникнет. Вот как это делается:

Какую программу установить для просмотра видео с регистратора
Существует несколько программ, которые позволяют нормально смотреть записи через комп:
- VLC media player;
- Windows Media Player;
- Registrator viewer;
- Media ClassicPlayer.
VLC media player. Эта программа для просмотра файлов отличается тем, что занимает довольно мало места на компьютере и работает очень быстро. Используя VLC media player, можно совершенно бесплатно получить быструю программу для просмотра видео с регистратора DVR, которая сможет воспроизводить практически все известные форматы файлов.
Программа на комп содержит в себе нужные кодеки, потому для работы не требует дополнительных установок специализированного программного обеспечения.
ПО полностью бесплатно.

Windows Media Player. Пользователям персональных компьютеров на операционной системе Windows далеко ходить за ПО не придется — комп уже имеет стандартный плеер, который позволяет воспроизводить файлы практически всех форматов. К тому же при помощи данной программы для просмотра файлов можно и посмотреть все данные видеозаписи, например, время ее создания. Некоторые видеорегистраторы DVR оборудованы системой GPS, что позволяет считывать информацию о местонахождении оборудования еще в момент создания видео.

Registrator viewer. Эта программа для просмотра видео с видеорегистратора с GPS. Однако, установив такую программу, водитель сможет загрузить файлы и с обычного оборудования. Прогу даже не обязательно устанавливать на комп, а ее малые размеры дают возможность использовать ее на любых ПК. Программный интерфейс имеет несколько функций, которые выделяют его на фоне остальных подобных. Среди них:
- возможность покадрового просмотра видеозаписи;
- возможность сохранять выбранный кадр;
- возможность увеличивать или уменьшать картинку на экране;
- показ виртуального спидометра при воспроизведении видео регистратором.

Media Player Classic. Еще один плеер, который можно скачать абсолютно бесплатно. У программного обеспечения довольно интересный и эстетичный интерфейс, а также множество расширенных возможностей. Программа на комп переведена на 2 десятка языков, а возможность считывания большого количества файлов разных форматов дает возможность пользоваться ею, не прибегая к другим средствам. К тому же она отличается высокой производительностью и подойдет даже к самому слабому компьютеру.

Смартфон вам в помощь
Если нужно поднять видеоархив прямо в автомобиле у безэкранного регистратора, удобнее всего использовать смартфон, воспользовавшись предварительно установленным специальным приложением.
- Зайдите в Меню регистратора.
- Запустите беспроводной модуль Wi-Fi.
- Активируйте точку доступа.
- Подключите к ней телефон.
Мобильное приложение соединит с регистратором и откроет доступ к карте памяти. Останется только скопировать нужный фрагмент видео на смартфон и просмотреть его.
Желательно установить настройки так, чтобы в случае срабатывания датчика удара видео само скопировалось в память телефона. Ведь во время ДТП может всякое случиться. Карту памяти с регистратора может конфисковать работник ГИБДД или нагло отобрать другой участник аварии. А у вас на этот случай останется копия — видеоролик, заснявший 3 секунды до ЧП и 12 после.
Планшет или мобильный телефон
При этом просматривать можно как находясь у себя дома, так и удаленно через Интернет.
Для использования такой возможности требуется соответствующая настройка регистратора и установка бесплатной программы на телефон (планшет).
В этом случае вам не нужен ни монитор, ни телевизор. Хотя одно другому не противоречит, и мы рекомендуем своим клиентам иметь возможность подключить к регистратору монитор или телевизор.
Аналогично этому происходит просмотр видеонаблюдения через облако. Необходимым условием является лишь наличие Интернета, как на объекте, так и в мобильном телефоне.
Как видите, нет ничего сложного в выборе системы мониторинга. Своим клиентам мы обычно рекомендуем использовать смешанную систему: ставим монитор (или телевизор), а также бесплатно настраиваем удаленный доступ.
Надеюсь, что теперь вы лучше понимаете, какая система мониторинга вам подходит. И конечно, если у вас остались вопросы, вы всегда можете их задать – напишите нам, или позвоните.
На лэптопе удобнее
Далеко не всегда можно рассмотреть на экране видеорегистратора или смартфона мелкие детали, например номер автомобиля-нарушителя. Для этого понадобится дисплей повнушительнее.
Если у видеорегистратора предусмотрен USB-разъём, проблем с подключением к компьютеру или ноутбуку не возникнет. Лэптоп воспримет ваш ВР как любой другой съёмный носитель. Так что без проблем можно будет найти нужный видеофайл и запустить просмотр на большом экране.
После этого ролики можно будет скопировать на комп.

При отсутствии шнура можно воспользоваться картридером. Действуйте в такой последовательности:
- Выключите видеорегистратор.
- Извлеките флеш-карту.
- Вставьте карту памяти в соответствующий слот картридера.
- Подключите устройство к компьютеру.
- Работайте с картой как с обычным съёмным диском.
У некоторых моделей ноутбуков имеется встроенный картридер.
Не забудьте во время просмотра ролика на ноутбуке вместе с инспектором ГИБДД скопировать важное видео в память компьютера. Ведь страж дороги может принять решение изъять карту памяти регистратора, лишив вас таким образом важных свидетельских показаний.

Как просмотреть запись на компьютере и телевизоре
Всё готово! DVR теперь подключен к компьютеру. Чтобы посмотреть содержимое откройте Internet Explorer и введите в адресной строке IP-адрес видеорегистратора. Если нужно, введите логин и пароль от DVR. После прохождения верификации откроется окно управления файлами. Чтобы просмотреть содержимое видеорегистратора через телевизор, необходимо подключить устройство одним из доступных способов – FireWire, USB, HDMI, S-Video, Audio/Video Out и т. д.

Соединение видеорегистратора с оборудованием для наблюдения
Метод просмотра записей видеорегистратора на ПК зависит от типа камер:
- Аналоговые камеры – самый широкий выбор. Обеспечивает отличное качество картинки за приемлемую цену. Для полноценного использования нужна плата видеоввода и специальное ПО.
- IP-видеокамеры – современные функциональные системы удалённого использования видеорегистратора. В зависимости от возможностей конкретной модели, через браузер или консоль удалённого управления можно получить доступ к настройке изображения, управлению поворотом камеры, включение/отключение подсветки и т. д.

Для работы с видеорегистратором можно воспользоваться одной из популярных программ для просмотра трансляций с камер.
IP Camera Viewer
- Доступные инструкции.
- Может быть использовано для наблюдения.
- Может получить доступ к любой IP-камере.
- Аккуратный интерфейс.
- Примитивный интерфейс.
- Редактировать и вводить IP-адрес камеры необходимо вручную.
- Редактировать и вводить путь камеры MJPEG также необходимо вручную.
- После каждого редактирования приложение необходимо перезапустить.

Active Webcam

Поддерживается непопулярная, но ещё востребованная опция Dial-Up Connection. Утилита позволяет редактировать клипы, добавлять текст, управлять различными пользователями и входить в систему удалённо. При запуске программы нужно выбрать: Создать новую камеру, Поиск камер, Открыть все каналы видеозахвата, Открыть сеанс, Создать веб-страницу и Инструкция. Самый простой способ настроить активную веб-камеру – это позволить программе автоматически обнаруживать ваши веб-камеры и другие видеоустройства. Каждый канал отображается в виде эскиза на панели предварительного просмотра.
Настоящее кино – в телевизоре
Ну а если стали свидетелем какой-то курьёзной сценки и желаете продемонстрировать домашним смешной ролик, записанный в пути, просто подключите видеорегистратор к телевизору. В большинстве моделей это делается при помощи USB-кабеля.
Но некоторые оснащены разъёмом HDMI. В этом случае проблем с воспроизведением видео вообще не возникнет. Главное, чтобы соответствующий кабель был под рукой.
Важный совет: ознакомьтесь со всем функционалом своего видеорегистратора заранее и тогда в экстремальных условиях не растеряетесь и сможете доказать свою правоту с помощью нужного видеоролика.









Стационарный VGA-монитор
Для подключения регистратора к телевизору используется обычный HDMI-кабель, который, с одной стороны, подключается к телевизору, а с другой стороны – к регистратору в стандартный разъем HDMI. При этом некоторые модели регистраторов кроме HDMI выхода имеют аналоговый видеовыход для подключения к более старым моделям телевизоров (тюльпан).
В остальном просмотр видео ничем не отличается от просмотра через монитор.
Телевизор удобен тем, что экономится место. Как правило, телевизор уже есть дома. Мы, лишь, подключаем к нему дополнительный канал. И чтобы переключиться с просмотра передач на управление системой видеонаблюдения вам надо на пульте телевизора выбрать другой источник сигнала, например HDMI2.
Ben Software Security Spy
Программное обеспечение разработано специально для компьютеров типа Mac OS, предназначается для настройки систем видеонаблюдения. Приложение способно распознавать аналоговые камеры или сетевые устройства. Реализован программный детектор движения, который автоматически включает запись. Видеосигнал проходит через специальный 10-секундный буфер, при включении записи сохраняется событие и предшествующие факты. Видео сохраняется на компьютер или на отдельный сервер. Функция удаленного мониторинга позволяет вести просмотр видео по сети интернет.

Программа поддерживает неограниченное количество серверов, что позволяет сохранять архивы любого объема. Распространяемая бесплатно демонстрационная версия работает без ограничений 30 суток. Для полноценного применения требуется покупка лицензии, которая обойдется пользователю в 30$. Недостатком является отсутствие обновлений, приложение вышло на рынок осенью 2015 г., с тех пор никаких доработок не осуществлялось.
Размер дистрибутива составляет 11,5 Мб, для интерфейса используется только английский язык.
Программа мало подходит для просмотра видеороликов, снятых регистратором. Недостатком является ограниченный список распознаваемых форматов видео. Для полноценной работы требуется установка дополнительных кодеков.
Zone Minder
Еще один вариант приложения, предназначенного для управления и организации системы видеонаблюдения. Программное обеспечение создано осенью 2002 г. частным разработчиком Philip Coombes, который продолжает доработку своего продукта. Последняя версия 1.30.9 датирована маем 2021 г. Для написания кода используются языки C++, Perl и PHP, диалоговое окно построено по принципу веб-интерфейса. Особенностью софта является адаптация только под операционные системы Linux. Меню переведено на русский язык, имеется поддержка еще 18 языков.
Софт не рекомендуется для использования совместно с видеорегистраторами. Возможны проблемы воспроизведения видео или звука, которые придется решать путем инсталляции дополнительных кодеков или утилит.
- Программа для прошивки видеорегистраторов
- Какие чехлы лучше для автомобиля из экокожи или тканевые
- Смазка для ступичных подшипников какая лучше
- Рейтинг автокресел от 9 до 36 кг
Сетевой адрес
Вам понадобится адрес IPv4 Autoconfiguration и маска подсети. Оставьте открытым окно со следующими параметрами:
Автоконфигурация IPv4 Адрес: 169.254.117.197
Маска подсети: 255.255.0.0
В это время откройте опции видеорегистратора. Как уже было указано, требуется внести изменения в адрес IPv4, отражающий подключение DVR. Используя компьютер и показанные параметры, вы не сможете использовать адрес 197 для видеорегистратора. Просто измените последнее число в адресе IPv4 на 198 или 199 либо используйте любое число между 0-255, которое не является последним номером в IPv4-адресе.
Как подключить автомобильный видеорегистратор к компьютеру, чтобы не вводить сетевые настройки каждый раз? Снимите флажок DHCP, чтобы они были сделаны статичными. Они не должны меняться при подключении к любой другой локальной сети или порту Ethernet.
Продолжая выполнять инструкцию, как подключить видеорегистратор видеонаблюдения к компьютеру, откройте ваш интернет-браузер и введите новый статический IP-адрес DVR в адресной строке и нажмите Enter. Будет открыт веб-интерфейс. Возможно, вам придется установить плагины и позволить им использовать эту функцию. После их установки на вашем компьютере следует разрешить их запуск на этом веб-сайте.
После того как плагины были разрешены, попробуйте войти в систему, используя имя пользователя и пароль из настроек видеорегистратора. Если вы не изменили опции, присутствующие по умолчанию, попробуйте использовать в обоих полях значение admin.

Наконец, веб-интерфейс будет доступен, и вы сможете просматривать камеру, записи, сохраненные на жестком диске, а также изменять настройки видеорегистратора.
Теперь монитор или телевизор, которые были использованы для просмотра DVR, не нужны, так как вы можете использовать ваш компьютер для непосредственного наблюдения за данными с видеорегистратора.
Читайте также:


