Как включить потоковую передачу мультимедиа windows 7 на телевизор
Скажем, у вас есть хорошая коллекция мультимедиа на вашем ПК в одной комнате, но вы хотите иметь возможность просматривать её на хорошем большом телевизоре в другой комнате. Windows предлагает простой способ сделать это через Wi-Fi Интернет. Есть открытый стандарт для обмена медиа-файлами по домашней сети. Это называется Digital Living Network Alliance – альянс цифровых сетей для дома (DLNA) и у вас, вероятно, уже есть всё, что нужно, чтобы использовать его. Существует и второй, и он новее, стандарт miracast и он будет иметь особое примечание для пользователей Windows 10.
Во-первых, некоторые определения для метки: устройство, которое посылает поток—например, компьютер – это сервер DLNA. Устройство, которое принимает поток — такое, как HDTV или что-нибудь связанное с телевидением — это DLNA-рендерер (ненавижу этот термин; плеер или приемник будет значительно приветливее). Оба устройства должны быть в той же сети.
Настройка DLNA сервера в Windows
Если ваш компьютер работает под управлением Windows 7 или выше, он может служить передатчиком вашей информации без дополнительного программного обеспечения. Windows медиа-плеер – Windows Media Player (WMP) является, среди прочего, сервером DLNA, но в первую очередь вы должны его включить.
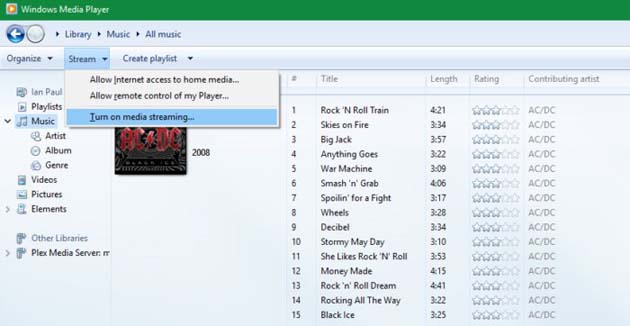
В WMP 12, в меню вверху выберите Трансляция > Включить потоковую передачу мультимедиа.
В Windows 10, теперь вы увидеть диалоговое окно разрешения. Щёлкните включить потоковую передачу мультимедиа ещё раз.
Это действие предоставит вам ещё одно диалоговое окно, которое позволит Вам контролировать, какие устройства в сети могут получать поток.
Не беспокойтесь об этой коробке в данный момент. Просто нажмите кнопку ОК в нижней части, но вы можете вернуться к нему в другое время.
Вы также можете найти сервера DLNA для других операционных систем, включая Android, iOS, Мак ОС X и Linux. Потребители, подключенные к сети систем хранения (NAS-устройства) практически всегда содержат программное обеспечение DLNA-сервер.
Система Windows 10, с поддержкой miracast и DLNA
Если у вас есть ПК с Windows 10, то значит есть и Дополнительная функция, которую вы можете попробовать. Описанный выше процесс с Windows медиа-плеер будет работать, но Microsoft также предоставляет потоковое видео, или формы, прямо в операционную систему через DLNA и miracast.
Casting присутствует в Windows начиная с версии 8.1, но здесь в этой статье, мы только описываем как это сделать в Windows 10. С помощью этой функции очень просто настроить потоковое видео, так как у вас есть DLNA или miracast-совместимые устройства.
Щелкните правой кнопкой мыши на мультимедиа в Windows 10, чтобы открыть его.
Если вы когда-либо использовали и т. д., то процесс Casting в Windows 10 буде вам знаком. Щелкните правой кнопкой мыши на видео или другие средства на вашем ПК. Из контекстного меню выберите функцию Cast для устройств. Тогда вы увидите устройства в вашей локальной сети. Выберите одно из устройств, и вы всё сделали.
Откройте браузер, выберите страницу, на которой вы хотите просмотреть видео, например видео на YouTube. Затем в верхнем правом углу Выберите несколько вариантов меню (с тремя точками) и выберите Casting носители в устройствах. После этого в стиле Windows 8, справа появится боковая панель с доступными устройствами.
Настройка DLNA
Подавляющее большинство сетевых телевизоров, имеют поддержку Blu-ray-плееров и игровых консолей.
Проверьте домашний телевизор на наличие устройства для воспроизведения музыки, фотографий и видео. Когда вы выберите одно из них, вы скорее всего получите список DLNA-серверов который в настоящее время работает в домашней сети. Отсюда, вы просто выбираете мультимедийный файл который вы хотите просмотреть. Если Вы не видите любой DLNA сервер, проверьте в руководстве пользователя устройства с поддержкой DLNA.
Поочередно, с правым приложением, вы можете превратить chromecast или roku, которые в находятся в визуализации DLNA.
Если у вас есть chromecast и Android телефон, скачайте бесплатное приложение для Android BubbleUPnP. Мастер установки приложения рекомендуем установить собственный сервер на вашем компьютере, но Вы не должны делать это. Что говорить, приложение не может работать с Windows медиа-плеер, так что вы не будете иметь никакого выбора.
Далее открываем меню слева под “hamburger” меню, и при визуализации выберите устройство, которое будет получать контент.
Затем в разделе Библиотека выберите DLNA-сервер, через который хотите передавать потоковое видео, и выберите ваш контент.
Ваш контент должен начать играть на вашем телевизоре с помощью устройства chromecast. Обратите внимание, что если файлы с расширением MP4, то они должны начать работать без сучка и задоринки, иногда MKV файлы не могут проигрываться хорошо даже с bubbleupnp сервером установленном на вашем ПК.
Все гораздо проще с Roku. Просто скачайте медиа-плеер Roku, и вы будете иметь ясный и простой доступ к мультимедиа на вашем ПК.
Вот как вы можете передавать контент с вашего ПК к телевизору стандартным способом. Чтобы узнать о других способах получения контента на ваш телевизор, смотрите доступ через кабель.
Кроме того, проверьте вашу личную информацию для доступа к лучшим потоковым устройствам и концентраторам для получения информации о Apple TV, Roku, и других устройствах для просмотра локально контента на вашем ТВ, а также музыкальных сервисов.

Технологии семимильными шагами передвигаются по планете, расширяя ежедневно границы возможностей. Расскажем об одной из них — о домашнем медиа сервере, и как его настроить в зависимости от версии операционной системы.
Сначала о том, что же такое домашний медиа сервер и для чего он нужен. В поисках информации вы столкнетесь с технологией DLNA – аббревиатура по английски расшифровывается как Digital Living Network Alliance, дословный перевод звучит как цифровой сетевой альянс. Технология, позволяющая совместимым устройствам в одной сети (домашней, корпоративной и т.д.) обмениваться данными в реальном времени для воспроизведения / просмотра медиа контента (музыка, изображения, видео записи любого объема) – создавая тем самым домашний медиа сервер. Сеть может быть как беспроводная Wi-Fi, так и проводной Ethetnet, устройства идентифицируются по IP адресу. Уже в 2013 году в альянс входили более 200 известных производителей цифровой техники, поэтому технология поддерживается большинством цифровых ТВ, смартфонов / планшетов и современных версий ОС. Далее, более подробно о вариантах настройки домашнего медиа сервера по технологии DLNA с пошаговыми инструкциями. Начнем по возрастанию версий ОС, начиная с семерки и далее о сторонних средствах.
Встроенные средства Windows и домашний медиа сервер
Операционная система Windows предусматривает настройку домашнего медиа сервера встроенными средствами, но потребуется немного времени и терпения для настройки домашней сети. Так как принцип вещания схож в семерке и десятке, сначала настроим операционные системы, а после перейдем к самой передачи контента и создания домашнего медиа сервера.
Windows 7 и домашний медиа сервер
Домашний медиа сервер сети для Windows 7 настроить можно как для беспроводной сети, так и проводной. Устройства должны быть подключены в момент соединения к домашней / корпоративной сети. Итак, пошагово.
Настройка Windows 10 для запуска медиа сервера
Потоковая передача с помощью медиа сервера
Способ 1
Способ 2
Сторонние средства для настройки домашнего медиа сервера
Установка
Настройка


Для продвинутых пользователей:
здесь можно зафиксировать различные действия на разные события.

название говорит само за себя, сюда вошли настраиваемые параметры без категории.
Запуск домашнего медиа сервера
Индивидуальные настройки согласно предпочтений и потребностей выполнены, а теперь приступим к самому приятному – демонстрации возможностей вашего медиа сервера.
Окно программы разделено на 3 части:

Правая верхняя – дерево папок с контентом.
Левая верхняя – список файлов, находящихся в выбранной директории из правой части.
Нижняя часть – здесь отображаются ваши устройства, на которые направлен поток.
Запускаем домашний медиа-сервер:

Любительский

Из этой статьи вы узнаете о том, как подключить телевизор к компьютеру по DNLA, через домашний медиа-сервер. После того как вы настроите медиа-сервер на своем компьютере, у Вас появиться домашняя мультимедийная сеть. По ней вы сможете передавать видео с компьютера на телевизор, а также другой медиа-контент (фотографии, музыку) и воспроизводить в режиме реального времени. Такой подход к воспроизведению видео и аудио файлов на своем телевизоре избавит вас от необходимости каждый раз загружать медиа-контент на USB флеш-накопитель и создаст условия для выбора необходимого файла на TV панели.
Следует сказать, что для того чтобы создать такую сеть между компьютером и телевизором, ваша TV панель должна поддерживать набор стандартов DLNA. Что же такое DLNA?
DLNA (Digital Living Network Alliance - Альянс живущей цифровой сети) - это некий набор стандартов, которые дают возможность по беспроводной (Wi-Fi) и проводной (Ethernet) сети всем совместимым устройствам (ноутбук, планшет, мобильный телефон, игровая приставка, принтер, видеокамера. ) передавать и принимать для воспроизведения фотографии, видео и аудио файлы.
Все именитые бренды такие как Microsoft, Intel, Hewlett-Packard, Nokia, Samsung, LG, Sony. состоят в этом цифровом альянсе, а вот Apple совместно с компанией BridgeCo разработала свой стандарт (технология и протокол) AirPlay, который поддерживают устройства от таких производителей, как Bowers & Wilkins, iHome, Marantz, JBL. Следовательно, если ваш телевизор или любое другое устройство от компании Apple, то подключить его в имеющуюся у вас сеть DLNA вы не сможете.
Как вы уже поняли, для того чтобы создать сеть между компьютером и телевизором, нужно установить медиа-сервер. Запускайте скачанный с официального сайта дистрибутив программы и приступайте к установке.

Все что вам нужно сделать, это указать путь установки, поставить галочку в "Создать ярлык" и нажать на кнопку "Установить". Процесс установки пройдет быстро, а по его завершению запустите программу.

Если ваше устройство поддерживает какие-нибудь другие типы форматов, которых нет в предлагаемом программой списке, то вы можете переключиться на "Произвольное устройство" и в поле расширений (фильмы, музыка, фото) через запятую дописать необходимый формат. Жмите кнопку "Далее".
В следующем окне "Каталоги медиа-ресурсов" нужно расшарить, то есть сделать видимыми папки или локальные, сетевые, съемные диски для своего устройства. Здесь же вы можете добавить свой каталог с медиа-контентом (указать путь к нему) щелкнув по кнопке "Добавить" и удалить уже предложенные папки программой.

Зеленые точки указывают на то, какой тип медиа-контента храниться в данном каталоге. Как правило я открываю доступ к локальным и съемным дискам потому, что это избавляет от необходимости загружать и перемещать файлы в определенные каталоги. Для этого нужно отметить галочками нужные пункты и добавить свои локальные диски. Жмите кнопку "Готово". После этого программа вам предложит выполнить сканирование медиа-ресурсов. Жмите кнопку "Да".
Так же вы можете добавить все локальные диски (или избранные каталоги) после установки медиа-сервера в настройках программы на вкладке "Медиа-ресурсы". Для этого нужно нажать кнопку "Добавить" и выбрать локальный диск, а после "Сканировать". После этого в интерфейсе программы будет отображаться весь список видео файлов, которые хранятся на вашем жестком диске (смотрите изображение ниже). Имейте ввиду, что из-за большого объема сканирования медиа-информации во время запуска сервера, программа будет загружаться дольше.

Так, что решайте сами какой объем медиа-данных будет доступно серверу. Чем меньше будет добавлено локальных дисков (каталогов), тем быстрее будет запуск медиа-сервера.
Идем дальше. После того как выполниться сканирование появится окно "Резервирование/восстановление данных программы". Здесь если желаете можете указать другой путь для каталога резервных копий и настроить автоматическое выполнение резервирования по расписанию. Я же оставлю все как есть.

В поле "Каталог резервных копий" отображается путь для сохранения и восстановления настроек программы. После того как вы нажмет кнопку "Выполнить" настройки будут сохранены. Все, жмите кнопку "Закрыть" потому, что все основные настройки выполнены и домашняя сеть компьютер-телевизор создана.

Рекомендую вам в настройках программы на вкладке "Дополнительно" отметить галочкой пункт "Установка службы Windows Домашний медиа-сервер (UPnP, DLNA, HTTP)" чтобы медиа-сервер запускался как служба. После этого подтвердите свои изменения нажав кнопку "Ок".
Чтобы запустить свой домашний медиа-сервер DLNA, достаточно нажать на кнопку в верхнем меню программы "Запустить". Берите пульт в руки и выбирайте из списка свой медиа-сервер.

Теперь у вас есть своя сеть между компьютером и телевизором. Кстати, если вам нужно проверить свой телевизор на битые пиксели и по возможности их восстановить, то подробно об этом читайте здесь. А у меня на сегодня все. Надеюсь подготовленный материал был для вас полезен и легок к восприятию. До встречи на страницах блога. Пока!
Для того, чтобы наши папки были видны в сети, нам нужно посредством Windows Media Player добавить папки с фильмами, музыкой, изображениями в соответствующие категории.
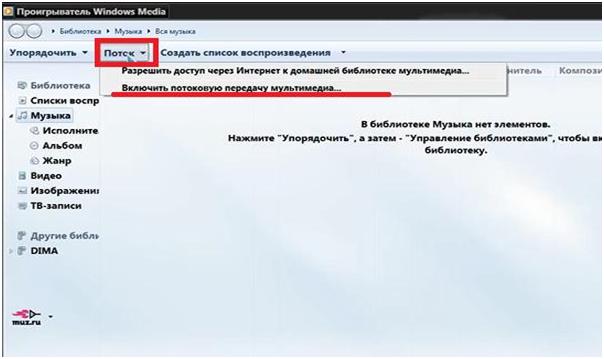
В следующем окне подтверждаем включение потоковой передачи мультимедиа.
Далее, при желании, можно изменить название библиотеки мультимедиа. В списке ниже появятся устройства локальной сети, которым будет доступна библиотека. Так, на изображении ниже в прямоугольнике отмечен наш телевизор.
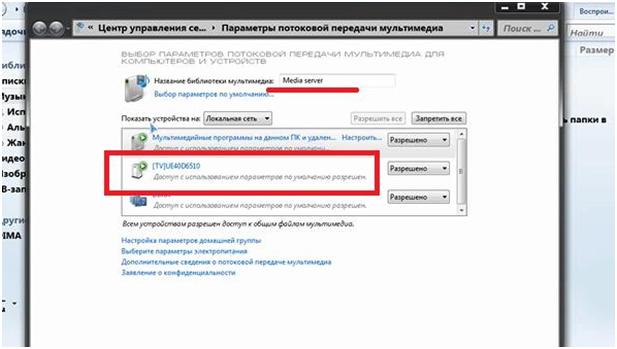
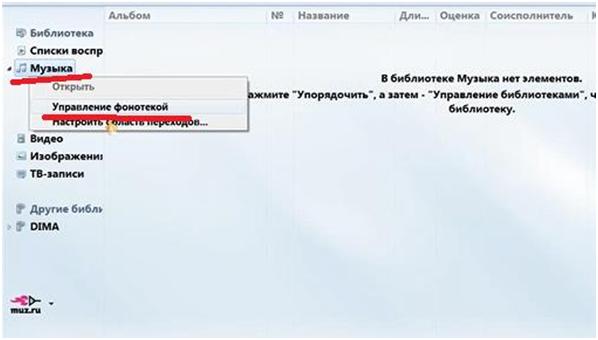
Если в этом окне уже есть, какие-то папки, то выделяем их и удаляем соответствующей кнопкой справа посередине окна.
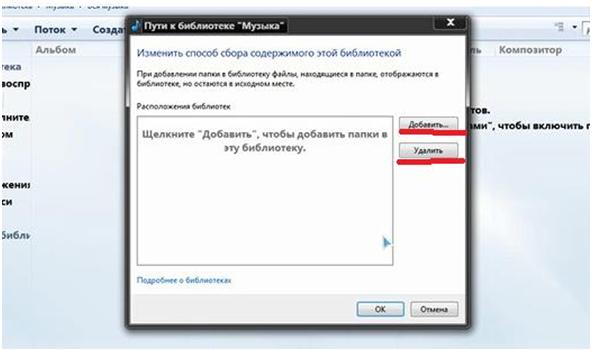
В появившемся окне находим на компьютере соответствующую папку с музыкой.
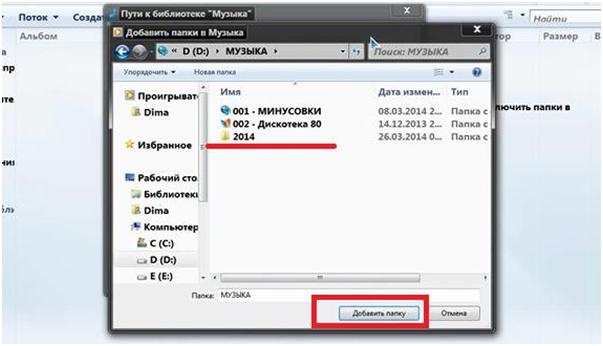
Произойдет синхронизация и обновление библиотеки.
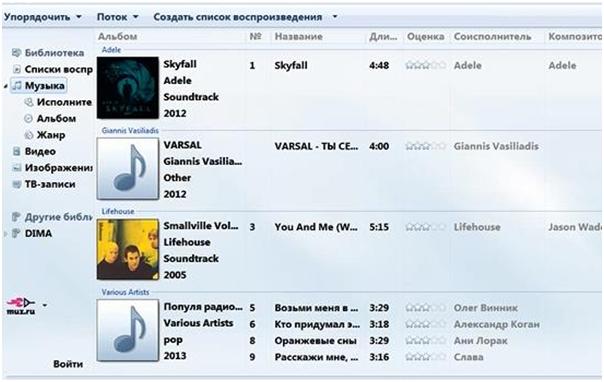

Открыть интересующие нас файлы можно и с телевизора. Для этого на пульте дистанционного управления выбираем кнопку источника сигнала. В списке источников выбираем нашу сеть. Нажимам на нее.
При проверке видеофайлов результаты были следующие. Файлы форматов AVI, MKV, MP4 воспроизводятся отлично. Перемотка работает. Файлы в HD-качестве также хорошо воспроизводятся. Тип соединения (проводной или беспроводной) значения не имеет.
Читайте также:


