Синхронизация яндекс аккаунта с телевизором
Синхронизация Яндекс Браузера – полезная функция, позволяющая переносить данные с одной машины на другую. Используя аналогичные обозреватели, на нескольких девайсах, пользователи могут синхронизировать их. Как пользоваться данной возможностью, серферы смогут узнать, хорошенько изучив статью.
Зачем нужна возможность перемещения информации
Для обмена данными между несколькими браузерами на различных девайсах, стоит использовать синхронизацию. Вся информация помещается в хранилище сервера Яндекса. Информация передается по специальному защищенному каналу, а пароли надежно зашифровываются. Чтобы защитить данные, используется система авторизации. Благодаря функции, человек может получить доступ к нужному обозревателю, а также восстановить настройки.
- пароли учетных записей;
- табло с сайтами;
- закладки;
- открытые вкладки;
- автозаполнение.
После активации перемещения данных, изменения, происходящие в веб-проводнике, автоматически передаются в настройки других обозревателей. Используя инструмент, можно одинаково настроить приложения на всех устройствах. При поломке, потере смартфона или ноутбука, юзер сможет восстановить закладки, вкладки и настройки.
Синхронизация Яндекс Браузера с различными устройствами
Чтобы соединить несколько машин, выполните простые действия. Установите Yandex browser, войдите в аккаунты.
Запустив обозреватель, кликните по трем точкам, откройте настройки.

Какие параметры можно изменить
Запустится окно, где допускается внести некоторые изменения. Юзеру разрешается выбрать, какая именно информация переместится при включении функции. По умолчанию в стандартных параметрах отключен перенос данных, связанных с банковскими картами. При необходимости активируйте его вручную.

Как перенести данные веб-проводников разных разработчиков

Синхронизация Яндекс Браузера функция, которая понравится юзерам, использующим яндекс браузер на нескольких устройствах. Теперь пользователям не придется вручную вносить многочисленные изменения и настраивать обозреватель, для этого разработчики создали специальный инструмент.
Сегодня практически у каждого из нас имеется несколько устройств с возможностью выхода в интернет. Мы пользуемся и телефоном, и планшетом, и ноутбуками, и прочей техникой дома, на работе, в общественных местах. Согласитесь, было бы удобно, когда привычные настройки отображения вкладок, сохраненные закладки, табло, история или другие параметры не приходилось каждый раз вносить и изменять заново на новое устройство. А как быть, если это чужой компьютер, а вам срочно необходимо найти сохраненную закладку?
Разработчики Яндекс Браузера решили эту проблему и теперь в данной программе можно настроить автоматическую синхронизацию данных на всех устройствах.
Процесс это простой и не потребует каких-то специальных знаний. Помимо этого, данное свойство программы позволит восстановить данные в случае, если они по какой-то причине были утеряны (ошибка, сбой, вирусная атака).
Что такое синхронизация в Яндекс Браузере, как ее включить, настроить или отключить – все это вы узнаете из этой статьи.
Создание аккаунта
Главное условие настройки синхронизации и сохранения своих данных – активный пользовательский аккаунт. Если таковой имеется, данный пункт настроек можно пропустить. В противном случае, если до этого момента вы не настроили собственную учетную запись, то необходимо пройти регистрацию в сервисах Яндекс:
Способ 1 (через меню браузера):


Способ 2 (по прямой ссылке):

Поздравляем, теперь у вас есть единый аккаунт для всех сервисов от Яндекс. Теперь можно переходить к настройке синхронизации данных. Запишите или запомните свой пароль. Он еще нам понадобиться.
Синхронизация Яндекс Браузера с различными устройствами
Чтобы соединить несколько машин, выполните простые действия. Установите Yandex browser, войдите в аккаунты.
Запустив обозреватель, кликните по трем точкам, откройте настройки.

Включение синхронизации с облачным аккаунтом

Более длинная цепочка переходов:
Как восстановить историю Яндекс браузера после удаления
При первом входе в сервис Яндекс может предложить установить дополнительные компоненты. По желанию можно устанавливать, либо отказаться:

В этом же окне мы можем внести изменения в некоторые настройки синхронизации. В частности, можно выбрать элементы, которые мы хотим синхронизировать с другими устройствами:

При желании часть из них можно отключить. Сделать это просто, достаточно снять галочку рядом с необходимым разделом, и данные не будут сохраняться в облачных сервисах. Эта опция не влияет на сохранение данных на вашем устройстве.
Не пугайтесь, если вы что-то случайно отключили/включили и закрыли данное окно. Это не единственный способ попасть в настройки.
Синхронизация CalDAV на Android
Существует несколько различных вариантов синхронизации CalDAV на Android. Одной из возможностей является CalDAV-Sync, которая доступна в бесплатной и платной версиях и раньше была одной из самых популярных. Другой вариант — DAVx5, ранее известный как DAVdroid. Эта опция является полностью бесплатной. DAVx5 также позволяет синхронизировать CalDAV и CardDAV из одного приложения.
Выберите приложение по своему усмотрению и установите его. При запуске приложения вам необходимо будет заполнить регистрационную информацию. Сюда входит ваше имя пользователя (обычно адрес электронной почты) и пароль. Вам также может понадобиться адрес CalDAV для вашего сервера.

Теперь вы можете установить, как часто календарь будет синхронизироваться. И CalDAV-Sync, и DAVx5 поддерживают двустороннюю синхронизацию, поэтому изменения, внесенные на устройстве, также синхронизируются с сервером.
С CalDAV-Sync вам понадобится другое приложение — OpenTask — для доступа к любым спискам задач, синхронизированным с помощью CalDAV. DAVx5 выполняет их синхронизацию изначально. Если вы часто используете задачи через CalDAV, об этом стоит помнить.
Настройка
Для того что бы перейти в вышеупомянутый раздел из браузера, воспользуемся стандартным меню программы -> Настройки -> Синхронизация. В информации на странице будет указано, что ваша программа синхронизирована с вашим аккаунтом:


В качестве предупреждения пользователь увидит всплывающее окошко с информацией. Если вы нажали на эту кнопку случайно – всегда можно отказаться.
Отключение
Естественно, по ряду причин может возникнуть необходимость, чтобы синхронизация Яндекс Браузера была отключена.
Отключить услугу так же просто, как и все другие операции. По стандартной схеме открываем настройки:

Использование данных на другом устройстве
Все вышеперечисленные шаги описывают настройку синхронизации на одном из устройств пользователя. Для подключения второго и всех последующих все эти действия уже не понадобятся. Будет достаточно авторизовать свой аккаунт на любом из устройств с установленным Яндекс Браузером, и все ваши данные автоматически будут подтянуты из облака, два устройства синхронизируются автоматически. Этот процесс может занять некоторое время, в зависимости от скорости интернет-соединения и рабочих параметров устройства.
Как включить синхронизацию?
Если в вашем браузере используется несколько профилей, перед синхронизацией убедитесь, что вы находитесь в своем профиле (иначе вы можете смешать свои настройки и данные с данными чужого профиля, активного в данный момент).
Синхронизация работает при выполнении следующих условий:
- на всех устройствах (компьютер, смартфон, планшет) установлен Яндекс.Браузер;
- на всех устройствах используется один и тот же аккаунт на Яндексе.
При синхронизации вы можете использовать два варианта аутентификации:
- аутентификация с помощью постоянного пароля;
- двухфакторная аутентификация (доступ к аккаунту выполняется с использованием одноразовых паролей).
Чтобы включить синхронизацию:
Механизм двухфакторной аутентификации позволяет защитить ваш аккаунт надежнее, чем традиционный пароль (который должен быть сложным, его нужно всегда помнить, хранить от посторонних глаз и достаточно часто менять). Даже если вы принимаете все меры по защите традиционного пароля, он все равно остается уязвимым — например, для вирусов, которые могут перехватить то, что вы набираете на клавиатуре. С двухфакторной аутентификацией вам нужно только запомнить четырехзначный пин-код и иметь доступ к смартфону или планшету, на котором установлено приложение Яндекс.Ключ с вашим аккаунтом.
Чтобы включить синхронизацию:
Когда вы включаете синхронизацию устройств в первый раз, она может занять от нескольких минут до получаса. Данные загружаются постепенно, чтобы не замедлять работу браузера.
Синхронизация с другими обозревателями
Как быть, если вы до этого работали с другим браузером (Хромом, Мазилой, Оперой), но теперь перешли на продукцию компании Yandex?
К сожалению, как таковая автоматическая синхронизация между продуктами разных разработчиков не работает, ее попросту не существует. Однако имеется возможность импорта личных данных пользователя из одной программы в другую. Рассмотрим, как это сделать на примере переноса из Google Chrome. Для этого:

iCloud+браузер
Чтобы перекинуть контакты этим методом, вам потребуется стационарный ПК с возможностью выхода в интернет. Что будем делать? Вот последовательность действий:
iCloud+другой облачный сервис
Этот метод хорош тем, что стационарный ПК вам не потребуется, обойдемся смартфонами и, например, программой DropBox — соответствующее приложение должно быть установлено и на айфон, и на андроид-гаджете (можно использовать и другой облачный сервис — OneDrive, к примеру). Итак, выполняем следующие шаги:
Уже давно многие из нас пользуются далеко не одним устройством для выхода в сеть. У большинства есть: рабочий и домашний ПК, а также смартфон с интернетом. Хоть у каждого устройства и своя роль, но часто они используются для одних и тех же целей: рабочие задания, развлечение, обучение, просмотр важных новостей и т.п. Чтобы продолжить сёрфинг на другом устройстве, можем синхронизировать Яндекс браузер на нескольких компьютерах и Андроид-гаджетах, в этом случае все настройки с прошлого сёрфинга переносятся на новое устройство. Сопоставление данных между устройствами – это очень удобная функция, но некоторые пользователи жалуются, что она не работает в их системе. В конце публикации есть ответы на вопросы, почему не синхронизируется Яндекс браузер!

Как синхронизировать Яндекс браузер на двух компьютерах
Включить функцию синхронизации данных на двух ПК несложно пользователю с любым уровнем навыков. Весь алгоритм действий можем выразить в четырёх шагах (один из них не обязательный):
Где находится настройка синхронизации
Самый первый шаг для включения сопоставления данных на компьютере пользователя с облачным хранилищем Яндекса – найти настройку синхронизации.
Получить доступ к нужному пункту можем двумя путями:

Есть 2 пути, которые позволяют создать собственный аккаунт:
Как настроить сопоставление данных с аккаунтом Яндекс
Сейчас уже Яндекс Браузер отправляет все данные пользователя на сервера Яндекса, поэтому можем ничего не предпринимать. Если же хотим отказаться от отправки определённых данных браузера, придётся выполнить процедуру настройки.
Как настроить синхронизацию:
Как включить синхронизацию Яндекс браузера на другом ПК
Если не включить синхронизацию Яндекс браузера на другом компьютере, доступа к данным с первого ПК не появится. Данные на первом устройстве загружаются на сервер и там остаются, никуда не направляясь. Последний этап синхронизации – заставить второе устройство использовать те же данные с сервера. Подключить синхронизацию на втором устройстве можем также, как и на первом ПК.
Теперь синхронизация включена, спустя некоторое время все данные с сервера появятся на новом устройстве.

Как отменить синхронизацию в Яндекс браузере
Некоторые пользователи хотят выключить синхронизацию. Главная причина – она просто не нужна, хотя встречаются жалобы и на то, что сопоставление данных мешает нормальному сёрфингу. Если синхронизация вызывает неудобства, её нужно только правильно настроить и выключать не придётся.
Независимо от причины, можем выключить синхронизацию так:
Всё о синхронизации с Андроид-устройствами
Синхронизировать Яндекс браузер с Андроид-гаджетом можем подобным образом, как и несколько ПК. Отличие заключается лишь в интерфейсе мобильной версии веб-обозревателя.
Причина ошибки – в Украине заблокирована работа всех сервисов Яндекса. Браузер этого разработчика научился обходить блокировку при подключении к сайтам с помощью встроенного VPN – Yandex Access, но синхронизация происходит на более низком уровне. Это значит, что VPN не включается при синхронизации. Единственный способ у украинских пользователей включить функцию – установить отдельное VPN-приложение, которое работает для всех подключений с интернетом. Можем использовать приложение VPN Unblock Master или любое другое.
Почему не работает синхронизация в Яндекс браузере
Есть ряд причин, почему Яндекс браузер не синхронизируется, и все они поддаются устранению простыми способами.
Синхронизация в Яндекс браузере позволяет объединить несколько разных устройств в одно целое. С помощью функции, даже можем в несколько кликов настроить только что установленный браузер на новом устройстве и сразу продолжить на нём предыдущую сессию. Очень полезная функция!
При добавлении закладки, сохранении нового пароля для сайта ваши новые данные также автоматом синхронизируются с вашим аккаунтом.
Давайте рассмотрим на примерах, как войти в свой аккаунт в современных браузерах: Google Crome, Firefox, Яндекс Браузер.
Как включить синхронизацию в Google Chrome.
Для того, чтобы все ваши закладки, пароли, история и прочая информация проходила синхронизацию с вашим аккаунтом, достаточно просто его иметь. Как создать свою учетную запись в Google, прочитайте эту статью.
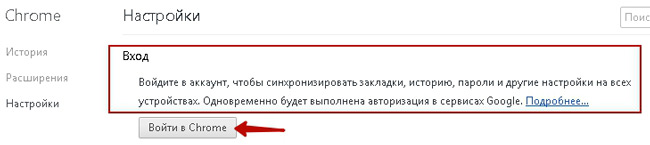
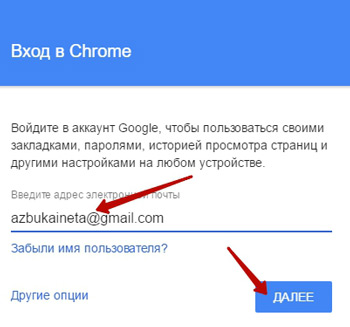
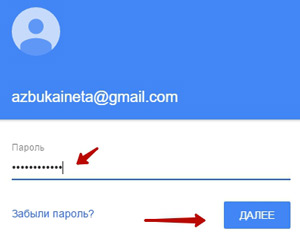
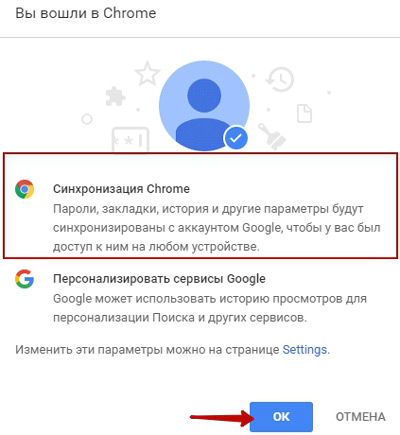

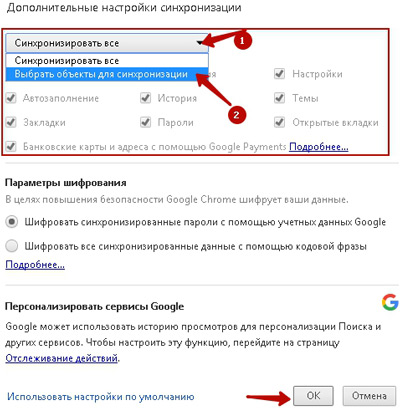
После этого вы всегда будете уверены, что ваши закладки и пароли будут сохранены и доступны на любом устройстве (планшет, смартфон). Для доступа к вашей информации на мобильных устройствах вам достаточно войти в свой аккаунт Google.
Как включить синхронизацию в Firefox
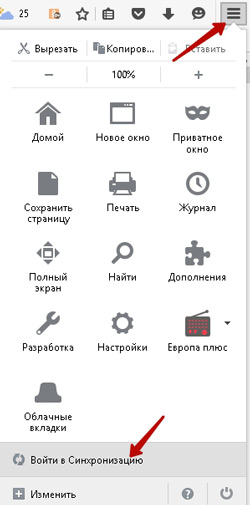
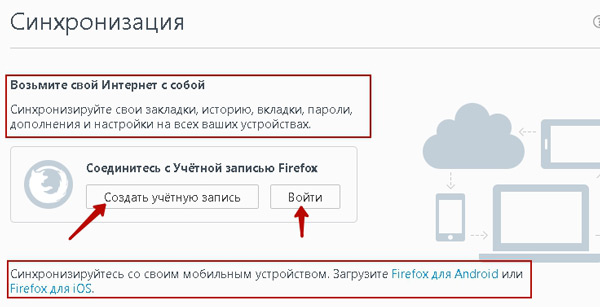
Далее нам нужно создать учетную запись Firefox, с которой и будет происходить дальнейшая синхронизация. Для этого нажмите на соответствующую кнопку.
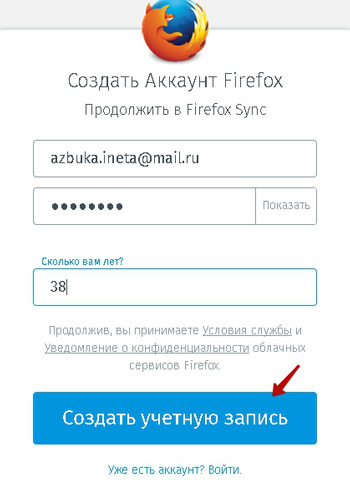
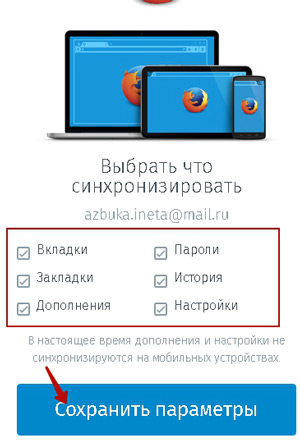
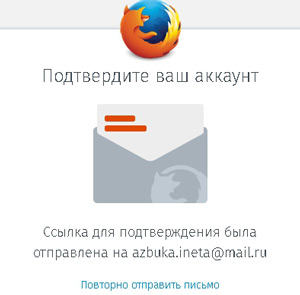
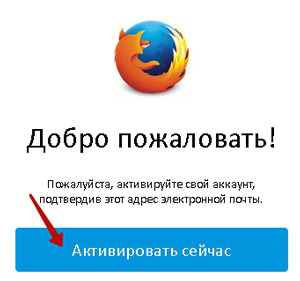
После этого все пароли и закладки будут сохраняться в вашей учетной записи. И вы сможете получить к вашим данным на любом устройстве, где бы вы не находились: в гостях у друзей или знакомых.
Как включить синхронизацию в Яндекс Браузер
Для того, чтобы включить синхронизацию в Яндекс Браузер нужно иметь учетную запись от Яндекса. Как ее создать, читайте здесь.
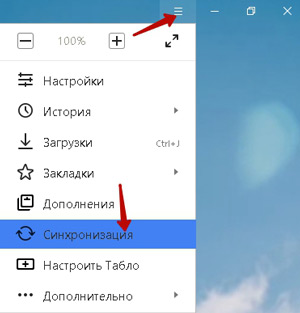
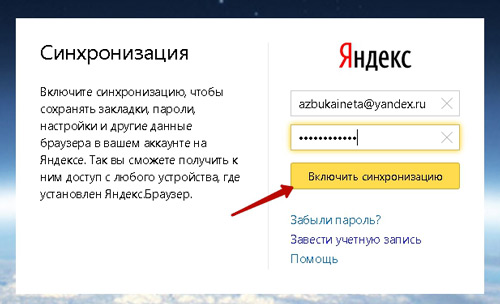
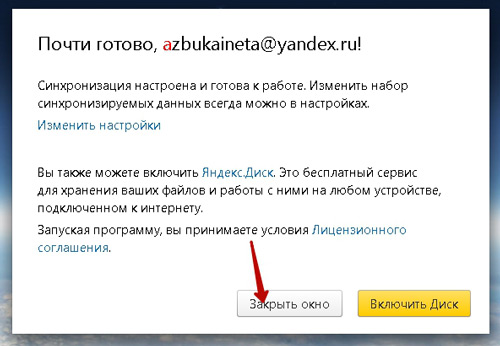
Кроме того, можно подключить Яндекс Диск. Это как вам удобно.
Вот так просто и быстро мы застраховали свои пароли, закладки на неприятные случаи жизни.
Поделитесь в комментариях о том, синхронизируете ли вы закладки и пароли и другие ваши данные.
А сегодня позвольте закончить. Будут вопросы, пишите в комментариях. До новой встречи на страницах нашего сайта для начинающих пользователей интернета.
Что бы ни случилось, я не позволю иссякнуть своей радости. Несчастье никуда не ведет и уничтожает всё, что есть. Зачем страдать, если можно всё изменить? А если ничего изменить нельзя, то чем помогут страдания?
Далай-Лама XIV
Если вам понравилась наша статья, поделитесь с вашими друзьями.
Автор: Смотрин Дмитрий
Категория: Google Chrome
Дата: 2016-06-22
Внимание. Оставляйте комментарии по теме, со смыслом. Комментарии не относящиеся к статье, содержащие нецензурную лексику, ссылки на другие сайты, будут удаляться без предупреждения.
Откройте раздел Календарь на вашем Битрикс24 и нажмите Синхронизировать.

Выберите Яндекс календарь.

Заполните поля формы.

Адрес сервера календаря
Зайдите на страницу Яндекс календаря. Рядом с названием календаря кликните на шестеренку. В открывшемся слайдере выберите Экспорт.

Скопируйте ссылку в строке CalDAV в вставьте ее в поле Адрес сервера календаря на странице Битрикс24.

Пароль. Если вы давно пользуетесь сервисом Яндекс, введите пароль от вашей учетной записи. Если при этом календари не синхронизируются, создайте пароль приложения.
Новым пользователям необходимо создать пароль приложения на странице Яндекс.Календарь и вписать его в эту строку.
Как создать пароль приложения?
Откройте ваш Яндекс календарь и в меню пользователя выберите пункт Управление аккаунтом.

В разделе Пароли и авторизация выберите Включить пароли приложений.


Введите пароль от вашего Яндекс аккаунта и нажмите Подтвердить.

Создайте новый пароль приложения.

Выберите тип приложения Календарь, дайте название паролю и нажмите Создать.

Скопируйте сгенерированный пароль.

Вставьте полученный пароль в поле Пароль и нажмите Подключить.

Статус синхронизации
Когда календари синхронизируются, статус изменится и покажет успешную синхронизацию.

Теперь события будут отображаться в обоих календарях.


Чтобы время событий отображалось правильно, проверьте в настройках календарей часовые пояса. Они должны совпадать.
Читайте также:


